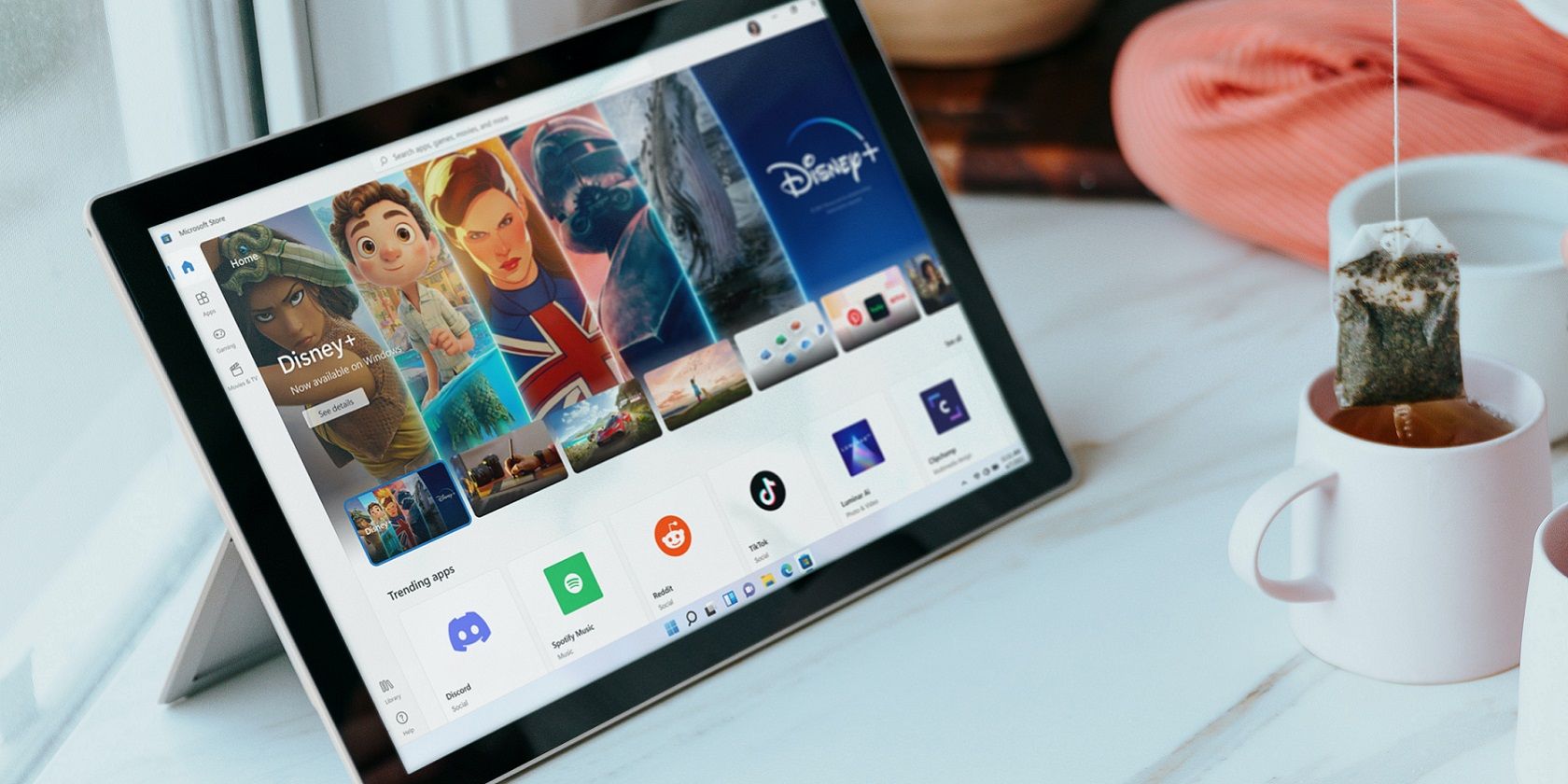کد خطای 0x87E10BD0 می تواند مانع استفاده از فروشگاه مایکروسافت شود، اما خوشبختانه، این یک راه حل آسان است.
خطای 0x87E10BD0 مشکلی است که گزارش شده زمانی رخ می دهد که کاربران سعی می کنند بازی ها یا برنامه های خاصی را از فروشگاه مایکروسافت دانلود کنند. این خطا پیامی را میفرستد که میگوید «یک اتفاق غیرمنتظره رخ داده است» و «خرید نمیتواند تکمیل شود». به طور گسترده ذکر شده است که برای Sea of Thieves رخ می دهد، اما می تواند برای بازی ها و برنامه های دیگر ایجاد شود.
کاربران نمیتوانند بازیها یا برنامههایی را که خطای 0x87E10BD برای آنها ایجاد شده است، دانلود و نصب کنند. این یک خطای معمولی است که کاربران به روش های مختلف آن را برطرف کرده اند. اینها برخی از روش های رفع کد خطای 0x87E10BD0 در ویندوز 11/10 هستند.
1. Windows Store Apps Troubleshooter را اجرا کنید
Microsoft Store یک برنامه کاربردی برای رفع مشکل با عیبیاب Windows Store Apps است. عیبیاب برنامههای فروشگاه ویندوز احتمالاً خطای 0x87E10BD را برای همه برطرف نمیکند، اما ممکن است همچنان به برخی از کاربران کمک کند. بنابراین، سعی کنید آن عیب یاب را مانند این اجرا کنید:
- برای دسترسی به تنظیمات، روی Start کلیک کنید و آن برنامه را با دکمه منو (نماد چرخ دنده) یا میانبر پین شده باز کنید. همچنین می توانید هر روش دیگری را برای باز کردن تنظیمات در ویندوز امتحان کنید.
- بعد، عیب یابی را انتخاب کنید تا سه گزینه پیمایش را مشاهده کنید.
- لیست ابزارهای عیب یابی را با انتخاب سایر عیب یابی ها باز کنید.
- سپس عیبیابی Windows Store Apps را با کلیک روی گزینه Run برای آن باز کنید.
- تمام پیشنهاداتی که عیبیاب ارائه میدهد را مرور کرده و اعمال کنید.
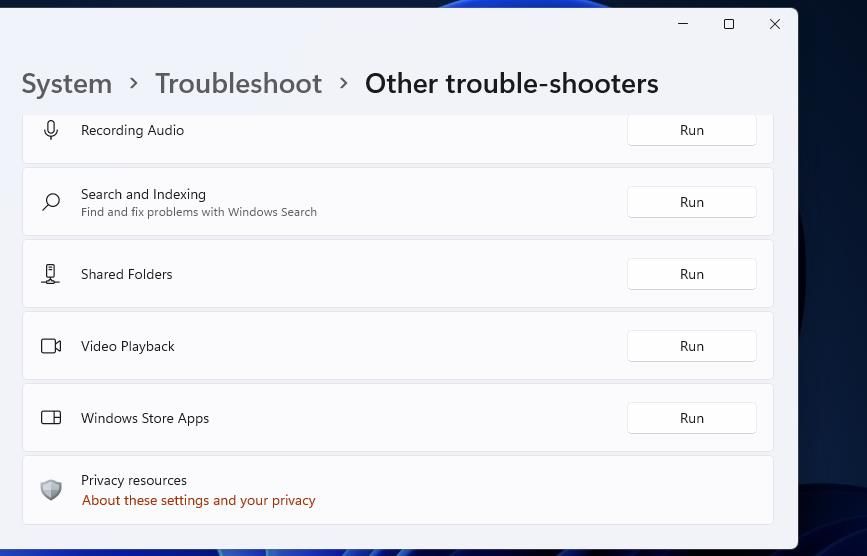
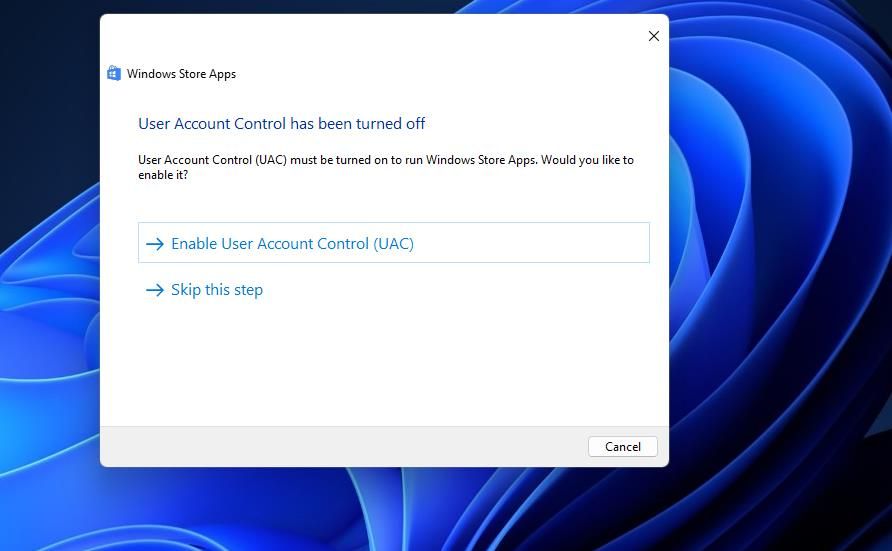
مراحل دسترسی به همان عیب یاب در ویندوز 10 به دلیل چیدمان تنظیمات مختلف کمی متفاوت است. برای اجرای همان ابزار عیبیابی در آن پلتفرم، روی بهروزرسانی و امنیت > عیبیابی در تنظیمات کلیک کنید. سپس روی پیوند ناوبری Additional troubleshooters کلیک کنید و Windows Store Apps را از آنجا انتخاب کنید.
2. مطمئن شوید که به یک حساب مایکروسافت وارد شده اید
برخی از کاربران فروشگاه MS گفته اند که برای رفع خطای 0x87E10BD0 باید به حساب های مایکروسافت خود وارد شوند. آیا مطمئن هستید که به حساب مایکروسافت خود در ویندوز وارد شده اید؟ اطمینان حاصل کنید که به صورت زیر وارد حساب MS Store خود شده اید:
- با فشار دادن دکمه سمت راست ماوس روی Start کلیک کنید و Run را انتخاب کنید.
- ms-settings:emailandaccounts را در کادر دستور Run (Open) وارد کنید.
- سپس برای مشاهده بخش ایمیل و حسابها در تنظیمات، تأیید را انتخاب کنید.
- اگر حساب MS در آنجا نشان داده نشده است، باید آن را اضافه کنید. گزینه Add a Microsoft account را انتخاب کنید.
- آدرس ایمیل حساب MS خود را وارد کرده و گزینه Next را انتخاب کنید.
- سپس رمز عبور را وارد کرده و روی دکمه Sign-in کلیک کنید.
- روی گزینه Windows’ Restart کلیک کنید.
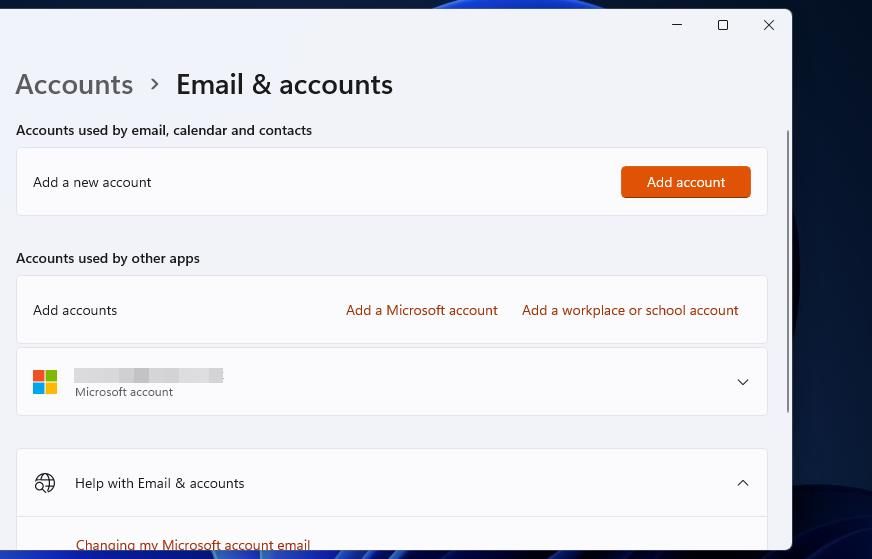
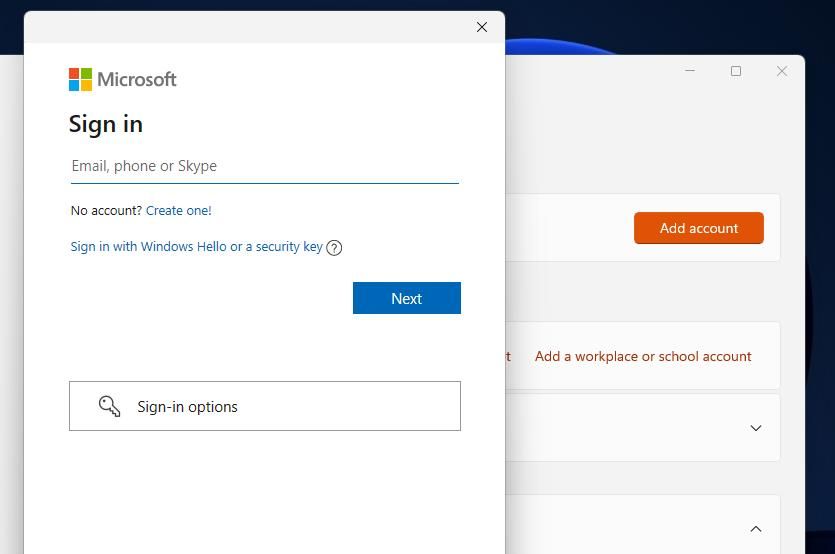
3. کش مایکروسافت استور را بازنشانی کنید
داده های خراب در کش فروشگاه MS باعث خطای 0x87E10BD0 در رایانه شخصی برخی از کاربران می شود. بازنشانی کش آن علت را برطرف می کند. میتوانید کش MS Store را در این مراحل سریع بازنشانی کنید:
- لوازم جانبی Windows Run را باز کنید.
- یک دستور wsreset.exe را در گفتگوی Run وارد کنید.
- برای اجرای wsreset.exe، OK را انتخاب کنید، که کش MS Store را بازنشانی می کند.
- منتظر بمانید تا برنامه مایکروسافت استور به طور خودکار پس از تنظیم مجدد حافظه پنهان باز شود. سپس میتوانید هر برنامهای را که خطای 0x87E10BD0 برای آن در فروشگاه MS رخ میدهد دانلود کنید تا بررسی کنید که آیا این مشکل حل شده است یا خیر.
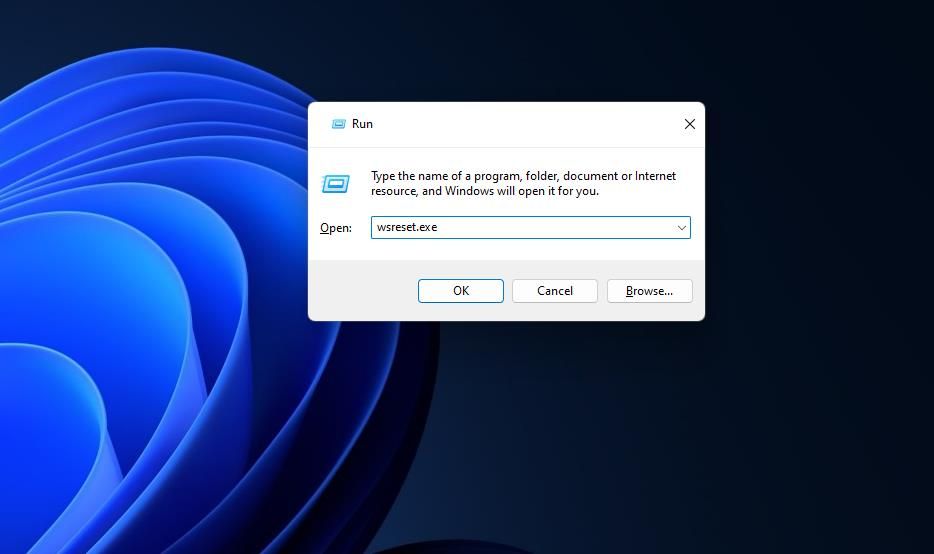
4. پوشه AUInstallAgent را دوباره ایجاد کنید
ایجاد مجدد یک پوشه AUInstallAgent روش دیگری است که برخی از کاربران موفق به رفع خطای 0x87E10BD0 در ویندوز شده اند. یک پوشه AUInstallAgent خراب یا گم شده باعث ایجاد این مشکل در رایانه شخصی آن کاربران شده است. به این ترتیب می توانید آن پوشه را در ویندوز 10 و 11 دوباره ایجاد کنید:
- برای دسترسی به Run از میانبر صفحه کلید Win + R استفاده کنید.
- %windir% را در Run وارد کرده و برای مشاهده دایرکتوری ویندوز روی OK کلیک کنید.
- به دنبال پوشه AUInstallAgent در پوشه ویندوز بگردید.
- روی پوشه AUInstallAgent کلیک راست کرده و اگر می توانید آن دایرکتوری را پیدا کنید، Delete را انتخاب کنید. اگر آن پوشه را پیدا نکردید، به مرحله بعد بروید.
- با دکمه سمت راست ماوس داخل پوشه ویندوز کلیک کنید تا New > Folder را انتخاب کنید.
- AUInstallAgent را برای عنوان پوشه جدید وارد کرده و Enter را فشار دهید.
- سپس به منوی Start رفته و روی Restart کلیک کنید.
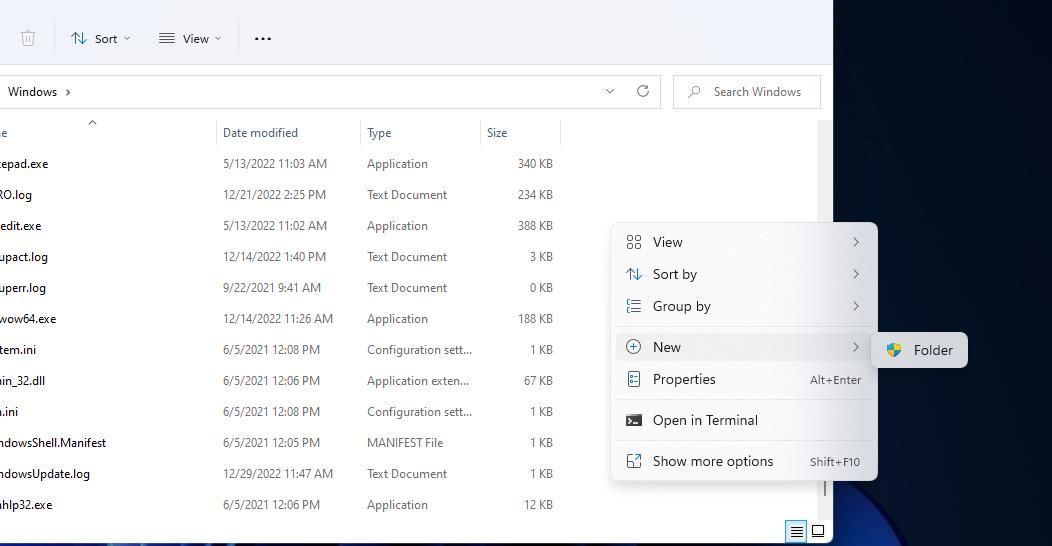
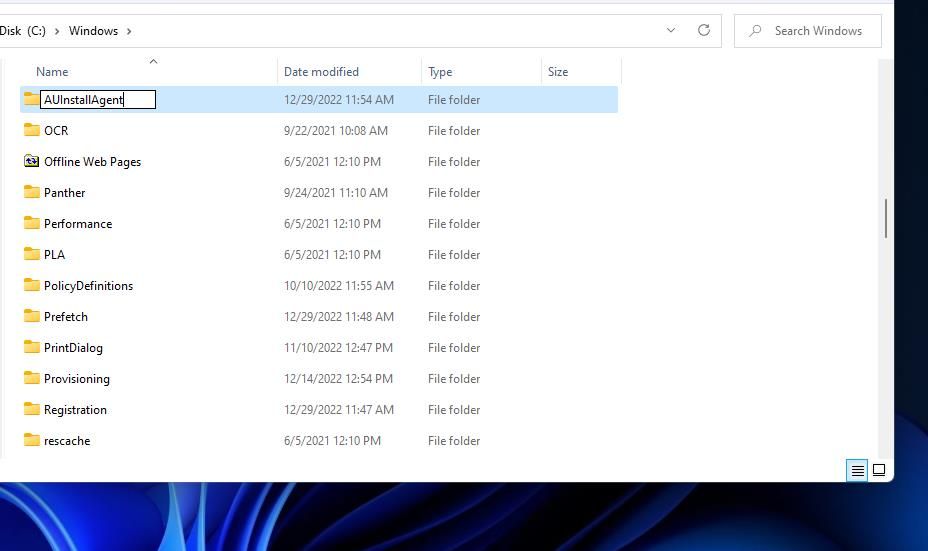
5. بررسی کنید که Microsoft Install Service در حال اجرا باشد
سرویس نصب فروشگاه مایکروسافت بر نصب برنامه های UWP تأثیر می گذارد. بنابراین، مطمئن شوید که سرویس هم فعال و هم در حال اجرا است. می توانید تنظیمات Microsoft Install Service را به این صورت بررسی و تغییر دهید:
- روی کادر یا دکمه جستجوی نوار وظیفه کلیک کنید تا ابزار پیدا کردن برنامهها و فایلها ظاهر شود.
- برای یافتن مکان آن برنامه، Services را در کادر ابزار جستجو وارد کنید.
- روی نتیجه جستجوی برنامه سرویس کلیک کنید.
- روی Microsoft Store Install Service دوبار کلیک کنید تا پنجره خواص باز شود.
- گزینه Startup Type را روی Automatic قرار دهید.
- اگر سرویس نصب مایکروسافت استور متوقف شد، روی Start کلیک کنید.
- برای تنظیم تنظیمات جدید Microsoft Store Install Service، Apply را انتخاب کنید.
- روی OK کلیک کنید تا پنجره Microsoft Store Install Service بسته شود.
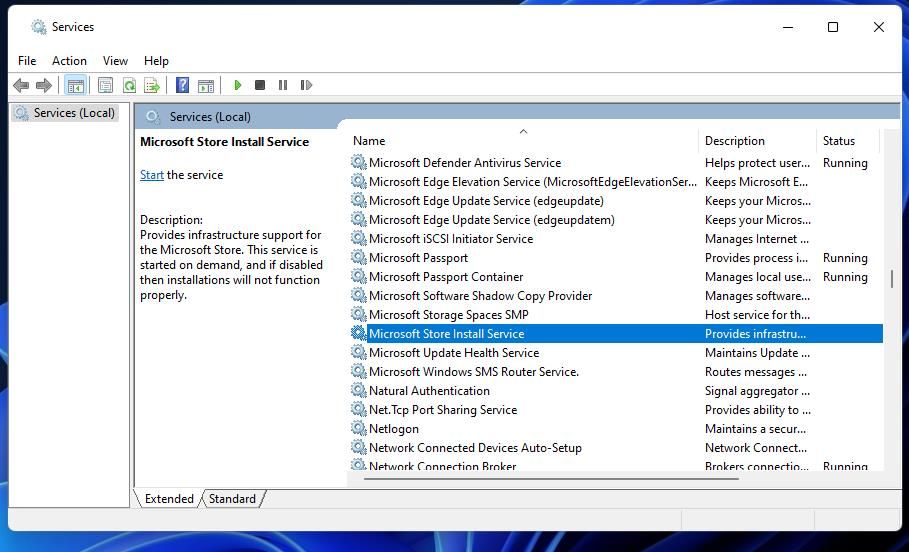
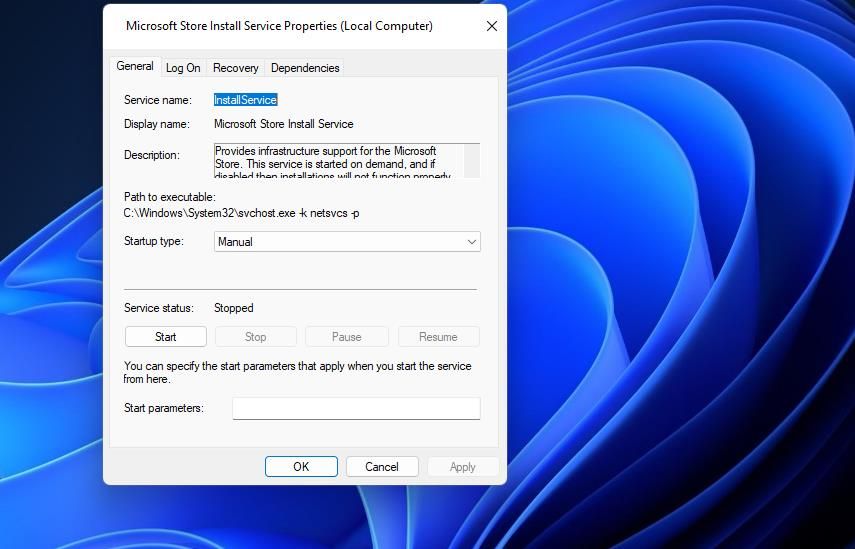
اگر سرویس نصب فروشگاه مایکروسافت از قبل در حال اجرا است، آن را مجدداً راه اندازی کنید. می توانید با کلیک راست روی Microsoft Store Install Service و انتخاب گزینه Restart برای آن این کار را انجام دهید. یا Stop و Start را در پنجره خواص آن سرویس فشار دهید.
6. راه اندازی ویندوز را با بوت کردن پاک کنید
احتمال دیگر این است که ممکن است چیزی در پسزمینه (یک برنامه یا سرویس) با بارگیریهای فروشگاه MS مغایرت داشته باشد. میتوانید برنامهها و سرویسهای پسزمینه شخص ثالث را که میتوانند باعث مشکل 0x87E10BD0 شوند، با تنظیم ویندوز روی بوت تمیز کردن حذف کنید. این پیکربندی بوت موارد راه اندازی را که به طور خودکار اجرا می شوند حذف می کند.
راهنمای ما در مورد نحوه تمیز کردن بوت ویندوز به شما می گوید که چگونه راه اندازی ویندوز را با ابزارهای سیستم MSConfig و Task Manager حذف کنید. سپس با راه اندازی مجدد ویندوز یک بوت تمیز انجام دهید. پس از راهاندازی مجدد، بازیها و برنامههای تحت تأثیر MS Store را دانلود کنید تا ببینید آیا بوت تمیز تفاوتی ایجاد میکند یا خیر.
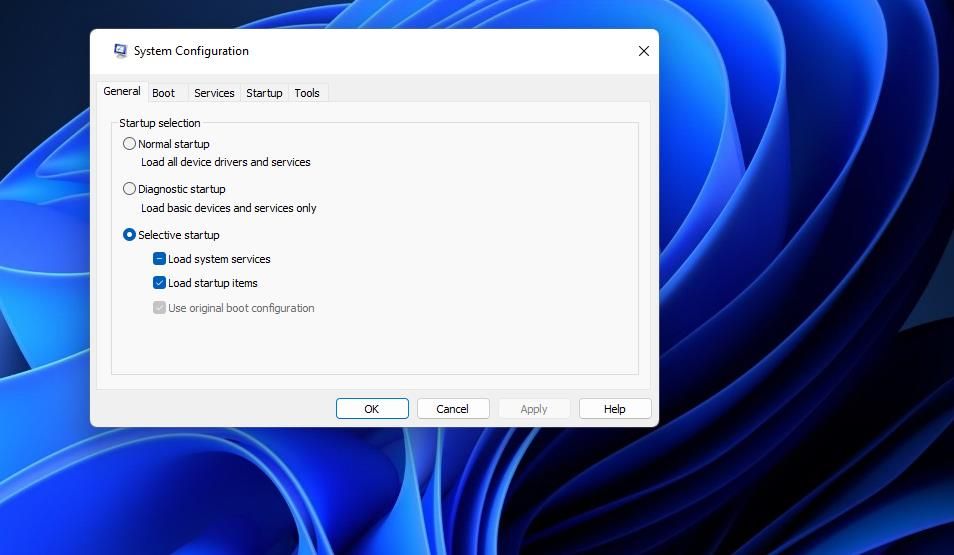
7. مایکروسافت استور را مجدداً نصب کنید (ثبت مجدد کنید).
اگر خطای 0x87E10BD0 پس از اعمال همه راهحلهای بالقوه دیگر باقی بماند، ممکن است نیاز به ثبت مجدد فروشگاه MS باشد. ثبت مجدد MS Store شبیه نصب مجدد آن برنامه است و می توانید با اجرای یک فرمان طولانی این کار را انجام دهید. این مراحل برای نصب مجدد MS Store با PowerShell است:
- ابزار Windows را برای جستجوی فایل باز کنید.
- PowerShell را در داخل ابزار جستجوی ویندوز تایپ کنید.
- روی نتیجه جستجوی Windows PowerShell کلیک راست کنید تا گزینه Run as administrator را برای باز کردن برنامه خط فرمان انتخاب کنید.
- این دستور را برای ثبت مجدد MS Store وارد کنید و Enter را بزنید تا اجرا شود: Get-AppXPackage *Microsoft.WindowsStore* | Foreach {Add-AppxPackage -DisableDevelopmentMode -Register “$($_.InstallLocation)\AppXManifest.xml”}
- هنگامی که فرآیند فرمان به پایان رسید، رایانه شخصی را مجدداً راه اندازی کنید.
Get-AppXPackage *Microsoft.WindowsStore* | Foreach {Add-AppxPackage -DisableDevelopmentMode -Register "$($_.InstallLocation)\AppXManifest.xml"}
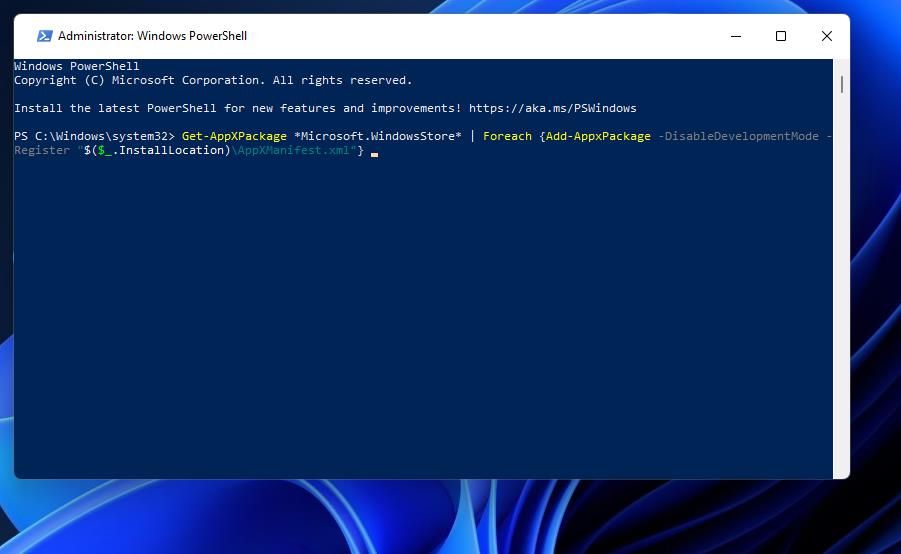
خطای 0x87E10BD0 مرتب شده را در رایانه شخصی خود دریافت کنید
بسیاری از کاربران خطای 0x87E10BD0 را با روش های عیب یابی در این راهنما حل کرده اند. بنابراین، به احتمال زیاد یکی از آن قطعنامه ها همان مشکل MS Store را در رایانه شخصی شما مرتب می کند. سپس می توانید دوباره همه بازی ها و برنامه ها را در فروشگاه مایکروسافت دانلود و نصب کنید.