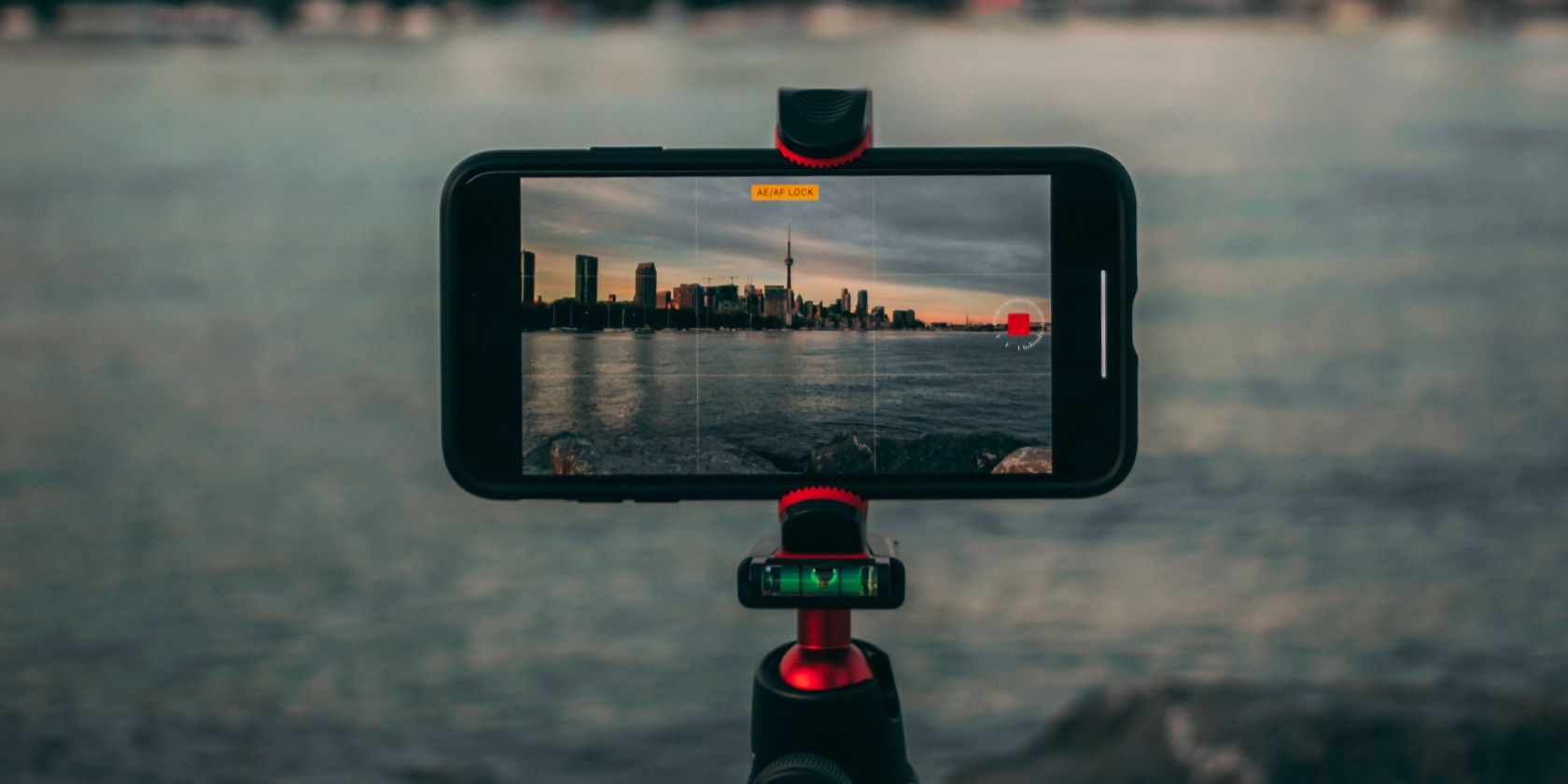ساخت گیف های متحرک به همین سادگی است.
اگر میخواهید فایلهای GIF را روی رایانه ویندوزی خود ضبط کنید، ShareX برنامهای است که به شما این امکان را میدهد. ShareX ابزار مفیدی است که می توانید با انتخاب یک برنامه، پنجره یا یک ناحیه سفارشی روی صفحه خود، از آن برای گرفتن اسکرین شات و ویدیو استفاده کنید.
این ابزار به طور خودکار فایل های ضبط شده GIF شما را در پوشه ShareX در زیر My Documents ذخیره می کند. این فایل را با پسوند GIF ذخیره می کند که هر زمان که بخواهید می توانید آن را پخش کنید.
چگونه با استفاده از ShareX یک GIF متحرک بسازیم
می توانید ShareX را از وب سایت رسمی آن دانلود کنید. برای ضبط یک GIF، می توانید به گزینه Screen Recording (GIF) بروید.
- ShareX را با جستجوی آن در رایانه خود باز کنید.
- گزینه Capture را باز کنید. در اینجا، میتوانید عملکردهای دیگری را که میتوانید استفاده کنید، مانند گرفتن اسکرین شات یا ویدیو، مشاهده کنید. اگر در گرفتن اسکرین شات با ماوس مشکل دارید، می توانید یاد بگیرید که چگونه نشانگر ماوس را در اسکرین شات بگیرید.
- روی Screen Recording (GIF) کلیک کنید.
- یک نشانگر متقاطع ظاهر می شود که نشان می دهد اکنون می توانید انتخاب کنید کدام قسمت از صفحه نمایش خود را ضبط کنید. می توانید روی یک برنامه یا پنجره کلیک کنید تا محتویات داخل آن پنجره ضبط شود. اگر میخواهید یک منطقه سفارشی را ضبط کنید، روی ناحیهای که میخواهید ضبط کنید، کلیک کرده و بکشید.
- هنگامی که ناحیه صفحه را انتخاب کردید، ShareX شروع به ضبط می کند. منویی در پایین ناحیه ظاهر میشود، که در آن میتوانید لغو یا توقف ضبط GIF و همچنین زمان سپری شده را نشان دهید.
- برای تکمیل ضبط GIF، Stop را فشار دهید.
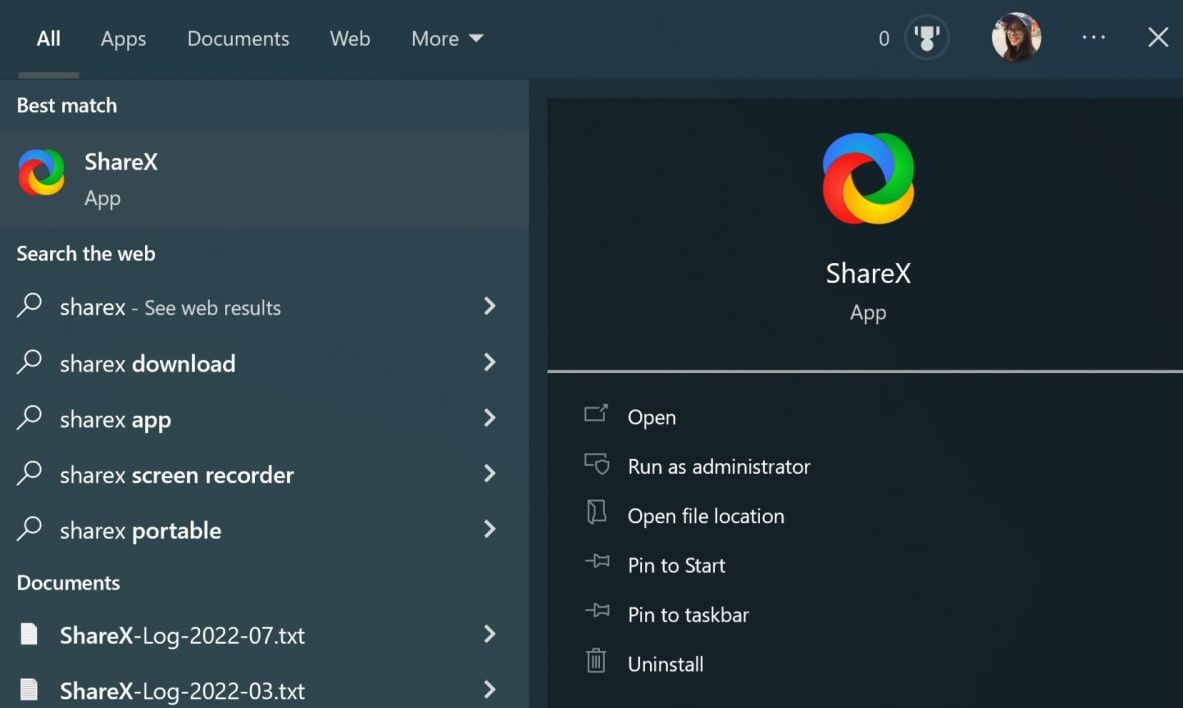
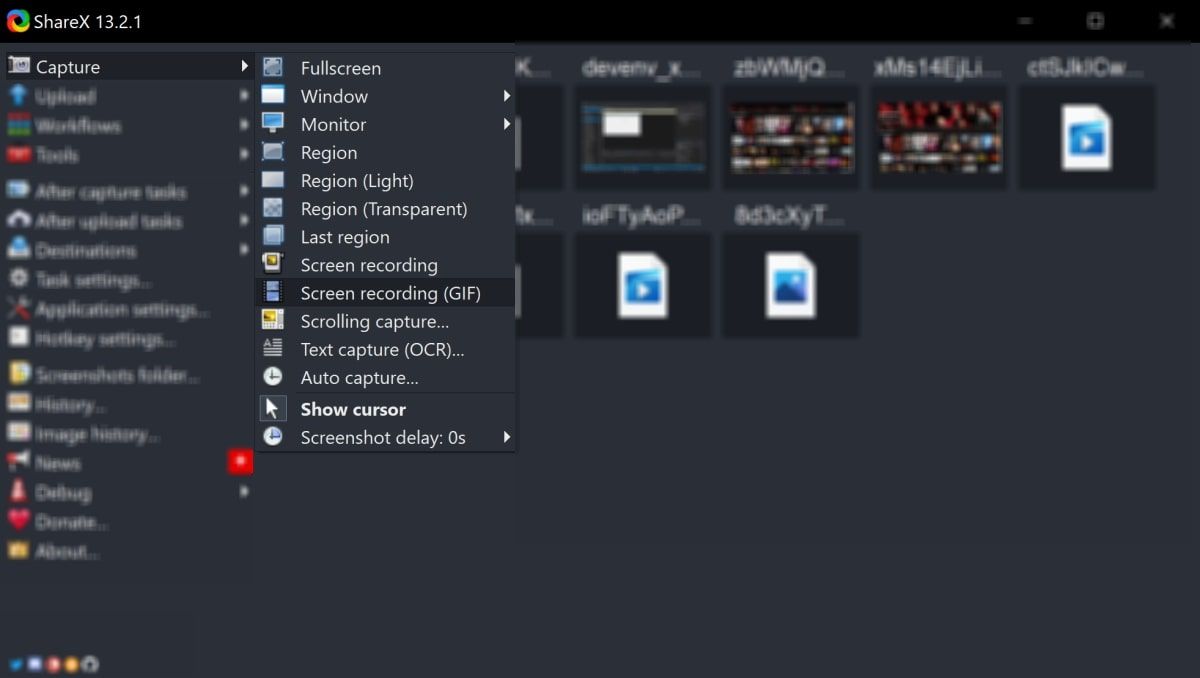
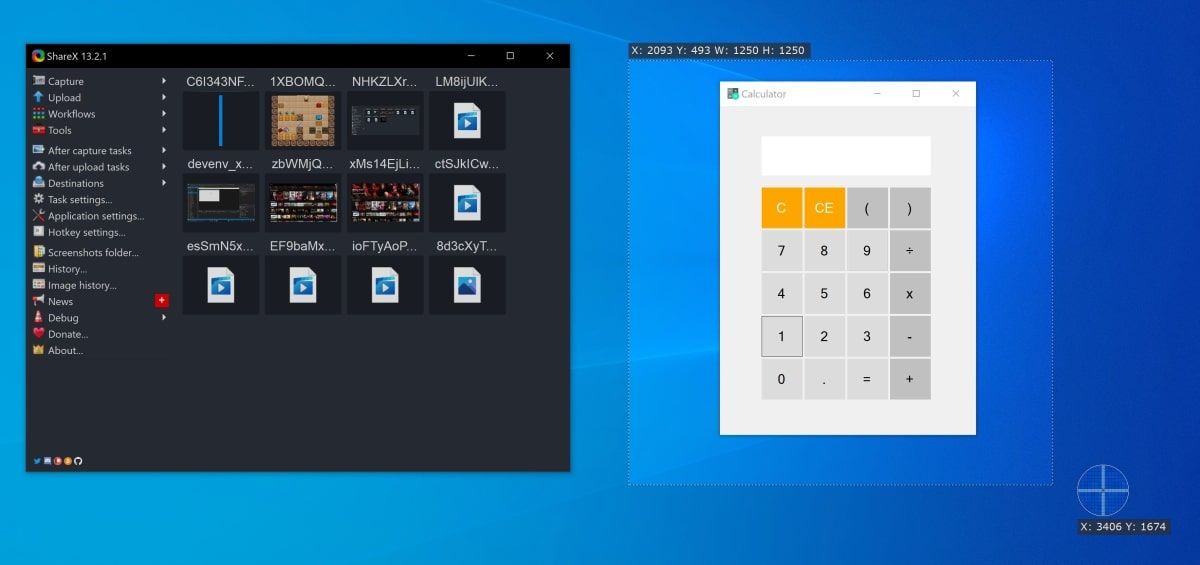
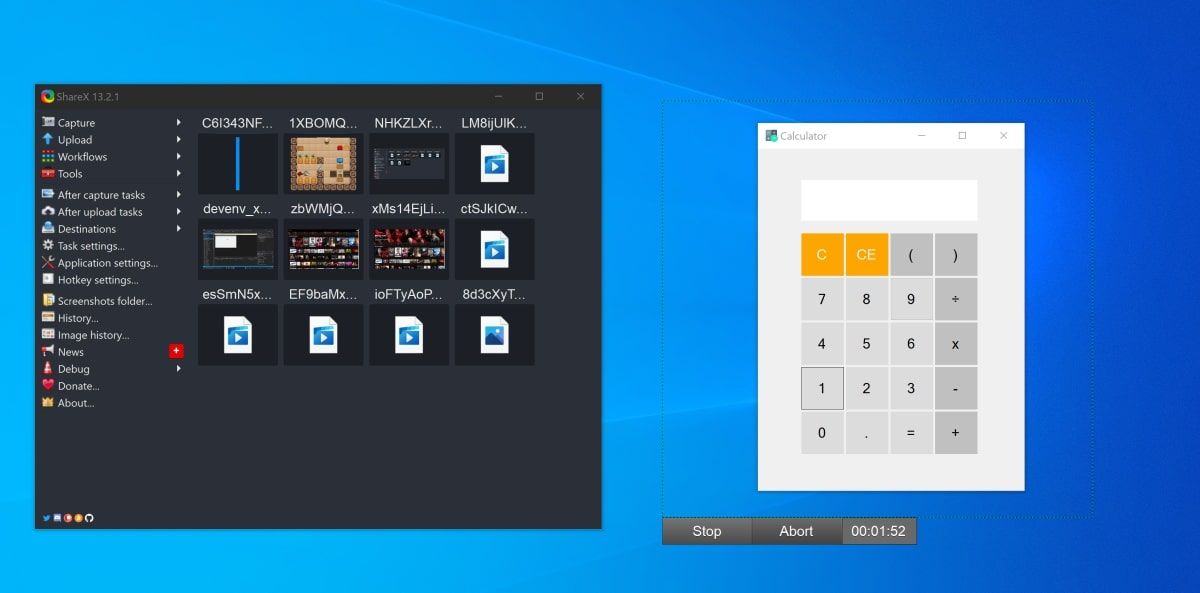
چگونه به GIF بروید و آن را پخش کنید
میتوانید ضبط GIF را با انتخاب آن با استفاده از رابط کاربری ShareX یا با پیمایش به آن در File Explorer پخش کنید.
- می توانید ضبط GIF را در صفحه اصلی داشبورد ShareX مشاهده کنید. ShareX به طور پیشفرض، نامی را که بهطور تصادفی تولید میشود، به ضبط اختصاص میدهد.
- برای پخش فایل ضبط شده، روی تصویر بند انگشتی مربوط به ضبط در داشبورد کلیک کنید.
- همچنین می توانید مکانی را که ShareX فایل را در آن ذخیره کرده است پیدا کنید. به پوشه ShareX خود در زیر پوشه Documents بروید. به عنوان مثال، “C:\Users\User\Documents\ShareX”.
- پوشه Screenshots را باز کنید. ShareX ویدیوهای شما را بر اساس ماه مرتب می کند. در اینجا، میتوانید فایل را مستقیماً مشاهده کنید، نام آن را تغییر دهید یا در جای دیگری ذخیره کنید. اکنون که فایل ضبط GIF خود را دارید، می توانید کارهای جالب دیگری نیز انجام دهید، مانند تنظیم یک GIF متحرک به عنوان تصویر زمینه.
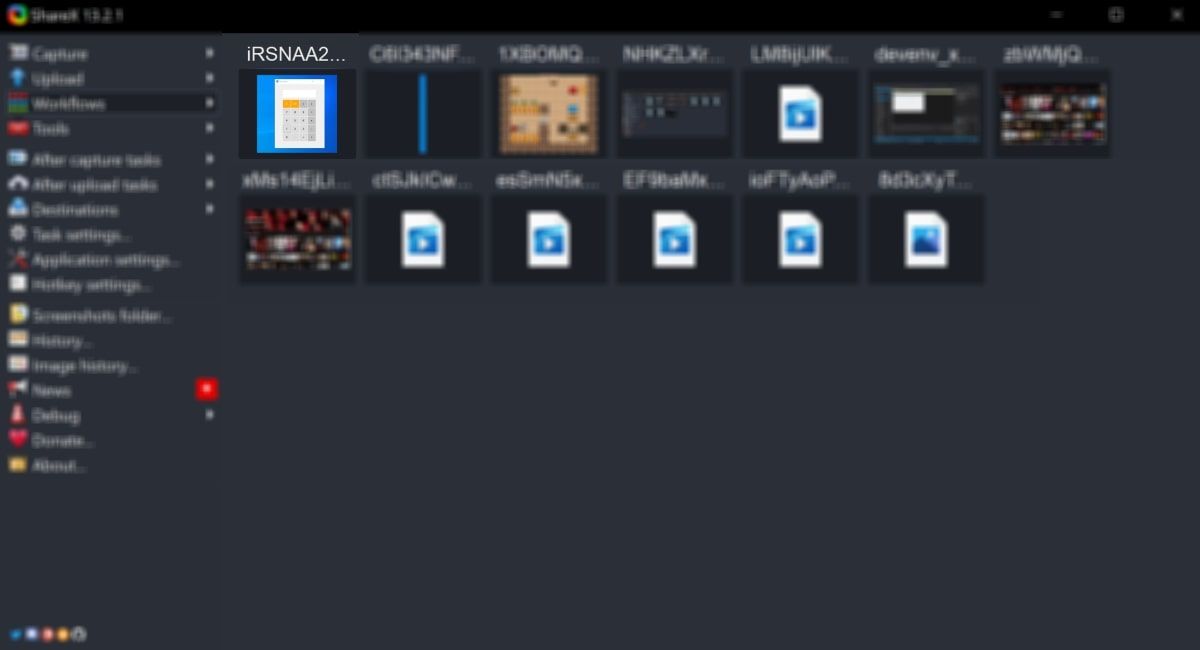
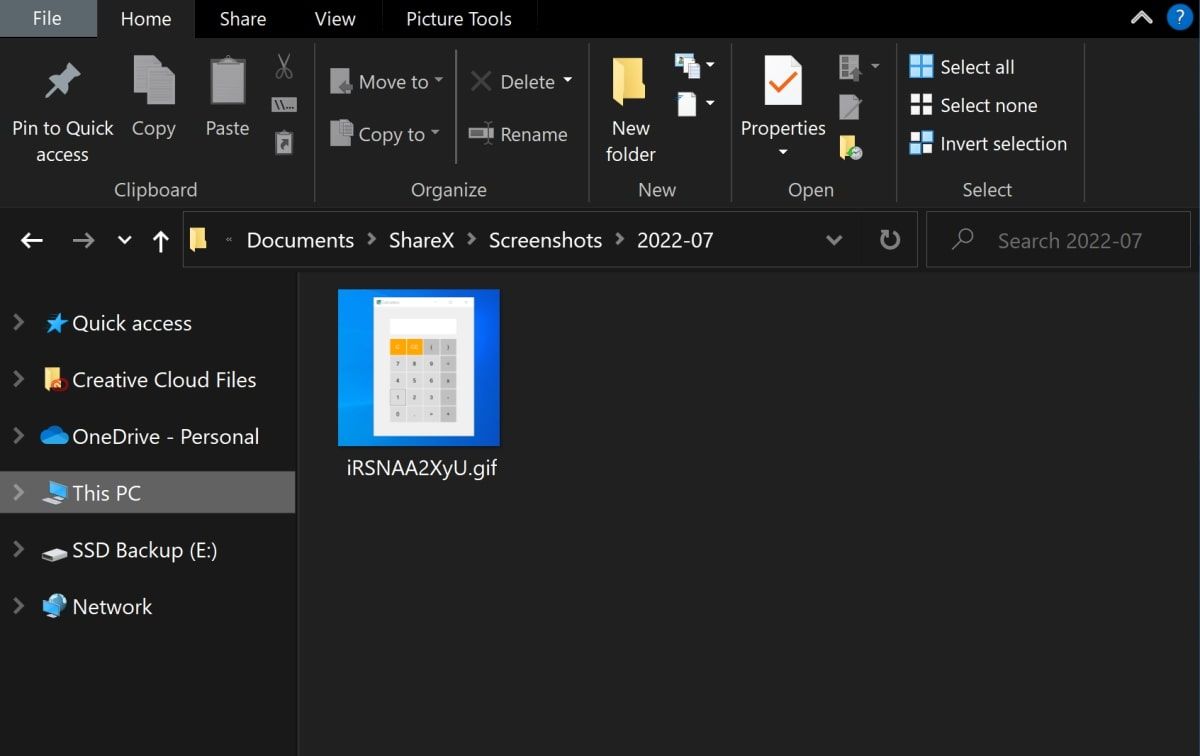
ضبط GIF با ShareX
ShareX ابزاری است که به شما امکان می دهد اسکرین شات بگیرید و فیلم یا GIF ضبط کنید. برای ضبط گیف می توانید گزینه Screen Recording (GIF) را انتخاب کرده و قسمتی از صفحه را که می خواهید ضبط کنید انتخاب کنید.
هنگامی که GIF خود را ضبط کردید، می توانید آن را در رایانه خود پخش کنید و همچنین آن را در رسانه های اجتماعی و سایر سیستم عامل ها به اشتراک بگذارید.