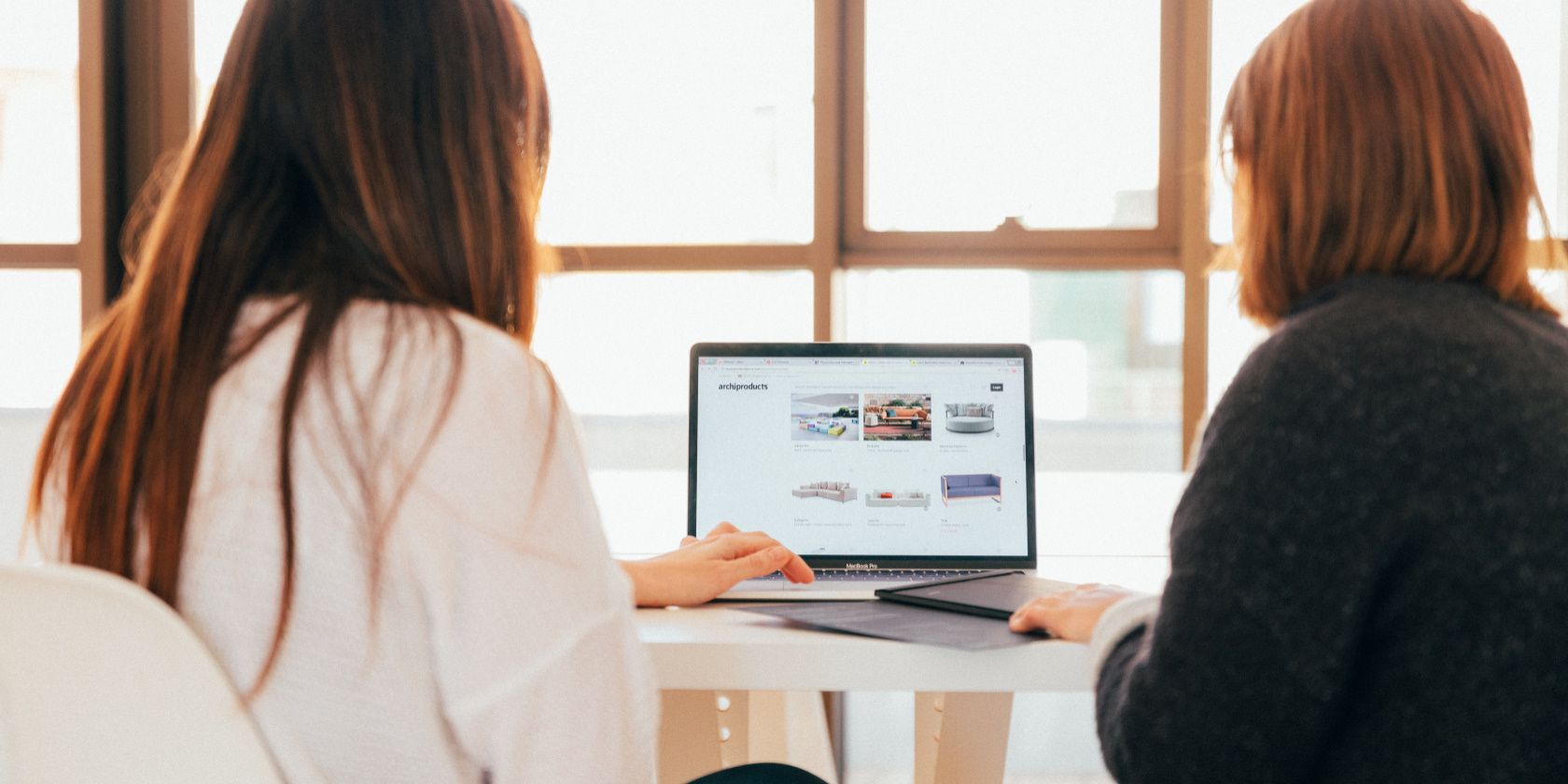از ویندوز 11 بخواهید آنچه را که روی صفحه است با ابزار Narrator بخواند.
ویندوز دارای یک برنامه داخلی به نام Narrator است که متن را با صدای بلند می خواند. میتواند اسناد، ایمیلها، صفحات وب و سایر متنهایی را که روی صفحه ظاهر میشوند بخواند. برنامه Narrator همچنین برای افراد دارای اختلالات بینایی که برای خواندن متن روی صفحه به کمک نیاز دارند مفید است.
دارای تعدادی ویژگی است که شخصی سازی آن را آسان و کاربر پسند می کند. این مقاله نحوه دسترسی به این ابزار در ویندوز 11 را به شما نشان می دهد.
1. نحوه راه اندازی راوی با استفاده از میانبر صفحه کلید
اگر از ویندوز 11 استفاده می کنید، می توانید با فشردن کلیدهای Win + Ctrl + Enter روی صفحه کلید خود، Narrator را باز کنید. این میانبر حتی اگر در یک برنامه دیگر یا در وسط یک کار باشید، کار خواهد کرد.
برای جلوگیری از خواندن راوی با صدای بلند، Caps Lock + Esc را فشار دهید.
2. نحوه راه اندازی راوی با استفاده از دستور Run
دستور Run در سیستم عامل ویندوز یک راه سریع برای باز کردن یک برنامه یا سند است. اگر از یک صفحه خوان یا نرم افزار تبدیل متن به گفتار در رایانه ویندوز 11 خود استفاده می کنید، می توانید آن را با استفاده از دستور Run باز کنید. در اینجا به این صورت است:
- Win + R را روی صفحه کلید خود فشار دهید. با انجام این کار کادر محاوره ای Run باز می شود.
- در پنجره Run که باز می شود، عبارت “Narrator” را در فیلد تایپ کرده و روی OK کلیک کنید.
- راوی اکنون راهاندازی میشود و شروع به خواندن با صدای بلند هر آنچه روی صفحه شما است میکند.
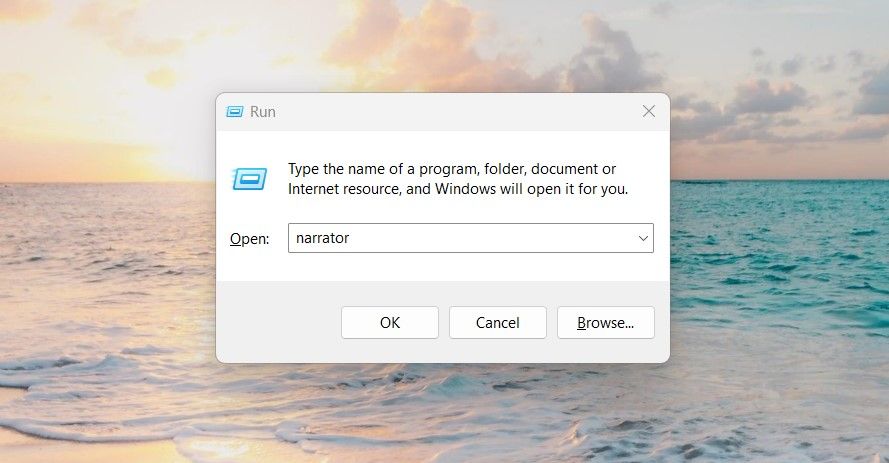
3. نحوه راه اندازی گوینده از طریق Command Prompt
ویندوز 11 دارای یک صفحه خوان داخلی به نام Narrator است که در صورت نیاز به صفحه خوان می توانید از آن استفاده کنید. در اینجا نحوه باز کردن آن از طریق Command Prompt آمده است:
- کادر محاورهای Run Command را باز کنید (برای دستورالعملها نحوه باز کردن Run در ویندوز را ببینید).
- “cmd” را در کادر متن تایپ کنید و Ctrl + Shift + Enter را فشار دهید.
- اگر UAC روی صفحه ظاهر شد، برای ادامه روی Yes کلیک کنید.
- در پنجره Command Prompt عبارت “narrator” را تایپ کرده و Enter را فشار دهید.
- پنجره Narrator باز می شود و می توانید شروع به استفاده از صفحه خوان کنید.
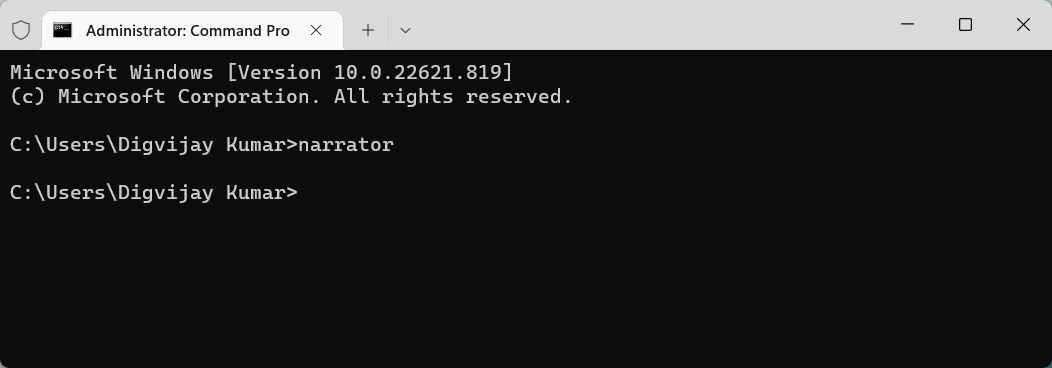
4. نحوه راه اندازی راوی با ابزار جستجوی ویندوز
اگر به دلیل مشکلات بینایی از صفحهخوان استفاده میکنید، میدانید که چقدر مهم است که بتوانید چیزها را به سرعت در رایانه خود پیدا کنید. ابزار جستجوی ویندوز می تواند به شما در انجام این کار کمک کند.
- برای باز کردن ابزار جستجوی ویندوز، روی دکمه Start کلیک کنید.
- “Narrator” را در کادر جستجو تایپ کنید و نتیجه برتر را انتخاب کنید.
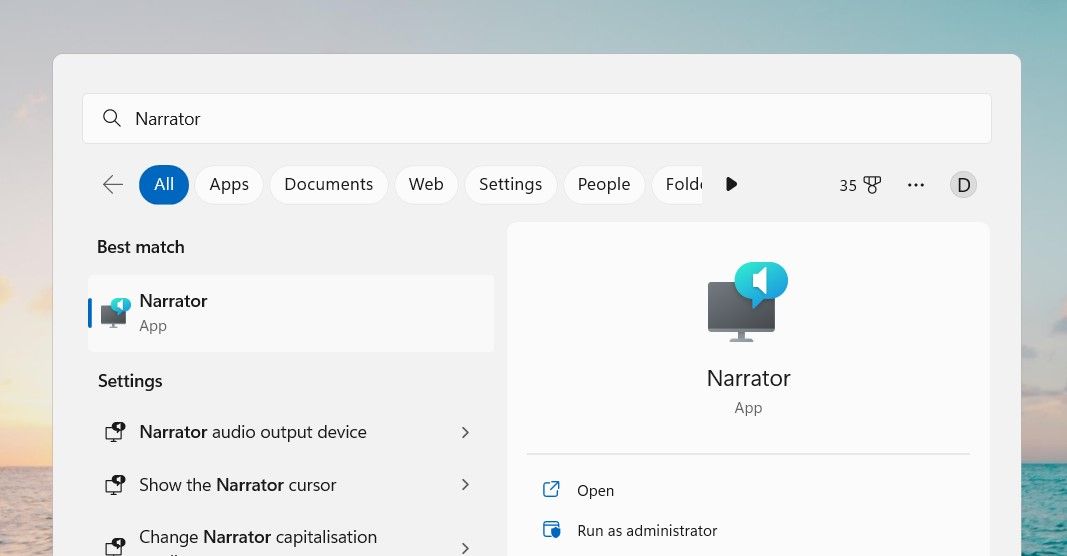
شما اکنون Narrator را در رایانه خود دارید.
5. نحوه راه اندازی گوینده از طریق Windows PowerShell
Windows PowerShell یک پوسته خط فرمان و زبان برنامه نویسی مبتنی بر وظیفه است که مخصوصاً برای مدیریت سیستم طراحی شده است. شما می توانید از این ابزار برای راه اندازی برنامه های نصب شده بر روی کامپیوتر خود استفاده کنید.
برای باز کردن Narrator با استفاده از Windows PowerShell، مراحل زیر را دنبال کنید:
- Win + X را روی صفحه کلید خود فشار دهید و ترمینال (Admin) را انتخاب کنید.
- اگر UAC روی صفحه ظاهر شد، برای ادامه روی دکمه Yes کلیک کنید.
- در پنجره PowerShell، “narrator” را تایپ کنید و Enter را فشار دهید تا Narrator شروع شود.
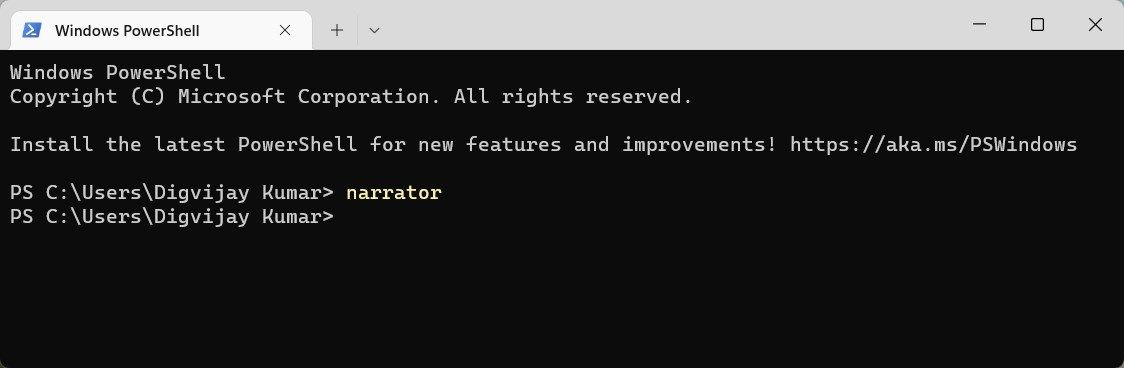
6. نحوه راه اندازی راوی با استفاده از تنظیمات ویندوز
در ویندوز، همچنین میتوانید Narrator را از تنظیمات سیستم باز کنید تا متون را با صدای بلند بخوانید و از سایر دستورات صوتی استفاده کنید. مراحل به شرح زیر است:
- Win + I را روی صفحه کلید خود فشار دهید تا تنظیمات سیستم باز شود.
- روی تب Accessibility در سمت چپ صفحه کلیک کنید.
- به بخش Vision بروید و روی Narrator کلیک کنید.
- در بخش Use Narrator، گزینه Narrator را روشن کنید.
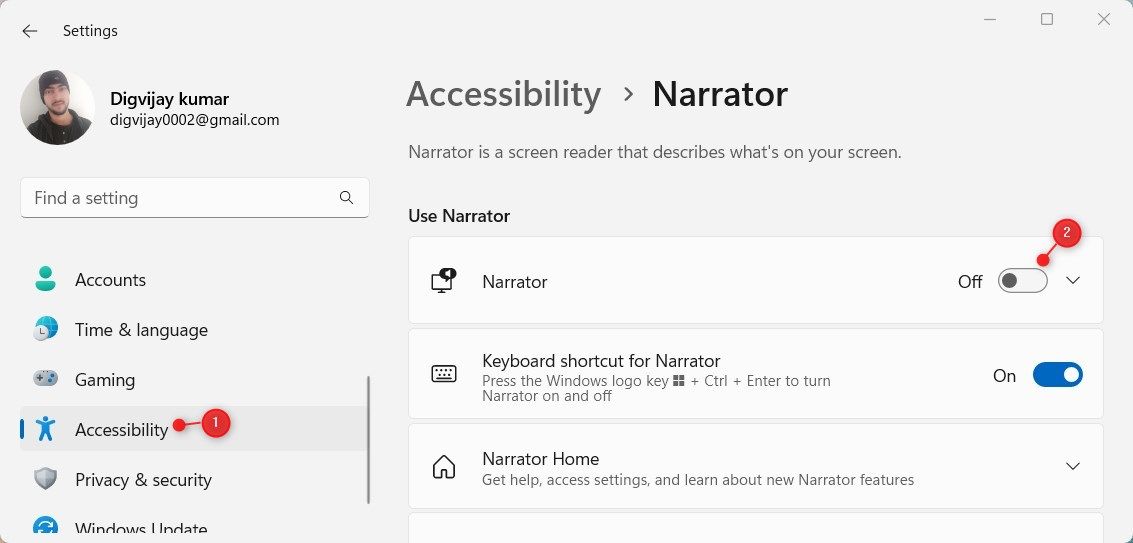
7. نحوه راه اندازی راوی با استفاده از کنترل پنل
در ویندوز 11 نیز میتوانید Narrator را با استفاده از کنترل پنل راهاندازی کنید. این ساده ترین و ساده ترین راه برای انجام این کار است. برای شروع، مراحل زیر را دنبال کنید:
- کنترل پنل را باز کنید (به نحوه باز کردن کنترل پنل برای راهنمایی مراجعه کنید).
- در کنترل پنل، نمای صفحه را به نمادهای بزرگ تغییر دهید.
- بعد، Easy of Access Center > Start Narrator را انتخاب کنید.
- Narrator در دستگاه ویندوز 11 شما شروع می شود.
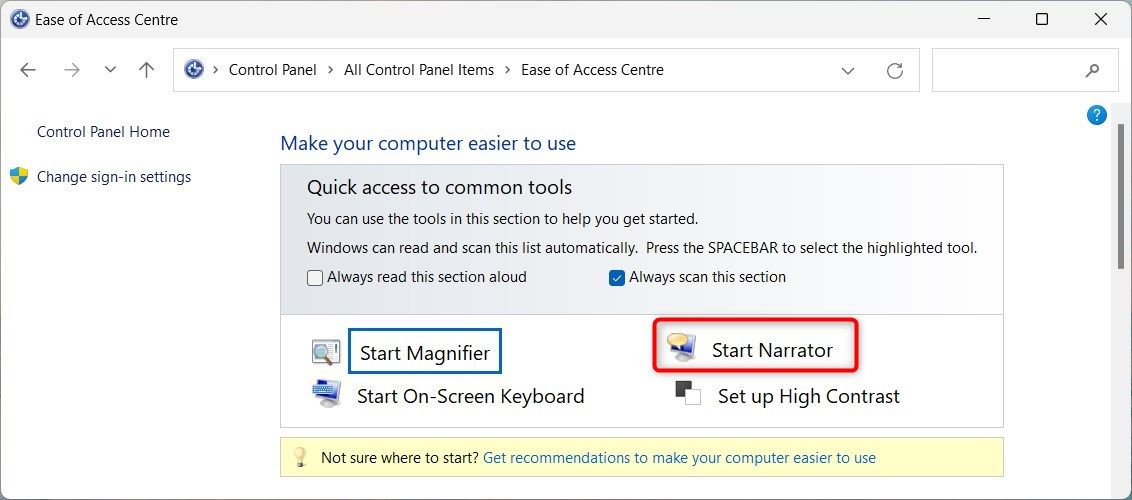
8. چگونه راوی را با میانبر دسکتاپ شروع کنیم
اگر اغلب از Narrator استفاده می کنید، ممکن است بخواهید میانبرهای دسکتاپ ایجاد کنید که در صورت نیاز به سرعت آن را باز کنند. در اینجا نحوه باز کردن Narrator با استفاده از میانبر دسکتاپ آورده شده است:
- روی دسکتاپ خود کلیک راست کرده و New > Shortcut را انتخاب کنید.
- در پنجره “Create Shortcut”، “C:\WINDOWS\system32\Narrator.exe” را تایپ کرده و Enter را بزنید.
- سپس در قسمت “Name” عبارت “Narrator” را تایپ کنید.
- برای ذخیره تغییرات روی دکمه Finish کلیک کنید.
هنگامی که آن را ایجاد کردید، یک نماد میانبر روی دسکتاپ خود خواهید دید. روی آن دوبار کلیک کنید تا Narrator شروع شود.
9. نحوه راه اندازی گوینده از طریق Task Manager
ویندوز 11 دارای ویژگی های مفید زیادی است که یکی از آنها امکان باز کردن Narrator با استفاده از Task Manager است. اگر با رایانه خود مشکل دارید و نمی توانید به روش های پیشنهادی دیگر دسترسی پیدا کنید، این می تواند مفید باشد. برای باز کردن Narrator با استفاده از Task Manager، این مراحل را دنبال کنید:
- بر روی نوار وظیفه کلیک راست کرده و از منوی ظاهر شده “Task Manager” را انتخاب کنید. همچنین می توانید از Ctrl + Shift + Enter برای باز کردن مستقیم ابزار استفاده کنید.
- در پنجره Task Manager بر روی دکمه Run new task کلیک کنید.
- در قسمت متن “Narrator” را تایپ کرده و Enter را بزنید.
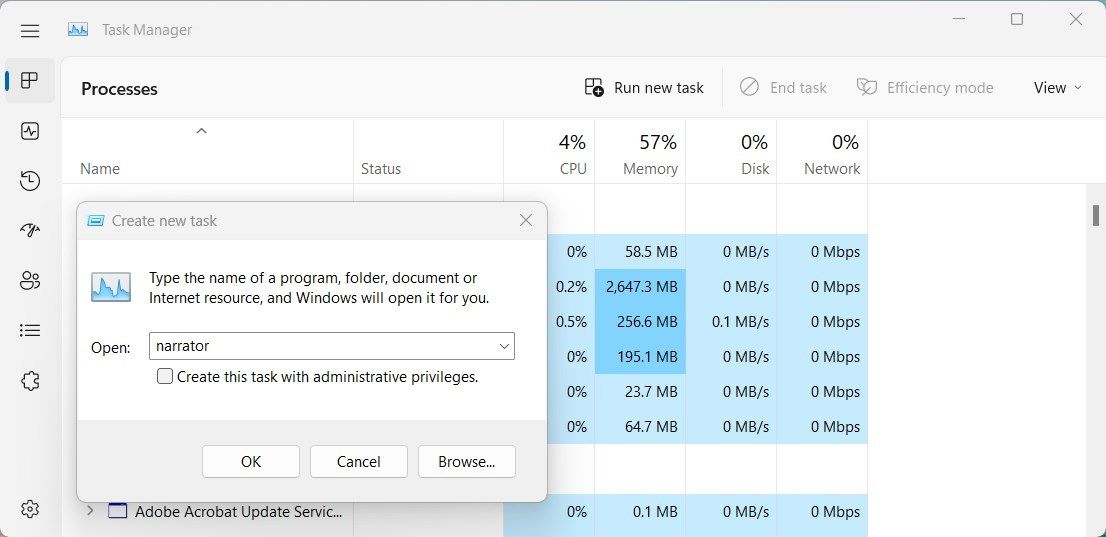
پنجره Task Manager را ببندید و Narrator اکنون باید فعال باشد.
10. نحوه راه اندازی Narrator از File Explorer
اگر به دنبال راهی سریع برای باز کردن Narrator در ویندوز 11 هستید، هیچ راهی بهتر از استفاده از File Explorer برای انجام این کار وجود ندارد. در اینجا نحوه انجام آن آمده است:
- Windows File Explorer را باز کنید (برای چند روش سریع برای انجام این کار، نحوه باز کردن File Explorer را ببینید).
- در نوار آدرس، “Narrator” را تایپ کرده و Enter را بزنید.
همین. راوی شما اکنون باید آماده حرکت باشد.
11. چگونه راوی را به نوار وظیفه پین کنیم
در حالی که میتوانید Narrator را با استفاده از هر یک از روشهای بالا باز کنید، ممکن است دسترسی به آن از طریق سینی نوار وظیفه آسانتر باشد. وجود آن در نوار وظیفه میتواند دسترسی به یک برنامه را آسانتر و سریعتر کند، زیرا همیشه در دسکتاپ شما قابل مشاهده است. برای این کار مراحل زیر را دنبال کنید:
- روی Start کلیک کنید و “Narrator” را جستجو کنید.
- بر روی نتیجه جستجو کلیک راست کرده و Pin to taskbar را از منوی زمینه انتخاب کنید.
- در سینی نوار وظیفه شما، یک نماد جدید ظاهر می شود. روی این نماد کلیک کنید تا Narrator راه اندازی شود.
به همین سادگی است. به این ترتیب می توانید Narrator را در ویندوز 11 باز کنید.
راه اندازی Narrator در ویندوز 10 آسان است
استفاده از ابزار Narrator آسان است و می تواند برای کسانی که بینایی ضعیفی دارند یا ناتوانی هایی دارند که استفاده از رایانه را دشوار می کند بسیار مفید باشد. اگر از ویندوز 11 استفاده می کنید و می خواهید گوینده را باز کنید، اکنون بهترین راه های انجام این کار را می دانید.