در اینجا نحوه جلوگیری از راه اندازی مجدد ویندوز 11 به صورت تصادفی آورده شده است.
اگر ویندوز 11 تصمیم به راه اندازی مجدد خود به خود بگیرد، ممکن است مشکل جدی داشته باشید. ممکن است از جلسات آنلاین محروم شوید، پیشرفت کاری خود را از دست بدهید یا به طور ناگهانی جلسه بازی خود را پایان دهید.
وقتی این اتفاق می افتد، می دانید که مشکلی در رایانه شما وجود دارد. ممکن است ویندوز به دلیل داغ شدن بیش از حد قطعات، عفونت بدافزار یا درایور گرافیک قدیمی، از جمله دلایل دیگر، دوباره راه اندازی شود.
اگر این برای شما آشنا به نظر می رسد، به خواندن ادامه دهید زیرا ما شما را در فرآیند عیب یابی راهنمایی می کنیم.
1. دمای GPU و CPU خود را بررسی کنید

اگر رایانه ویندوز 11 شما در هنگام اجرای یک بازی ویدیویی گرافیکی با شدت بالا یا هنگام استفاده از نرم افزار طراحی به راه اندازی مجدد ادامه می دهد، ممکن است سخت افزار شما خیلی داغ شود. بیشتر اوقات، دمای CPU یا GPU است که خیلی بالا می رود و ویندوز برای محافظت از سخت افزار مجبور است سیستم را مجددا راه اندازی کند.
معمولاً زمانی که برنامه های زیادی را روی رایانه خود اجرا می کنید و از منابع زیادی استفاده می کنید، سخت افزار بیش از حد داغ می شود. می توانید دمای CPU را بررسی کنید و اگر به اندازه کافی خنک به نظر می رسد، به دمای GPU نیز نگاهی بیندازید.
اگر متوجه شدید که سخت افزار شما به محض راه اندازی کامپیوتر به دمای بالایی می رسد، ممکن است با یک سیستم خنک کننده معیوب روبرو شده باشید. در این صورت باید آن را به یک سرویس حرفه ای ببرید و آن را تعمیر کنید تا از آسیب دائمی جلوگیری کنید.
2. اورکلاک کامپیوتر خود را متوقف کنید
اگر تصمیم گرفته اید رایانه خود را اورکلاک کنید، می دانید که سخت افزار RAM، CPU یا GPU شما را فراتر از حد خود می رساند. در حالی که ممکن است عملکرد کلی بهتری به شما بدهد، اما به رایانه شما آسیب وارد می کند و دمای سخت افزار را افزایش می دهد. به خصوص، اگر سیستم خنک کننده را ارتقا نداده باشید.
اگر سیستم شما به طور تصادفی راه اندازی مجدد می شود، باید با حذف هر نرم افزار اورکلاک، آن را به حالت اولیه برگردانید. اگر نمی خواهید سخت افزار خود را ارتقا دهید، کمی وقت بگذارید و فکر کنید که آیا اورکلاک واقعا ارزشش را دارد یا خیر.
3. منبع تغذیه را بررسی کنید
یک منبع تغذیه معیوب، که قادر به ارائه ولتاژ ثابت نیست، می تواند منجر به راه اندازی مجدد کامپیوتر شما به خودی خود شود. حتی اگر از منبع تغذیه اضطراری استفاده میکنید، ممکن است رایانه شما به دلیل معیوب بودن UPS یا باتری، دوباره راهاندازی شود.
اگر چراغهای RGB را نصب کردهاید، و به نظر میرسد که سوسو میزنند، ممکن است نشانهای برای ارتقا منبع تغذیه رایانهتان باشد زیرا نورها به راحتی تحت تأثیر نوسانات ولتاژ قرار میگیرند. قبل از تعویض منبع تغذیه، به سیم کشی آن نگاهی بیندازید تا مطمئن شوید که سیم معیوب دلیل راه اندازی مجدد تصادفی ویندوز 11 نیست.
4. مطمئن شوید که به روز رسانی های ویندوز مقصر نیستند
هر بار که ویندوز 11 درخواست به روز رسانی می کند، این شانس را دارید که آن را برنامه ریزی کنید. به این ترتیب، رایانه شما ممکن است در حال راه اندازی مجدد برای نصب هر گونه به روز رسانی باشد.
خوشبختانه، میتوانید بهروزرسانیهای معلق را به صورت دستی نصب کنید یا بهروزرسانیهای ویندوز 11 را متوقف کنید تا از راهاندازی خودکار سیستم خود جلوگیری کنید.
5. کامپیوتر خود را اسکن کنید
اگر رایانه شما مدام یخ میزند و از کار میافتد، علاوه بر راهاندازی مجدد خود به خود، ممکن است با یک عفونت بدافزار هم سر و کار داشته باشید. خوشبختانه، می توانید از ابزارهای داخلی ویندوز 11 برای اسکن رایانه خود استفاده کنید. در اینجا نحوه انجام آن آمده است:
- منوی تنظیمات را باز کنید.
- به حریم خصوصی و امنیت > امنیت ویندوز > حفاظت از ویروس و تهدید بروید.
- روی گزینه های اسکن کلیک کنید.
- اگر عجله دارید، میتوانید اسکن سریع را انتخاب کنید، اما اسکن کامل تمام فایلها و برنامههای در حال اجرا روی هارد دیسک شما را بررسی میکند.
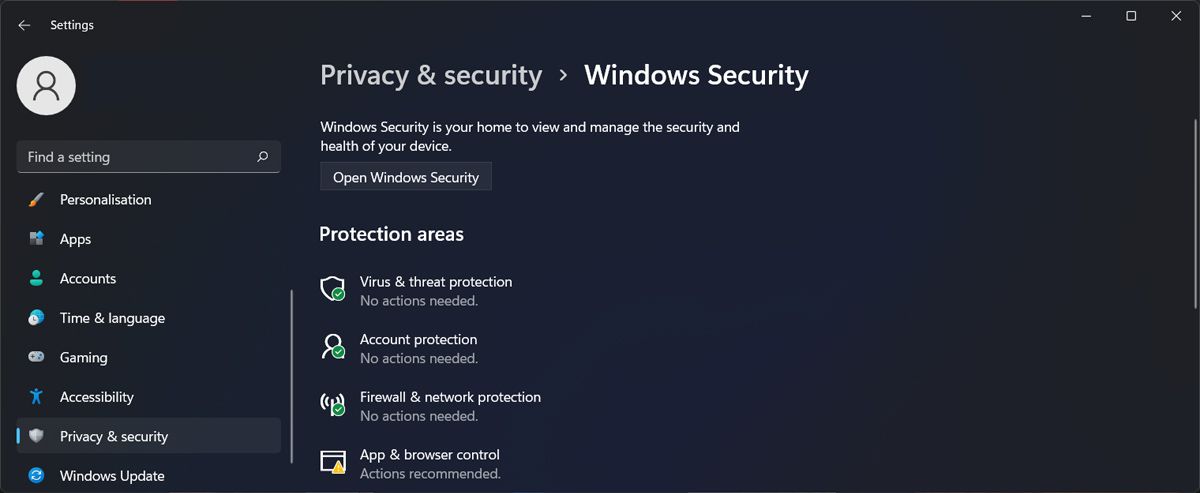
هنگامی که ویندوز اسکن را کامل کرد، هر بدافزار شناسایی شده را به شما اطلاع می دهد و به شما می گوید که آیا فایل آلوده حذف شده یا قرنطینه شده است.
6. درایور گرافیک را به روز کنید
اجرای یک درایور گرافیک قدیمی منجر به انواع مشکلات از جمله راه اندازی مجدد کامپیوتر شما به خودی خود می شود. می توانید از Device Manager برای به روز رسانی آن به آخرین نسخه و حل مشکل استفاده کنید.
Win + X را فشار دهید تا منوی Start ظاهر شود و Device Manager را انتخاب کنید. سپس، فهرست آداپتورهای Display را گسترش دهید، روی درایور سمت راست کلیک کرده و گزینه Update driver را انتخاب کنید. در پنجره باز شده، جستجوی خودکار برای درایورها را انتخاب کنید و ویندوز هر بهروزرسانی موجود را جستجو و نصب میکند.
گاهی اوقات بیش از یک درایور می بینید، به خصوص اگر رایانه شخصی شما دارای یک پردازنده گرافیکی یکپارچه و مستقل باشد. به این ترتیب، میتوانید درایورهای پردازندهای را که در حال حاضر استفاده میکنید بهروزرسانی کنید، یا همه آنها را بهروزرسانی کنید تا مطمئن شوید که GPU فعال شما بهروز است.
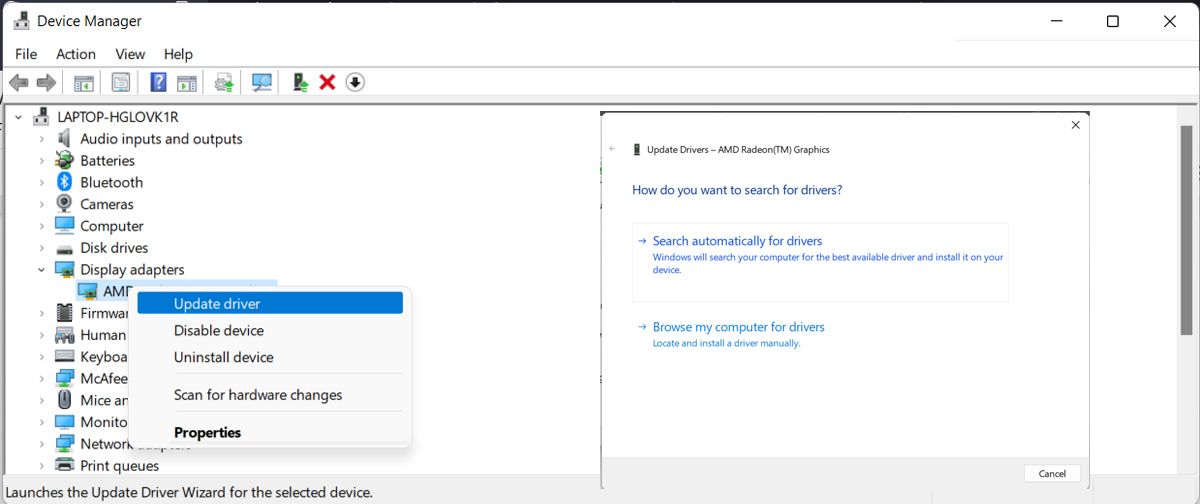
اگر کار نکرد، سازنده GPU خود را به صورت آنلاین جستجو کنید و درایورهای مربوط به پردازنده گرافیکی خود را دانلود کنید.
7. اسکن CHKDSK را اجرا کنید
ویندوز 11 ممکن است بهدلیل خرابی بخش ذخیرهسازی که سیستم شما را از برقراری ارتباط با اجزای فرعی باز میدارد، بهطور تصادفی راهاندازی مجدد شود. می توانید با اجرای یک اسکن CHKDSK سعی کنید و آن را حل کنید.
برای انجام این کار، Win + S را فشار دهید و Command Prompt را تایپ کنید، اما Enter را فشار ندهید. در عوض، روی نتیجه جستجو کلیک راست کرده و Run as Administrator را انتخاب کنید.
هنگامی که باز شد، خط فرمان chkdsk /r [DriveLetter:] را اجرا کنید و [DriveLetter:] را با درایویی که می خواهید اسکن کنید جایگزین کنید. اگر دستور مشکل را حل نکرد، ممکن است نشانگر این باشد که باید درایو خراب خود را جایگزین کنید.
8. مشکلات حافظه را بررسی کنید
اگر رم شما خراب باشد، ممکن است کامپیوتر شما خود به خود راه اندازی مجدد شود. خوشبختانه، می توانید ابزار Windows Memory Diagnostic را برای شناسایی هر گونه مشکل اجرا کنید.
برای انجام این کار، ابزار Windows Memory Diagnostic را باز کنید و روی Restart now کلیک کنید و مشکلات را بررسی کنید (توصیه می شود). سپس ویندوز رم شما را اسکن می کند تا ببیند آیا خطا در آن وجود دارد یا خیر.
9. راه اندازی مجدد خودکار را خاموش کنید
اگر نتوانستید مشکلی را در سیستم خود شناسایی کنید، می توانید ویژگی راه اندازی مجدد خودکار ویندوز 11 را خاموش کنید.
- تنظیمات را راه اندازی کنید.
- به System > About بروید.
- از پیوندهای مرتبط، تنظیمات پیشرفته سیستم را انتخاب کنید.
- در پنجره System Properties، تب Advanced را باز کنید و روی تنظیمات در زیر Startup and Recovery کلیک کنید.
- در زیر سیستم خرابی، تیک گزینه Automatically restart را بردارید.
- روی OK کلیک کنید تا تنظیمات سیستم جدید ذخیره شود.
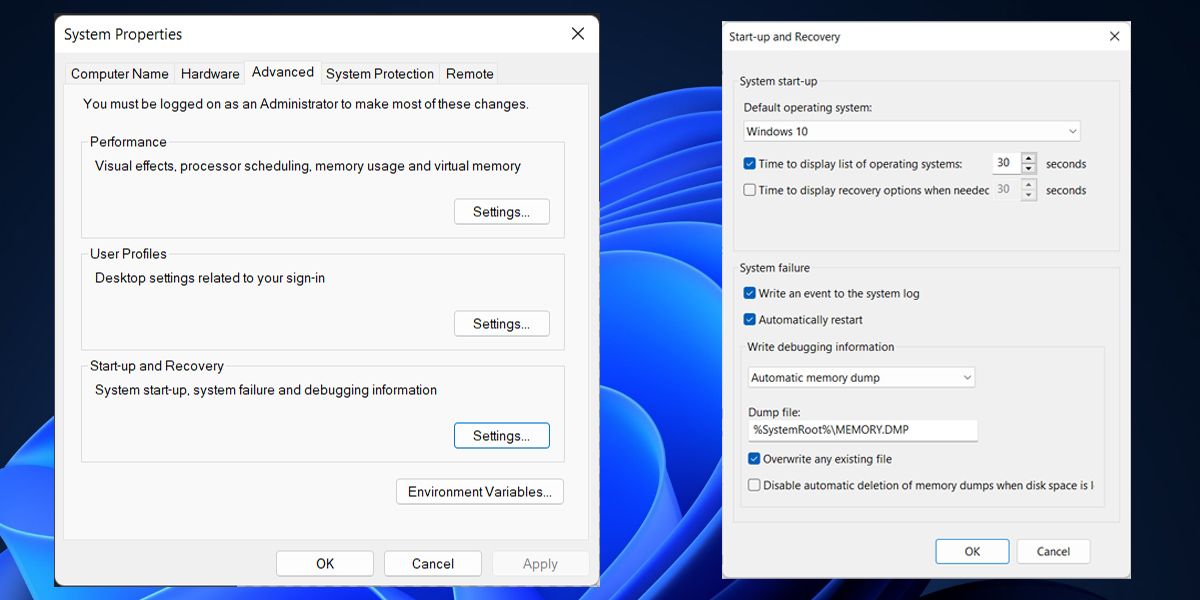
این نباید راه حل بلندمدتی باشد زیرا اکنون کامپیوتر خود را از راه اندازی مجدد در صورت خرابی سیستم، که می تواند منجر به مشکلات جدی تری شود، متوقف کرده اید.
10. ویندوز را به نسخه قبلی بازیابی کنید
اگر گمان میکنید که تغییر اخیر سیستم باعث راهاندازی تصادفی ویندوز 11 شده است، میتوانید رایانه خود را به حالت قبلی برگردانید تا مشکل را برطرف کنید. تا زمانی که یک نقطه بازیابی برای سیستم خود ایجاد کرده اید، باید بتوانید از آن استفاده کنید.
خود به خود راه اندازی مجدد ویندوز 11 را متوقف کنید
همانطور که بحث کردیم، دلایل متعددی وجود دارد که چرا ویندوز 11 ممکن است خود به خود راه اندازی مجدد شود. گاهی اوقات مشکلی در سیستم شما وجود ندارد، اما سخت افزار عامل ایجاد مشکل برای شماست. در حالی که تشخیص علت ممکن است دشوار باشد، اما با کمی صبر باید با پیروی از راه حل های بالا آن را حل کنید.
اگر اخیراً ویندوز 11 را بهروزرسانی کردهاید، چند کار وجود دارد که باید انجام دهید تا آن را به خوبی اجرا کنید.
