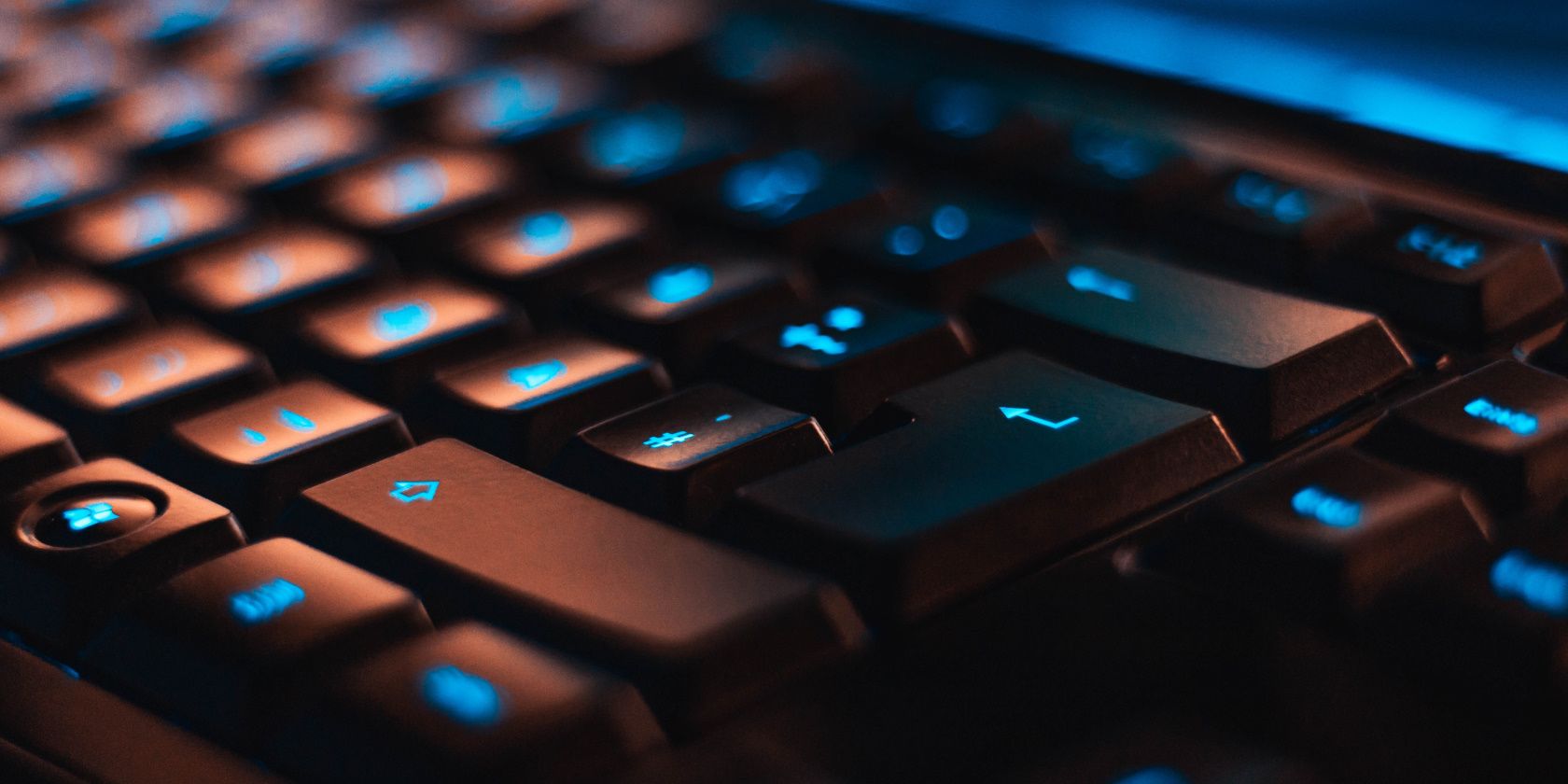اگر با تصاویر دیجیتال به عنوان بخشی از شغل یا سرگرمی خود کار می کنید، ابزار مدیریت رنگ ویندوز می تواند به شما کمک کند نتایج ثابتی داشته باشید.
مدیریت رنگ بخش مهمی از هر گردش کاری است که به تصاویر دیجیتال متکی است. چه عکاس، چه ویرایشگر ویدئو یا طراح گرافیک باشید، این ابزار می تواند به شما کمک کند تا دقیق ترین رنگ ها را از صفحه نمایش خود دریافت کنید.
خوشبختانه ویندوز دارای ابزارهای داخلی مدیریت رنگ است که به راحتی قابل استفاده و پیکربندی هستند. این راهنما به شما نشان می دهد که چگونه مدیریت رنگ را در ویندوز باز کنید تا بتوانید از آن در پروژه خود استفاده کنید.
مدیریت رنگ ویندوز چیست؟
مدیریت رنگ فرآیند تطبیق رنگ ها از یک دستگاه به دستگاه دیگر است. این برای مشاغل یا افرادی که به طور منظم با رنگ کار می کنند، مانند طراحان گرافیک یا عکاسان مهم است.
در بیشتر موارد، نیازی به تغییر تنظیمات مدیریت رنگ خود نخواهید داشت. با این حال، اگر به طور حرفه ای با گرافیک کار می کنید یا چندین مانیتور دارید، ممکن است بخواهید آنها را برای دقت بهتر کالیبره کنید. مدیریت رنگ ویندوز به شما امکان می دهد روشنایی، کنتراست و گاما و همچنین نقطه سفید و سطح سیاه را تنظیم کنید. با استفاده از این ابزار می توانید صفحه نمایش خود را مطابق با نیاز خود سفارشی کنید.
در اینجا چند راه سریع و آسان برای باز کردن مدیریت رنگ در ویندوز وجود دارد.
1. نحوه باز کردن مدیریت رنگ با استفاده از کنترل پنل
اگر کاربر ویندوز هستید و می خواهید مطمئن شوید که رنگ هایی که روی صفحه نمایش خود می بینید دقیق هستند، باید مدیریت رنگ را باز کنید. در اینجا خواهید دید که چگونه این کار را انجام دهید.
- ابتدا باید کنترل پنل را باز کنید. برای این کار میتوانید کادر محاورهای Run را باز کنید، کنترل پنل را تایپ کنید و Enter را فشار دهید.
- در نوار جستجو “مدیریت رنگ” را تایپ کنید و اولین نتیجه را انتخاب کنید.
- هنگامی که در مدیریت رنگ قرار گرفتید، می توانید به بخش Device بروید و مطمئن شوید که مانیتور شما به عنوان دستگاه پیش فرض تنظیم شده است.
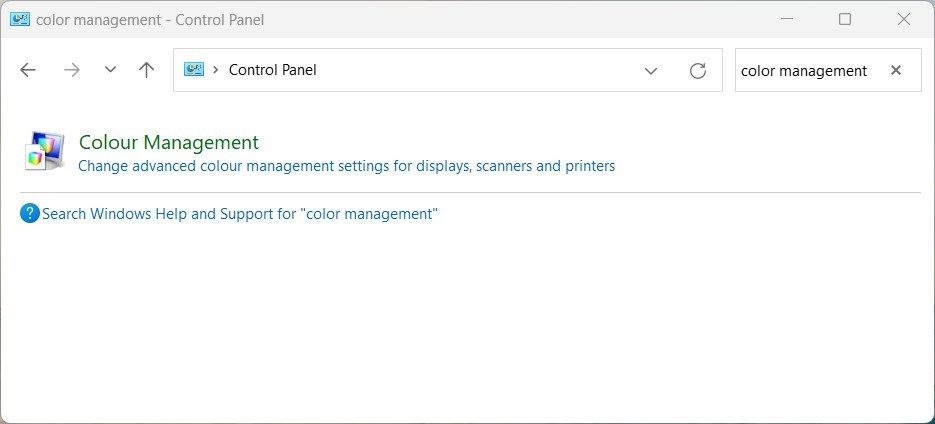
2. نحوه باز کردن مدیریت رنگ با استفاده از منوی استارت
این منوی استارت است که به شما امکان دسترسی به تمام برنامه های نصب شده بر روی رایانه و همچنین اسناد، تنظیمات و ابزارهای سیستم را می دهد.
- برای باز کردن مدیریت رنگ در ویندوز، به منوی استارت بروید.
- “مدیریت رنگ” را در نوار جستجو تایپ کنید و Enter را فشار دهید. با این کار برنامه مدیریت رنگ ظاهر می شود.
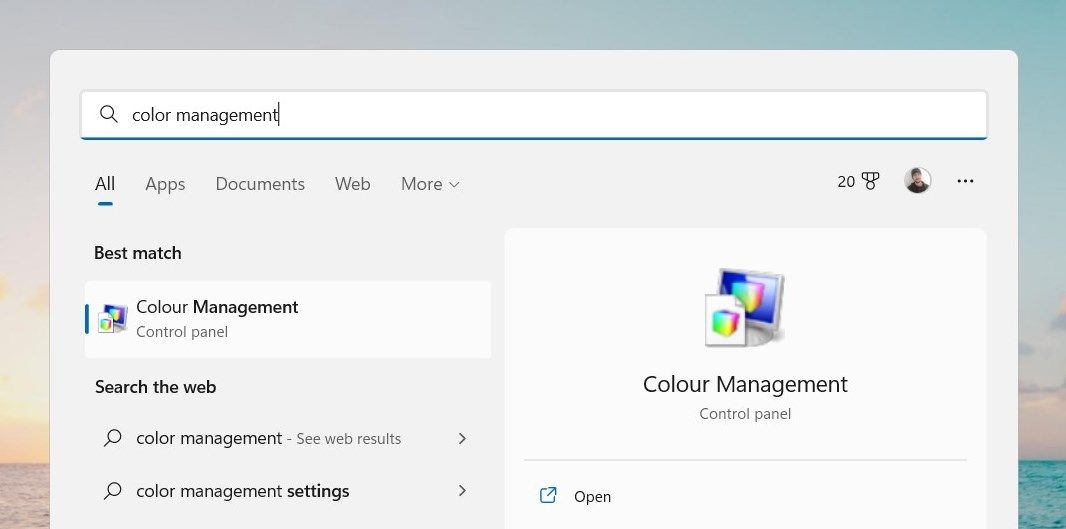
3. نحوه باز کردن مدیریت رنگ با استفاده از دستور Run
کادر محاوره ای Run ابزاری مفید است که به شما امکان می دهد برنامه ها و فایل ها را به سرعت باز کنید. برای استفاده از کادر محاورهای Run، Win + R را روی صفحه کلید خود فشار دهید. در کادر ظاهر شده، نام برنامه یا فایلی که می خواهید باز شود را تایپ کرده و Enter را فشار دهید.
اگر میخواهید برنامه مدیریت رنگ را با استفاده از این ابزار باز کنید، فقط باید «colorcpl» را در کادر محاورهای Run تایپ کنید و Enter را فشار دهید.
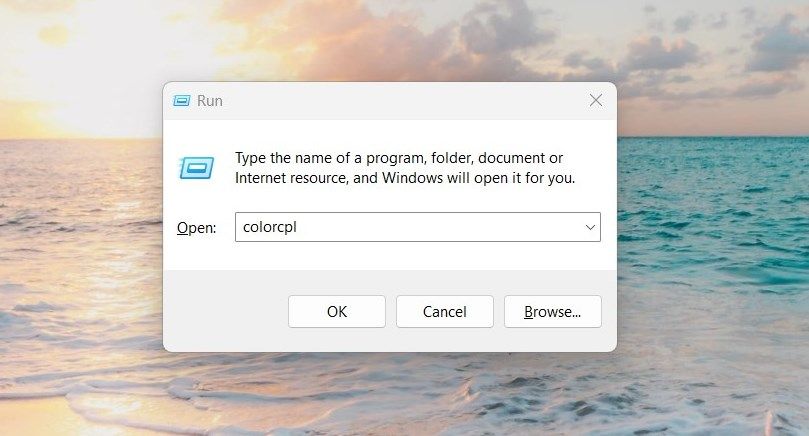
سپس برنامه مدیریت رنگ راه اندازی می شود و می توانید تنظیمات رنگ خود را تنظیم کنید.
4. نحوه باز کردن مدیریت رنگ از طریق جستجوی ویندوز
ویژگی جستجوی ویندوز یکی دیگر از راه های سریع و آسان برای یافتن فایل های مورد نیاز در رایانه شما است. در اینجا نحوه استفاده از کادر جستجو برای باز کردن ابزار مدیریت رنگ آمده است:
- Win + Q را فشار دهید تا کادر جستجوی ویندوز باز شود.
- “colorcpl” را در کادر جستجو تایپ کنید و Enter را فشار دهید. ابزار مدیریت رنگ بر روی صفحه کامپیوتر شما ظاهر می شود.#
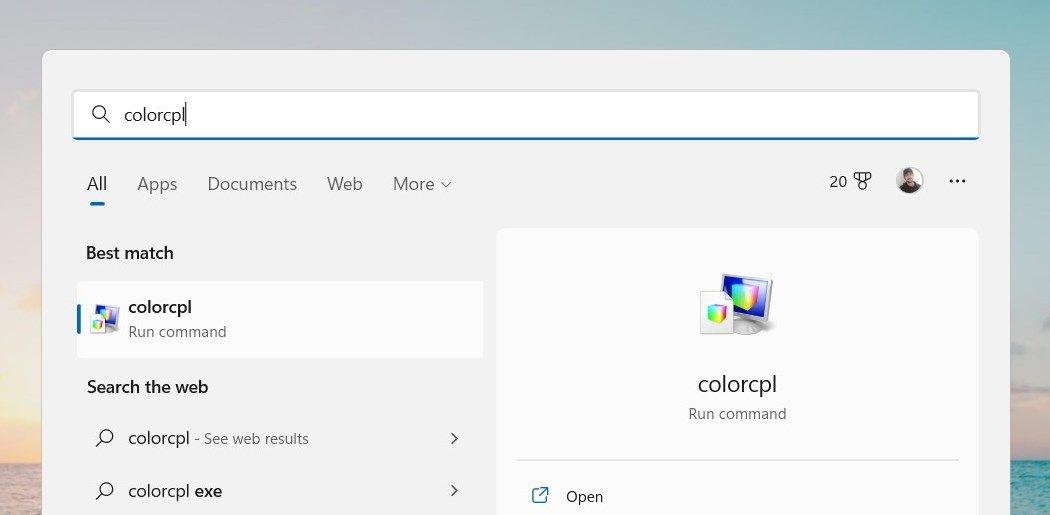
برای اطلاعات بیشتر در مورد نحوه استفاده از این ابزار، برگه تقلب جستجوی ویندوز 10 ما را بررسی کنید.
5. نحوه باز کردن Command Prompt یا PowerShell مدیریت رنگ
اگر ترجیح می دهید از یک رابط مبتنی بر متن استفاده کنید، می توانید ابزار مدیریت رنگ را در ویندوز با استفاده از Command Prompt یا Windows PowerShell باز کنید.
برای باز کردن مدیریت رنگ با استفاده از Command Prompt، موارد زیر را انجام دهید:
- روی Start کلیک کنید یا نماد ویندوز را روی صفحه کلید خود فشار دهید و سپس Command Prompt را جستجو کنید.
- نتیجه بالا را انتخاب کنید تا پنجره Command Prompt باز شود.
- در Command Prompt عبارت “colorcpl” را تایپ کرده و Enter را فشار دهید. با این کار کادر محاوره ای Color Management باز می شود.
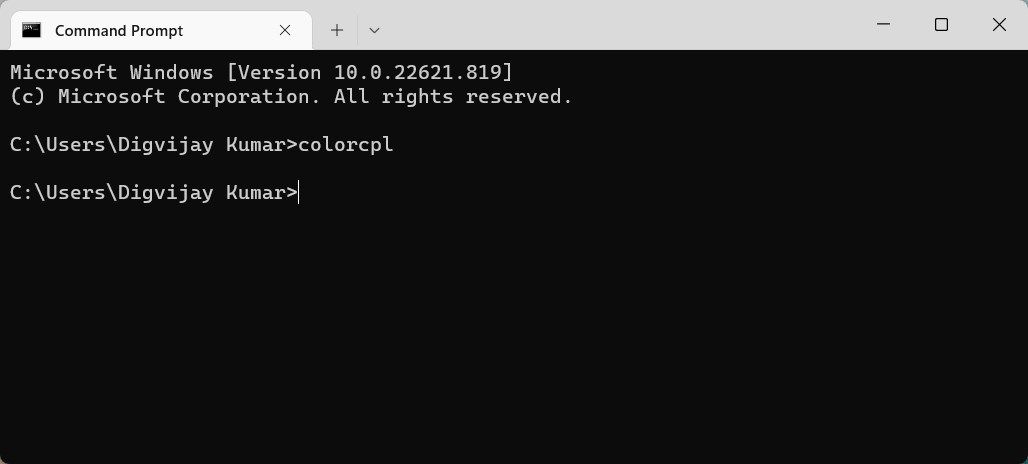
اگر می خواهید مدیریت رنگ را با استفاده از Windows PowerShell باز کنید، این مراحل را دنبال کنید:
- Win + R را فشار دهید، PowerShell را تایپ کنید و سپس Enter را فشار دهید تا Windows PowerShell راه اندازی شود.
- اکنون “colorcpl” را تایپ کرده و Enter را فشار دهید تا پنجره مدیریت رنگ باز شود.
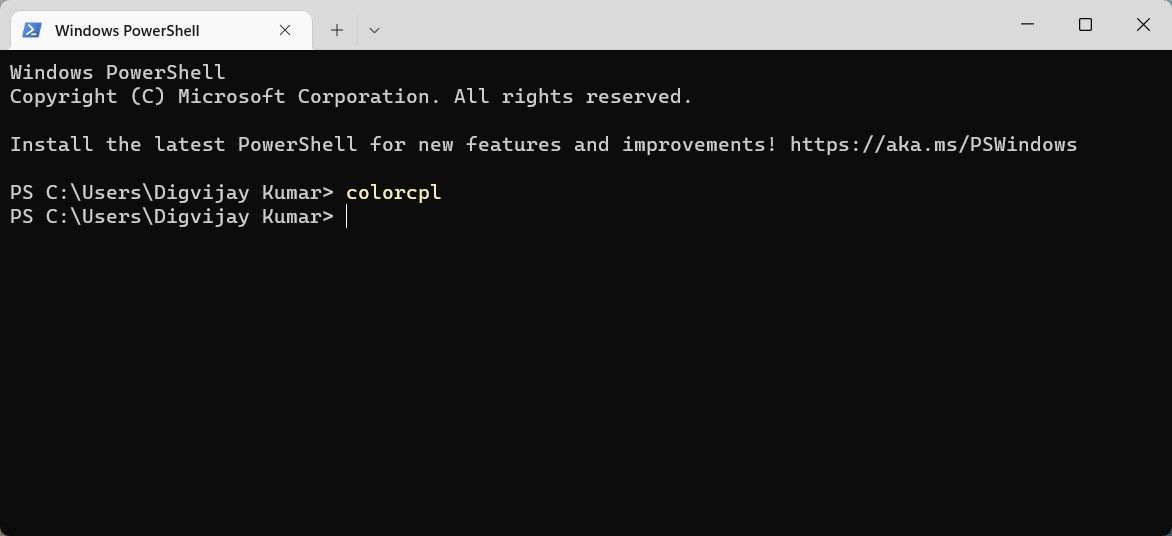
6. نحوه باز کردن Color Management File Explorer
نوار آدرس در فایل اکسپلورر به راحتی می توانید مسیر فایل خود را پیدا کنید. اما اگر به شما بگویم که می تواند چندین ابزار ویندوز از جمله مدیریت رنگ را نیز اجرا کند، چه؟ بله درست است. در اینجا نحوه انجام آن آمده است:
- برای شروع، Win + E را فشار دهید تا Windows File Explorer باز شود.
- در نوار آدرس، C:\Windows\System32\colorcpl.exe را تایپ کرده و Enter را فشار دهید.
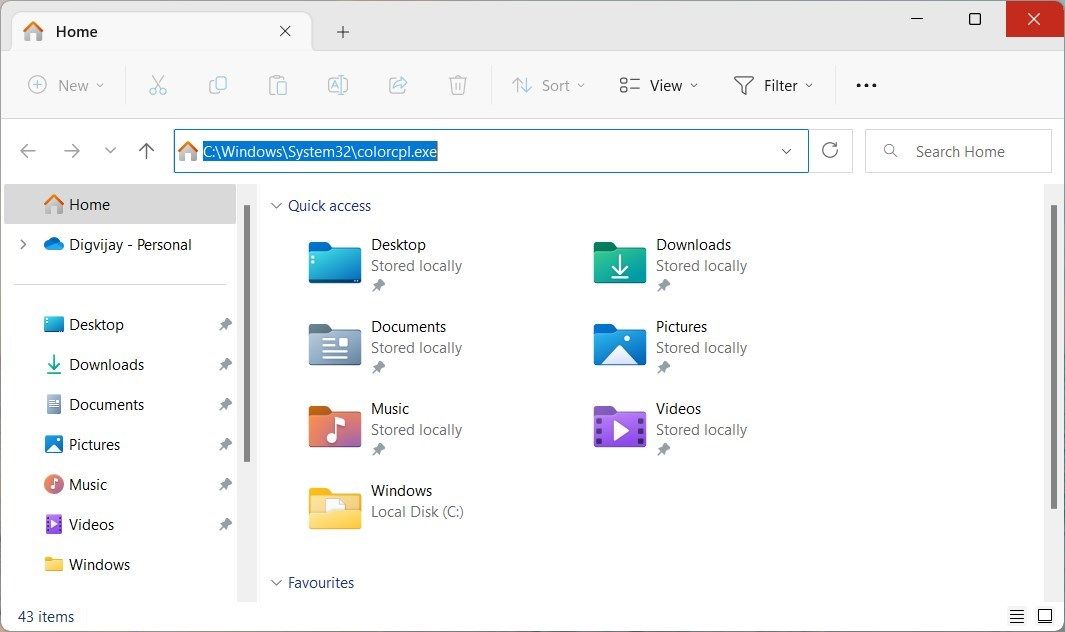
خواهید دید که پنجره Control Management روی صفحه دسکتاپ شما ظاهر می شود.
7. نحوه باز کردن مدیریت وظایف مدیریت رنگ
در حالی که Task Manager به شما نشان میدهد که کدام فرآیندها و خدمات در رایانه شما در حال اجرا هستند، به شما امکان میدهد به مدیریت رنگ نیز دسترسی داشته باشید، جایی که میتوانید پروفایلهای رنگی را به دستگاههای نمایشگر مختلف اختصاص دهید.
برای باز کردن مدیریت رنگ با استفاده از Task Manager، این مراحل را دنبال کنید:
- برای راه اندازی Task Manager، میانبر Ctrl + Shift + Esc را فشار دهید. اگر می خواهید بیشتر بدانید، ما یک آموزش مفصل در مورد باز کردن Task Manager داریم.
- روی گزینه Run new task در بالای پنجره Task Manager کلیک کنید.
- حالا “colorcpl” را در پنجره Create new task تایپ کنید و سپس Enter را فشار دهید
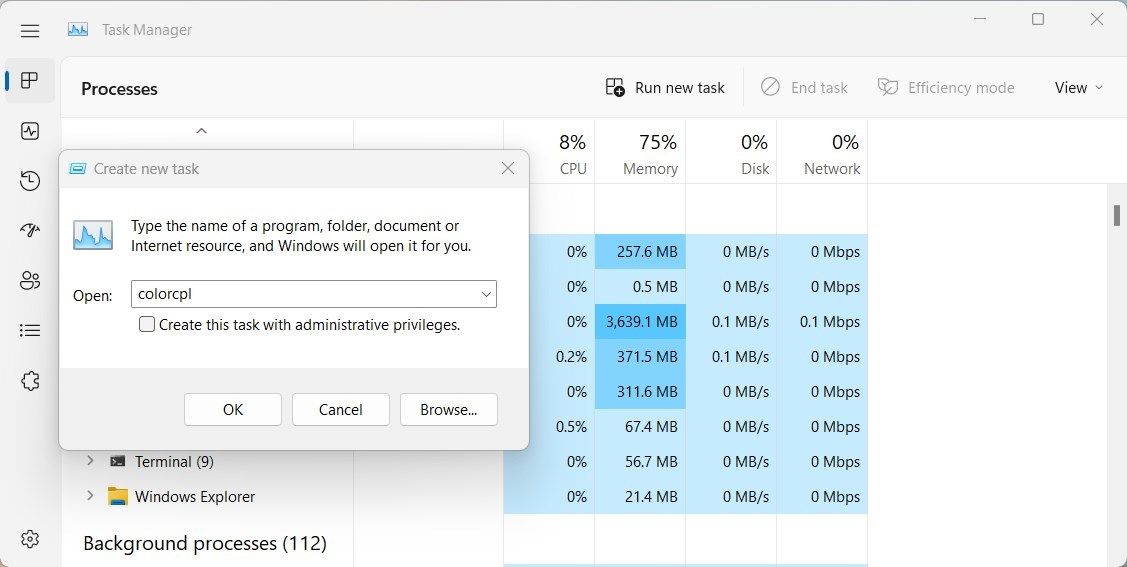
با این کار پنجره Control Management برای شما باز می شود.
8. نحوه باز کردن مدیریت رنگ با میانبر دسکتاپ
ویندوز تعدادی ویژگی را برای بهبود تجربه کاربر ارائه می دهد که یکی از آنها امکان ایجاد میانبر دسکتاپ است. این در مورد مدیریت رنگ نیز صدق می کند. اگر اغلب از آن استفاده می کنید، می توانید یک میانبر دسکتاپ ایجاد کنید که با یک کلیک ماوس شما را به ابزار Control Management می برد.
برای ایجاد میانبر دسکتاپ برای مدیریت رنگ، مراحل زیر را دنبال کنید:
- روی دسکتاپ خود کلیک راست کرده و New > Shortcut را انتخاب کنید.
- در پنجره «ایجاد میانبر»، عبارت زیر را در فیلد متنی تایپ یا جایگذاری کنید: C:\Windows\System32\colorcpl.exe
- برای ادامه بر روی بعدی کلیک کنید.
- “Color Management” را در قسمت “Name:” تایپ کنید و برای ایجاد آن روی Finish کلیک کنید.
- در صورت نیاز روی میانبر جدید خود دوبار کلیک کنید تا مدیریت رنگ را باز کنید!
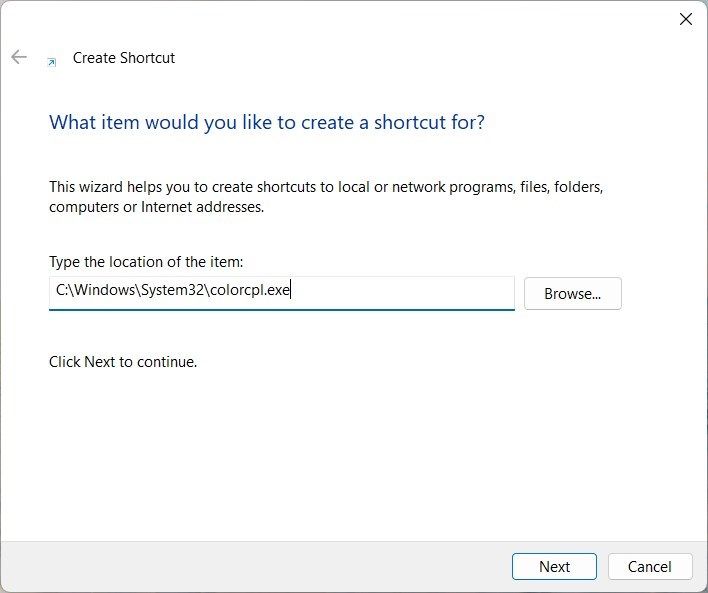
C:\Windows\System32\colorcpl.exe
اکنون، هر زمان که نیاز به دسترسی به مدیریت رنگ داشتید، روی میانبر جدید دوبار کلیک کنید تا ابزار مدیریت رنگ باز شود.
شروع کار با مدیریت رنگ در ویندوز
مدیریت رنگ به شما کمک می کند رنگ های خود را در همه دستگاه های خود ثابت نگه دارید. برای عکاسان، طراحان گرافیک و هر کسی که با تصاویر رنگی کار می کند، مهم است. اگر در مورد نحوه باز کردن این ابزار به کمک نیاز دارید، به دستورالعمل های اینجا مراجعه کنید.