نرم افزار OCR را رایگان می خواهید؟ این مقاله هفت بهترین برنامه را که تصاویر را به متن تبدیل می کند، گردآوری می کند.
وقتی می خواهید متن چاپ شده یا دست خط را به یک کپی دیجیتال تبدیل کنید، لازم نیست این کار را به صورت دستی انجام دهید. حتی لازم نیست برای ابزارهای حرفه ای هزینه زیادی کنید. ما بهترین برنامه های OCR (تشخیص کاراکتر نوری) را به شما نشان خواهیم داد که تصاویر را به صورت رایگان به متن تبدیل می کنند.
OCR چیست؟
نرم افزار تشخیص کاراکتر نوری (OCR) تصاویر یا حتی دست خط را به متن تبدیل می کند. ابزارهای OCR یک سند را تجزیه و تحلیل میکنند و آن را با فونتهای ذخیره شده در پایگاه داده آنها و/یا با توجه به ویژگیهای معمول کاراکترها مقایسه میکنند. برخی از برنامههای OCR نیز آن را از طریق یک غلطگیر املا برای «حدس زدن» کلمات ناشناخته قرار میدهند. دستیابی به دقت 100% دشوار است، اما تقریب نزدیک چیزی است که اکثر نرم افزارها برای آن تلاش می کنند.
نرم افزار OCR می تواند میانبر بهره وری برای دانشجویان، محققان و کارمندان اداری باشد. پس بیایید با چند مورد دیگر بازی کنیم و بهترین نرم افزار OCR را برای نیازهای شما پیدا کنیم.
1. OCR با استفاده از Microsoft OneNote
Microsoft OneNote عملکرد OCR پیشرفته ای دارد که هم روی تصاویر و هم بر روی یادداشت های دست نویس کار می کند.
- یک اسکن یا یک تصویر ذخیره شده را به OneNote بکشید. همچنین میتوانید از OneNote برای کلیپ بخشی از صفحه یا یک تصویر در OneNote استفاده کنید.
- روی عکس درج شده کلیک راست کرده و Copy Text from Picture را انتخاب کنید.
- متن کپی شده به صورت نوری به کلیپ بورد می رود و اکنون می توانید آن را در OneNote یا هر برنامه ای مانند Word یا Notepad قرار دهید.
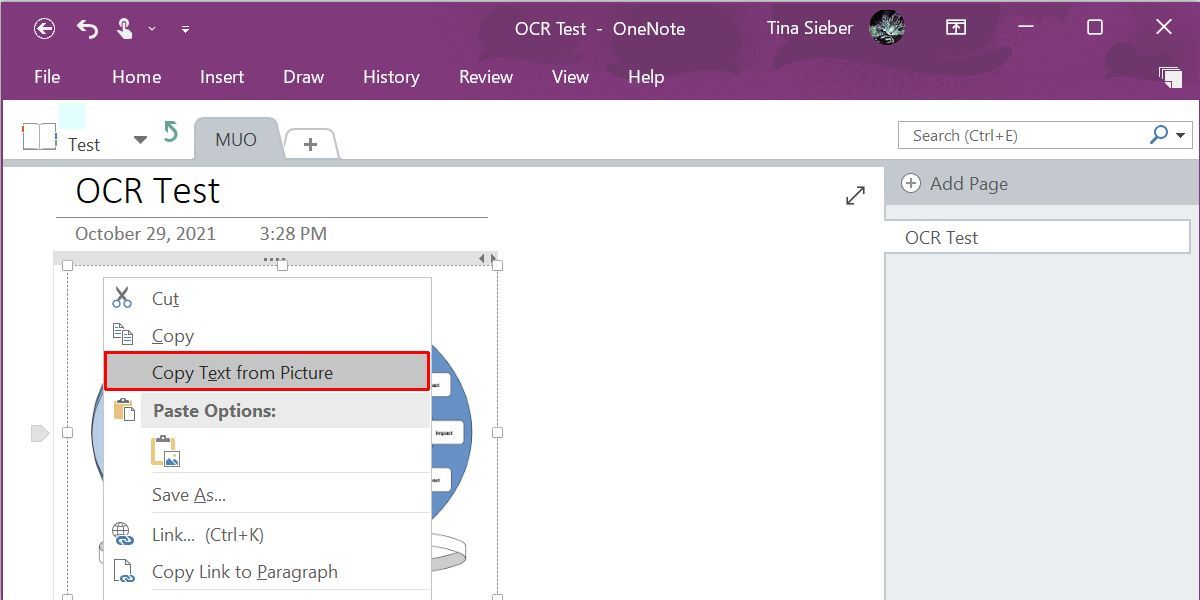
OneNote همچنین می تواند متن را از یک چاپ چند صفحه ای با یک کلیک استخراج کند. یک چاپ چند صفحه ای را در OneNote وارد کنید و سپس روی صفحه انتخاب شده در حال حاضر کلیک راست کنید.
- برای گرفتن متن فقط از این صفحه انتخاب شده، روی Copy Text from this Page of Printout کلیک کنید.
- برای کپی کردن متن از تمام صفحات در یک عکس، همانطور که در زیر می بینید، روی Copy Text from All Pages of Print کلیک کنید.
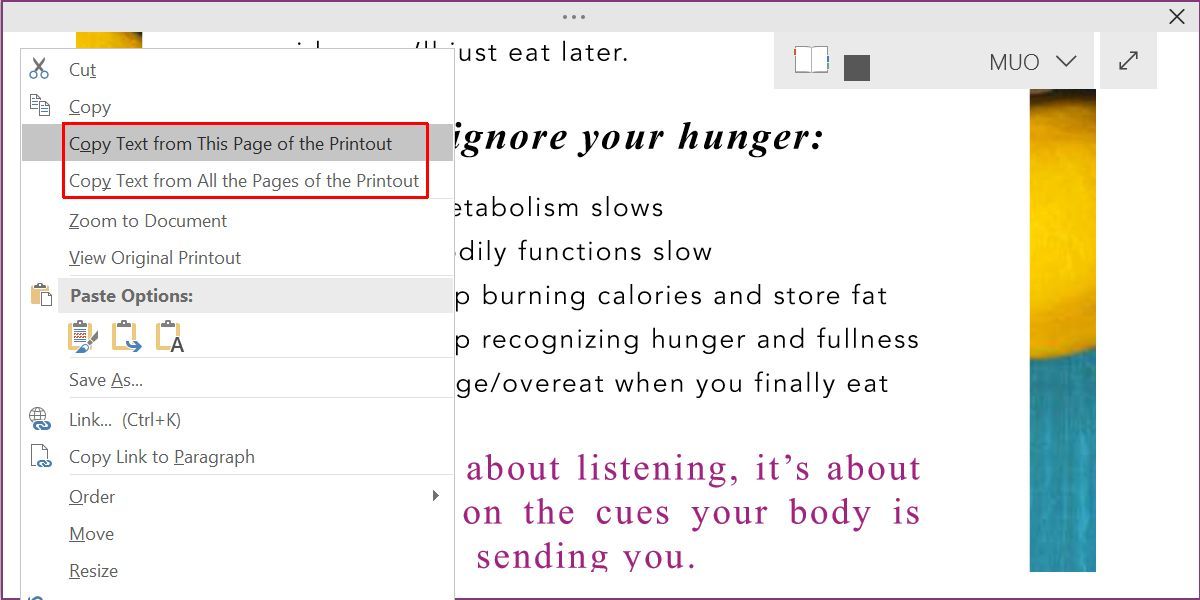
توجه داشته باشید که دقت OCR به کیفیت عکس نیز بستگی دارد. به همین دلیل است که تشخیص نوری دست خط هنوز برای OneNote و سایر نرم افزارهای OCR موجود در بازار کمی مبهم است. گفته می شود، این یکی از ویژگی های کلیدی OneNote است که باید در هر فرصتی از آن استفاده کنید.
2. SimpleOCR
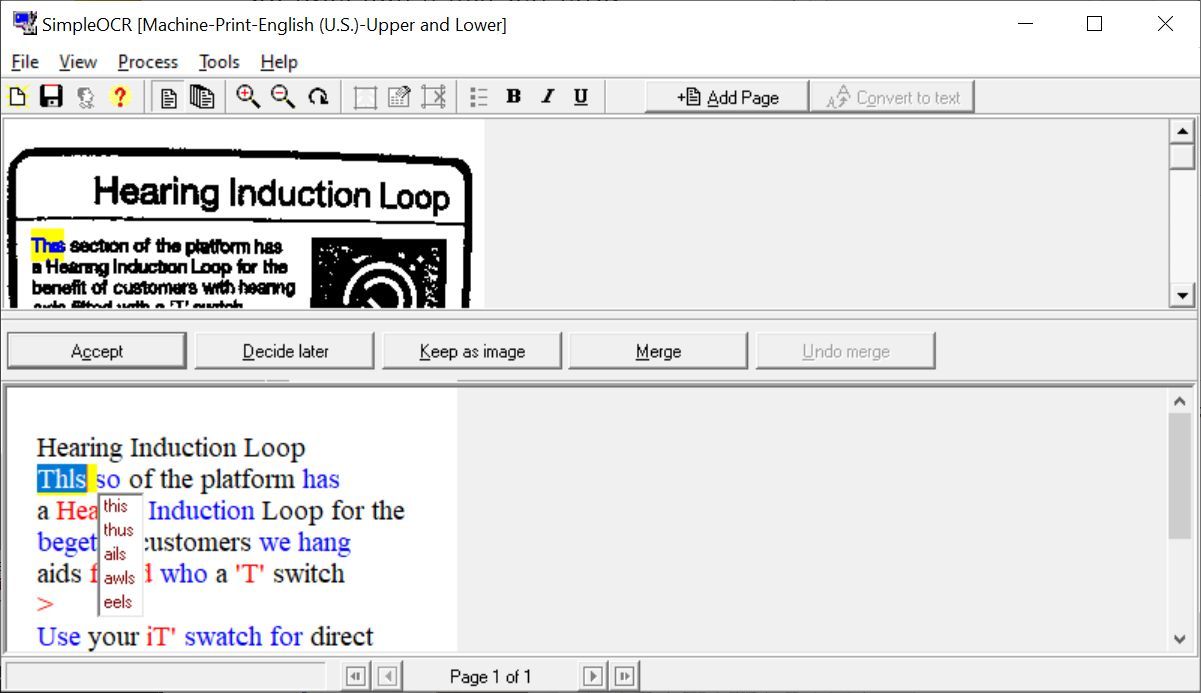
مشکلی که من با تشخیص دست خط با استفاده از ابزارهای مایکروسافت داشتم می توانست با SimpleOCR حل شود. اما این نرم افزار تشخیص دست خط را تنها به صورت آزمایشی رایگان 14 روزه ارائه می دهد. اگرچه تشخیص چاپ ماشینی هیچ محدودیتی ندارد.
این نرم افزار نامرتب است و قدیمی به نظر می رسد زیرا از نسخه 3.1 به روز نشده است، اما همچنان می توانید به دلیل سادگی آن را امتحان کنید.
- آن را طوری تنظیم کنید که مستقیماً از یک اسکنر یا با افزودن یک صفحه بخواند (فرمتهای JPG، TIFF، BMP).
- SimpleOCR کنترلی را بر روی تبدیل از طریق انتخاب متن، انتخاب تصویر و ویژگی های نادیده گرفتن متن ارائه می دهد.
- تبدیل به متن فرآیند را به مرحله اعتبار سنجی می برد. کاربر میتواند با استفاده از یک غلطگیر املای داخلی، مغایرتهای متن تبدیلشده را تصحیح کند.
- فایل تبدیل شده را می توان به فرمت DOC یا TXT ذخیره کرد.
SimpleOCR با متن معمولی خوب بود، اما مدیریت آن در طرحبندیهای چند ستونی ناامیدکننده بود. به نظر من، دقت تبدیل ابزارهای مایکروسافت به طور قابل توجهی بهتر از SimpleOCR بود.
دانلود: SimpleOCR برای ویندوز (نسخه های رایگان و پولی موجود)
3. اسکن عکس
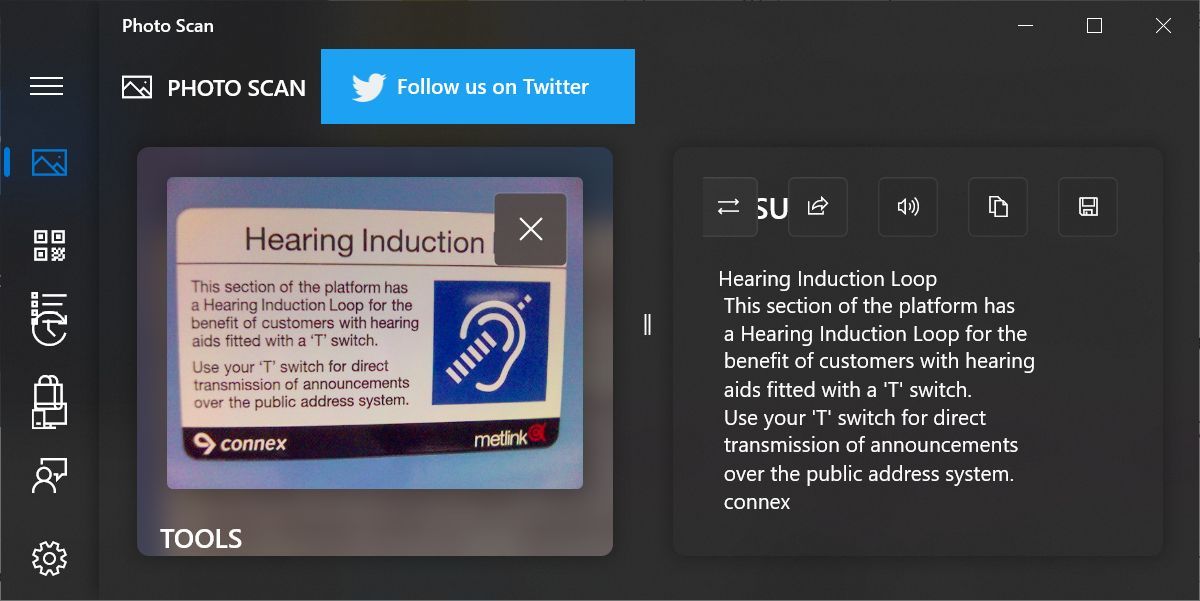
Photo Scan یک برنامه رایگان OCR ویندوز است که می توانید آن را از فروشگاه مایکروسافت دانلود کنید. این برنامه که توسط Define Studios ایجاد شده است، یک اسکنر OCR و یک خواننده کد QR است.
برنامه را به سمت یک تصویر یا یک فایل چاپی بگیرید. همچنین میتوانید از وبکم رایانه شخصی خود برای ارائه تصویری برای مشاهده آن استفاده کنید. برخلاف چندین ابزار دیگر در این مقاله، Photo Scan با فایلهای PDF کار نمیکند. متن شناسایی شده در یک پنجره مجاور نمایش داده می شود.
ویژگی متن به گفتار یک نکته برجسته است. روی نماد بلندگو کلیک کنید و برنامه آنچه را که به تازگی اسکن کرده است با صدای بلند می خواند.
با متن دست نویس عالی نیست، اما تشخیص متن چاپ شده کافی بود. وقتی همه چیز تمام شد، میتوانید متن OCR را در قالبهای مختلف مانند Text، HTML، Rich Text، XML، Log و غیره ذخیره کنید.
دانلود: اسکن عکس (رایگان، خرید درون برنامه ای)
4. (a9t9) برنامه رایگان OCR ویندوز
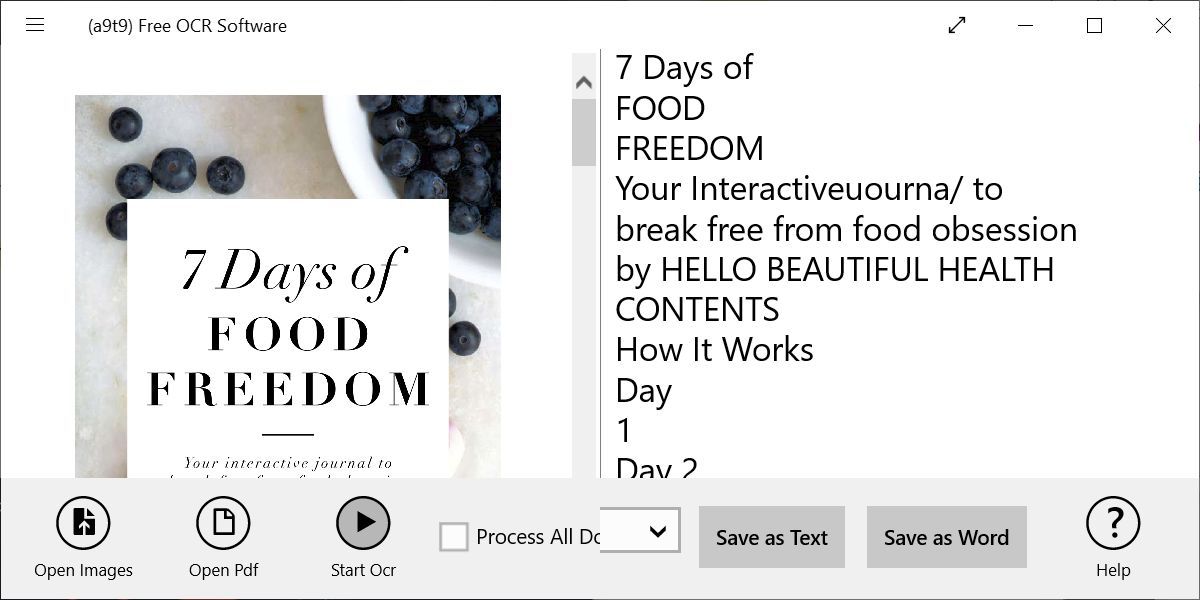
(a9t9) نرم افزار OCR رایگان یک برنامه پلتفرم ویندوز جهانی است، به این معنی که می توانید آن را با هر دستگاه ویندوزی که دارید استفاده کنید. همچنین یک معادل OCR آنلاین وجود دارد که توسط همان API ارائه می شود.
(a9t9) از 21 زبان برای تجزیه تصاویر و PDF به متن پشتیبانی می کند. استفاده از این برنامه نیز رایگان است و پشتیبانی از تبلیغات را می توان با خرید درون برنامه ای حذف کرد. مانند بسیاری از برنامه های OCR رایگان، این ایده برای اسناد چاپی است و نه متن دست نویس.
دانلود: a9t9 OCR رایگان (رایگان، خرید درون برنامه ای)
5. Capture2Text
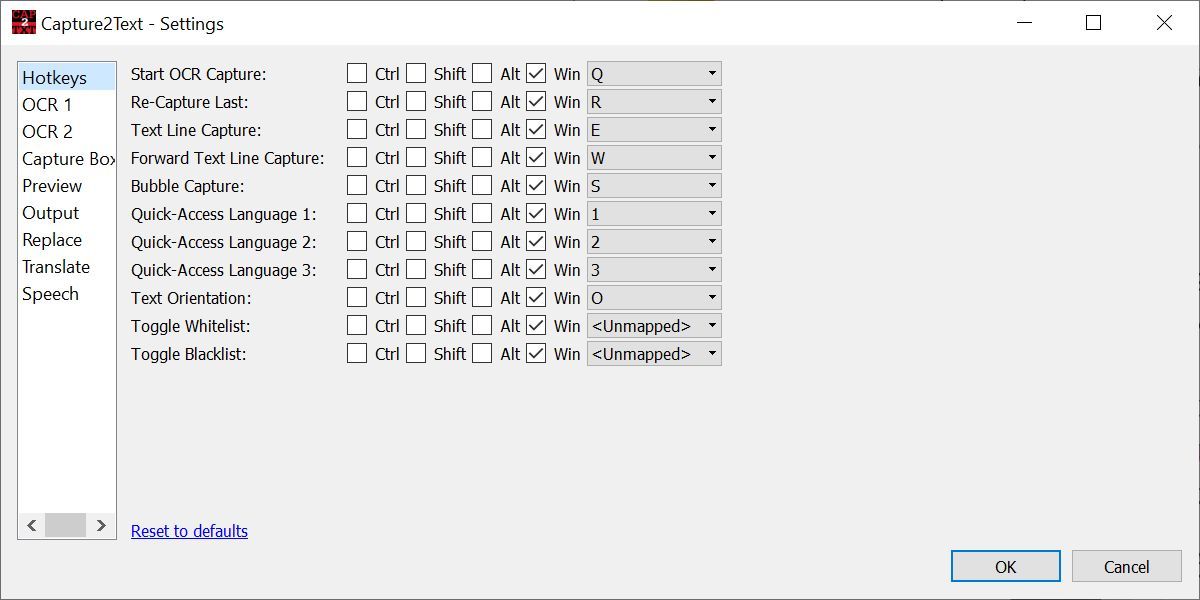
Capture2Text یک نرم افزار OCR رایگان برای ویندوز است که میانبرهای صفحه کلید را برای OCR سریع هر چیزی روی صفحه به شما می دهد. همچنین یک فایل اجرایی است که نیازی به نصب ندارد.
از میانبر صفحه کلید پیش فرض WinKey + Q برای فعال کردن فرآیند OCR استفاده کنید. سپس می توانید از ماوس برای انتخاب بخشی که می خواهید عکس بگیرید استفاده کنید. Enter را بزنید تا تشخیص نوری کاراکتر فعال شود. متن ضبط شده و تبدیل شده در یک پنجره ظاهر می شود و به طور پیش فرض در کلیپ بورد نیز در دسترس خواهد بود.
Capture2Text از موتور OCR گوگل استفاده می کند و از بیش از 100 زبان پشتیبانی می کند. از Google Translate برای تبدیل متن ضبط شده به زبان های دیگر استفاده می کند. منوی نوار ابزار ویندوز را بررسی کنید تا به تنظیمات دسترسی داشته باشید، ذخیره را در کلیپ بورد روشن و خاموش کنید، یا زبان پیش فرض OCR را تغییر دهید.
دانلود: Capture2Text (رایگان)
6. تصویر اسکن OCR
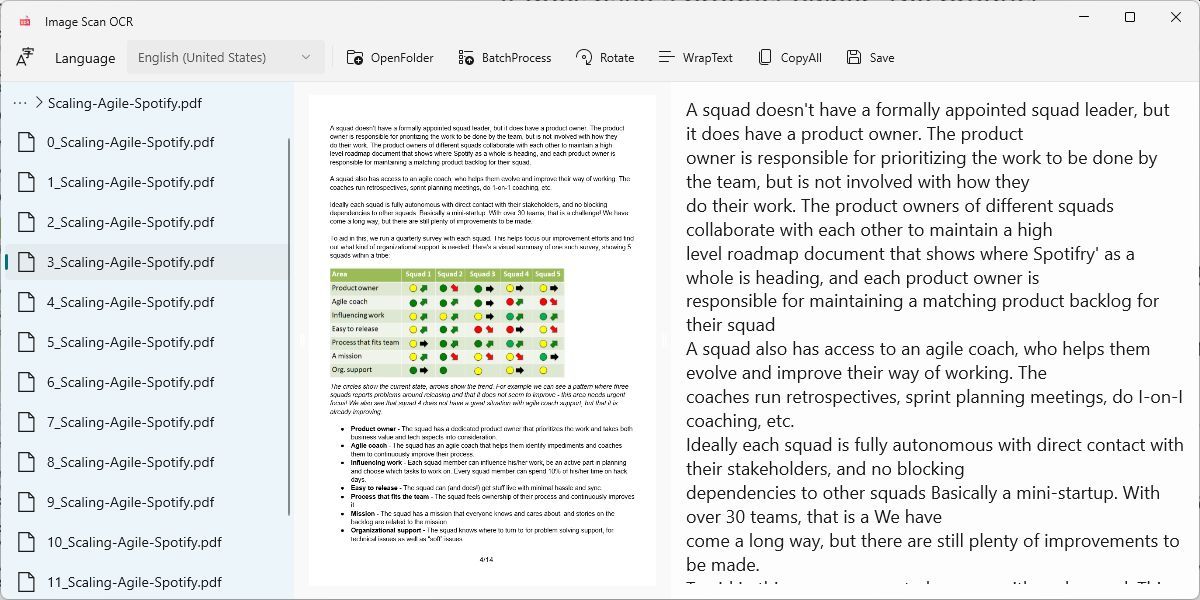
این برنامه فروشگاه مایکروسافت برای پردازش دسته ای فایل ها با OCR عالی است. از طراحی سه ستونی با پوشه فایل شما در سمت چپ، فایل انتخابی در وسط و متن شناسایی شده در سمت راست استفاده می کند. Image Scan OCR از تصاویر و PDF پشتیبانی می کند. هیچ نتیجه خوانایی برای نمونه های دست خط ایجاد نمی کند، بنابراین فقط به متن چاپ شده پایبند باشید.
هنگامی که برای اولین بار آن را راه اندازی می کنید، باید یک پوشه را از طریق آیتم منوی OpenFolder انتخاب کنید. همچنین می توانید زبانی را برای بهبود تشخیص متن تنظیم کنید. وقتی پوشههایی را با فایلهای زیاد باز کردیم، برنامه بسیار کند شد، بنابراین توصیه میکنیم یک پوشه خالی انتخاب کنید و فایلهای خود را در حین حرکت به داخل آن بکشید. وقتی روی BatchProcess کلیک می کنید، Image Scan OCR همه فایل های موجود در پوشه فعلی را پردازش می کند. هنگامی که یک تصویر یا یک سند را پردازش کردید، می توانید نتیجه را در ستون سمت راست ویرایش کنید، سپس آن را کپی کنید یا در یک فایل متنی ذخیره کنید.
دانلود: تصویر اسکن OCR (رایگان)
7. OCR با Google Docs
اگر از رایانه شخصی خود دور هستید، قدرت های OCR Google Drive را امتحان کنید. Google Docs یک برنامه OCR داخلی دارد که میتواند متن را در فایلهای JPEG، PNG، GIF و PDF تشخیص دهد. اما تمام فایل ها باید 2 مگابایت یا کمتر و متن باید 10 پیکسل یا بالاتر باشد.
Google Drive همچنین میتواند زبان فایلهای اسکنشده را بهطور خودکار تشخیص دهد، اگرچه دقت در نویسههای غیر لاتین ممکن است عالی نباشد.
- وارد حساب Google Drive خود شوید.
- روی New > File Upload کلیک کنید. همچنین میتوانید روی My Drive > Upload Files کلیک کنید.
- فایلی را در رایانه شخصی خود که می خواهید از PDF یا تصویر به متن تبدیل کنید، مرور کنید. برای آپلود فایل روی دکمه Open کلیک کنید.
- سند اکنون در Google Drive شما قرار دارد. روی سند کلیک راست کرده و روی Open with > Google Docs کلیک کنید.
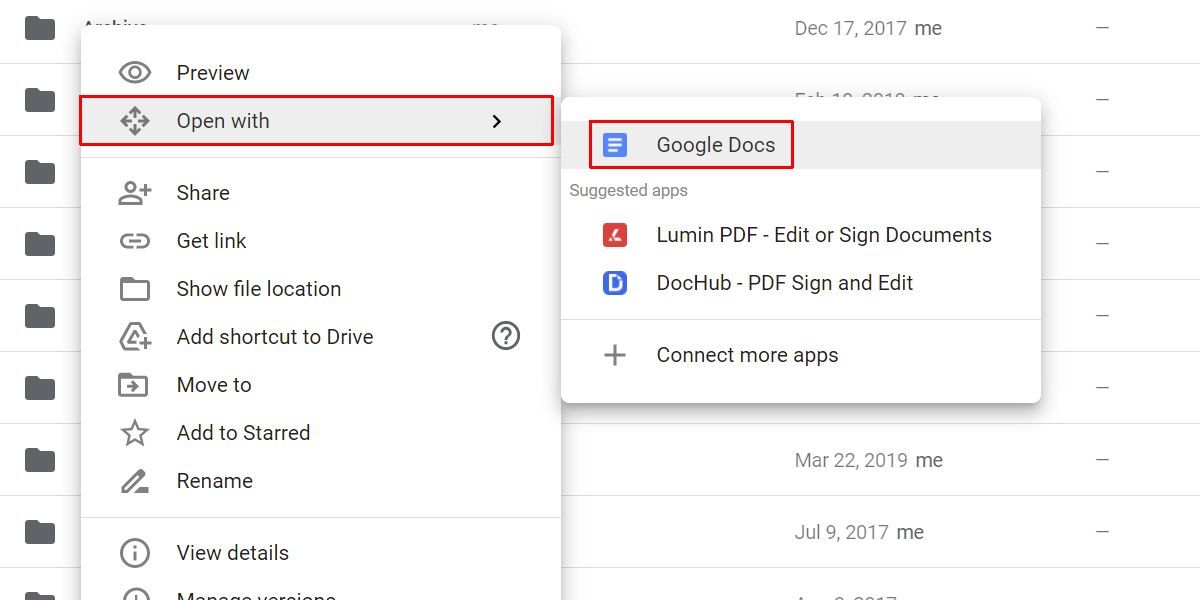
- Google فایل PDF یا تصویر شما را با OCR به متن تبدیل می کند و آن را در یک سند جدید Google باز می کند. متن قابل ویرایش است و میتوانید قسمتهایی را که OCR نتوانسته آن را درست بخواند اصلاح کنید.
- میتوانید سند تنظیمشده را در قالبهای متعددی که Google Drive پشتیبانی میکند دانلود کنید. از منوی File > Download as را انتخاب کنید.
نرم افزار OCR رایگان که می توانید انتخاب کنید
در حالی که ابزارهای رایگان با متن چاپ شده کافی بودند، اما با متن خط شکسته معمولی شکست خوردند. ترجیح شخصی من برای استفاده غیرمستقیم OCR به Microsoft OneNote متمایل است زیرا می توانید آن را به بخشی از گردش کار یادداشت برداری خود تبدیل کنید.
Photo Scan یک برنامه جهانی Windows Store است و از شکاف خط با طیف وسیعی از قالبهای سند که میتوانید در آن ذخیره کنید، پشتیبانی میکند. اما اجازه ندهید جستجوی شما برای مبدل های OCR رایگان به اینجا ختم شود. روش های جایگزینی برای OCR تصاویر و متن شما وجود دارد.
