آیا می خواهید با استفاده از لپ تاپ یا دسکتاپ در اینستاگرام پست بگذارید؟ این ترفند گوگل کروم به شما امکان می دهد از رایانه شخصی خود در اینستاگرام پست بگذارید!
در حالی که می توانید اینستاگرام را روی دسکتاپ یا لپ تاپ خود از طریق یک مرورگر مرور کنید، برای مدت طولانی، وب سایت دسکتاپ اینستاگرام راهی برای آپلود عکس ارائه نمی دهد. از آنجایی که اینستاگرام یک سرویس متمرکز بر موبایل است، تمایل دارد عکسهای شما را از طریق برنامههای اندروید و آیفون خود آپلود کند.
با این حال، اکنون یک روش رسمی برای ارسال پست در اینستاگرام از رایانه شخصی شما وجود دارد. و در صورتی که این برای شما کار نکرد، راه حلی را به شما نشان می دهیم که به شما امکان می دهد با استفاده از Chrome در اینستاگرام پست بگذارید. این در Windows، Mac یا Chromebook کار میکند—تا زمانی که به Google Chrome دسترسی داشته باشید. در اینجا نحوه پست گذاشتن در اینستاگرام از لپ تاپ یا دسکتاپ آورده شده است.
روش رسمی برای ارسال پست در اینستاگرام در رایانه شما
از اواخر سال 2021، اینستاگرام اکنون به شما اجازه می دهد تا با استفاده از وب سایت دسکتاپ خود، عکس ها را در حساب کاربری خود آپلود کنید. در حالی که انتشار آن مدتی طول کشید، باید در زمان نوشتن برای همه کاربران در دسترس باشد.
برای آپلود از رایانه خود، کافی است وارد Instagram.com شوید و روی دکمه Plus در گوشه بالا سمت راست کلیک کنید. با این کار به صفحهای میروید که میتوانید عکسها را از رایانه شخصی خود بکشید و رها کنید یا روی دکمه انتخاب از رایانه کلیک کنید تا آنها را جستجو کنید. از آنجا میتوانید ویرایشهای اولیه را انجام دهید، فیلترها را اعمال کنید و یک عنوان اضافه کنید.
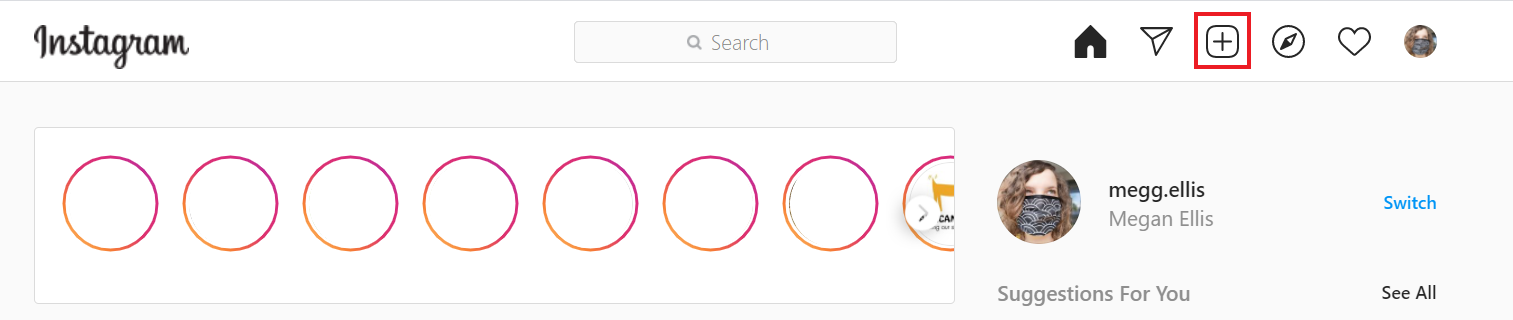
این بهترین راه برای افزودن عکس به حساب اینستاگرام خود با استفاده از رایانه است. اگر برای شما در دسترس نیست یا میخواهید راهحلی را امتحان کنید، دستورالعملهایی در مورد نحوه پست گذاشتن در اینستاگرام با استفاده از Chrome در زیر خواهید یافت.
مرحله 1: از اینستاگرام دیدن کنید و ابزار توسعه کروم را باز کنید
برای شروع، Instagram.com را در Google Chrome باز کنید و مطمئن شوید که به حساب خود وارد شده اید. سپس در هر نقطه از صفحه کلیک راست کرده و Inspect را انتخاب کنید تا پنل Developer Tools باز شود. در صورت تمایل می توانید از کلید F12 در ویندوز یا Cmd + Option + i در مک استفاده کنید.
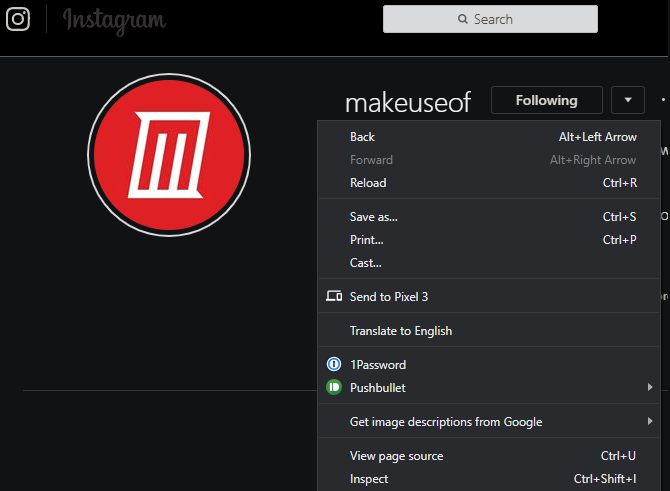
با این کار، پانل ابزارهای برنامهنویس کروم در سمت راست باز میشود که حاوی مجموعهای از HTML و سایر جزئیات صفحه است. اما لازم نیست نگران هیچ یک از این موارد باشید.
مرحله 2: به نمای موبایل بروید
در گوشه سمت چپ بالای پنجره ابزارهای برنامهنویس، نمادی را میبینید که شبیه گوشی در کنار تبلت است. روی این کلیک کنید تا به نمای موبایل بروید—همچنین می توانید از میانبر صفحه کلید Ctrl + Shift + M در رایانه شخصی ویندوزی یا Cmd + Shift + M در مک استفاده کنید.
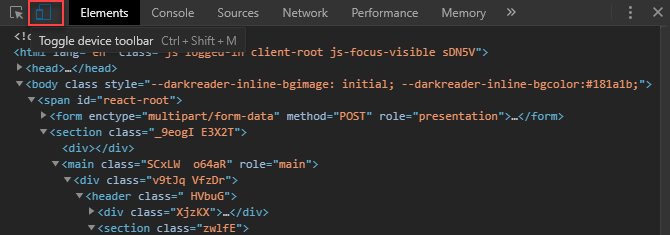
این حالت به طور موثر به وب سایت می گوید که شما از یک دستگاه تلفن همراه استفاده می کنید. بنابراین میبینید که رابط به چیزی تغییر میکند که بسیار شبیه به دیدن آن در Android یا iPhone است. پنل Developer Tools را برای ادامه استفاده از رابط تلفن همراه باز نگه دارید، زیرا با بستن آن به نمای دسکتاپ معمولی باز می گردد.
مرحله 3: عکس خود را در اینستاگرام آپلود کنید
در پایین صفحه، با فعال بودن نمای موبایل، باید آیکون های مختلف برای تب های مختلف اینستاگرام را مشاهده کنید. اگر این ردیف از نمادها را نمی بینید، صفحه (F5) را رفرش کنید و باید ظاهر شود.
روی نماد Plus در وسط آن نوار ابزار کلیک کنید تا هر عکسی را از رایانه خود با استفاده از File Explorer یا Finder آپلود کنید.
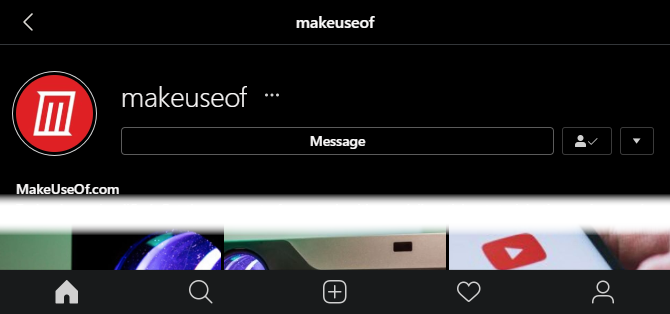
به طور پیشفرض، اینستاگرام فقط به شما امکان میدهد چند نوع تصویر از جمله JPEG را آپلود کنید. اگر می خواهید یک PNG یا نوع دیگری از تصویر را آپلود کنید، ابتدا باید یک تغییر کوچک ایجاد کنید.
در ویندوز، روی کادر Custom Files در گوشه سمت راست پایین File Explorer کلیک کنید و آن را به All Files تغییر دهید. اگر از Mac استفاده می کنید، روی دکمه Options در پایین سمت چپ Finder کلیک کنید و کادر Format را از Custom Files به All Files تغییر دهید.
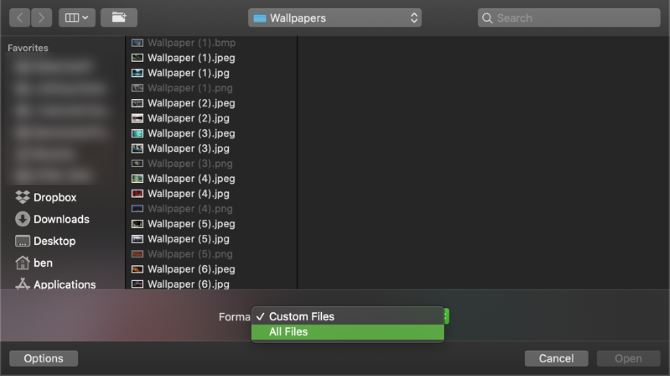
مرحله 4: تصویر خود را ویرایش کنید
بعد از اینکه تصویر خود را انتخاب کردید، چند گزینه در تب Edit دارید. اگر عکس شما بزرگتر از ابعاد استاندارد اینستاگرام است، می توانید آن را به اطراف بکشید تا عکس را به دلخواه قاب کنید. از دکمه Rotate در پایین سمت راست استفاده کنید تا آن را 90 درجه بچرخانید. روی دکمه اندازه کامل در پایین سمت چپ کلیک کنید تا بین عرض کامل یا اندازه مربع (در صورت وجود) جابجا شوید.
برای اعمال یکی از فیلترهای متعدد اینستاگرام، به تب Filter در پایین صفحه بروید. همانطور که متوجه شدید، با استفاده از این روش به تمام ابزارهای ویرایش اینستاگرام دسترسی ندارید. اگر میخواهید تصویر را بیشتر تنظیم کنید، توصیه میکنیم از یک برنامه ویرایش عکس در رایانه خود استفاده کنید تا قبل از آپلود عکس خود در اینستاگرام، تنظیمات را انجام دهید.
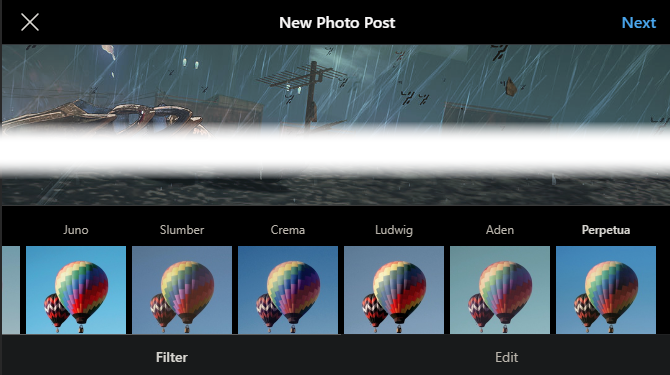
از اینجا روی دکمه Next کلیک کنید و می توانید یک عنوان را وارد کنید، مکان عکس را تنظیم کنید و در صورت تمایل افراد را تگ کنید. سپس برای به اشتراک گذاشتن عکس خود آماده هستید. مردم هرگز متوجه نخواهند شد که شما آن را با استفاده از رایانه خود ارسال کرده اید و نه تلفن!
راه های جایگزین برای ارسال پست در اینستاگرام با استفاده از رایانه شخصی
اینستاگرام یک برنامه رسمی ویندوز را در فروشگاه مایکروسافت برای ویندوز 10 و ویندوز 11 ارائه می دهد. این در واقع یک پورت از برنامه تلفن همراه است و مجموعه ای از عملکردهای مشابه وب سایت دسکتاپ را ارائه می دهد. این شامل ارسال پست به اینستاگرام از رایانه شخصی شما می شود، بنابراین اگر ترجیح می دهید از یک برنامه اختصاصی برای ارسال پست در اینستاگرام استفاده کنید، آن را امتحان کنید.
اگر به مطالب بیشتری علاقه مند هستید، ما راه های دیگری را برای پست گذاشتن در اینستاگرام از طریق رایانه شما بررسی کرده ایم. به خاطر داشته باشید که هیچ یک از گزینههای دیگر راحتتر از این نیستند، بنابراین ما در اکثر موارد یا روش رسمی یا راهحل Chrome همراه را توصیه میکنیم.
دانلود: اینستاگرام برای ویندوز (رایگان)
با استفاده از هر مرورگری از لپ تاپ خود به اینستاگرام پست کنید
خوشبختانه، دیگر لازم نیست برای پست گذاشتن در اینستاگرام با استفاده از رایانه خود به این راه حل اعتماد کنید. وب سایت دسکتاپ اینستاگرام اکنون پست کردن عکس ها را بدون توجه به مرورگر و سیستم عاملی که استفاده می کنید آسان می کند. اما اگر روش رسمی کار نمی کند و به راه حلی نیاز دارید، پست کردن در اینستاگرام با استفاده از این ترفند کروم نیز ساده است.
در هر صورت، اگر ترجیح می دهید عکس ها را در رایانه خود ویرایش کنید، پست کردن از دسکتاپ به جای تلفن عالی است. این مرحله انتقال عکس ها به گوشی و سپس آپلود آنها با استفاده از اپلیکیشن موبایل اینستاگرام را برای شما ذخیره می کند.
حالا مطمئن شوید که مطالبی که در اینستاگرام پست می کنید مورد توجه قرار می گیرد.
