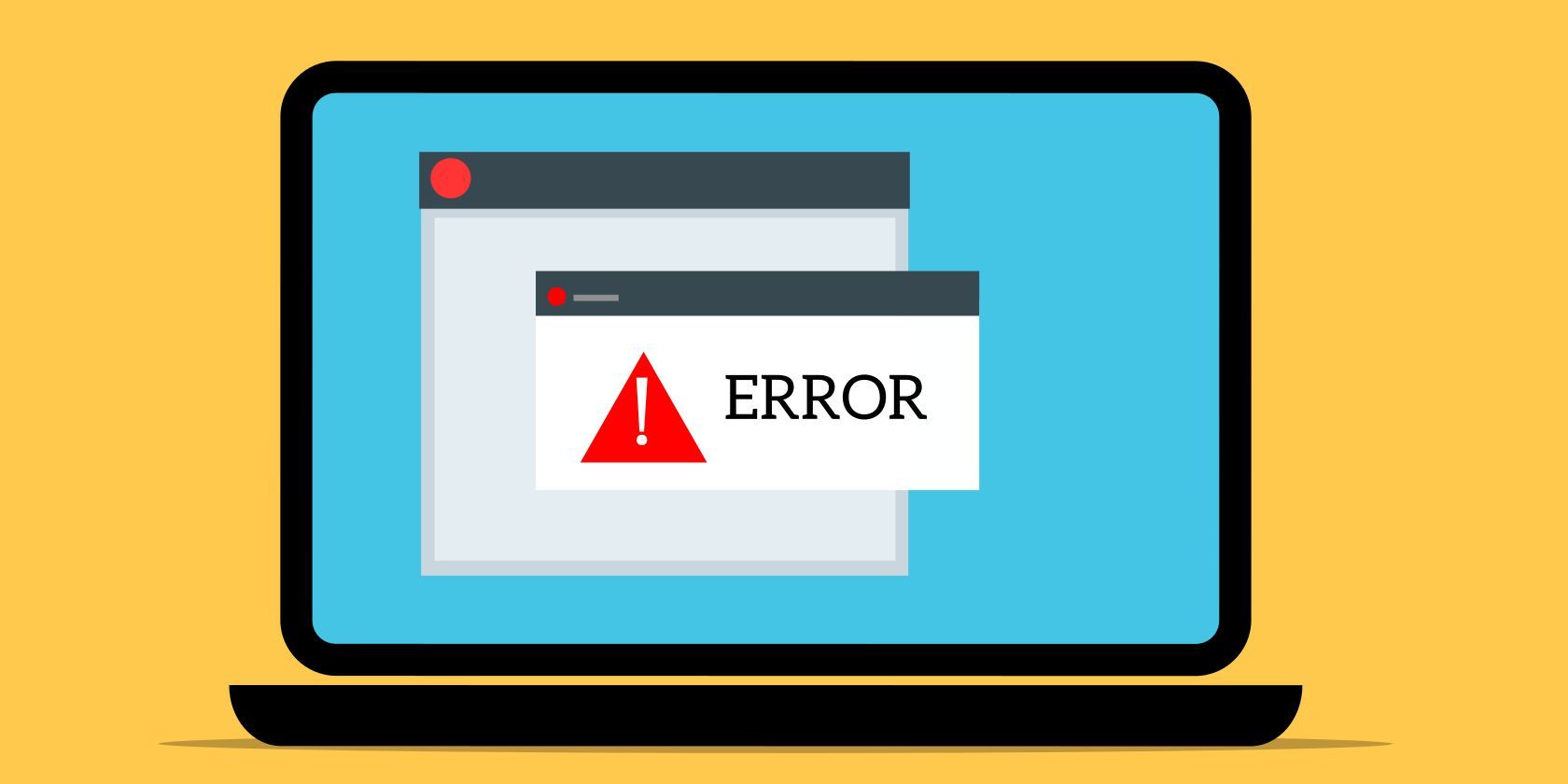اگر مدیر وظیفه شما مدام این خطای عجیب را به شما می دهد، این نکات را امتحان کنید تا دوباره به درستی کار کند.
هنگام استفاده از Task Manager ویندوز، ممکن است ناگهان با یک پیغام خطایی مواجه شوید که می گوید: «هیچ مورد راه اندازی برای نمایش در Task Manager وجود ندارد». این یک پیام خطای گیج کننده است، اما نگران نباشید. تعمیر آن بسیار آسان است
بیایید بهترین راههای رفع خطای «بدون موارد راهاندازی» Task Manager را بررسی کنیم.
1. File Explorer را مجدداً راه اندازی کنید
راه اندازی مجدد فایل اکسپلورر یکی از ساده ترین راه ها برای حل این مشکل است. بهترین راه برای انجام این کار این است که رایانه شخصی ویندوز خود را به طور کامل راه اندازی کنید.
اگر با این کار مشکل حل نشد، یا ترجیح می دهید کامپیوتر خود را مجددا راه اندازی نکنید، می توانید File Explorer را از طریق این مراحل مجددا راه اندازی کنید:
- Win + X را فشار دهید تا منوی دسترسی سریع باز شود.
- از میان گزینه ها Task Manager را انتخاب کنید.
- بر روی گزینه Windows Explorer کلیک راست کرده و سپس Restart را انتخاب کنید.

2. یک پوشه راه اندازی جدید ایجاد کنید
در برخی موارد، اگر پوشه راهاندازی خراب باشد، با مشکل مواجه میشوید. بنابراین، بهترین راه برای حل مشکل ایجاد یک پوشه راه اندازی جدید است.
در اینجا مراحل ایجاد یک پوشه راه اندازی جدید در ویندوز آمده است:
- Win + E را فشار دهید تا File Explorer باز شود.
- دستور را در نوار آدرس File Explorer کپی کرده و Enter را فشار دهید:
C:\Users\%username%\AppData\Roaming\Microsoft\Windows\Start Menu\Programs\
از آنجا، این مراحل را دنبال کنید:
- پوشه Startup را پیدا کرده و حذف کنید.
- با کلیک راست روی یک فضای خالی و انتخاب New > Folder، یک پوشه راه اندازی جدید ایجاد کنید.
- نام پوشه را Startup بگذارید و Enter را فشار دهید.
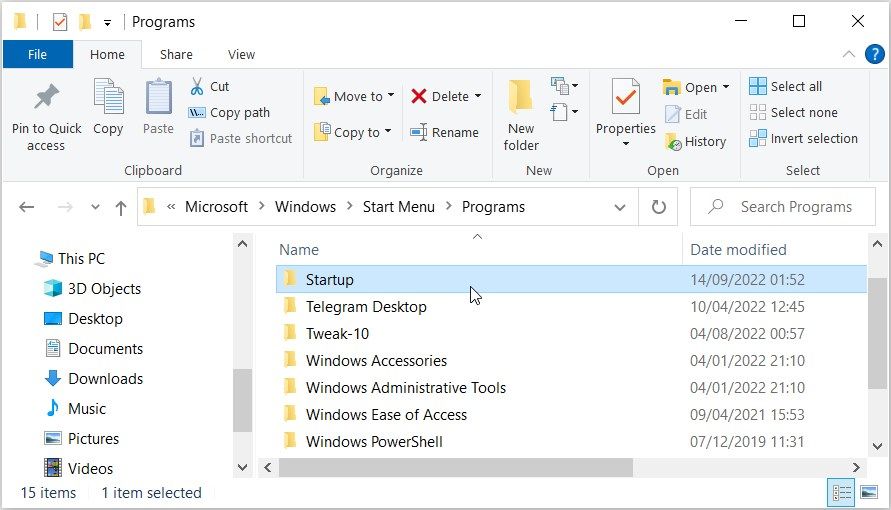
در نهایت دستگاه خود را مجددا راه اندازی کنید تا این تغییرات ذخیره شود.
3. بررسی دیسک اسکن را انجام دهید

این احتمال وجود دارد که مشکل در دست ممکن است ناشی از مشکلات سیستم باشد. در چنین مواردی، اسکن و تعمیر هارد دیسک دستگاه شما می تواند کمک کننده باشد.
در اینجا نحوه حل مشکل با استفاده از اسکن Check Disk (CHKDSK) آمده است:
- Command Prompt را در نوار جستجوی منوی Start تایپ کنید.
- بر روی بهترین نتیجه مسابقه کلیک راست کرده و Run as administrator را انتخاب کنید.
- دستور زیر را تایپ کنید و سپس Enter را فشار دهید تا هارد دیسک شما اسکن و تعمیر شود:
chkdsk C: /f
اگر سیستم عامل ویندوز شما (OS) روی درایو دیگری نصب شده است، C: را در دستور با حرف درایو مربوطه جایگزین کنید.
در نهایت، پس از اتمام اسکن، دستگاه خود را مجددا راه اندازی کنید.
4. با استفاده از ابزارهای DISM و SFC ویندوز را اسکن و تعمیر کنید

اگر اسکن معمولی دیسک کمکی نکرد، باید هارد دیسک خود را با استفاده از ابزارهای پیشرفته مانند DISM و SFC اسکن و تعمیر کنید. همانطور که در راهنمای خود درباره نحوه تعمیر فایل های خراب با ابزارهای داخلی ویندوز توضیح دادیم، DISM و SFC خدمات مفیدی هستند که می توانند به تعمیر خطاهای ویندوز کمک کنند.
بیایید با بررسی نحوه اجرای ابزار DISM شروع کنیم:
- Ctrl + Shift + Esc را فشار دهید تا Task Manager باز شود.
- روی File در گوشه بالا سمت چپ کلیک کنید و Run new task را انتخاب کنید.
- CMD را تایپ کنید و سپس کادر Create this task with Administrative Privileges را علامت بزنید.
- OK را فشار دهید تا Command Prompt اجرا شود.
- دستور زیر را تایپ کرده و Enter را فشار دهید:
DISM /Online /Cleanup-Image /ScanHealth
منتظر بمانید تا فرآیند تکمیل شود. از آنجا دستور زیر را تایپ کرده و Enter را فشار دهید:
DISM /Online /Cleanup-Image /RestoreHealth
در نهایت، پس از اتمام اسکن DISM، دستگاه خود را مجددا راه اندازی کنید.
اکنون می توانید ابزار SFC را از طریق این مراحل اجرا کنید:
- با دنبال کردن مراحل قبلی، Command Prompt را باز کنید.
- دستور زیر را تایپ کرده و Enter را فشار دهید تا اسکن اجرا شود:
sfc /scannow
صبر کنید تا اسکن کامل شود و سپس دستگاه خود را مجددا راه اندازی کنید.
5. System Maintenance Troubleshooter را اجرا کنید

هنوز برای حل مشکل تلاش می کنید؟ اگر چنین است، ممکن است با مشکل نگهداری سیستم مواجه شده باشید. در این صورت، میتوانید با اجرای عیبیاب System Maintenance، خطا را برطرف کنید.
در اینجا مراحلی وجود دارد که باید دنبال کنید:
- در نوار جستجوی منوی Start عبارت Perform rekomanded maintenance tasks را به صورت خودکار تایپ کرده و Enter را فشار دهید.
- روی دکمه Next کلیک کنید و سپس دستورالعمل های روی صفحه را دنبال کنید.

منتظر بمانید تا فرآیند تکمیل شود و سپس کامپیوتر خود را مجددا راه اندازی کنید.
6. فایروال Windows Defender را به طور موقت غیرفعال کنید
در برخی موارد، غیرفعال کردن موقت فایروال Windows Defender می تواند مشکل را برطرف کند. با این حال، فراموش نکنید که بعداً ابزار را دوباره فعال کنید.
اکنون، در اینجا مراحل غیرفعال کردن فایروال Windows Defender آورده شده است:
- Control Panel را در نوار جستجوی منوی Start تایپ کنید و بهترین مطابقت را انتخاب کنید.
- روی منوی کشویی View by کلیک کنید و سپس Large icons را انتخاب کنید.
- از بین گزینه ها Windows Defender Firewall را انتخاب کنید.
- روی گزینه Turn Windows Defender Firewall on and off کلیک کنید.
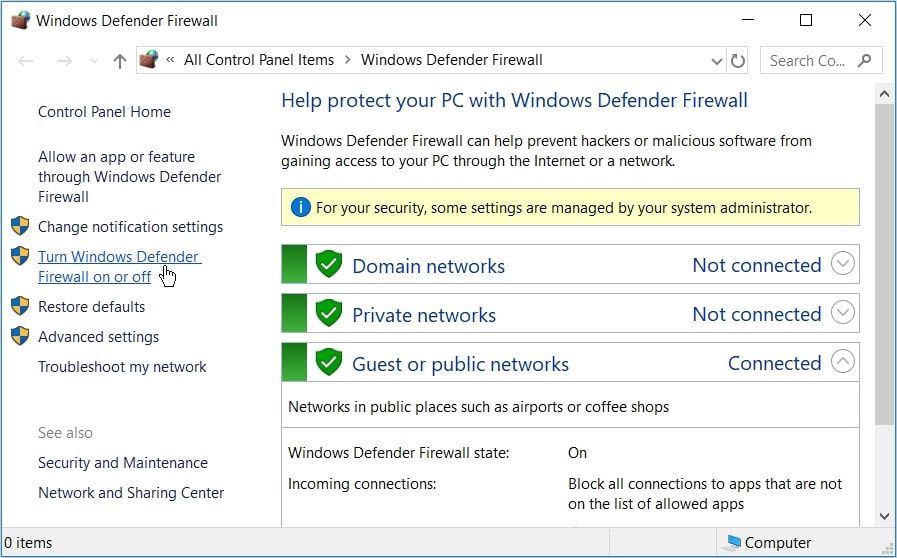
تنظیمات شبکه Domain، Private و Public را پیدا کنید و سپس کادرهای Turn off Windows Defender Firewall را در کنار آنها علامت بزنید. در نهایت OK را فشار دهید و سپس کامپیوتر خود را مجددا راه اندازی کنید.
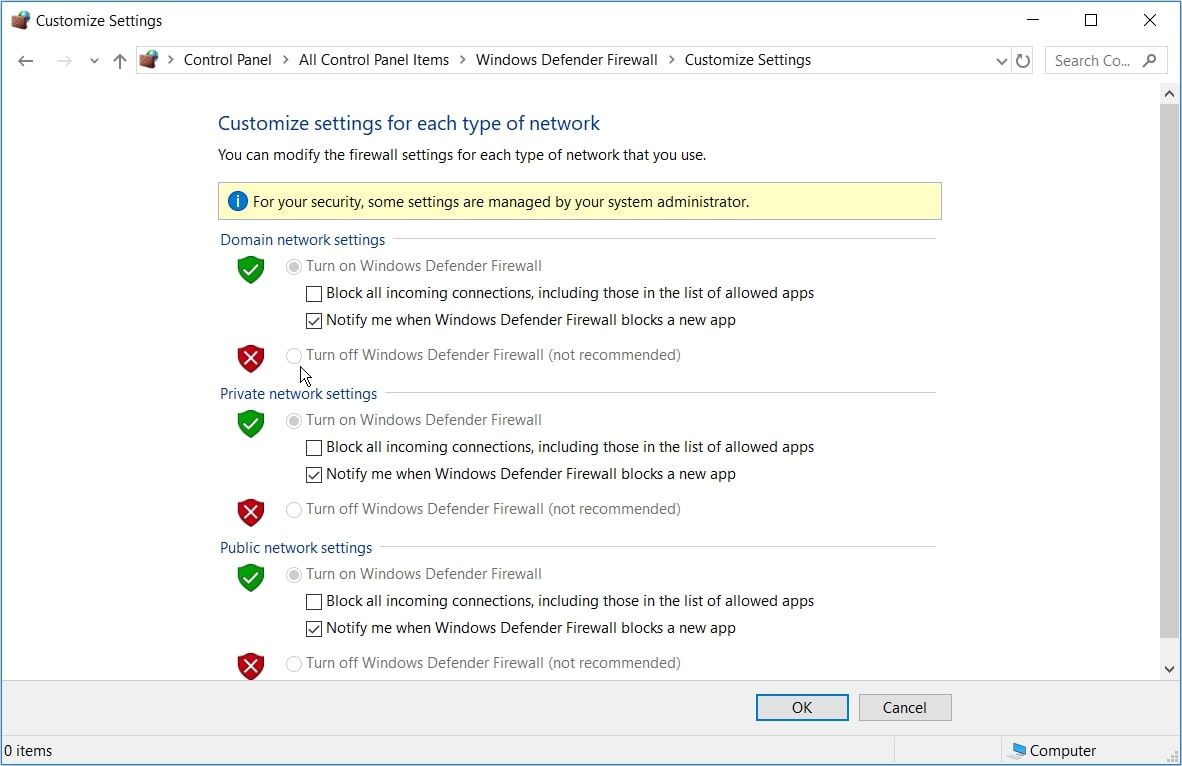
7. از یک System Restore Point استفاده کنید
استفاده از یک نقطه بازیابی سیستم می تواند به شما در حل مشکل موجود کمک کند. با این حال، این روش تنها در صورتی به شما کمک می کند که قبلاً نحوه ایجاد یک نقطه بازیابی سیستم در ویندوز و ایجاد آن را یاد گرفته باشید.
در طول فرآیند بازیابی، ابزار بازیابی سیستم کامپیوتر شما را به حالت قبلی برمیگرداند. به این ترتیب، این ابزار فقط در صورتی کمک خواهد کرد که خطای Task Manager اخیراً ظاهر شود.
در اینجا نحوه حل مشکل موجود با استفاده از یک نقطه بازیابی آمده است:
- “ایجاد یک نقطه بازیابی” را در نوار جستجوی منوی Start تایپ کنید و بهترین مطابقت را انتخاب کنید.
- روی تب System Protection کلیک کنید و سپس از بین گزینه ها System Restore را انتخاب کنید.
- برای ادامه Next را فشار دهید.
- Show more restore points را انتخاب کنید و سپس یک نقطه بازیابی را انتخاب کنید.
- روی Next کلیک کنید و سپس روی Finish کلیک کنید تا فرآیند نهایی شود.

8. دستگاه خود را به روز کنید
در برخی موارد، به روز رسانی دستگاه ویندوز شما ممکن است بهترین راه حل باشد. در حالت ایده آل، همیشه باید ویندوز را به آخرین نسخه به روز کنید، اما اگر مدتی آن را به تعویق انداخته اید، کامپیوتر خود را به روز کنید.
مراحل به روز رسانی ویندوز به شرح زیر است:
- تنظیمات را در نوار جستجوی منوی Start تایپ کنید و بهترین مطابقت را انتخاب کنید.
- از میان گزینه ها گزینه Update & Security را انتخاب کنید.
- در سمت چپ گزینه Windows Update را انتخاب کنید.
- روی دکمه Check for updates در سمت راست کلیک کنید و سپس مراحل روی صفحه را دنبال کنید.

شما با موفقیت مشکلات Task Manager خود را حل کردید
Task Manager ابزاری قابل اعتماد است که به شما کمک می کند برنامه های کند را ببندید و عملکرد رایانه شخصی خود را بهبود ببخشید. با این حال، این ابزار نیز اغلب با مشکلات مختلفی روبرو می شود. اگر با برنامههای راهاندازی مشکل دارید، میتوانید با استفاده از هر یک از راهحلهای این مقاله به راحتی خطا را برطرف کنید.
اگر مشکل همچنان ادامه داشت، شاید زمان آن رسیده است که برخی از گزینه های Task Manager را بررسی کنید.