پین یک راه سریعتر و به همان اندازه ایمن برای ورود به رایانه ویندوز شما است. در اینجا نحوه تنظیم آن آمده است.
ویژگی Windows Hello در ویندوز 11 گزینه های ورود به سیستم مختلفی از جمله تشخیص اثر انگشت، اسکن عنبیه چشم، تشخیص چهره، کلید امنیتی و پین را در اختیار شما قرار می دهد. از آنجایی که به سختافزار وابسته نیست و به خاطر سپردن آن آسانتر است، ورود به سیستم پین معمولاً بر ورود با رمز عبور معمولی ترجیح داده میشود.
به طور پیشفرض، ویندوز 11 از شما میخواهد که در اولین راهاندازی، یک پین تنظیم کنید. اگر این مرحله را رد کردید، میتوانید بعداً آن را از برنامه تنظیمات اضافه کنید. بنابراین، اگر نیاز به اضافه کردن دارید، در اینجا یک آموزش گام به گام دقیق در مورد ایمن کردن رایانه خود با یک پین در ویندوز 11 آورده شده است.
مزایای استفاده از پین Windows Hello از طریق رمز عبور
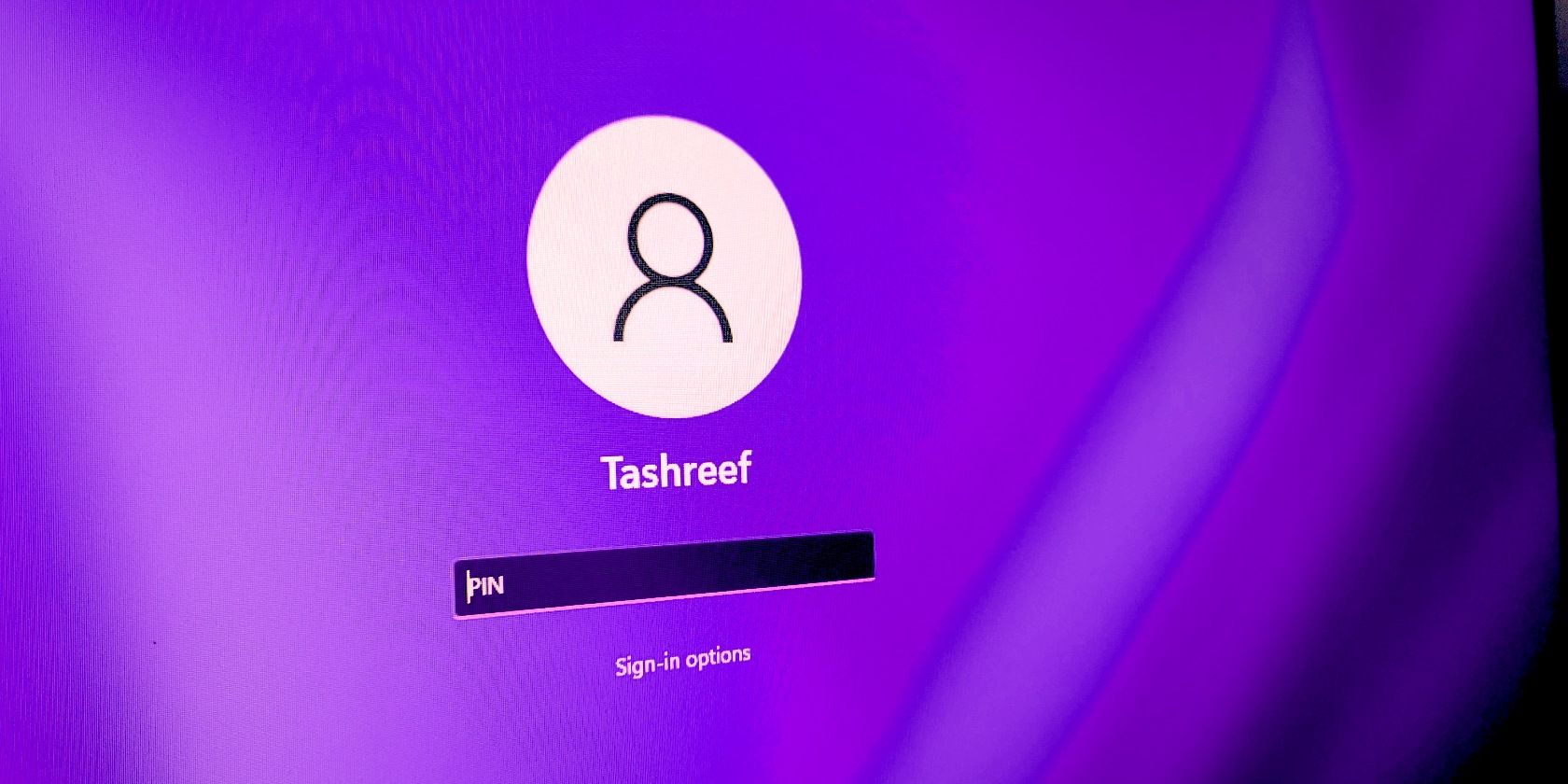
در حالی که ما معمولاً از رمزهای عبور برای حساب های آنلاین خود استفاده می کنیم، معمولاً داشتن پین در یک دستگاه ایمن ترجیح داده می شود. در اینجا دلیل آن است:
- مزیت قطعی پین این است که اغلب از یک کد عددی چهار تا شش رقمی تشکیل شده است. در حالی که می توانید از ترکیبی از حروف و نویسه های خاص برای پین خود استفاده کنید، یک کد تمام رقمی معمولا راحت تر به خاطر سپردن و به اشتراک گذاری است.
- ورود به سیستم پین بخشی از Windows Hello است و به یک دستگاه پشتیبانی شده از ماژول پلتفرم مورد اعتماد (TPM) نیاز دارد. بنابراین، یک پین ویندوز توسط سخت افزار سیستم محافظت می شود و کرک کردن یا جعل کردن آن را دشوار می کند.
- ورود به سیستم مبتنی بر پین نیز نسبتاً سریعتر از ورود رمز عبور معمولی برای کاربران محلی است. برخلاف حساب مایکروسافت، یک پین می تواند برای دسترسی به یک کامپیوتر خاص، O.
- همچنین به صورت آفلاین کار می کند، در حالی که ورود به حساب مایکروسافت به یک اتصال اینترنتی فعال برای ورود نیاز دارد.
- میتوانید پین ورود به سیستم خود را بدون دسترسی به رمز عبور حساب Microsoft خود با کاربر دیگری به اشتراک بگذارید.
اگر هنوز مطمئن نیستید که باید از رمز عبور یا پین در رایانه خود استفاده کنید، باید پین یا رمز عبور ما را بررسی کنید؟ چه چیزی برای استفاده در ویندوز 11 ایمن تر است؟ مقاله برای تحلیل عمیق تر اکنون که مزایای آن را می دانید، بیایید نحوه تنظیم، تغییر و حذف پین ورود به سیستم را از برنامه تنظیمات در ویندوز 11 بررسی کنیم.
چگونه یک پین ورود به سیستم را برای حساب کاربری ویندوز خود تنظیم کنید
میتوانید تمام گزینههای ورود به سیستم ویندوز 11 را در برنامه تنظیمات تغییر دهید. این شامل گزینه هایی برای تنظیم تشخیص چهره و اثر انگشت، پین، کلید امنیتی و رمز عبور است.
برای تنظیم یک پین ورود به سیستم با استفاده از تنظیمات ویندوز:
- تنظیمات سیستم ویندوز را باز کنید.
- در قسمت سمت چپ، روی تب Accounts کلیک کنید.
- در مرحله بعد بر روی گزینه Sign-in Options کلیک کنید.
- برای باز کردن روی PIN (Windows Hello) کلیک کنید و روی Set up کلیک کنید.
- در مرحله بعد رمز عبور حساب کاربری خود را وارد کرده و روی OK کلیک کنید تا حساب کاربری تایید شود.
- در گفتگوی تنظیم پین، پین را در فیلدهای پین جدید و تأیید پین تایپ کنید. به طور پیش فرض، فقط ارقام عددی را می پذیرد. اگر می خواهید حروف و نمادها را اضافه کنید، گزینه Include letter and symbols را علامت بزنید.
- برای ذخیره تغییرات روی OK کلیک کنید.
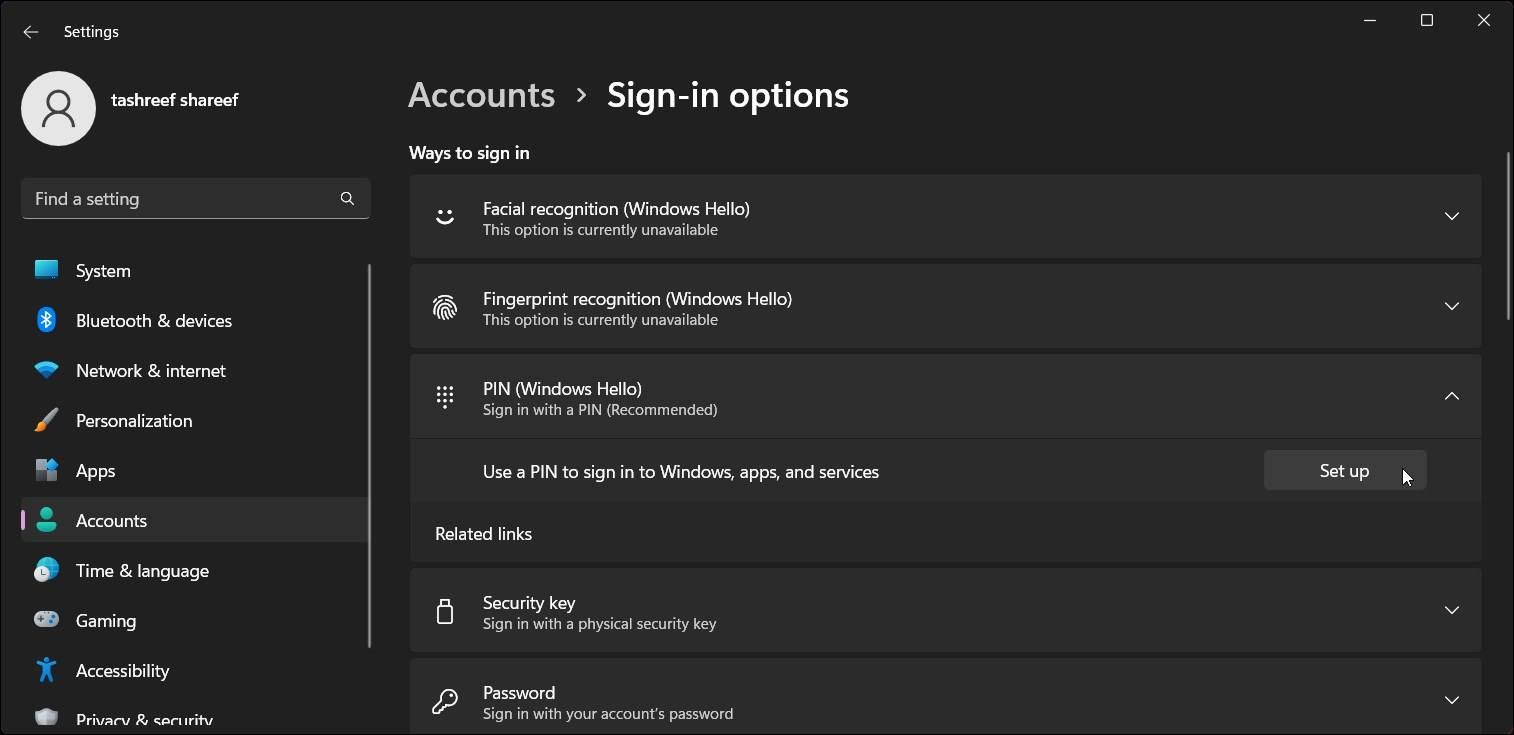
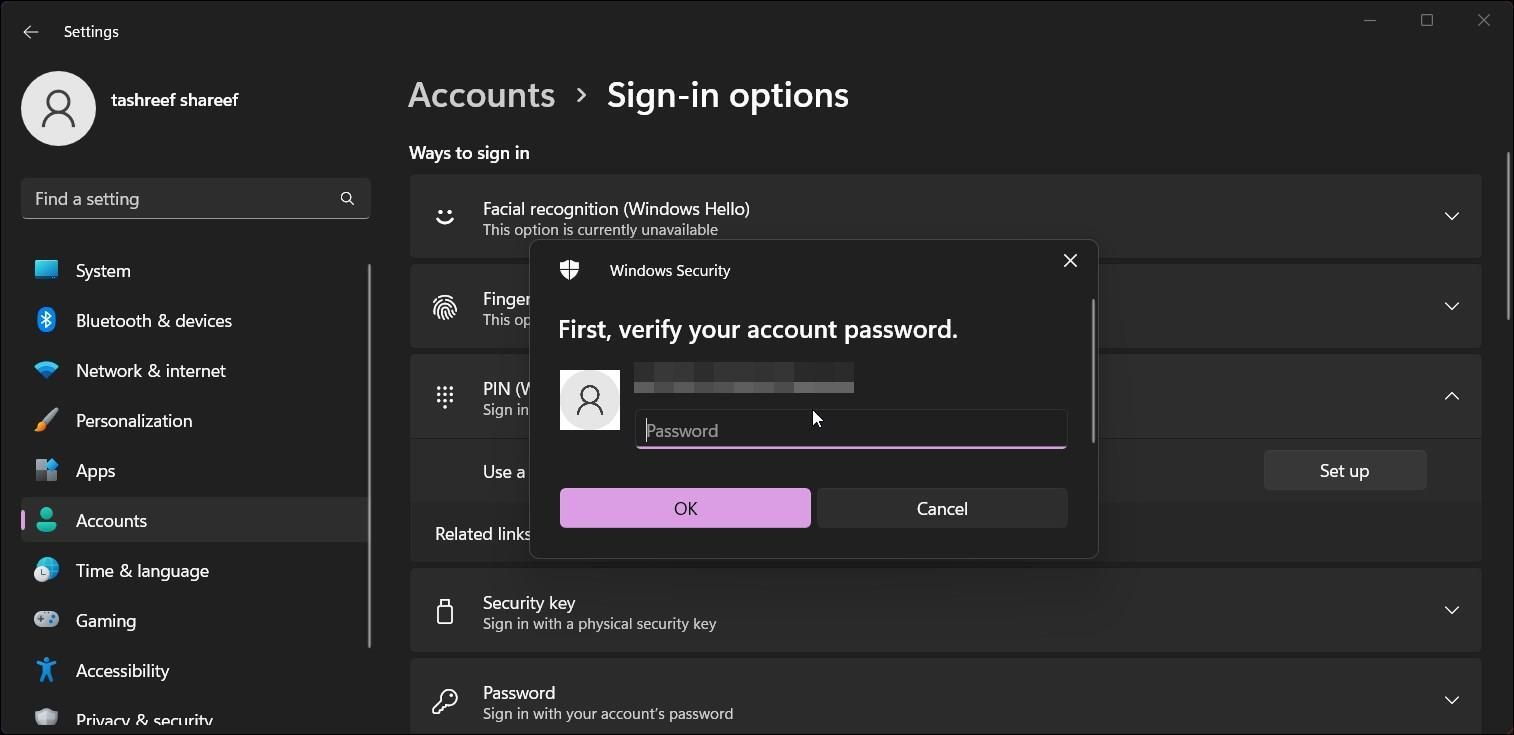
اکنون می توانید از پین تازه تنظیم شده برای ورود به رایانه شخصی خود استفاده کنید. ویندوز پین را بهعنوان گزینه ورود به سیستم پیشفرض تنظیم میکند، حتی اگر قبلاً ورود رمز عبور را فعال کرده باشید. برای مشاهده گزینه های ورود جایگزین، روی گزینه های ورود به سیستم در صفحه ورود کلیک کنید.
نحوه تغییر یا حذف پین ورود به سیستم
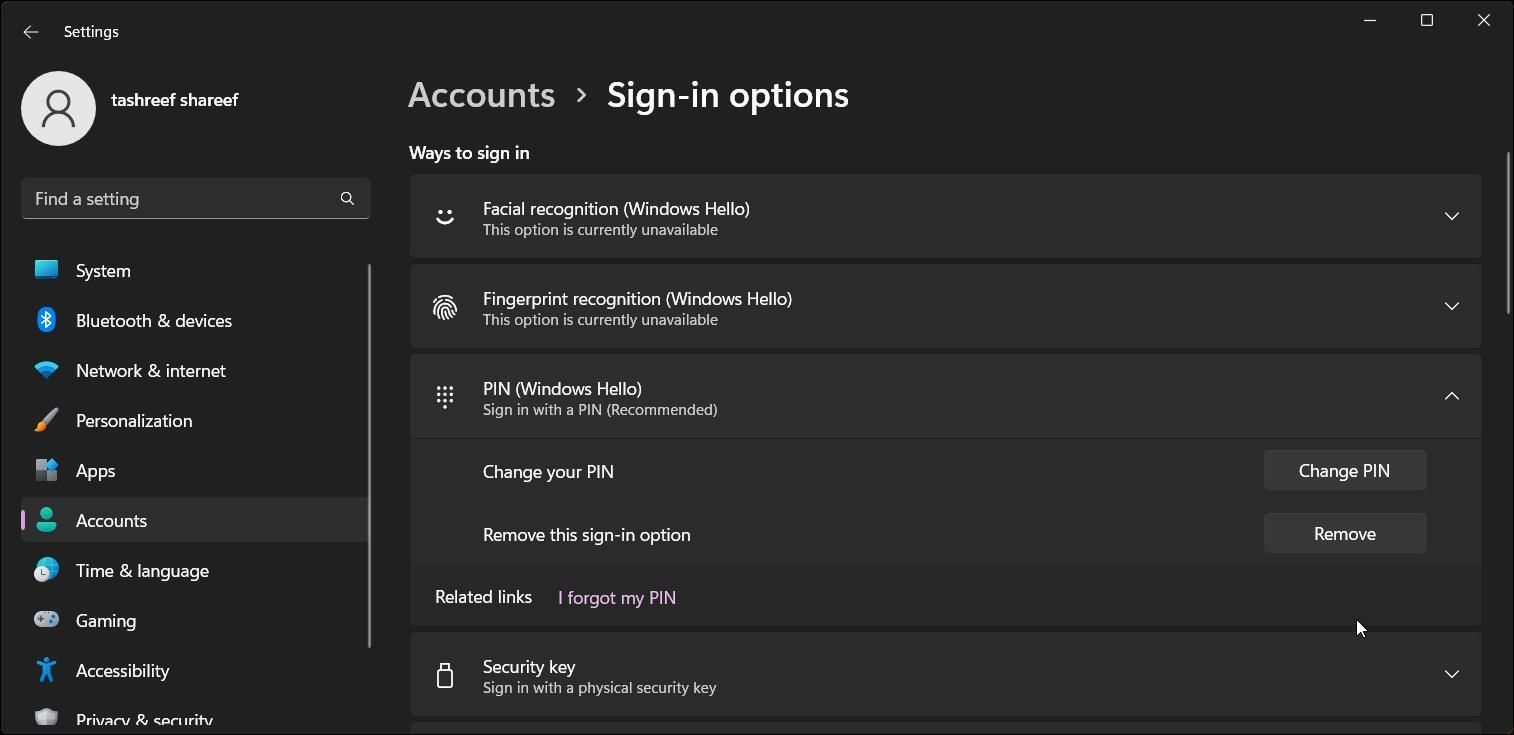
اگر اخیراً پین خود را با کسی به اشتراک گذاشتهاید، تغییر فوری آن یکی از راههای تضمین امنیت سیستم شما است. همچنین اگر با خطای PIN is not working در ویندوز 11 مواجه شدید، ممکن است بخواهید پین خود را تغییر دهید.
خوشبختانه، شما به راحتی می توانید پین ورود به سیستم را از برنامه تنظیمات تغییر داده و حذف کنید.
- Win + I را فشار دهید تا تنظیمات باز شود.
- تب Accounts را باز کرده و روی گزینه Sign-in Options کلیک کنید.
- سپس روی پین (Windows Hello) کلیک کنید.
- برای تغییر پین، روی Change PIN کلیک کنید، پین فعلی و سپس پین جدید خود را وارد کنید. برای ذخیره تغییرات روی OK کلیک کنید.
- برای حذف پین، روی Remove کلیک کنید و توضیحات را بخوانید. دوباره بر روی Remove کلیک کنید و پسورد حساب خود را وارد کرده و OK کنید.
یک پین می تواند ایمن تر از یک رمز عبور محلی باشد
پین Windows Hello از تراشه Trusted Platform Module (TPM) برای باز کردن قفل دستگاه استفاده میکند که باعث مقاومت آن در برابر کدهای مخرب میشود. یک پین نیز به یک دستگاه خاص گره خورده است. بنابراین، بر خلاف حساب مایکروسافت، حتی اگر پین لو رفته باشد، بدون دسترسی به دستگاه خاص بی فایده است.
از طریق رمز عبور حساب محلی، یک پین ایمن تر است و ورود سریع تری به سیستم ارائه می دهد. با این حال، این گزینه ورود به سیستم شناخته شده است که گهگاه با مشکلاتی مواجه می شود. بنابراین، داشتن یک گزینه ورود به سیستم پشتیبان مانند رمز عبور می تواند روز را نجات دهد.
