Xbox Series S جدید دارید؟ برای شروع و لذت بردن از بازی در اسرع وقت، راهنمای تنظیم ما را دنبال کنید.
فقط یک Xbox Series S را برداشتید؟ ما به شما نشان خواهیم داد که چگونه آن را به درستی تنظیم کنید تا بتوانید فوراً وارد کنسول جدید خود شوید.
در زیر یاد خواهید گرفت که چگونه با Xbox Series S خود شروع کنید، از جمله آنچه در جعبه است، نحوه اتصال همه آنها و توضیحی در مورد فرآیند راهاندازی.
بیشتر این مراحل برای Xbox Series X نیز اعمال میشود زیرا کنسولها مشابه هستند، اما این راهنما با در نظر گرفتن دارندگان سری S نوشته شده است.
جعبه گشایی و اتصال Xbox Series S
جعبه را باز کنید و موارد زیر را در داخل آن پیدا خواهید کرد:
- کنسول Xbox Series S
- کنترلر Xbox، با دو باتری AA
- سیم برق
- کابل HDMI
- راهنمای راه اندازی و اطلاعات نظارتی

همه چیز را باز کنید و کابل های HDMI و برق را به پشت سیستم وصل کنید. اگر می توانید، برای اتصال سریعتر و مطمئن تر، یک کابل اترنت را به پشت کنسول خود وصل کنید.
کابل ها را به تلویزیون و برق خود وصل کنید، سپس دکمه Xbox را در جلوی سیستم فشار دهید تا روشن شود. به زودی صفحه ای را مشاهده خواهید کرد که از شما می خواهد تنظیمات Xbox را شروع کنید.

راه اندازی اولیه Xbox Series S
بهترین راه برای راه اندازی Xbox جدید خود استفاده از برنامه رایگان Xbox برای اندروید یا آیفون است. اگر قبلاً برنامه را ندارید آن را دانلود کنید.
در صفحه اولیه، می توانید برای شروع فرآیند، روی Set up console ضربه بزنید. اگر قبلاً به برنامه Xbox وارد شدهاید، روی دکمه Setup در سمت راست بالای تب Home ضربه بزنید (به نظر میرسد یک کنسول کوچک است) و برای شروع فرآیند، Get Started > Set up a new console را انتخاب کنید.
اکنون در برنامه، کد 10 رقمی نمایش داده شده در تلویزیون خود را وارد کرده و Connect to Console را انتخاب کنید. تلفن شما از شما درخواست میکند که به یک شبکه Wi-Fi برای Xbox شما بپیوندد، که باید تأیید کنید. بسته به تلفن خود، ممکن است اعلان های دیگری برای فعال کردن مجوزهای مختلف در اینجا مشاهده کنید. همه آنها را برای بهترین نتایج تأیید کنید.
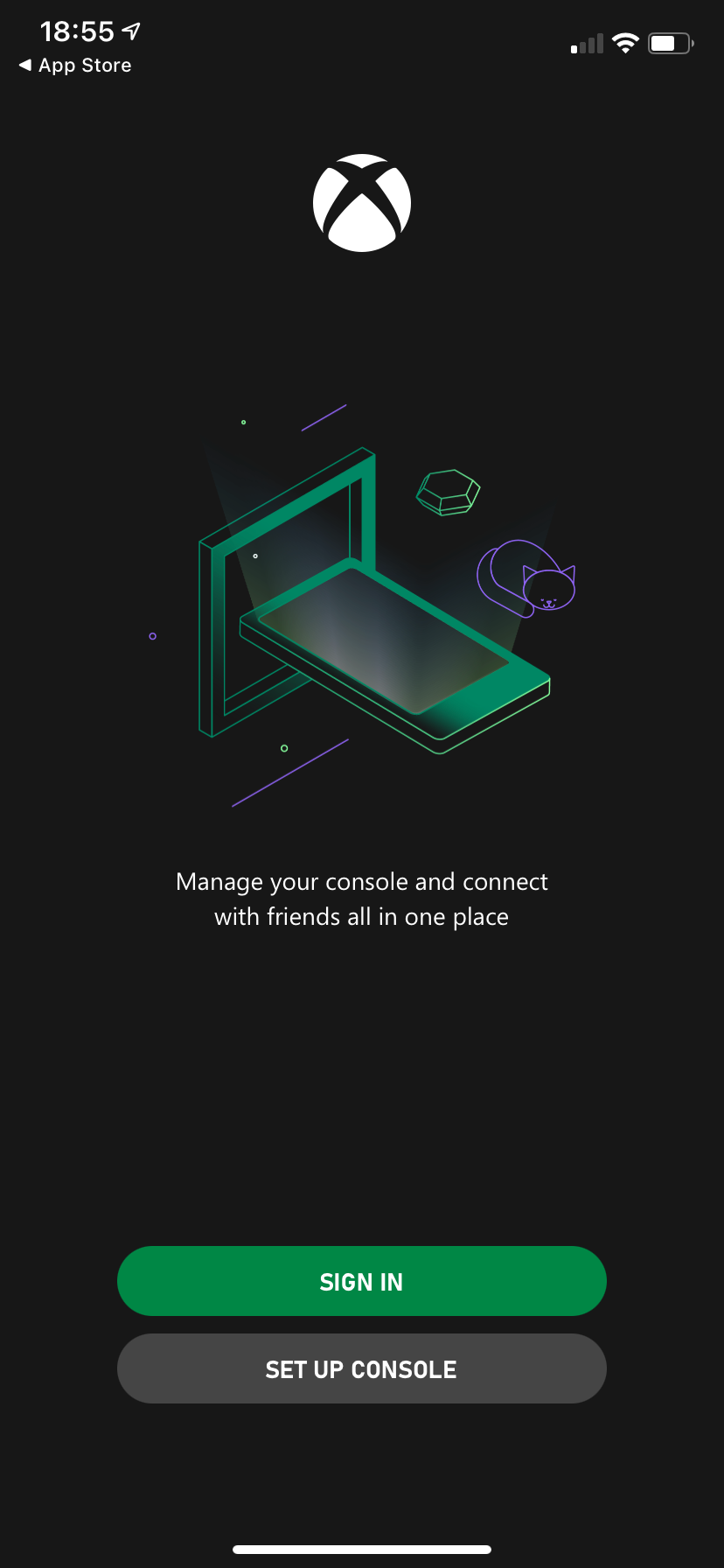
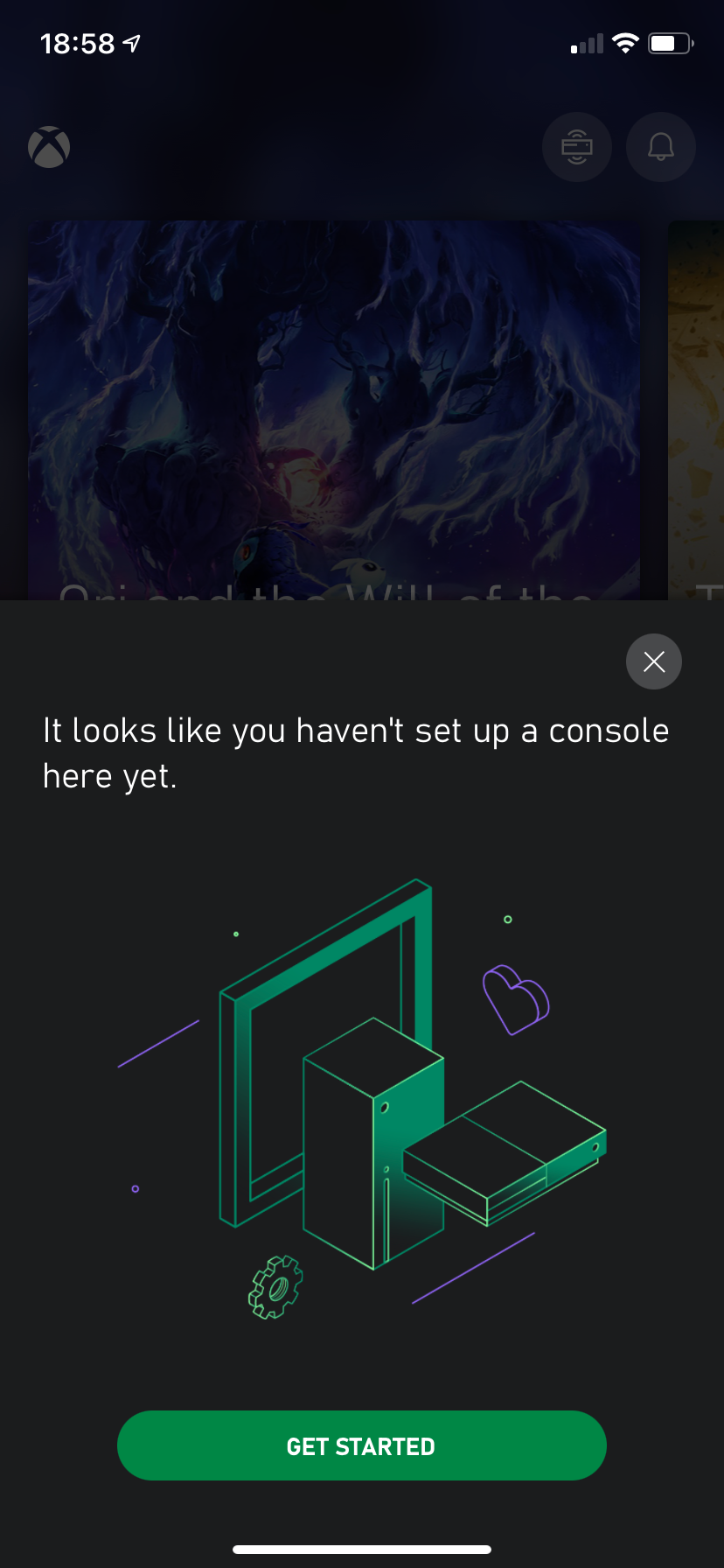
پس از برقراری ارتباط، روی Next در تلفن خود ضربه بزنید. زبان و مکان خود را تأیید کنید.
Xbox Series S خود را آنلاین دریافت کنید و گزینه های Power را انتخاب کنید
در مرحله بعد، با فرض اینکه از اتصال بی سیم با Xbox خود استفاده می کنید، روی شبکه Wi-Fi خود از لیست ضربه بزنید و رمز عبور آن را وارد کنید. این برای اتصالات سیمی ضروری نیست.
پس از آنلاین شدن کنسول، به احتمال زیاد پیامی برای به روز رسانی سیستم خود خواهید دید. وقتی این کار را شروع کردید، میتوانید راهاندازی را در تلفن خود ادامه دهید.
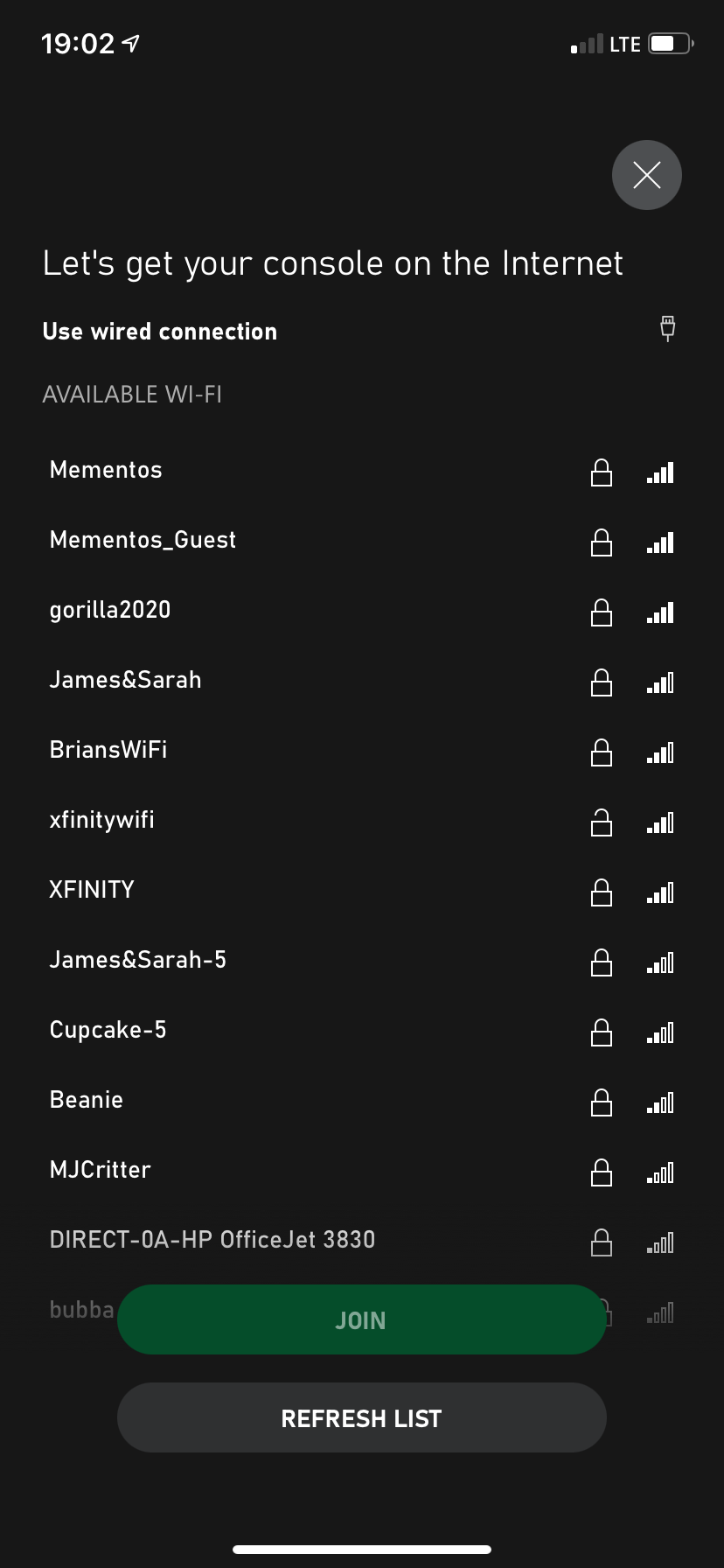
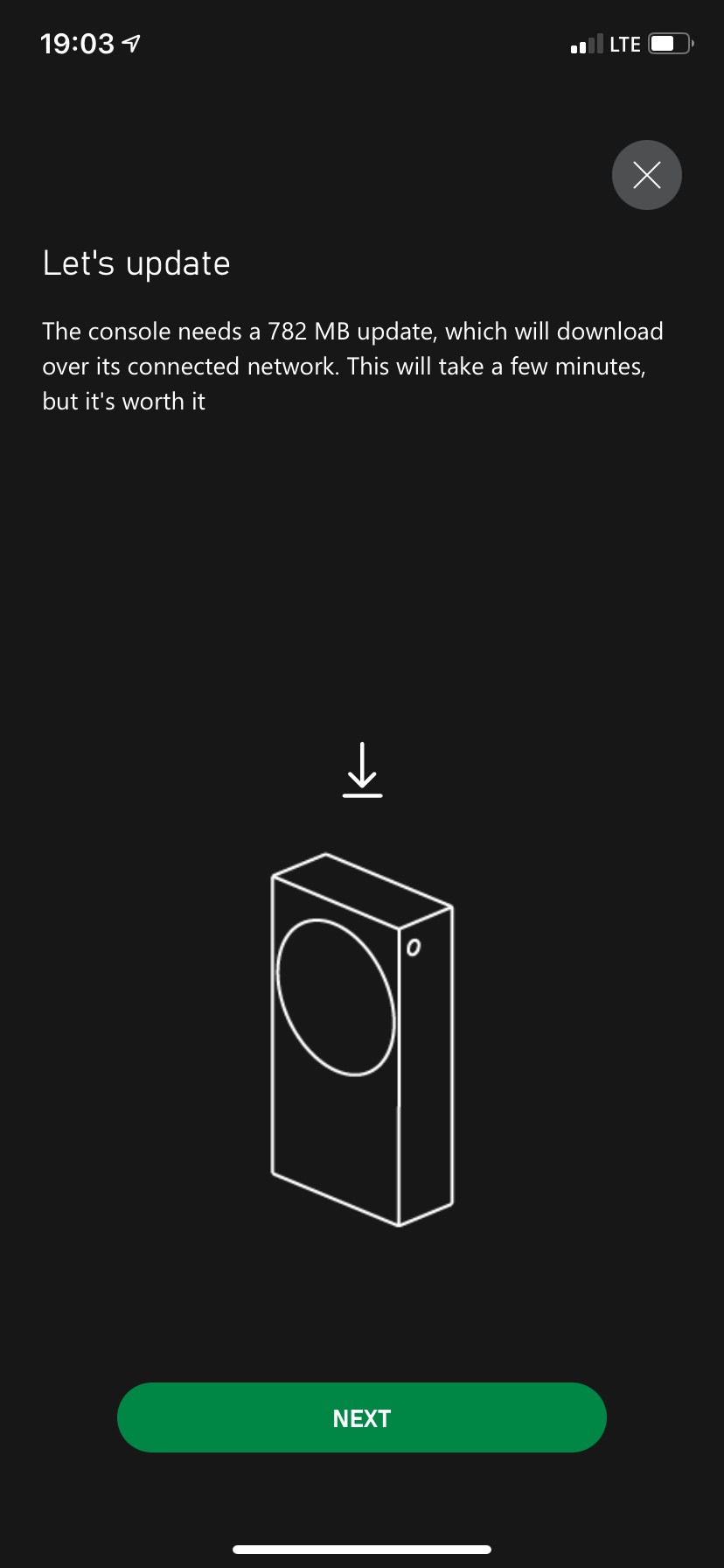
مرحله بعدی انتخاب حالت قدرت است. صرفه جویی در مصرف انرژی، کنسول شما را پس از اتمام استفاده از آن خاموش می کند، به این معنی که هنگام راه اندازی سیستم، راه اندازی آن زمان بیشتری می برد. همچنان میتوانید بازیها را از جایی که متوقف کردهاید از سر بگیرید، اما کنسول شما بهطور خودکار بهروزرسانیها را در زمانی که خاموش است نصب نمیکند.
از سوی دیگر، Instant on باعث میشود کنسول شما تقریباً بلافاصله راهاندازی شود و این به قیمت افزایش مصرف انرژی است. کنسول شما همچنین در زمانی که “خاموش” است، بازی ها را به طور خودکار به روز می کند.
اگر Instant On را انتخاب کنید (همانطور که ما انجام دادیم)، برای بهترین نتیجه، Keep my games and apps to date را در صفحه بعدی فعال کنید. این مقدار زمانی را که برای اجرای بهروزرسانیها صرف میکنید، به حداقل میرساند.
صفحه بعدی به شما امکان می دهد ویژگی های راه دور را روشن کنید. با فعال کردن این امکان میتوانید بازیهای جدید را با استفاده از برنامه تلفن همراه نصب کنید، و همچنین بازیهای Xbox خود را روی گوشی خود پخش کنید.
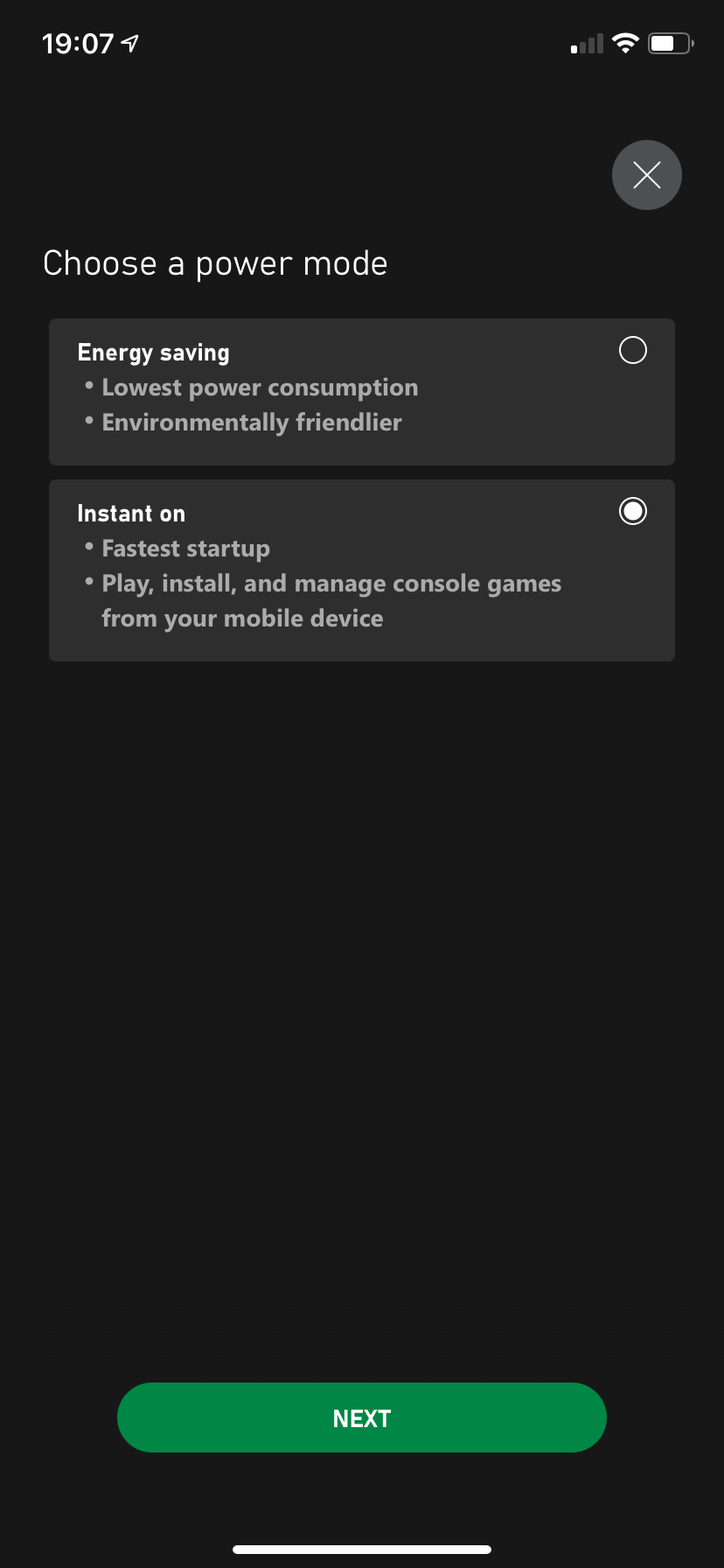
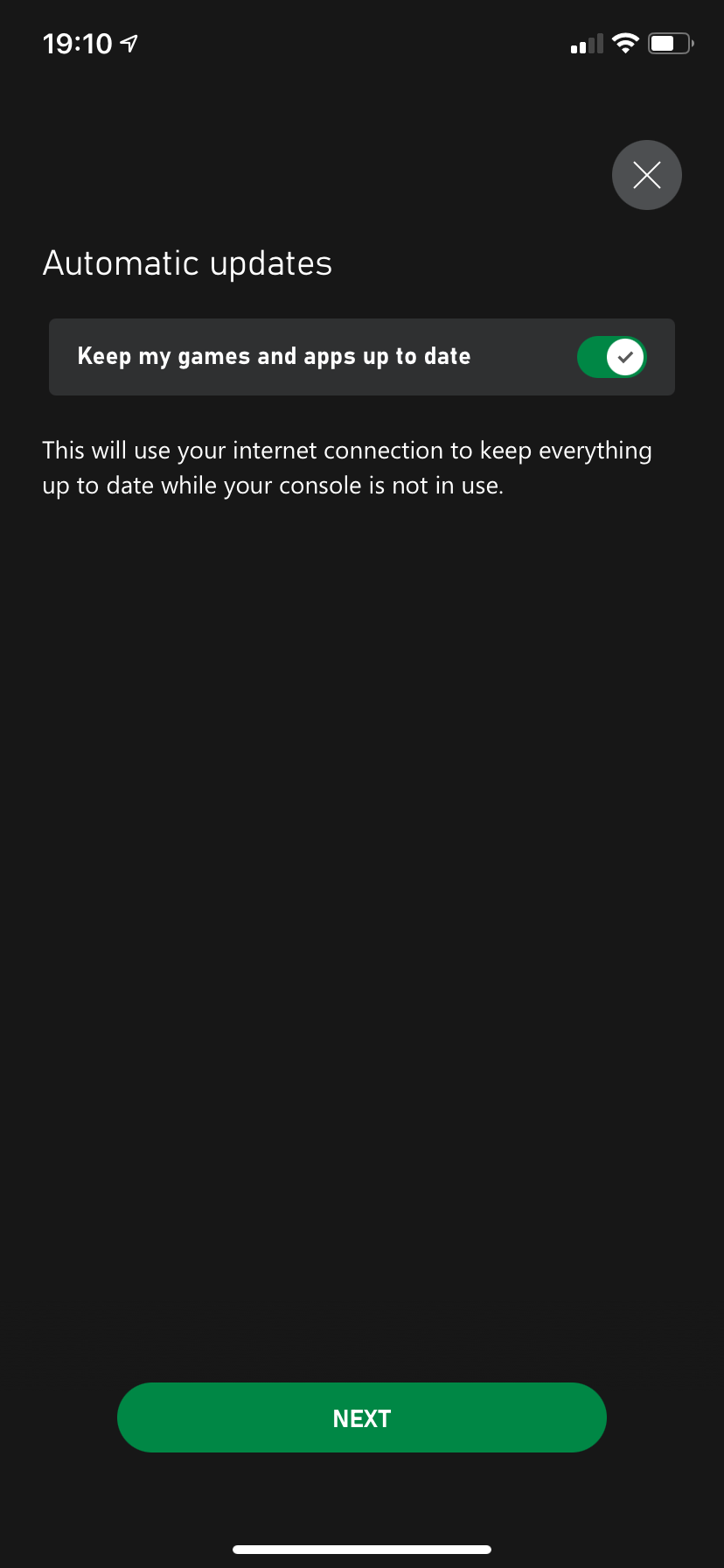
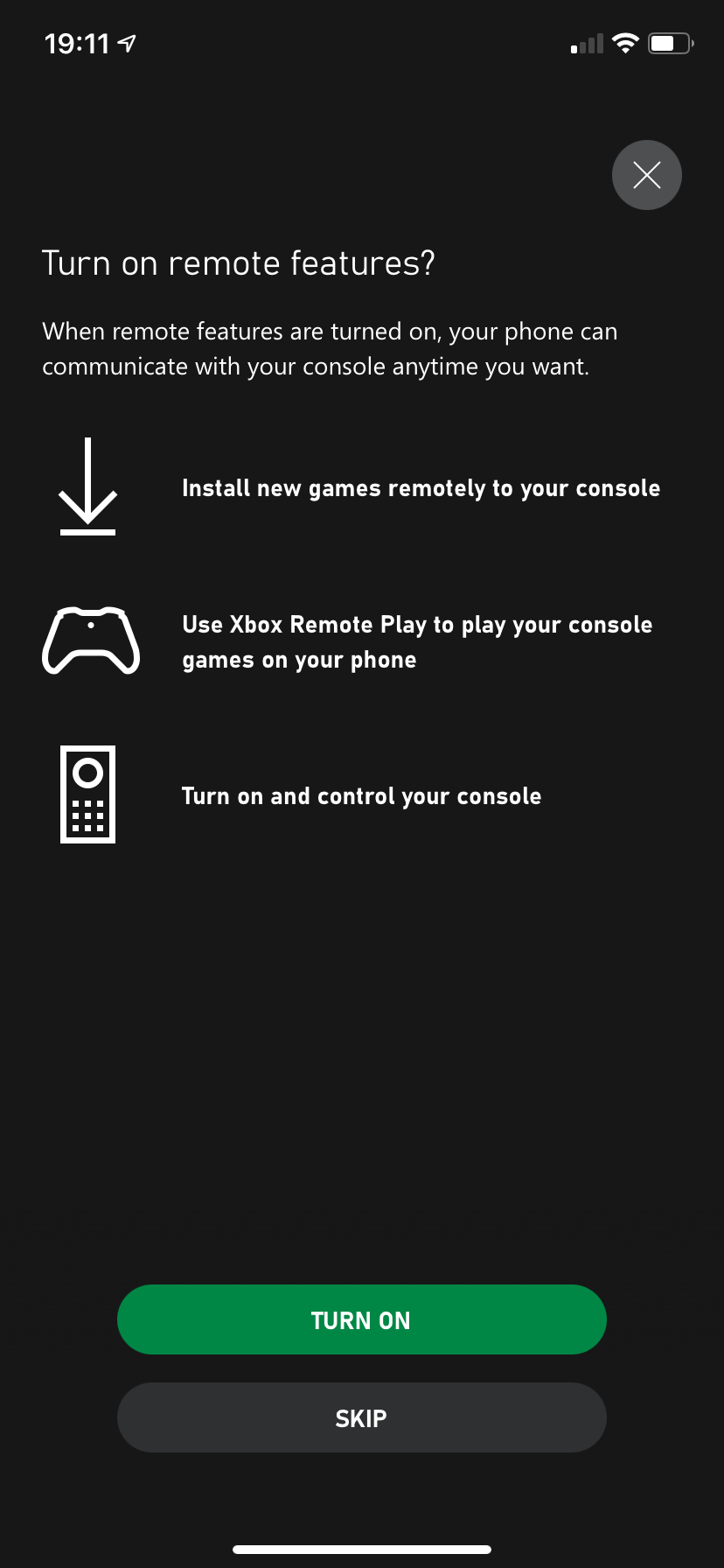
گزینه های امنیتی و تنظیمات دیگر را انتخاب کنید
در ادامه، اگر قبلاً وارد یک نمایه Xbox شده اید، باید یک نمایه امنیتی انتخاب کنید. بسته به نیازتان و همچنین فعال کردن ورود فوری، از میان گزینههای موجود در اینجا انتخاب کنید. اگر شما تنها کاربر Xbox خود هستید و نیازی نیست نگران دسترسی دیگران به حساب خود باشید، این کار راحت است.
در مرحله بعد، این فرصت را خواهید داشت که اعضای خانواده را به سیستم جدید خود اضافه کنید. اگر این برای شما صدق نمی کند، گزینه Skip را انتخاب کنید. پانل بعدی به شما امکان می دهد در صورت تمایل اطلاعات بیشتری را در مورد داده هایی که Xbox جمع آوری می کند مشاهده کنید.
سپس برنامه از شما میپرسد که آیا میخواهید دادههای اختیاری در مورد نحوه استفاده از کنسول خود ارائه دهید یا خیر، سپس درباره اشتراکگذاری دادهها بیشتر توضیح دهید. در حالی که این کار را انجام می دهید، زمان خوبی است که مطمئن شوید حساب مایکروسافت شما ایمن است.
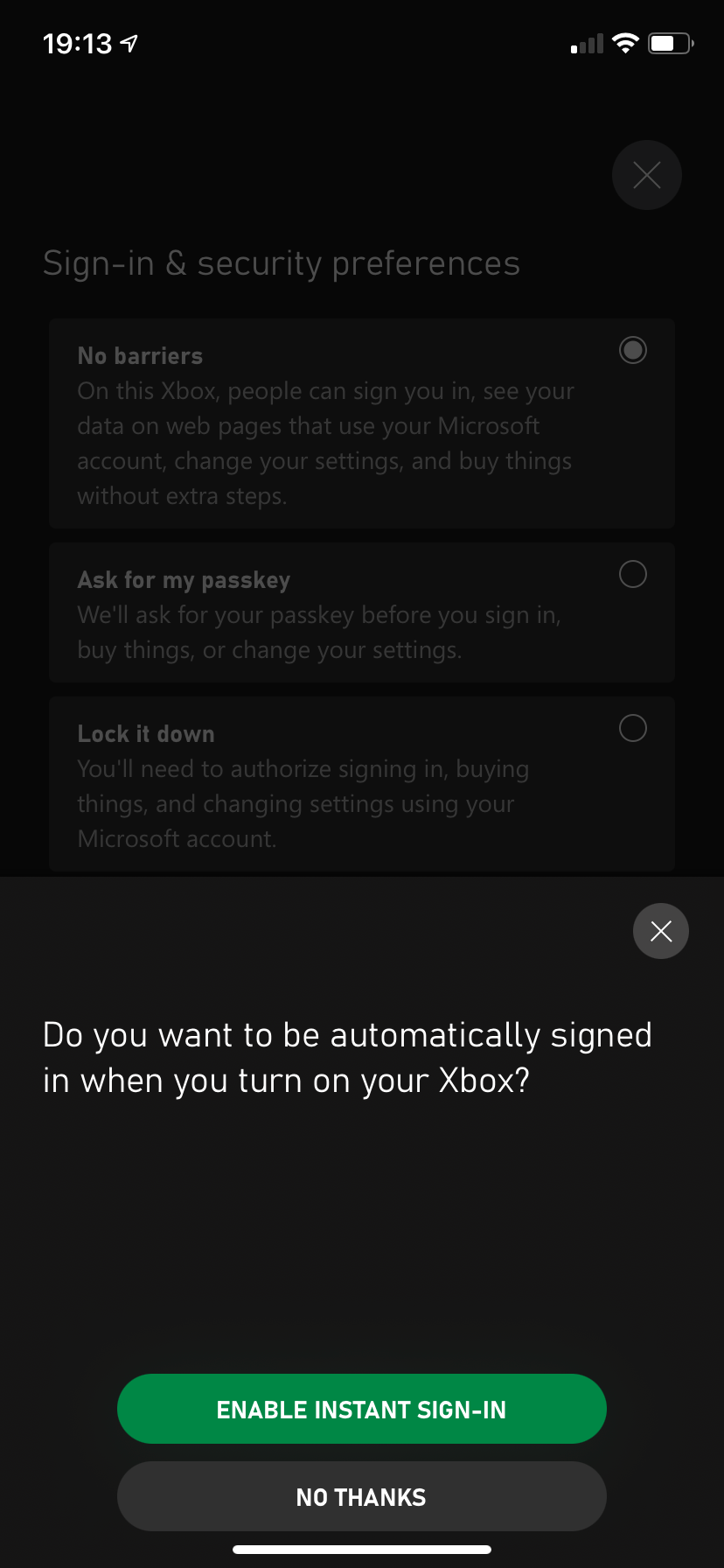
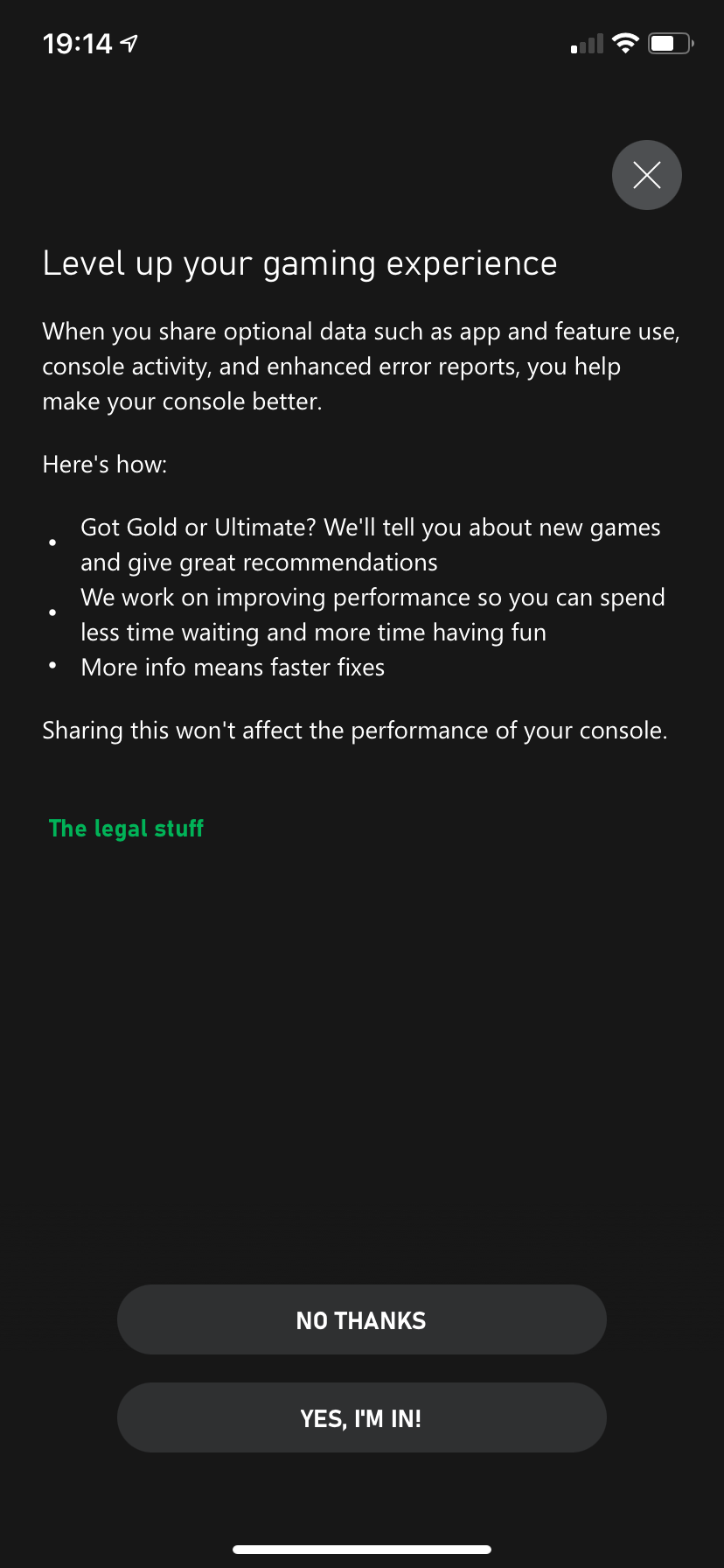
پس از انجام امور قانونی، شما این شانس را خواهید داشت که نام ایکس باکس خود را انتخاب کنید. در صورت نیاز به کمک در مورد چیزی خوب، نکات نامگذاری دستگاه ما را دنبال کنید. صفحه زیر به شما امکان می دهد تصمیم بگیرید که آیا می خواهید از پیشنهادات ایکس باکس و شرکا استفاده کنید یا خیر.
در قسمت بعدی، برنامه هایی را که می خواهید روی کنسول خود دانلود کنید، انتخاب کنید. گزینه ها عبارتند از YouTube، Netflix، Hulu، Spotify و بسیاری دیگر. هر کدام را انتخاب کنید و Install را انتخاب کنید و بعد از آماده شدن Next را بزنید.
اگر یک کنسول ایکس باکس موجود به حساب خود وصل شدهاید، میتوانید تنظیمات خود را از آن سیستم کپی کنید. اگر نه، برای انتخاب گزینه های جدید، شروع تازه را انتخاب کنید.
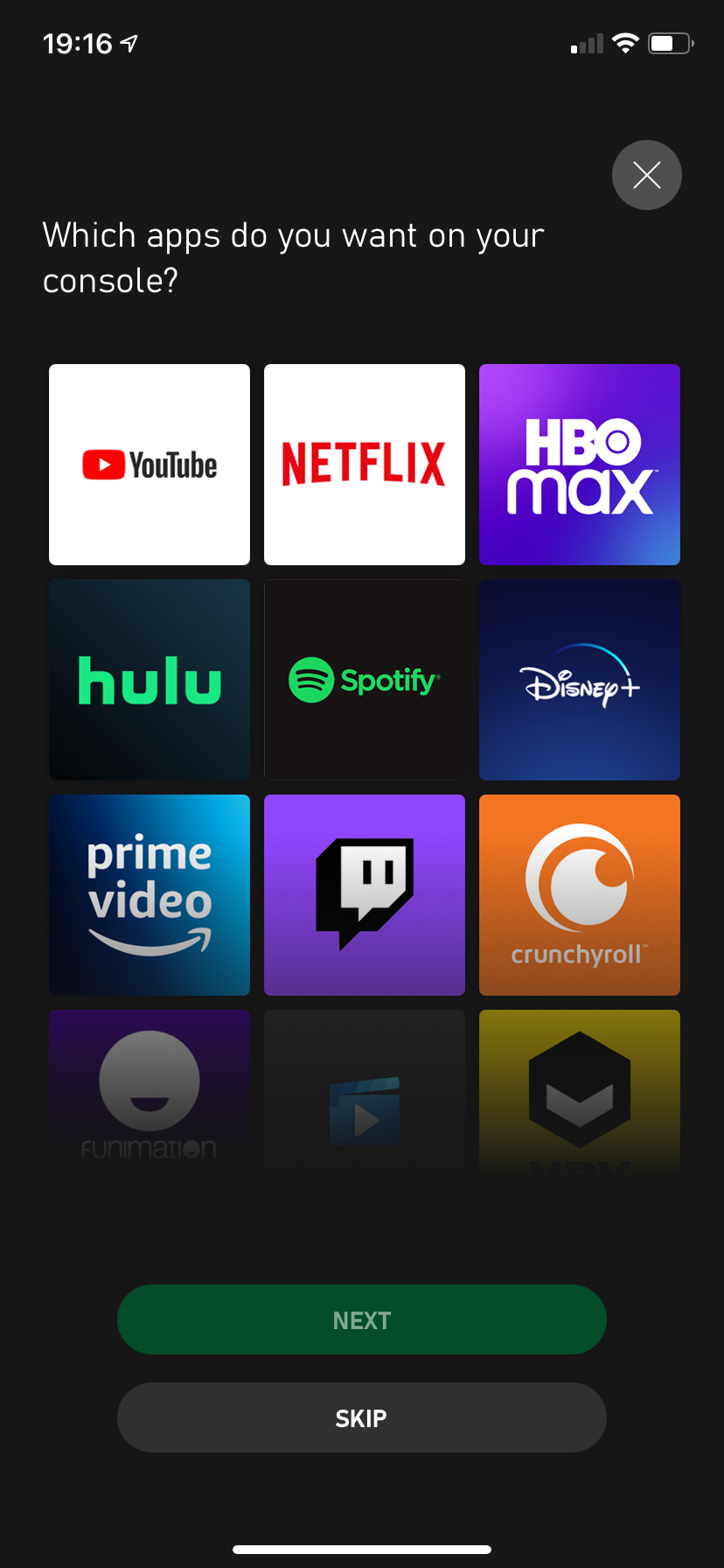
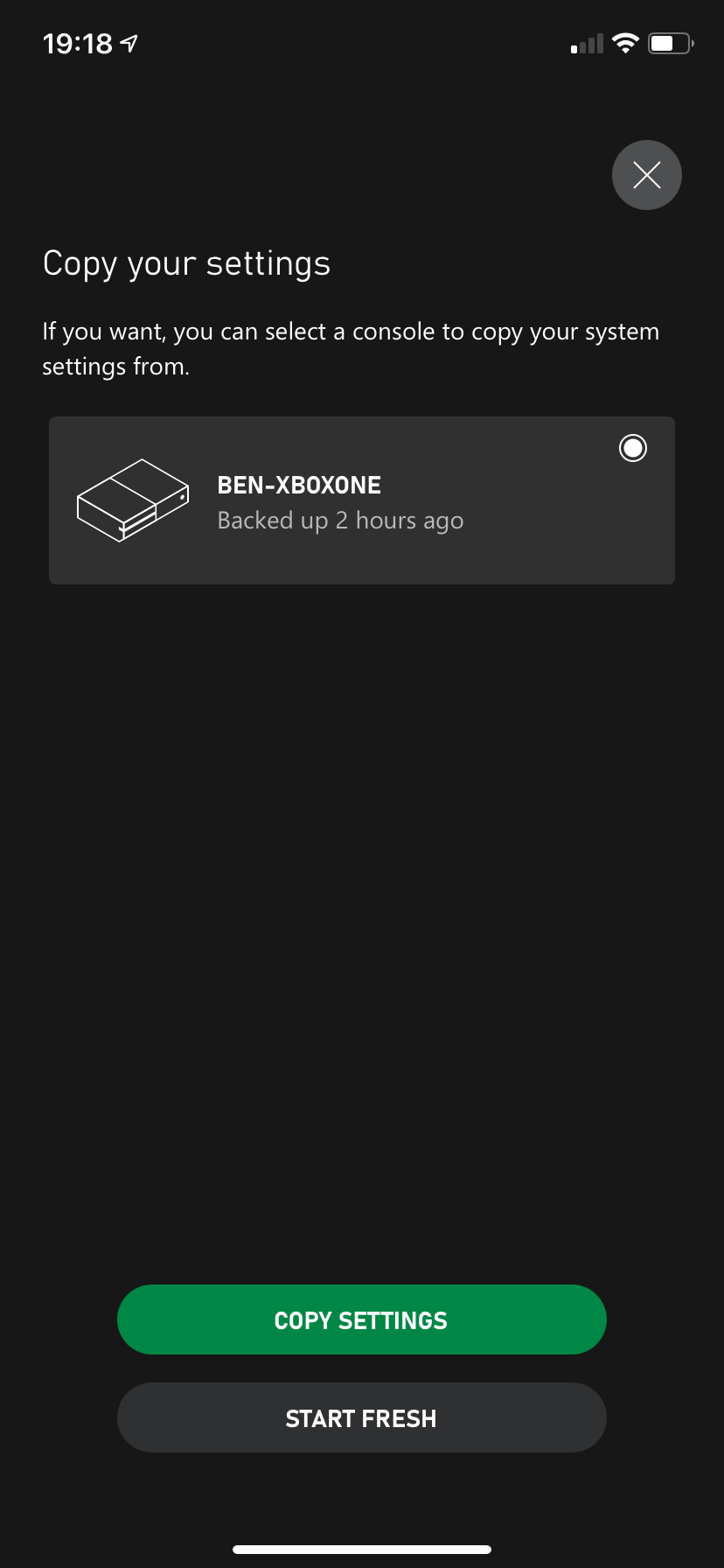
صفحه بعدی می پرسد که آیا بچه ها از کنسول شما استفاده خواهند کرد یا خیر. در صورت لزوم پاسخ دهید
کنترلر ایکس باکس خود را وصل کنید و تنظیمات را کامل کنید
پس از اتمام کار، برنامه Xbox شما را به تب Home برمی گرداند. پس از مدتی، پیامی را در تلویزیون خود برای اتصال کنترلر خود مشاهده خواهید کرد.
اگر قبلاً این کار را نکردهاید، باتریهای AA را داخل کنترلر قرار دهید، سپس دکمه Xbox روی کنترلر را فشار دهید تا روشن شود. پس از اتصال، دکمه A را فشار دهید تا شروع شود.
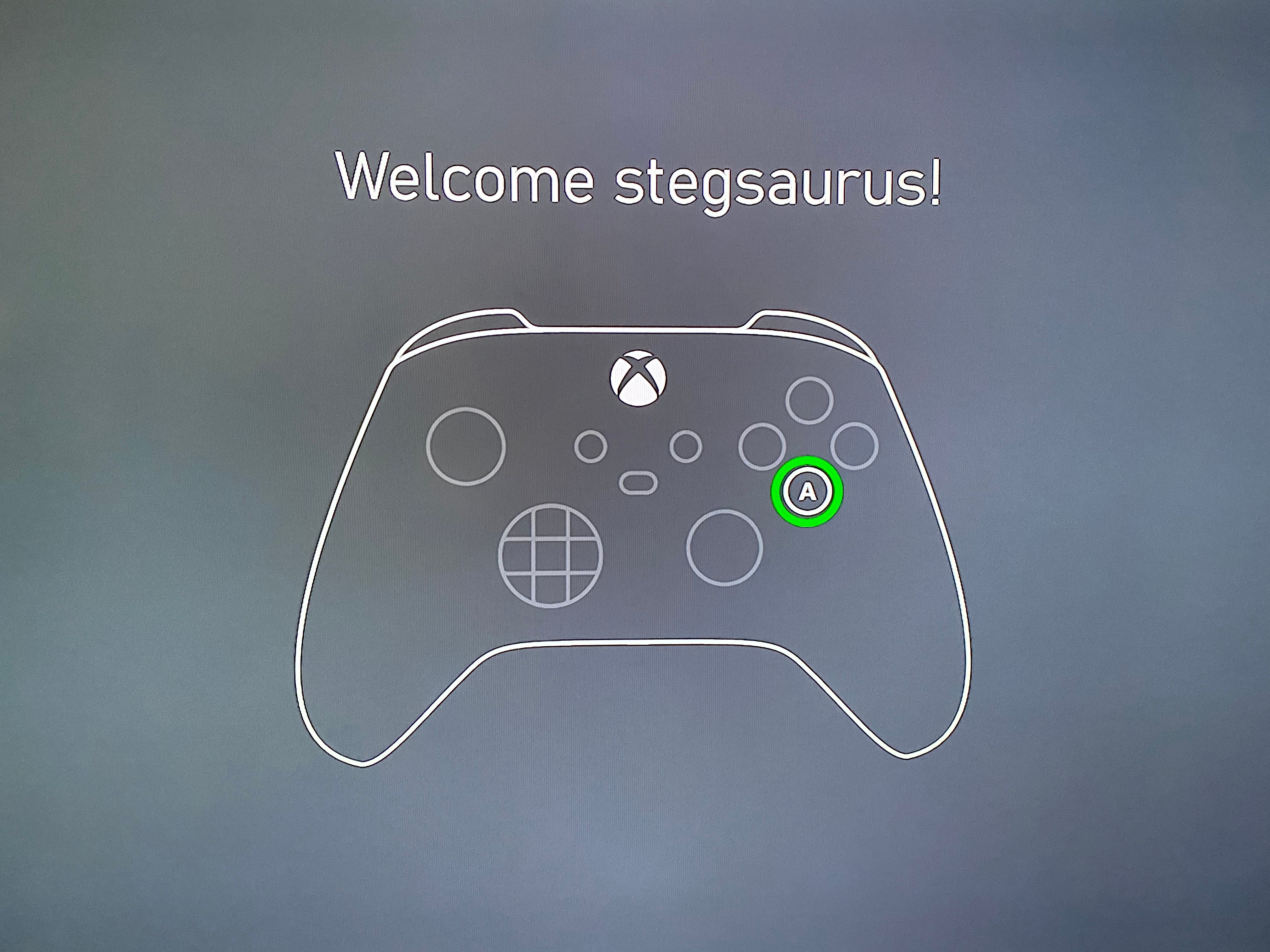
اگر می خواهید کنترلر Xbox خود را به صورت دستی جفت کنید، دکمه Pair را در جلوی کنسول خود، که در سمت راست درگاه USB جلو قرار دارد، فشار دهید. سپس دکمه Pair را در بالای کنترلر خود در سمت راست دکمه LB فشار دهید.
احتمالاً بعداً یک اعلان برای به روز رسانی کنترلر خود خواهید دید. فرآیند را شروع کنید و کنترلر خود را در حین اجرا تا حد امکان روشن و ثابت نگه دارید.
پس از آن، یک درخواست برای ثبت نام در Xbox Game Pass Ultimate خواهید دید. این یک ارزش عالی و یکی از مهمترین ویژگیهای داشتن Xbox است، بنابراین فکر میکنیم ثبت نام در Game Pass مطمئناً ارزشش را دارد. اما بعداً میتوانید تصمیم بگیرید که آیا میخواهید آن را امتحان کنید یا خیر.
در ادامه، بسته به تلویزیون شما، Xbox شما ممکن است از شما بخواهد که “ویژگی های ویدئویی پیشرفته” مانند خروجی 4K را تنظیم کنید. برای تغییر این گزینهها میتوانید بعداً به تنظیمات > عمومی > گزینههای تلویزیون و نمایش بروید.
بالاخره کار شما تمام شد! با صفحه اصلی Xbox Series S خود به استقبال شما میروید. میتوانید در فروشگاه مرور کنید، به بازیها و برنامههای من بروید تا بازیهایی را که قبلاً به حساب Xbox شما پیوند دادهاند، نصب کنید، Game Pass و موارد دیگر را بررسی کنید.
از Xbox Series S خود لذت ببرید
اکنون زمان آن است که از Xbox Series S خود لذت ببرید! خوشبختانه، راهاندازی اولیه عمدتاً بدون درد است و تکمیل بیشتر مراحل با برنامه بسیار راحتتر از استفاده از کنترلر برای وارد کردن رمزهای عبور و موارد مشابه است.
از این نسل از بازیها لذت ببرید و فراموش نکنید که Xbox شما گزینههای مفید زیادی فراتر از تنظیمات اولیه دارد!
