برنامه Xbox یک همراه فوق العاده برای گیمرهای رایانه شخصی است، اما گاهی اوقات با ویندوز خوب بازی نمی کند.
اگر برنامه Xbox روی رایانه ویندوز شما کار نمی کند، شما تنها نیستید. چندین کاربر از مشکلاتی در هنگام دانلود یا باز کردن بازی ها از برنامه Xbox در ویندوز شکایت کرده اند. خوشبختانه، رفع این مشکل آزاردهنده امکان پذیر است.
در این پست، چند راهحل سریع را به اشتراک میگذاریم که برنامه Xbox را در کمترین زمان ممکن پشتیبانگیری و اجرا میکند.
1. اتصال اینترنت خود را بررسی کنید
اتصال به اینترنت ناقص ممکن است مانع از دانلود یا راهاندازی بازیها از برنامه Xbox شود. بنابراین، قبل از صرف زمان برای هر راه حل پیشرفته، یک تست سریع سرعت اینترنت را روی رایانه شخصی خود اجرا کنید تا اتصال خود را بررسی کنید. همچنین میتوانید در صورت وجود اتصال به شبکه دیگری تغییر وضعیت دهید.
2. تاریخ و زمان را در رایانه شخصی خود درست کنید
تنظیم تاریخ یا زمان اشتباه رایانه شخصی ممکن است مشکل بزرگی به نظر نرسد، اما می تواند منجر به مشکلات زیادی شود. در این صورت، ممکن است برنامه Xbox را از ارتباط با سرورها مسدود کند و در نتیجه از استفاده از آن جلوگیری کند. شما به راحتی می توانید با پیکربندی ویندوز برای تنظیم زمان صحیح به طور خودکار از چنین مشکلاتی جلوگیری کنید. در اینجا مراحلی وجود دارد که باید دنبال کنید.
- Win + I را فشار دهید تا برنامه تنظیمات راه اندازی شود.
- زمان و زبان را از قسمت سمت چپ انتخاب کنید.
- روی تاریخ و زمان کلیک کنید.
- کلید کنار تنظیم خودکار زمان را فعال کنید.
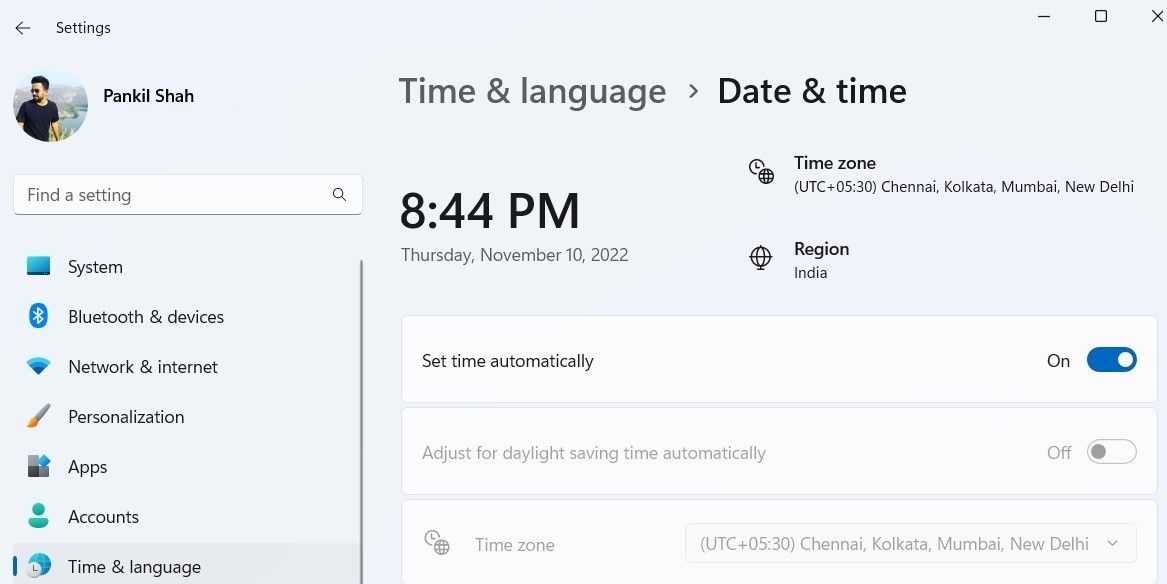
بعد از این برنامه ایکس باکس را ریستارت کنید و ببینید درست کار می کند یا خیر.
اگر بعد از این اصلاح، ساعت همچنان به هم میخورد، دلایل اشتباه بودن زمان ویندوز 10 یا 11 را بررسی کنید.
3. از سیستم خارج شوید و به برنامه Xbox برگردید
مشکلات احراز هویت در حساب شما نیز می تواند باعث از کار افتادن برنامه Xbox شود. یکی از راههای رفع چنین مشکلاتی این است که از برنامه Xbox خارج شوید و دوباره وارد شوید.
در برنامه Xbox، روی نام کاربری خود در گوشه بالا سمت چپ کلیک کنید و Sign out را انتخاب کنید. سپس گزینه Sign in را بزنید و مشخصات حساب خود را وارد کنید. سپس، دوباره از برنامه استفاده کنید.
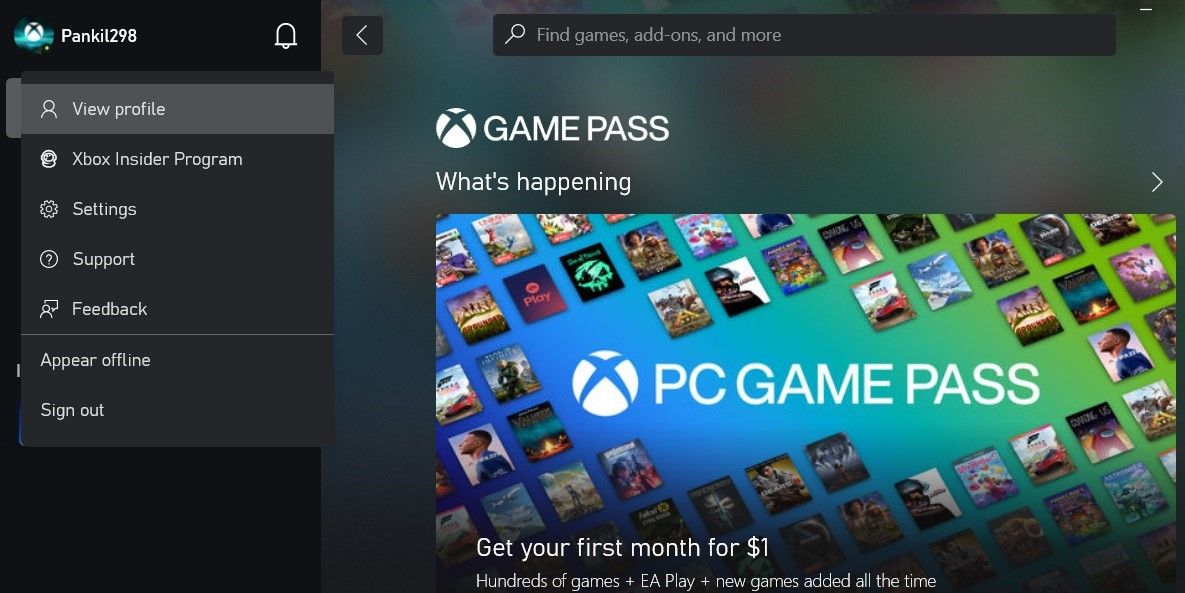
4. برنامه خدمات بازی را دوباره نصب کنید
برنامه خدمات بازی در ویندوز نصب بازی ها را از طریق فروشگاه ویندوز تسهیل می کند. اگر برنامه خدمات بازی مشکل دارد، برنامه Xbox ممکن است شما را به فروشگاه مایکروسافت هدایت کند وقتی میخواهید بازی را اجرا کنید یا کد خطای 0x00000001 را نشان میدهید.
میتوانید برنامه خدمات بازی را در ویندوز دوباره نصب کنید تا ببینید آیا با این کار مشکل برطرف میشود یا خیر. در اینجا این است که چگونه می توانید در مورد آن اقدام کنید.
- Win + S را فشار دهید تا منوی جستجو باز شود.
- Windows PowerShell را در کادر تایپ کنید و Run as administrator را انتخاب کنید.
- وقتی فرمان User Account Control (UAC) ظاهر شد، Yes را انتخاب کنید.
- در کنسول، دستور زیر را جایگذاری کنید و Enter را فشار دهید تا برنامه Gaming Services حذف شود app.get-appxpackage Microsoft.GamingServices | remove-AppxPackage -allusers
- دستور زیر را برای باز کردن صفحه برنامه خدمات بازی در Microsoft Store اجرا کنید.start ms-windows-store://pdp/?productid=9MWPM2CQNLHN
- برای دانلود برنامه روی دکمه Install کلیک کنید.
get-appxpackage Microsoft.GamingServices | remove-AppxPackage -allusers
start ms-windows-store://pdp/?productid=9MWPM2CQNLHN
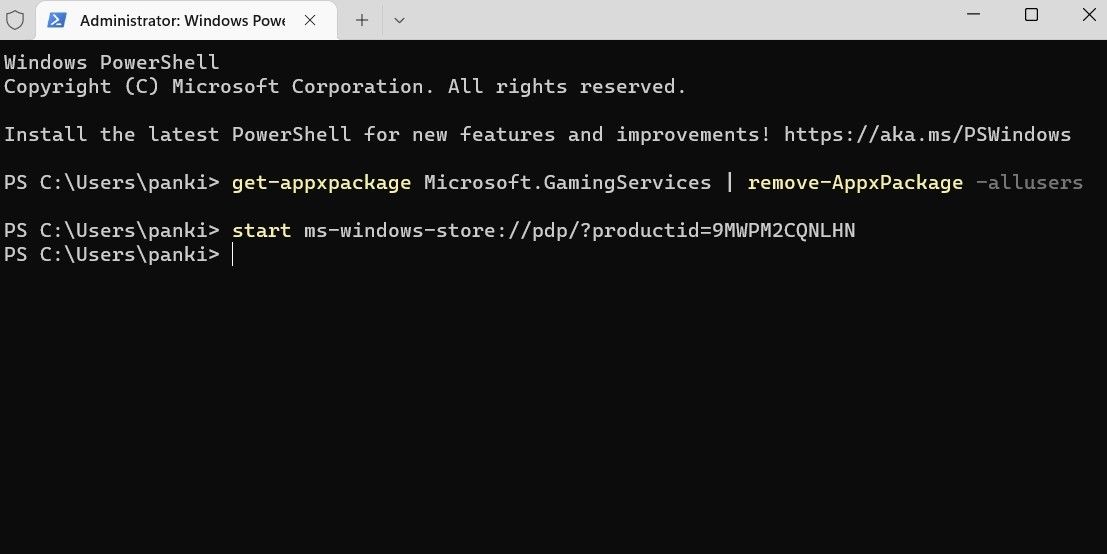
پس از این کار کامپیوتر خود را مجددا راه اندازی کنید و سعی کنید دوباره از برنامه Xbox استفاده کنید.
5. Windows Store Apps Troubleshooter را اجرا کنید
عیبیاب برنامههای فروشگاه ویندوز یک ابزار داخلی است که میتواند برنامههای شما را برای مشکلات رایج اسکن کرده و بر اساس آن راهحلهایی را پیشنهاد دهد. اگر برنامه Xbox باز نشد یا روی رایانه شما کار نکرد، می توانید از این ابزار استفاده کنید.
برای اجرای عیبیاب Windows Store Apps:
- منوی Start را باز کنید و روی نماد چرخ دنده کلیک کنید تا برنامه تنظیمات راه اندازی شود.
- در تب System بر روی Troubleshoot کلیک کنید.
- سایر عیب یاب ها را انتخاب کنید.
- روی دکمه Run در کنار Windows Store Apps کلیک کنید و دستورات روی صفحه را دنبال کنید تا عیب یاب اجرا شود.
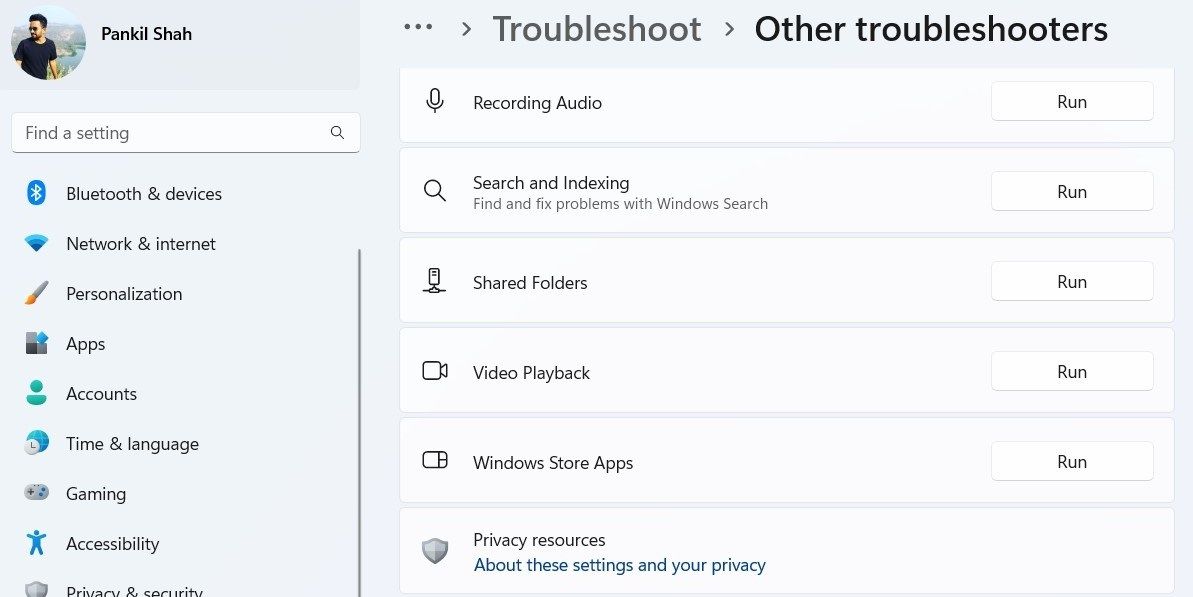
6. برنامه Xbox را تعمیر یا بازنشانی کنید
اگر عیبیاب برنامههای فروشگاه ویندوز نتواند مشکلی را پیدا کند، میتوانید برنامه Xbox را به صورت دستی از طریق برنامه تنظیمات تعمیر کنید. توجه داشته باشید که این فرآیند تمام داده های برنامه را حذف می کند.
برای تعمیر برنامه Xbox در ویندوز:
- روی نماد Start کلیک راست کرده یا Win + X را فشار دهید تا منوی Power User باز شود.
- برنامه های نصب شده را از لیست انتخاب کنید.
- به پایین بروید تا برنامه Xbox را در لیست پیدا کنید.
- روی نماد منوی سه نقطه کنار آن کلیک کنید و گزینه های پیشرفته را انتخاب کنید.
- به قسمت Reset بروید و روی Repair کلیک کنید.
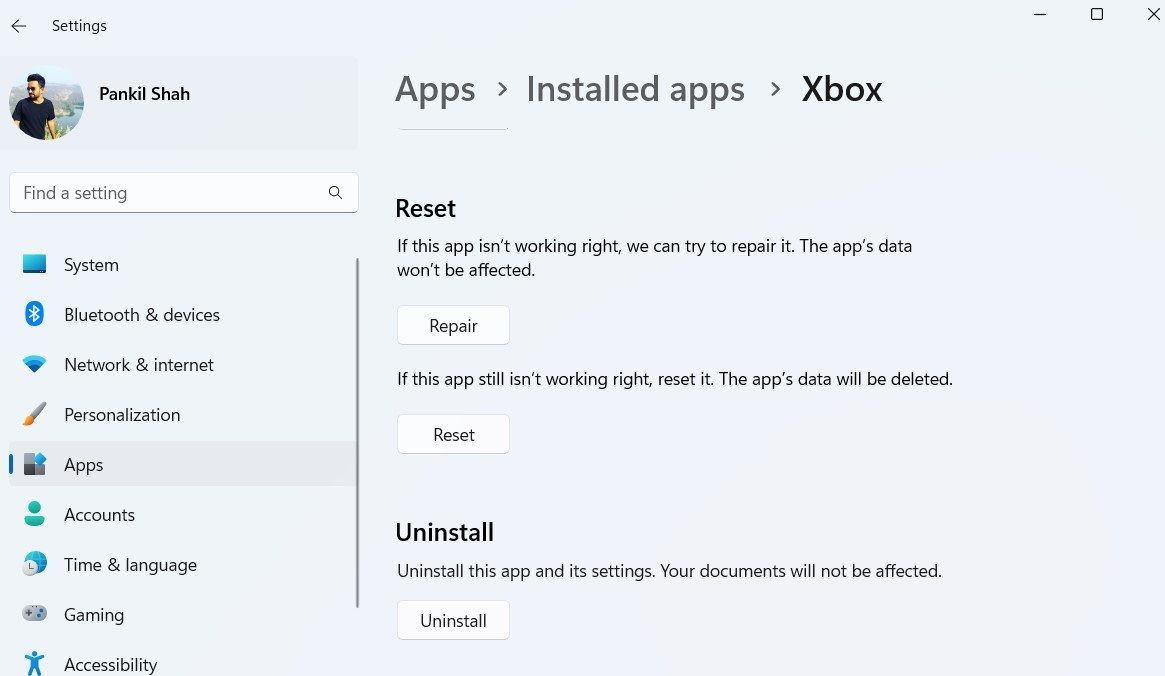
ویندوز سعی خواهد کرد برنامه را تعمیر کند. پس از اتمام فرآیند، باید یک علامت تیک در کنار دکمه Repair مشاهده کنید. اگر مشکل برطرف نشد، میتوانید برنامه را از همان منو بازنشانی کنید. را
اگر در آینده هر یک از برنامههای ویندوز شروع به عملکرد نادرست کرد، نحوه تعمیر برنامهها و برنامههای ویندوز را برای مراحل مشابه بررسی کنید.
7. برنامه Xbox را به روز کنید
اگر مدتی است که برنامه Xbox را به روز نکرده اید، ممکن است در حین استفاده از آن با مشکلاتی مواجه شوید. به علاوه، استفاده از نسخه قدیمی برنامه Xbox نیز باعث میشود که آخرین ویژگیها را از دست بدهید. از این رو، همیشه ایده خوبی است که به روز رسانی خودکار برنامه ها را در ویندوز فعال کنید یا یاد بگیرید که چگونه برنامه های ویندوز را به صورت دستی به روز کنید. از طرف دیگر، می توانید برنامه Xbox را به صورت دستی از فروشگاه مایکروسافت به روز کنید.
فروشگاه مایکروسافت را راه اندازی کنید و از نوار جستجو برای مکان یابی برنامه Xbox استفاده کنید. برای نصب بهروزرسانیهای معلق برای برنامه Xbox، روی دکمه Update کلیک کنید و سپس سعی کنید دوباره از آن استفاده کنید.
در حالی که در آن هستید، توصیه میکنیم هر بهروزرسانی در انتظار ویندوز را نیز نصب کنید. برای انجام این کار، برنامه Settings را باز کنید و به بخش Windows Update بروید. روی دکمه بررسی بهروزرسانیها کلیک کنید و هرگونه بهروزرسانی سیستم در حال انتظار را روی رایانه خود نصب کنید. پس از این، برنامه Xbox باید به خوبی کار کند.

8. برنامه Xbox Insider را ترک کنید
اگر برای دسترسی سریع به ویژگیها و بازیهای جدید در برنامه Xbox Insider ثبتنام کردهاید، ممکن است بر عملکرد برنامه Xbox تأثیر بگذارد. می توانید از برنامه Xbox Insider انصراف دهید تا ببینید آیا تفاوتی ایجاد می کند یا خیر.
برای خروج از برنامه Xbox Insider:
- در برنامه Xbox، روی نام کاربری خود در بالا سمت چپ کلیک کنید و Xbox Insider Program را انتخاب کنید.
- به تب Previews بروید.
- در قسمت Joined، Windows Gaming را انتخاب کنید.
- روی Manage کلیک کنید.
- روی دکمه Leave preview کلیک کنید.
- وقتی از شما خواسته شد گزینه Continue را انتخاب کنید.
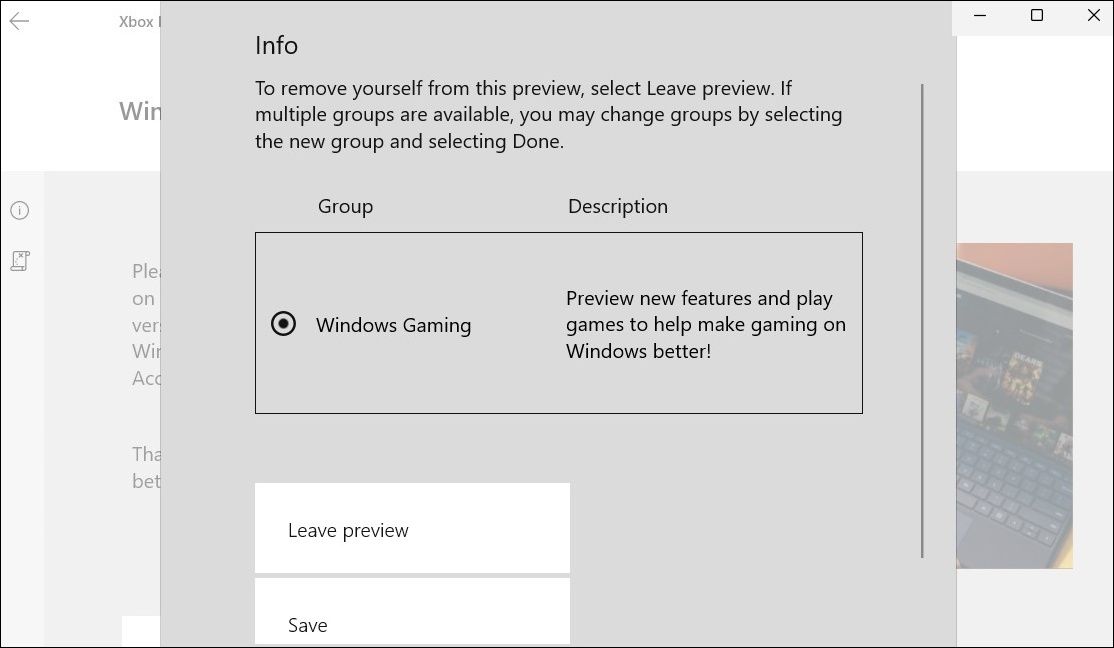
پس از این، برنامه Xbox را مجددا راه اندازی کنید و سعی کنید دوباره از آن استفاده کنید.
عیب یابی اپلیکیشن ایکس باکس در ویندوز
امیدواریم یکی از روش های ذکر شده در بالا، اپلیکیشن Xbox را برطرف کرده باشد و اکنون بتوانید دوباره به عناوین مورد علاقه خود دسترسی داشته باشید. با این حال، اگر هیچ یک از راه حل ها کار نکرد، می توانید برنامه Xbox را به عنوان آخرین راه حل دوباره نصب کنید.
نکته دیگر، اگر برنامه Xbox اعلانها را در ویندوز نمایش نمیدهد، ممکن است بخواهید آن را نیز برطرف کنید.
