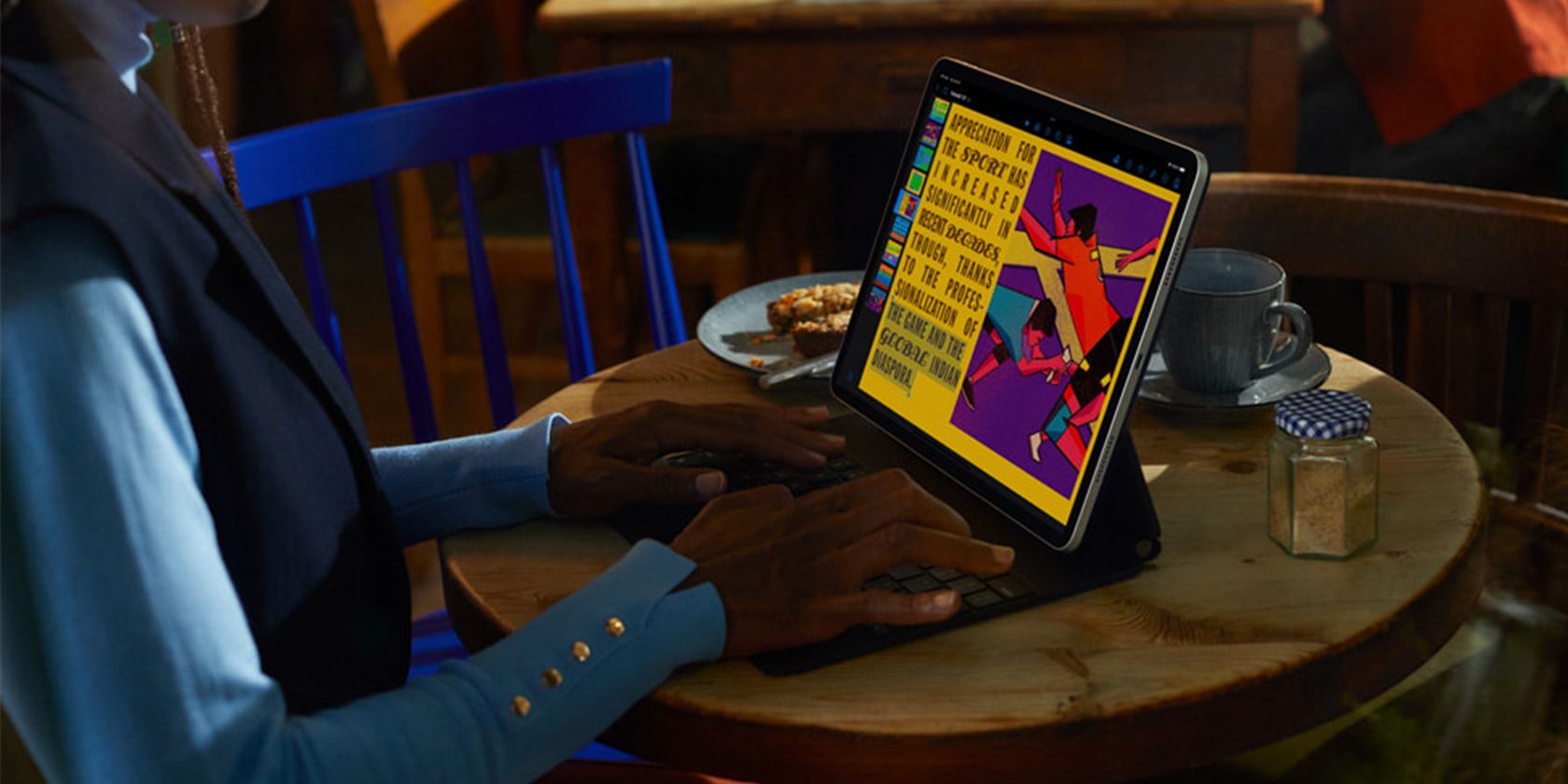با این نکات ارزشمند که به شما کمک می کند در زمان زیادی صرفه جویی کنید، در انجام چند کار در iPad خود بهتر عمل کنید.
در سالهای اخیر، هر بهروزرسانی سختافزار و بهروزرسانی نرمافزار، آیپد را به ابزار حرفهای بهتری تبدیل کرده است. و تصمیمی که اپل برای تقسیم کردن سیستم عامل تلفن همراه خود به دو بخش iOS و iPadOS گرفت، در متمایزتر کردن و بهتر کردن آیپد در چندوظیفگی نقش داشته است.
اکنون، اگر ترجیح میدهید از iPad کار کنید یا قصد دارید این کار را انجام دهید، دانستن اینکه چگونه از ویژگیهای چندوظیفهای آن برای استفاده کارآمد استفاده کنید ضروری است. و برای شروع، در اینجا برخی از پیشنهادات ما وجود دارد.
1. حرکات iPadOS را یاد بگیرید
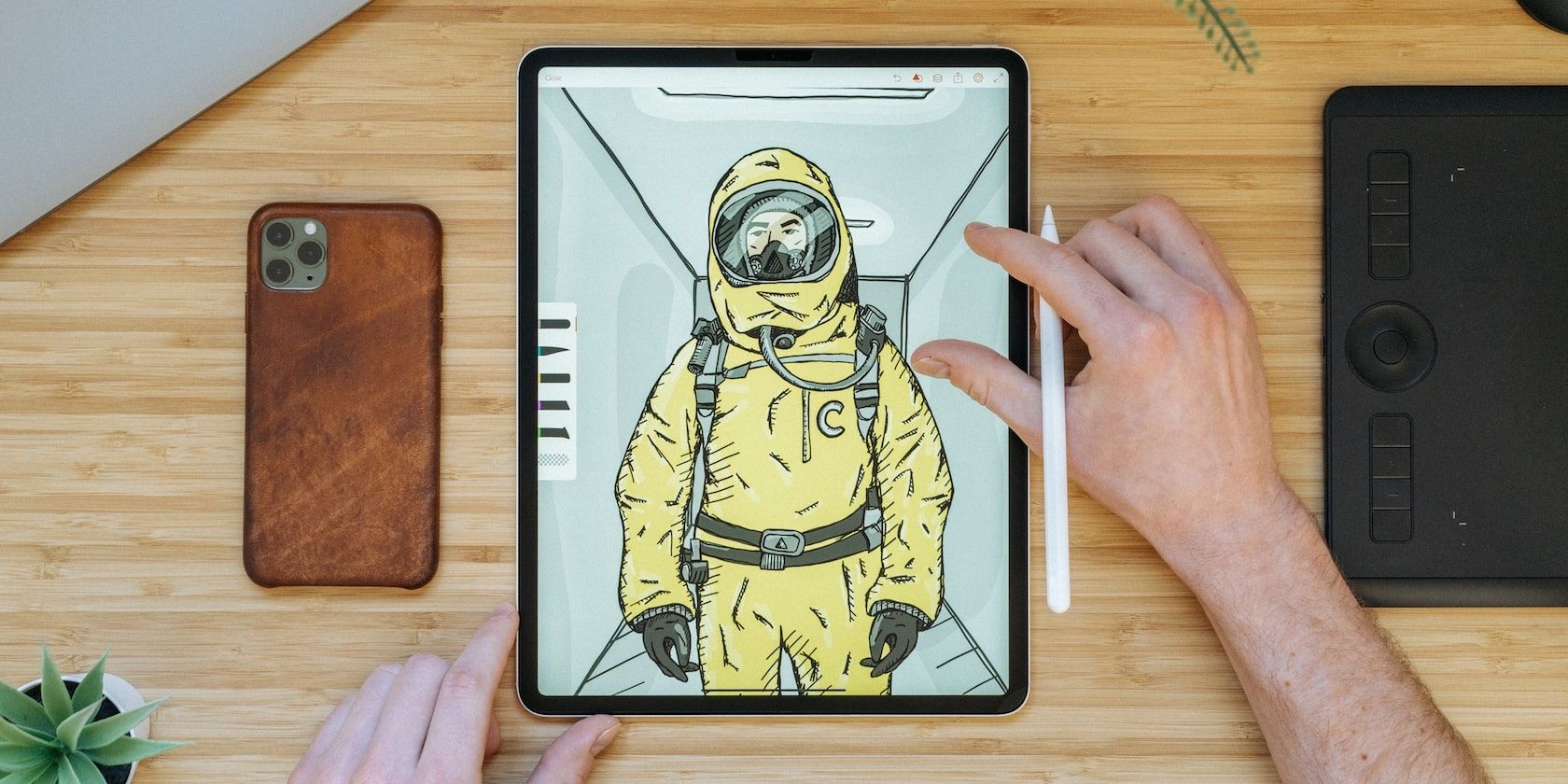
با توجه به اینکه iPad یک دستگاه لمسی است، دانستن نحوه پیمایش رابط کاربری آن – بدون نقص – ضروری است. در حالی که ممکن است با کشیدن انگشت به بالا برای بازگشت به صفحه اصلی یا نحوه دسترسی به App Switcher آشنا باشید، چند حرکت دیگر وجود دارد که ممکن است از آنها آگاه نباشید. ما این موارد را در زیر فهرست کرده ایم:
- برای جابهجایی برنامهها، انگشت خود را تند بکشید: با کشیدن انگشت از چپ به راست (یا برعکس) در امتداد لبه پایین صفحه لمسی، میتوانید به سرعت بین برنامههای باز جابهجا شوید.
- Pinch to Copy or Cut: برای کپی کردن متن یا تصویر می توانید از گیره سه انگشتی استفاده کنید. دو بار انجام ژست متن یا تصویر را قطع می کند. برای چسباندن محتوای کپی شده، با سه انگشت باز کنید.
- دسترسی به داک درون یک برنامه: دسترسی به داک درون یک برنامه ابزاری ساده و در عین حال بسیار موثر است، به خصوص با معرفی App Library در iPad. برای انجام این کار، انگشت خود را تا یک اینچ از پایین صفحه به سمت بالا بکشید.
2. از برنامه های اخیر در داک آیپد خود استفاده کنید
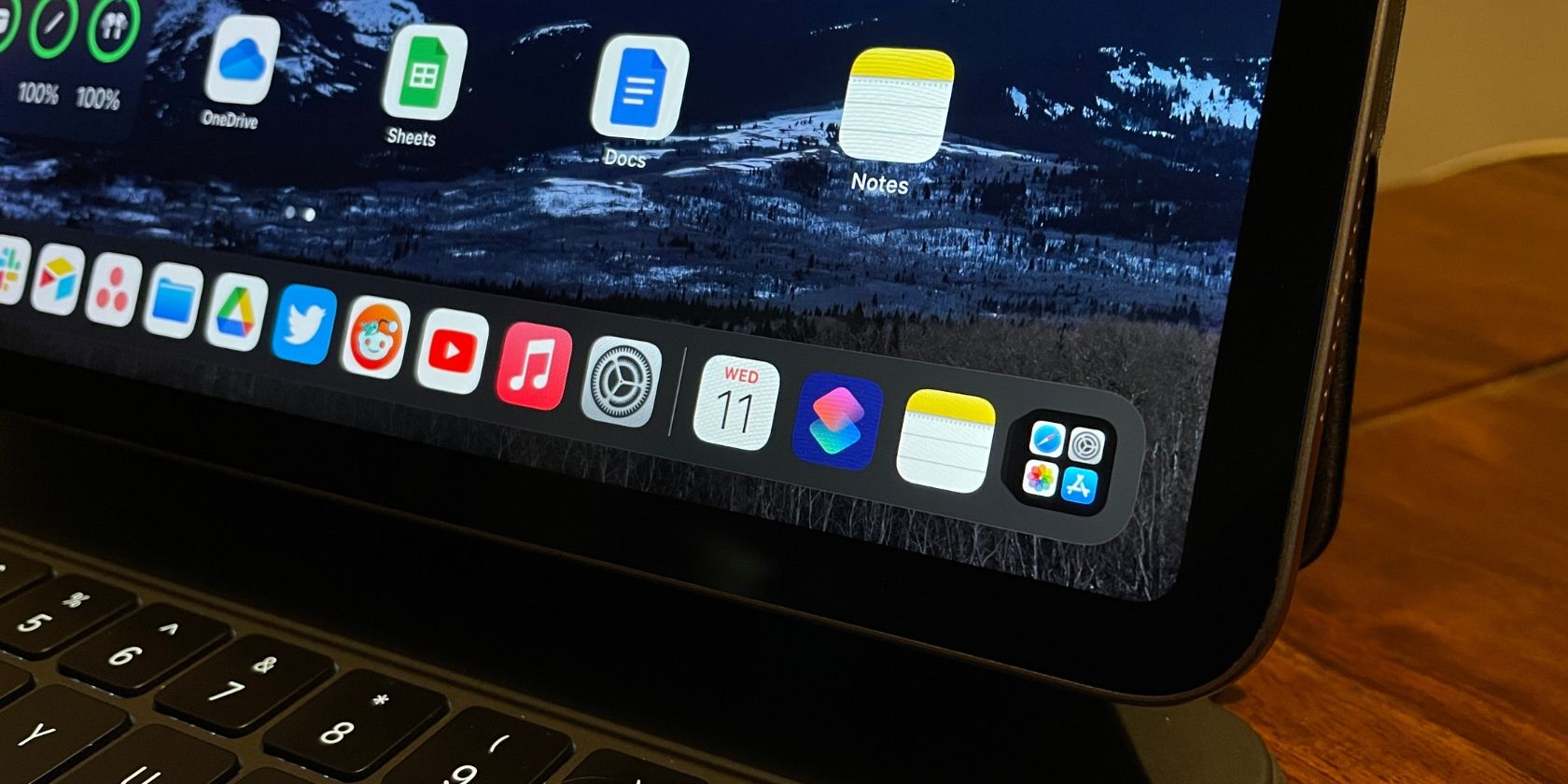
iPad شما می تواند حداکثر سه برنامه کاربردی اخیراً استفاده شده را در سمت راست ترین قسمت Dock نشان دهد. شما می توانید آنها را از سایر برنامه ها به دلیل یک خط تقسیم متمایز کنید.
در حالی که به طور پیش فرض فعال است، این احتمال وجود دارد که شما این ویژگی را غیرفعال کرده باشید. اگر برنامههای اخیر را نمیبینید، مراحل زیر را برای فعال کردن این ویژگی دنبال کنید.
- تنظیمات را باز کنید و به صفحه اصلی و چند وظیفه ای بروید.
- نمایش برنامه های پیشنهادی و اخیراً استفاده شده را تغییر دهید.
همچنین میتوانید با فشار طولانی روی نماد برنامه و انتخاب Hide App، برنامهها را از این بخش حذف کنید.
برای مشاهده برنامه های پیشنهادی در داک iPad خود، باید Handoff را فعال کنید. این ویژگی به شما این امکان را می دهد که به وظایف فعال – از برنامه های پشتیبانی شده – در سایر دستگاه های اپل خود دسترسی داشته باشید.
3. App Library را در Dock فعال کنید
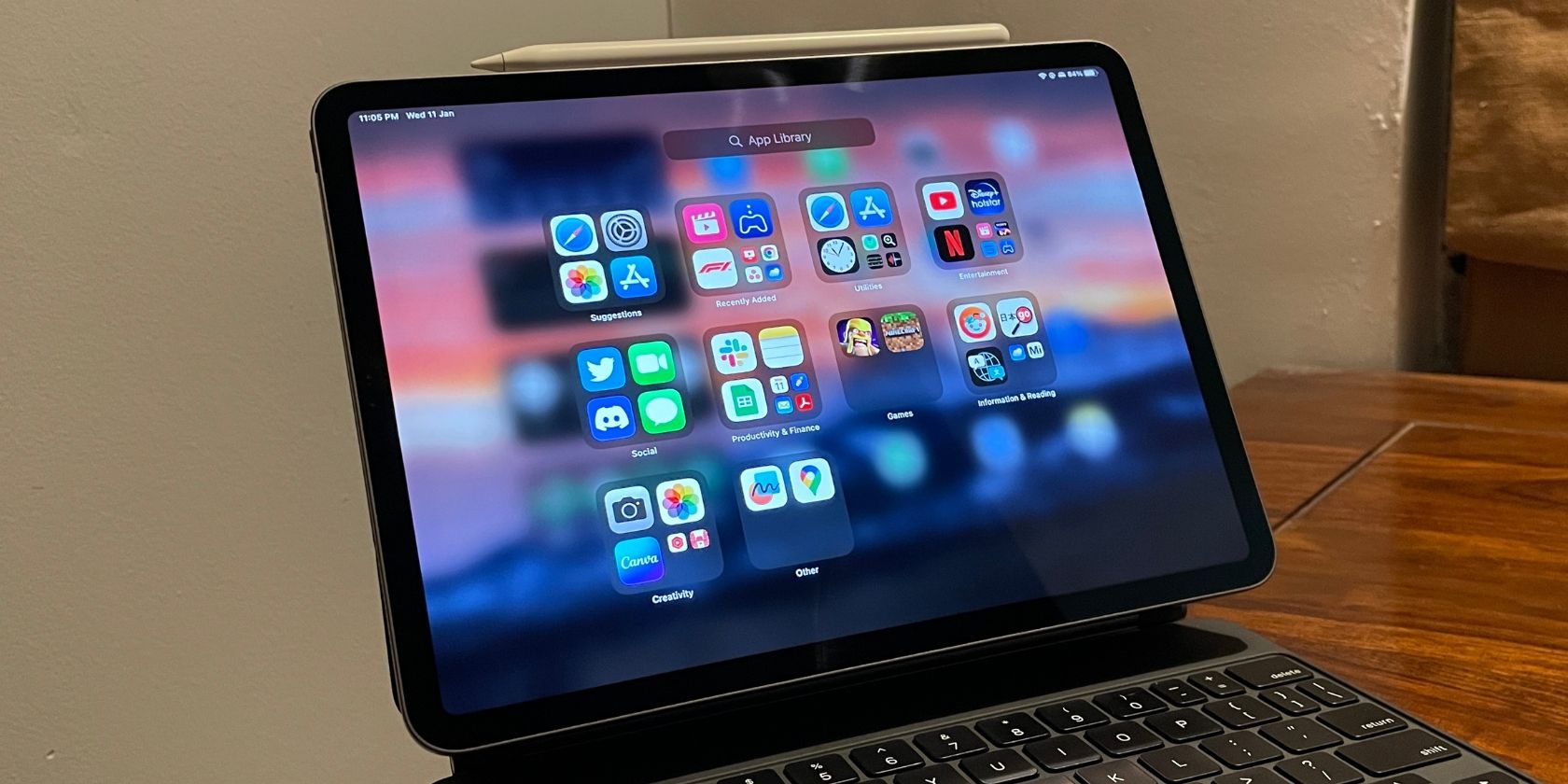
App Library یکی از ویژگیهای جدیدتر در iPad است که با راهاندازی iPadOS 15 راه خود را پیدا کرد. این آخرین صفحه در چرخ فلک صفحات صفحه اصلی شما خواهد بود—شما نمیتوانید آن را غیرفعال کنید—و خانه همه برنامههای دانلود شده در شماست. آی پد به طور خودکار آنها را برای دسترسی آسان در پوشه ها مرتب می کند، اگرچه همیشه بهترین نیست.
اما مزیت اصلی این ویژگی در iPad، امکان دسترسی به آن از طریق Dock است. برخلاف App Library در آیفون، iPadOS این ویژگی را به یک عمل فقط کش رفتن منتقل نمیکند.
فعال کردن App Library در Dock به شما امکان میدهد به سرعت به همه برنامههای دانلود شده دسترسی داشته باشید و از ایجاد پوشههای پر از برنامه در Dock خودداری کنید. برای فعال کردن App Library در Dock مراحل زیر را دنبال کنید:
- تنظیمات را باز کنید و به صفحه اصلی و چند وظیفه ای دسترسی پیدا کنید.
- در زیر بخش Dock، گزینه Show App Library in Dock را تغییر دهید.
4. ایجاد جفت برنامه در App Switcher
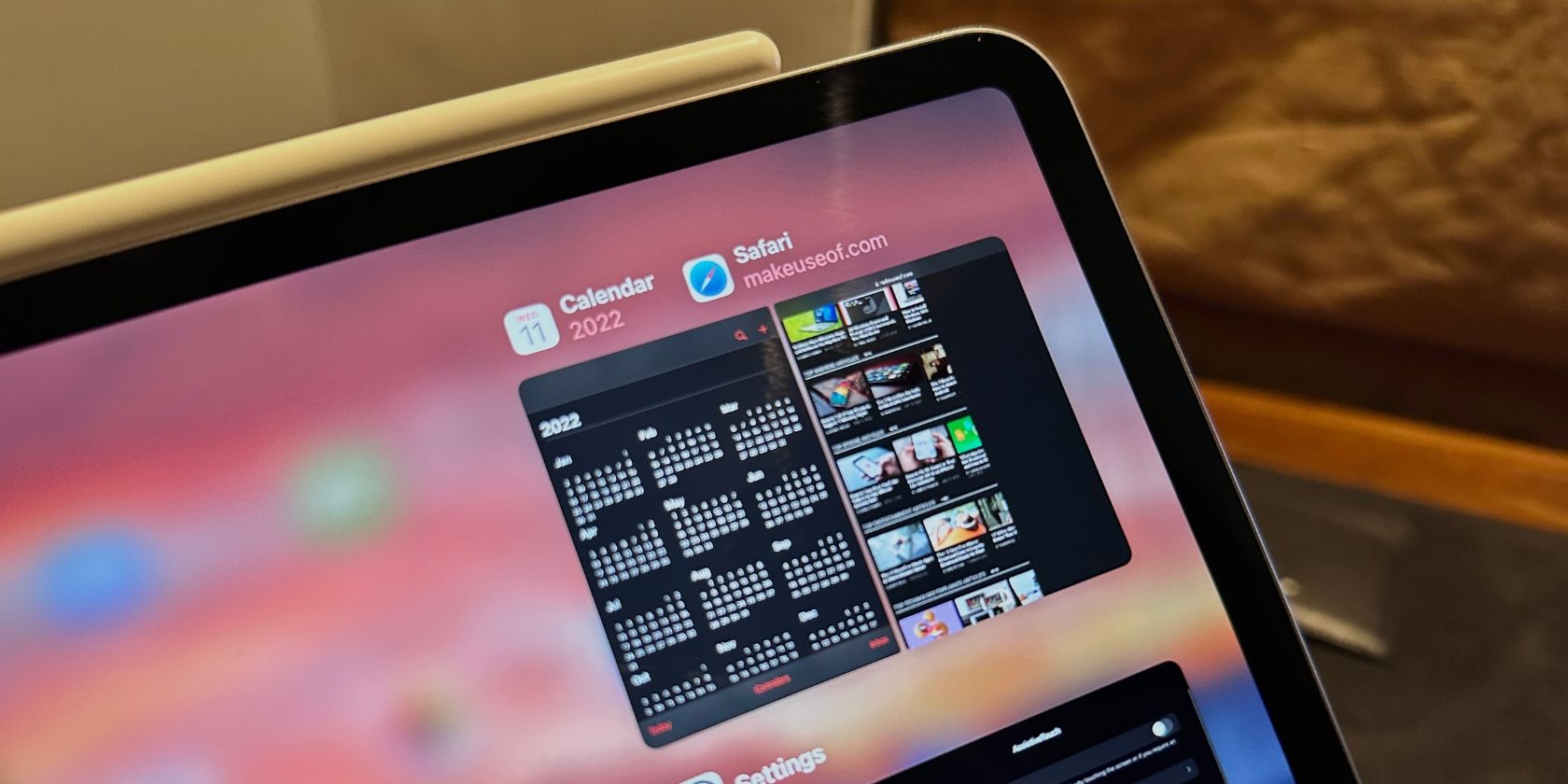
جفت برنامه در iPadOS ترکیبی از دو برنامه است که می توانید ایجاد کنید. در حالی که معمولاً این کار را با استفاده از Split View انجام می دهید، می توانید این جفت ها را با برنامه هایی که در App Switcher باز کرده اید نیز ایجاد کنید.
این روش مراحل مربوط به جستجوی یک برنامه کاربردی را حذف می کند. برای این کار مراحل زیر را دنبال کنید:
- با کشیدن انگشت تا وسط صفحه و مکث، App Switcher را بالا بیاورید.
- اکنون، یک برنامه را از گزینه های قابل مشاهده انتخاب کنید و آن را روی برنامه ای که می خواهید با آن جفت کنید بکشید. iPadOS آن را از آنجا می گیرد و ترکیبی از این دو را ایجاد می کند.
5. بین برنامه ها بکشید و رها کنید
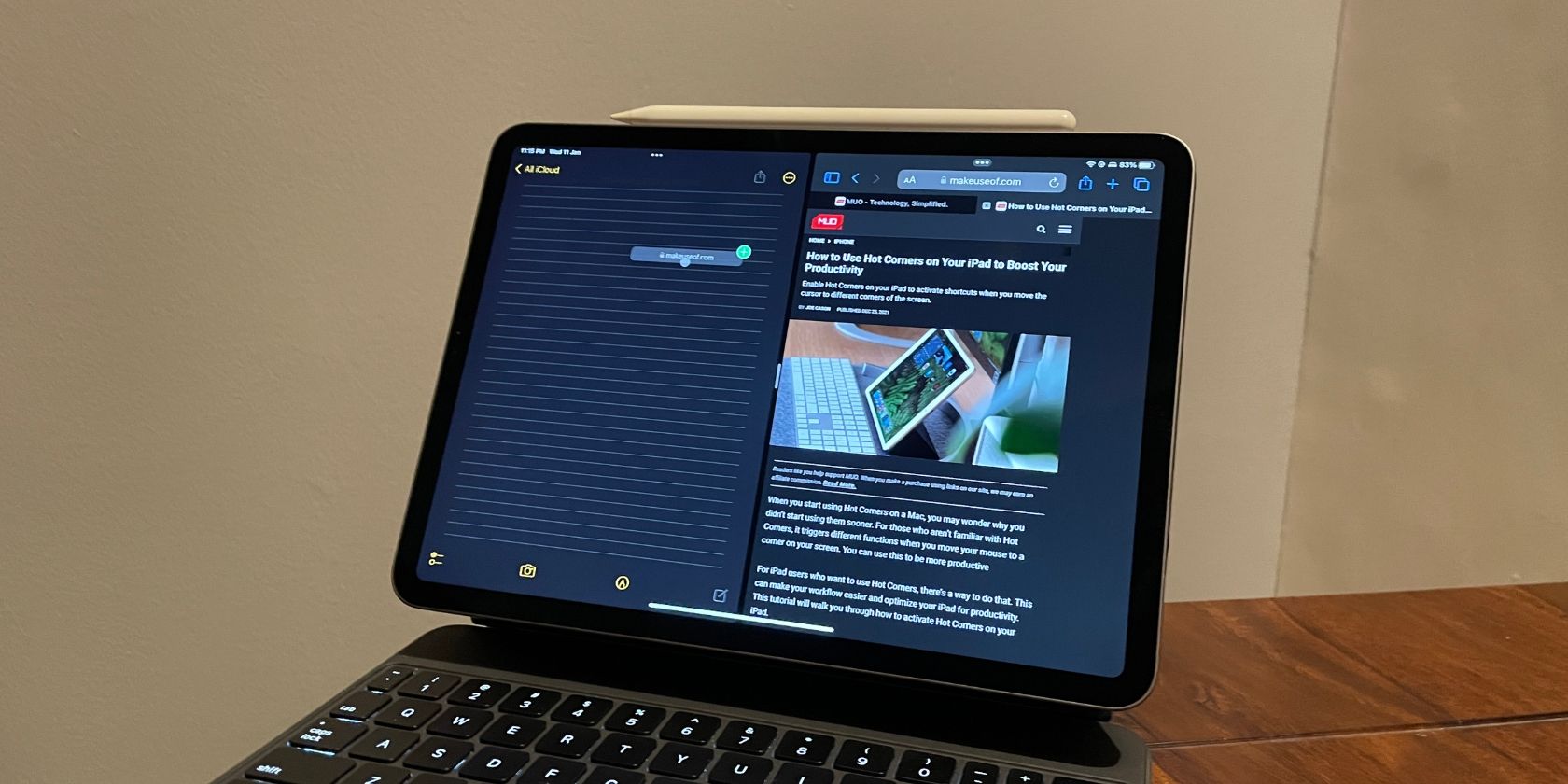
کشیدن و رها کردن فایلها بین برنامهها قابلیتی است که شناسایی آن همیشه آشکار یا آسان نیست. اما در iPadOS، متوجه خواهید شد که می توانید عناصر را بین بسیاری از برنامه ها بکشید و رها کنید.
اینکه آیا این ویژگی کار میکند (یا نه) به نوع دادهای که میکشید و برنامهای که قصد استفاده از آن را دارید بستگی دارد.
به عنوان مثال، اگر تصویری را از Photos به دکمه Tweet در توییتر بکشید، بلافاصله یک توییت با یک تصویر پیوست ایجاد میکند. و اگر دانش آموز هستید و تصاویری را در گالری خود دارید که در برنامه یادداشت های خود می خواهید، می توانید به سرعت آنها را بکشید و در سند خود رها کنید.
در حالی که مثال اول مربوط به بهره وری نیست، تعاملات آگاه از زمینه را برای استفاده نشان می دهد. حتی میتوانید از این ویژگی برای ذخیره سریع لینکها با کشیدن آنها به برنامه Notes استفاده کنید.
6. برای جستجوی سریع از Spotlight Search استفاده کنید
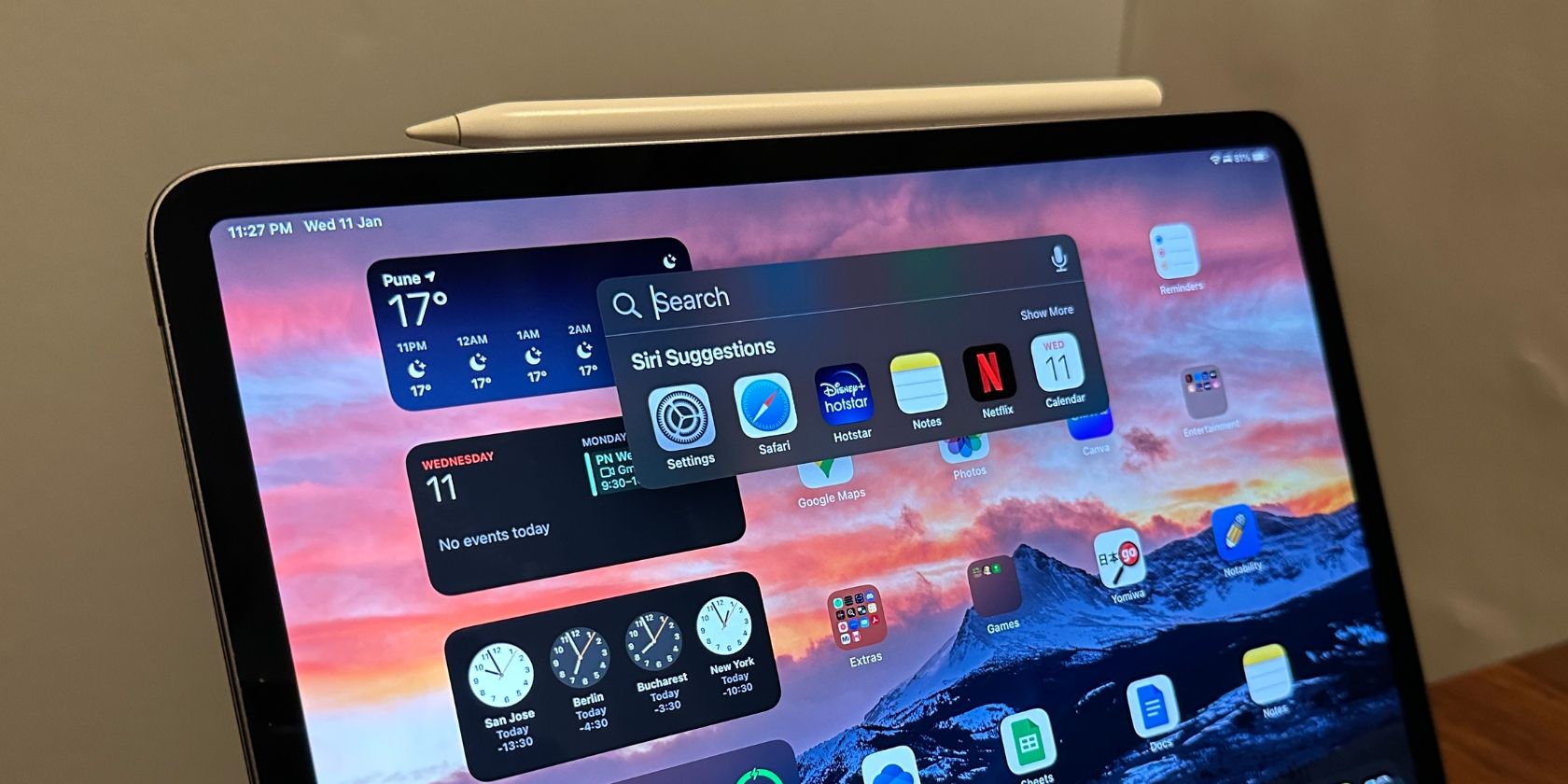
Spotlight یک ویژگی iPad برای افزایش بهره وری است که در دید ساده پنهان می شود. در حالی که در صفحه اصلی خود هستید، می توانید با کشیدن انگشت سریع به پایین در وسط نمایشگر به آن دسترسی داشته باشید. اگر در یک برنامه هستید، می توانید از طریق لمس کمکی به آن دسترسی داشته باشید یا Cmd + Space را در صفحه کلید خارجی فشار دهید.
وقتی نوار جستجو ظاهر شد، میتوانید بروید و میتوانید هر چیزی را جستجو کنید. این ویژگی فایل ها، برنامه ها، نتایج جستجوی وب و حتی تبدیل واحد یا ارز را نمایش می دهد. همچنین می توانید از آن برای محاسبات سریع ریاضی استفاده کنید.
در دستگاهی مانند iPad، که در آن کشیدن و رها کردن بسیار کاربردی است، این ویژگی راهی سریع و موثر برای دسترسی به داده ها و استفاده از آن در برنامه های مختلف است.
7. از Hot Corners در iPadOS استفاده کنید
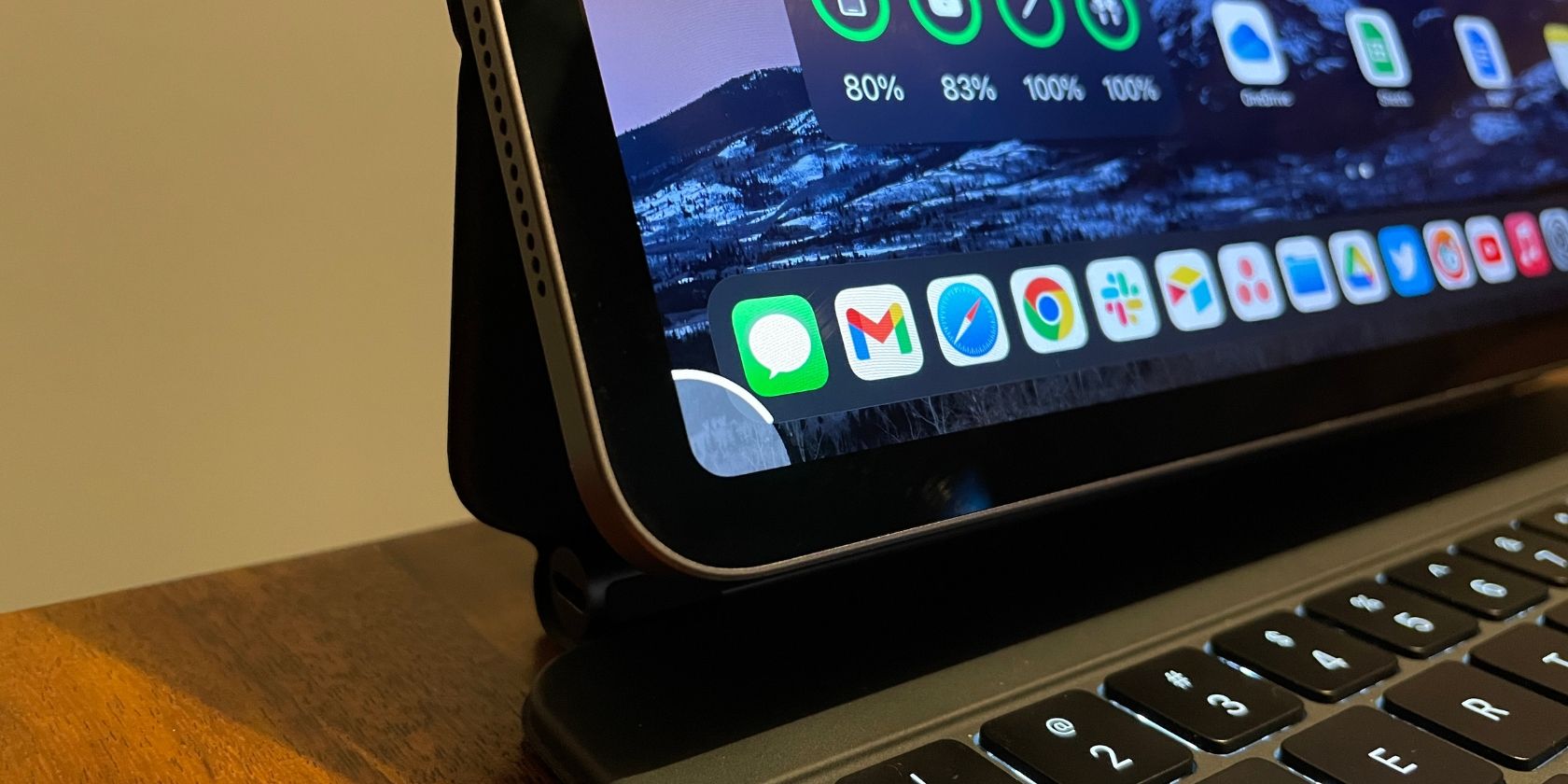
Hot Corners یک ویژگی محبوب مک است که به شما امکان میدهد با کشیدن مکاننمای ماوس به یکی از چهار گوشه صفحه، به سرعت به برنامهها دسترسی پیدا کنید. اپل این ویژگی را با iPadOS 13 به آیپدها آورده است.
آموزش استفاده از Hot Corners در iPad به شما این امکان را میدهد تا اقدامات سفارشی یا میانبرهای سیری را در گوشهها تنظیم کنید. برای مثال، میتوانید از یکی از گوشهها برای راهاندازی میانبر سیری استفاده کنید که هر وبسایت ضروری برای گردش کار شما را باز میکند. حتی میتوانید با استفاده از میانبرهای سیری مرتبط با سلامتی، از این ویژگی برای استراحت در کار استفاده کنید.
Hot Corners تنها در صورتی کار میکند که Assistive Touch فعال باشد و صفحه لمسی یا ماوس به iPad خود وصل شده باشد.
با این نکات چندوظیفه ای به iPadOS استاد شوید
iPadOS به دلیل گستردگی ویژگیهایش بسیار مفید است و بسیاری از مواردی که در بالا به آنها اشاره کردیم به ساخت کیس برای iPad که بهترین تبلت موجود در بازار است کمک میکنند.
توصیه می کنیم از این راهنما برای درک نحوه عملکرد ویژگی های مختلف مانند Split View، App Pairs و Spotlight استفاده کنید و از ویژگی های موجود حداکثر استفاده را ببرید.