ایجاد چندین کپی از یک شیء با فتوشاپ بسیار آسان است.
گاهی اوقات برای ویرایش عکس نیاز است که چندین کپی از یک شی ایجاد کنید. ساخت چندین کپی از یک شی با فتوشاپ آسان است. در این آموزش، نحوه انجام این کار را در سه مرحله آسان به شما نشان خواهیم داد.
مرحله 1: انتخاب شی

اولین گام در ایجاد کپی های متعدد از یک شی، انتخاب یک شی است. ابزارهای انتخاب زیادی در فتوشاپ برای انجام این کار وجود دارد، اما ما از ابزار Object Selection برای این مثال استفاده خواهیم کرد.
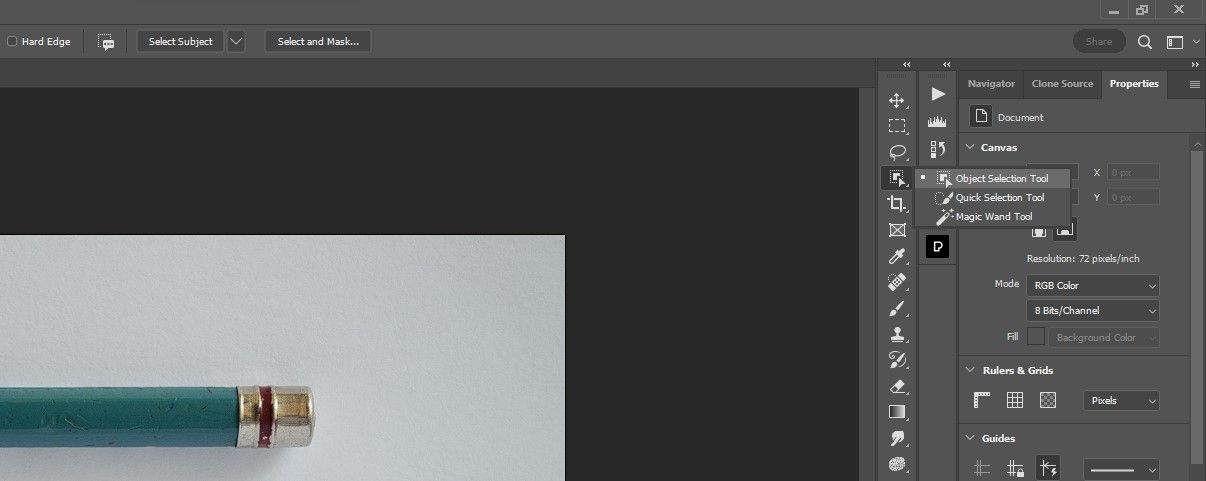
مستطیل را بکشید تا کل شیء شما انتخاب شود.
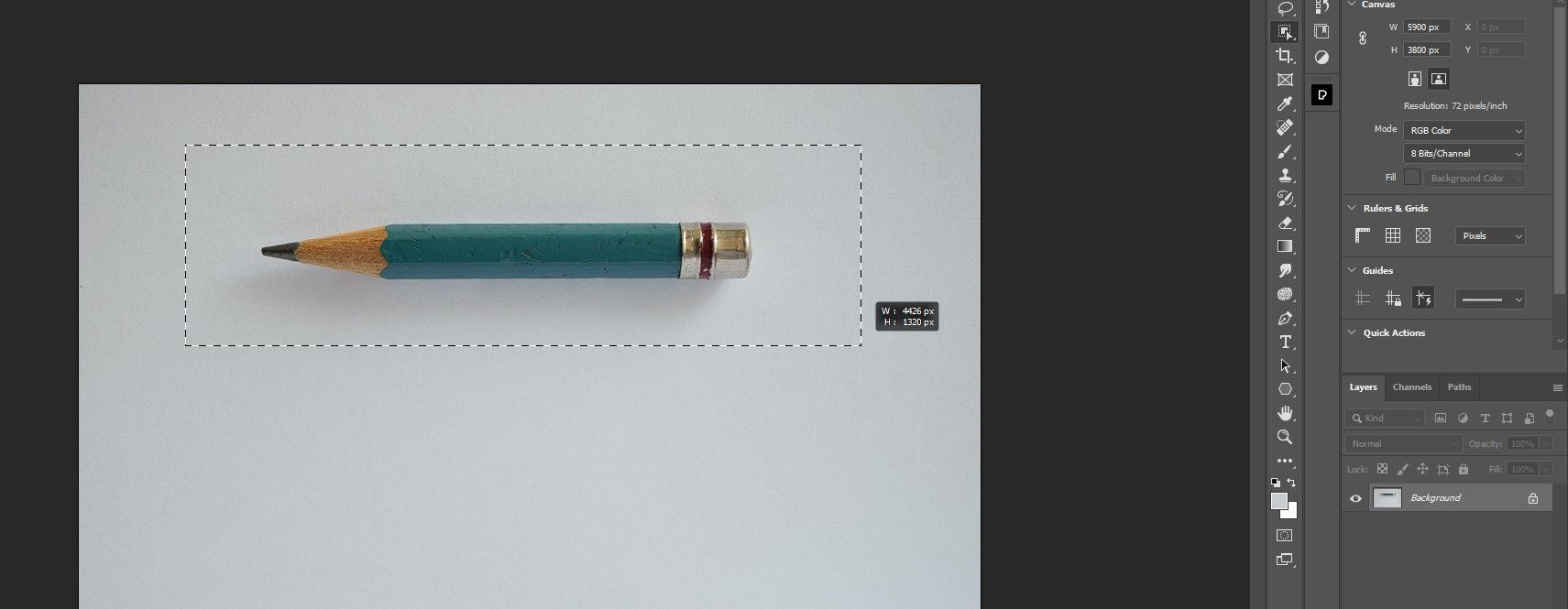
پس از یک لحظه، فتوشاپ شی را انتخاب می کند و مورچه های راهپیمایی را در اطراف آن قرار می دهد. اگر شیء در اولین تلاش کاملاً انتخاب نشده است، دوباره آن را به اطراف بکشید. یک روش جایگزین پوشاندن سوژه با استفاده از ابزار انتخاب موضوع فتوشاپ است.
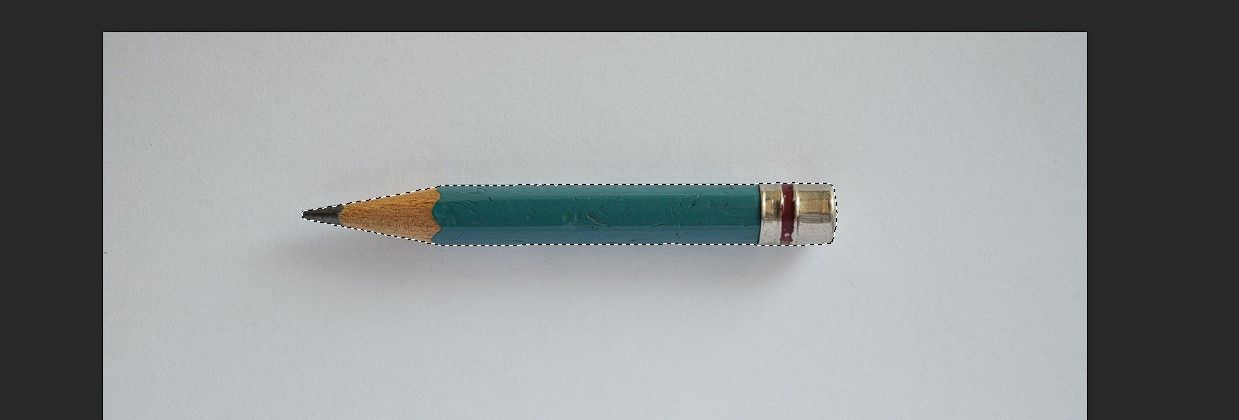
در مرحله بعد، Ctrl + J را فشار دهید تا یک کپی از انتخاب خود در یک لایه جدید ایجاد کنید.
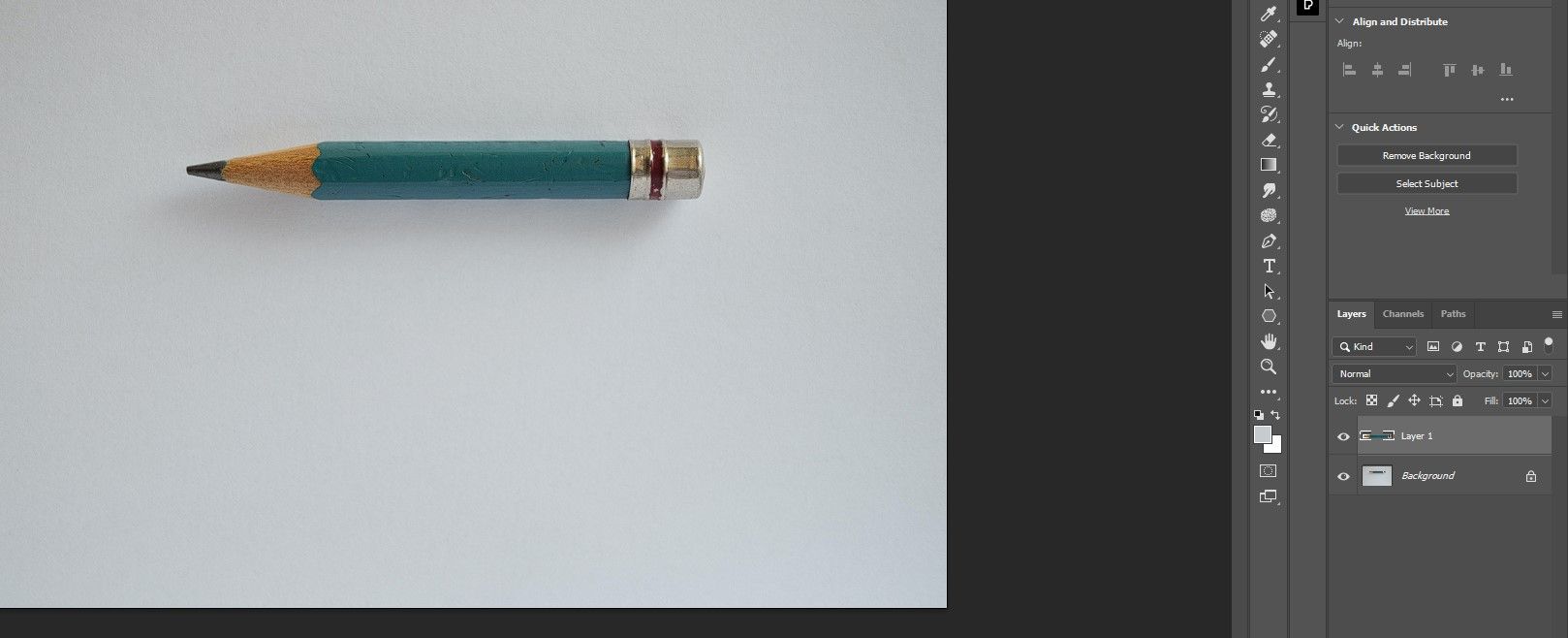
فقط در صورت نیاز به تغییر اندازه تصویر، بهتر است لایه را به Smart Object تبدیل کنید تا وضوح جسم حفظ شود. به سادگی بر روی لایه شی کلیک راست کرده و گزینه Convert to Smart Object را انتخاب کنید.
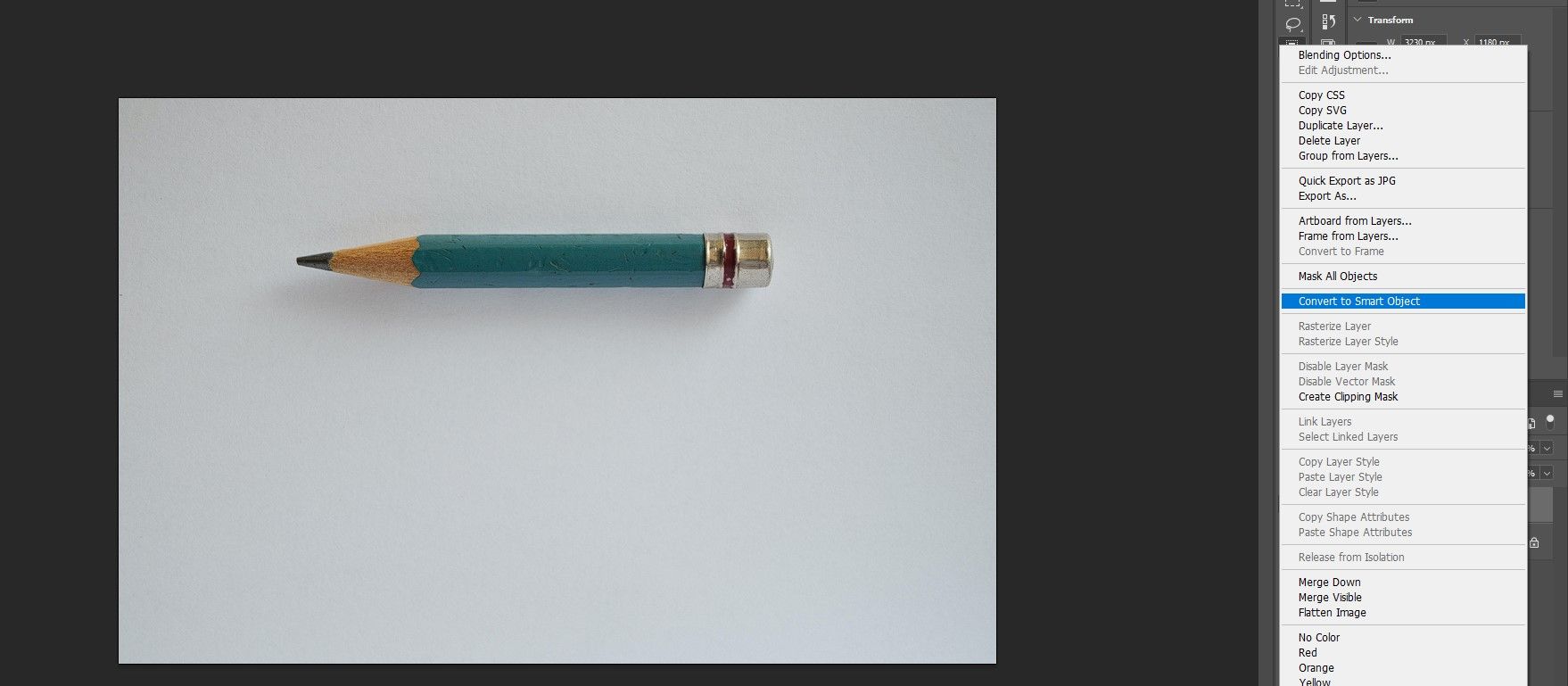
مرحله 2: چندین کپی از شی بسازید
اکنون که یک کپی از شی داریم، لایه را کپی می کنیم تا کپی های اضافی ایجاد کنیم. اما ابتدا با فعال بودن لایه شی، Ctrl + T را برای ابزار Transform فشار دهید. یک جعبه مستطیل شکل با دسته در اطراف جسم ظاهر می شود.
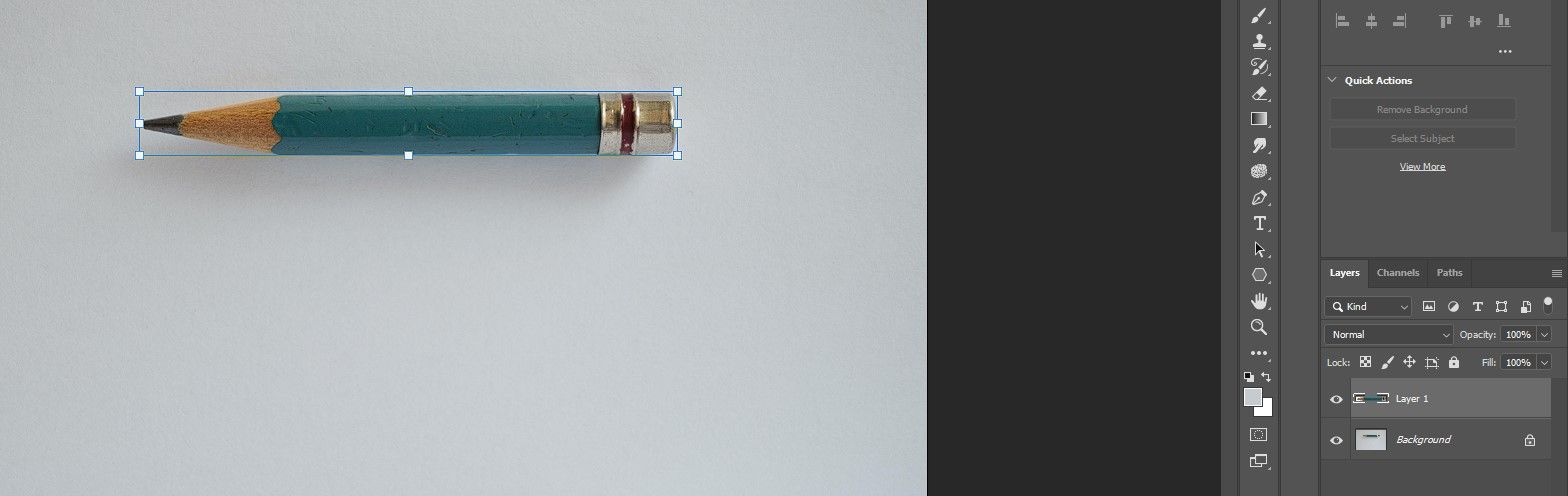
از ماوس برای مرتب کردن شی خود استفاده کنید. برای مثال، ما قصد داریم چندین نسخه از مداد را روی کاغذ قرار دهیم، بنابراین یک جهت عمودی را انتخاب می کنیم.
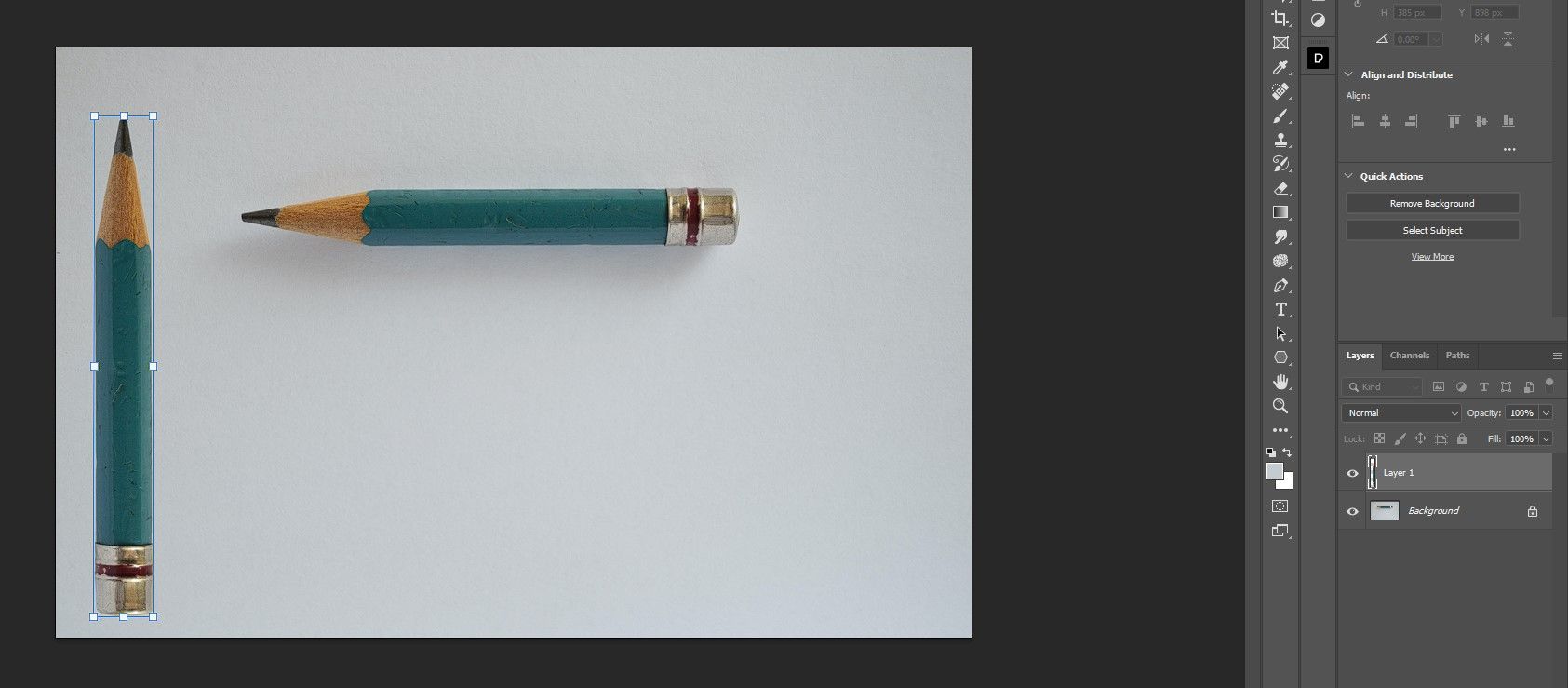
هنگامی که از قرارگیری راضی بودید، Enter را فشار دهید یا روی علامت چک کلیک کنید. کاربردهای بسیار بیشتری برای ابزار تبدیل فتوشاپ وجود دارد.
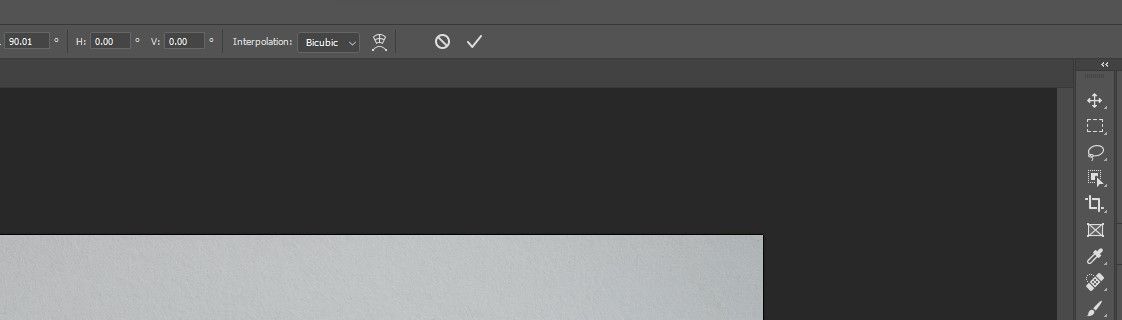
برای ایجاد چندین کپی از شی، Ctrl + J را برای هر تعداد کپی که نیاز دارید فشار دهید. به خاطر داشته باشید که هر کپی در پشته لایه منعکس می شود و تا زمانی که هر لایه را انتخاب و جابجا نکنید در تصویر قابل مشاهده نخواهد بود. برای این مثال، ما 9 نسخه تهیه کردیم.
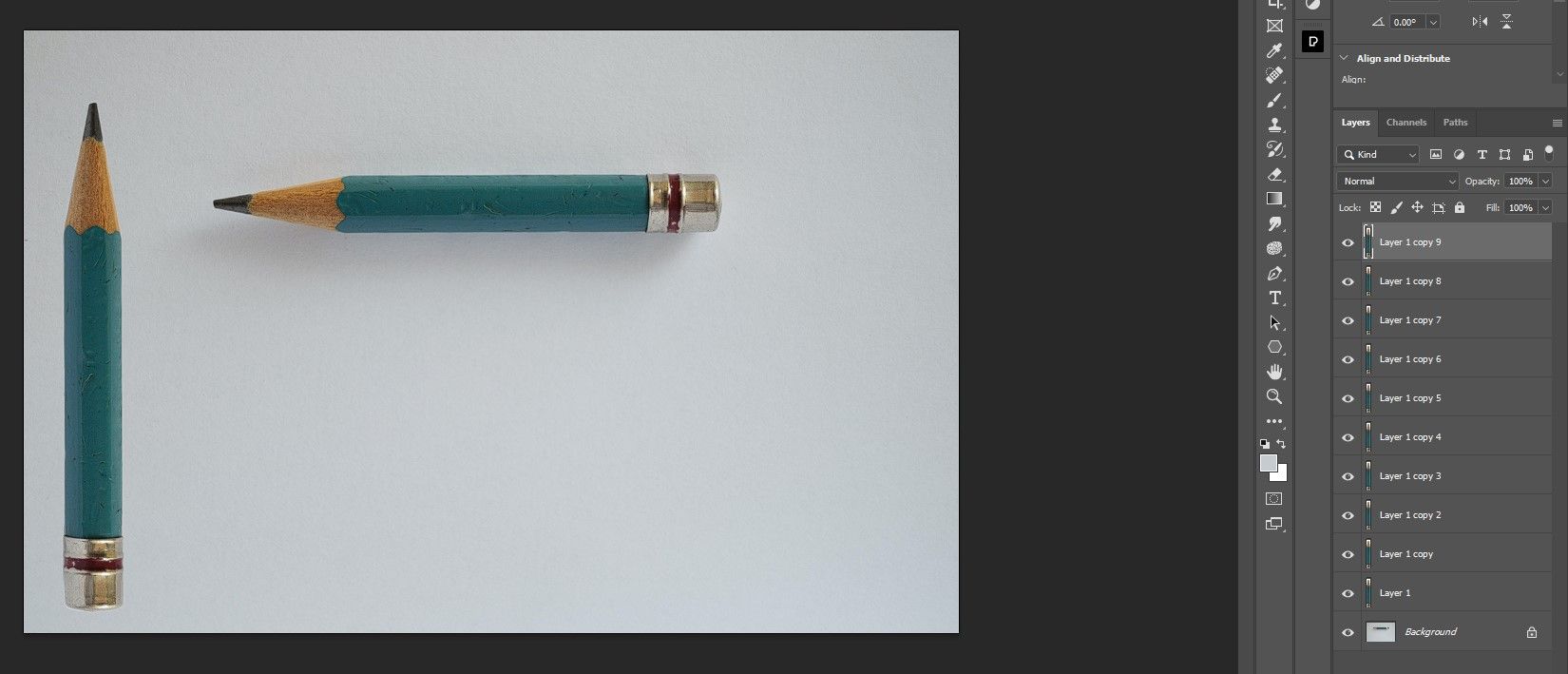
در حالی که لایه بالایی از قبل فعال است، Ctrl + T را برای ابزار Transform فشار دهید. کپی را بیرون بکشید و قرار دهید.
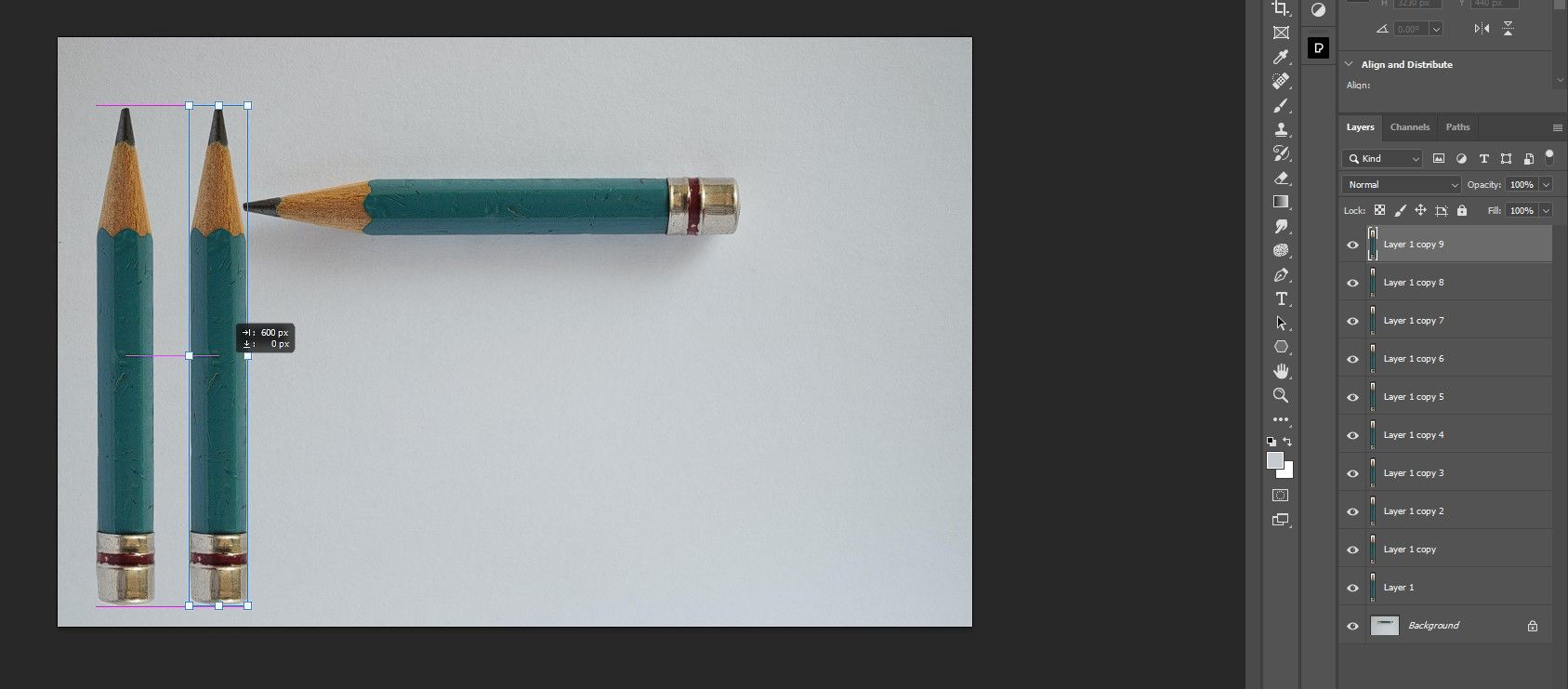
این مرحله را برای تمام لایه ها تکرار کنید.
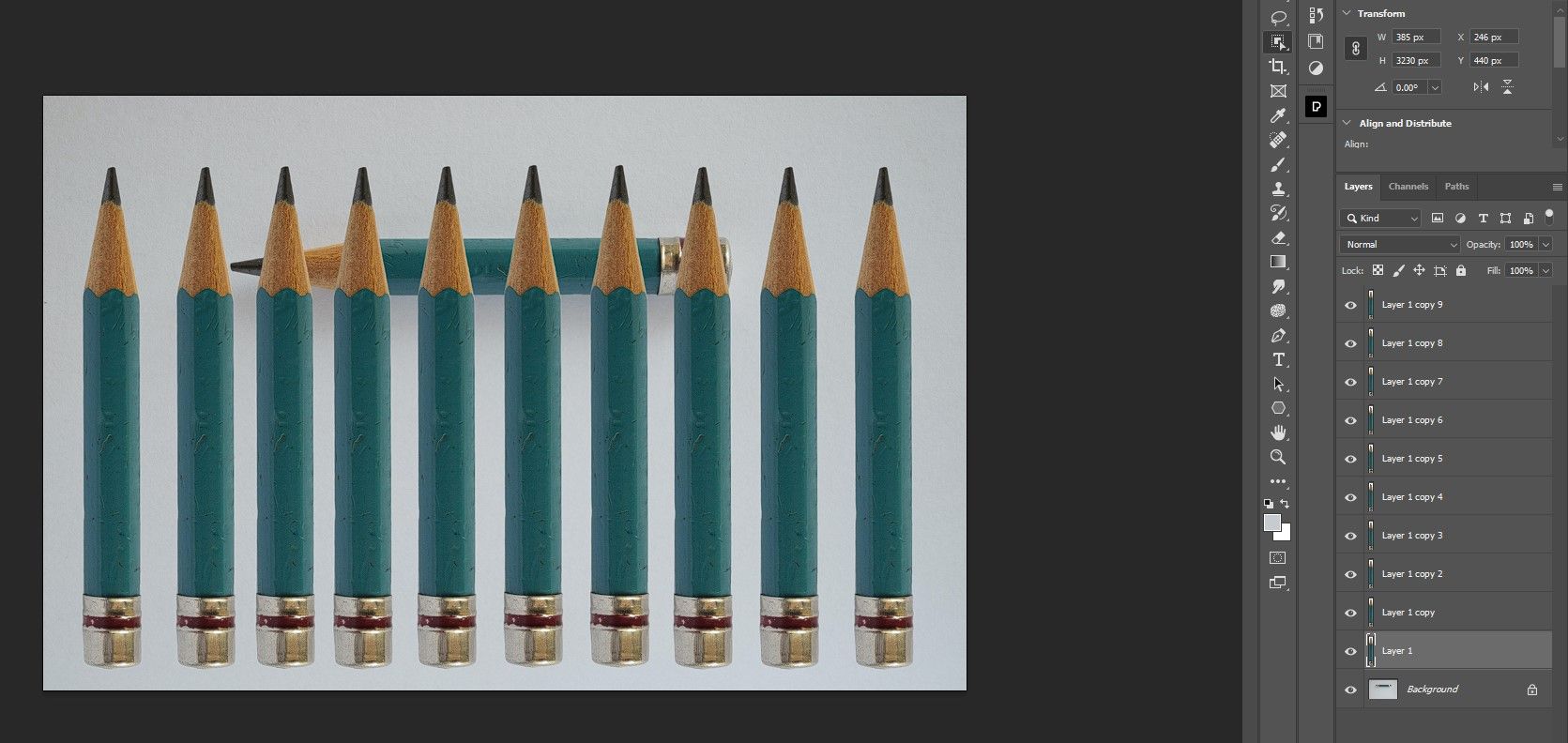
اکنون 10 مداد داریم که به صورت عمودی تراز شده اند و مداد اصلی هنوز باقی مانده است.
مرحله 3: لمس نهایی
این مرحله بعدی، بسته به تصویر شما اختیاری است. اما در مورد ما، داشتن مداد اصلی در پس زمینه درست به نظر نمی رسد.
قبل از اینکه مداد را برداریم، B را برای ابزار Brush فشار دهید و کلید Alt را نگه دارید تا از رنگ تصویر پس زمینه نمونه برداری کنید.
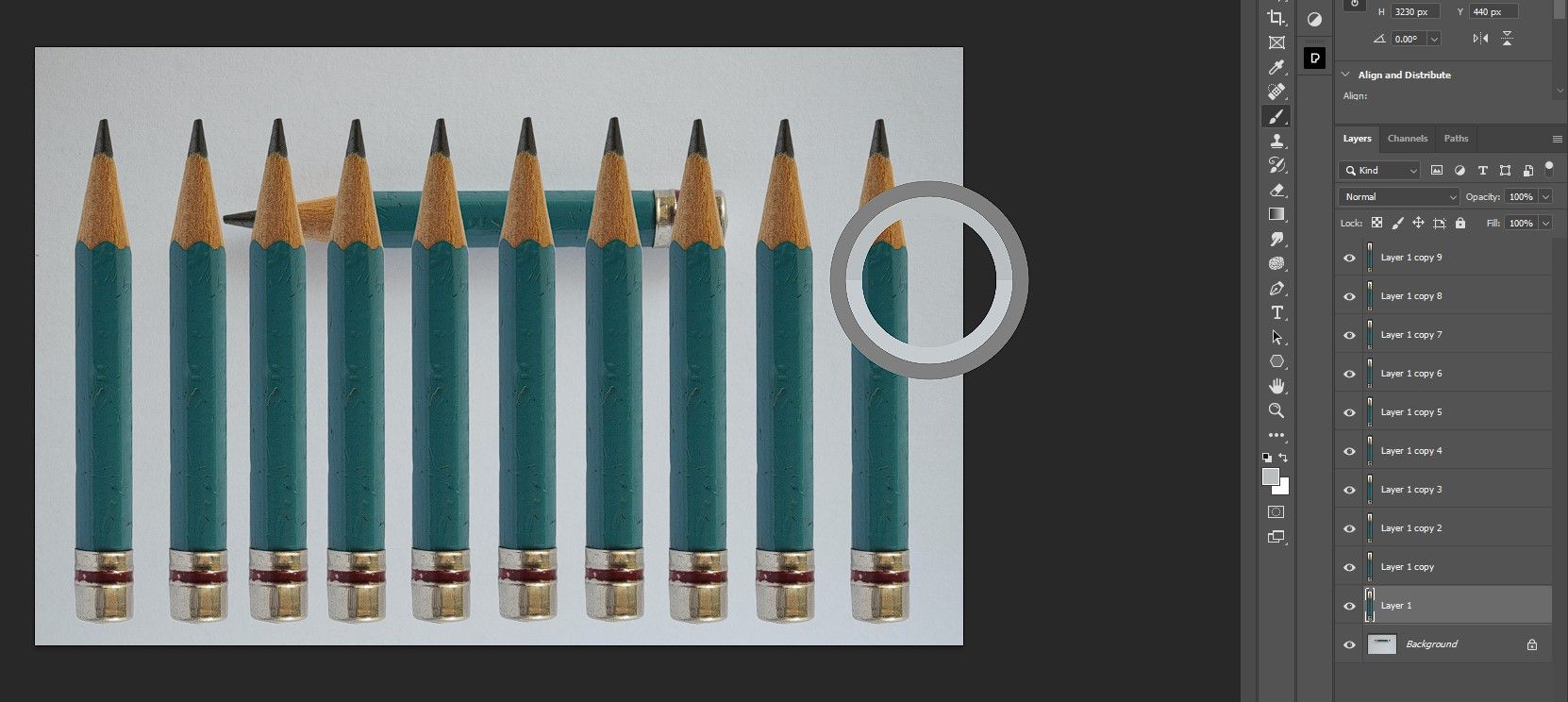
لایه پس زمینه را فعال کنید و آیکون Layer Visibility را چک کنید تا پس زمینه کاملا محو شود.

با فعال بودن لایه پس زمینه، یک لایه تنظیم رنگ جامد ایجاد کنید.
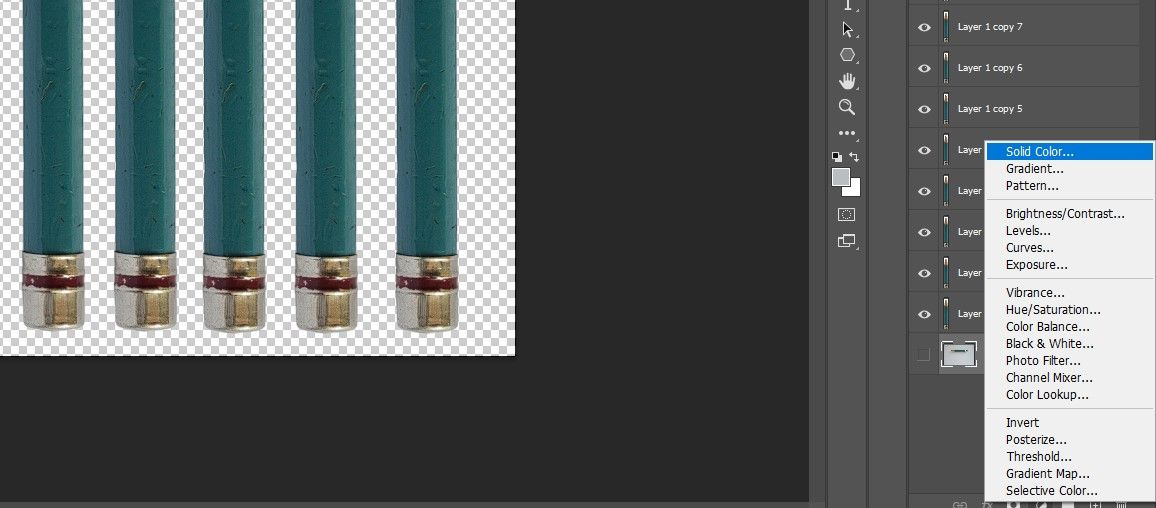
چیزی که برای ما باقی میماند یک لایه پسزمینه تمیز با همان رنگ اما بدون مداد اصلی است.
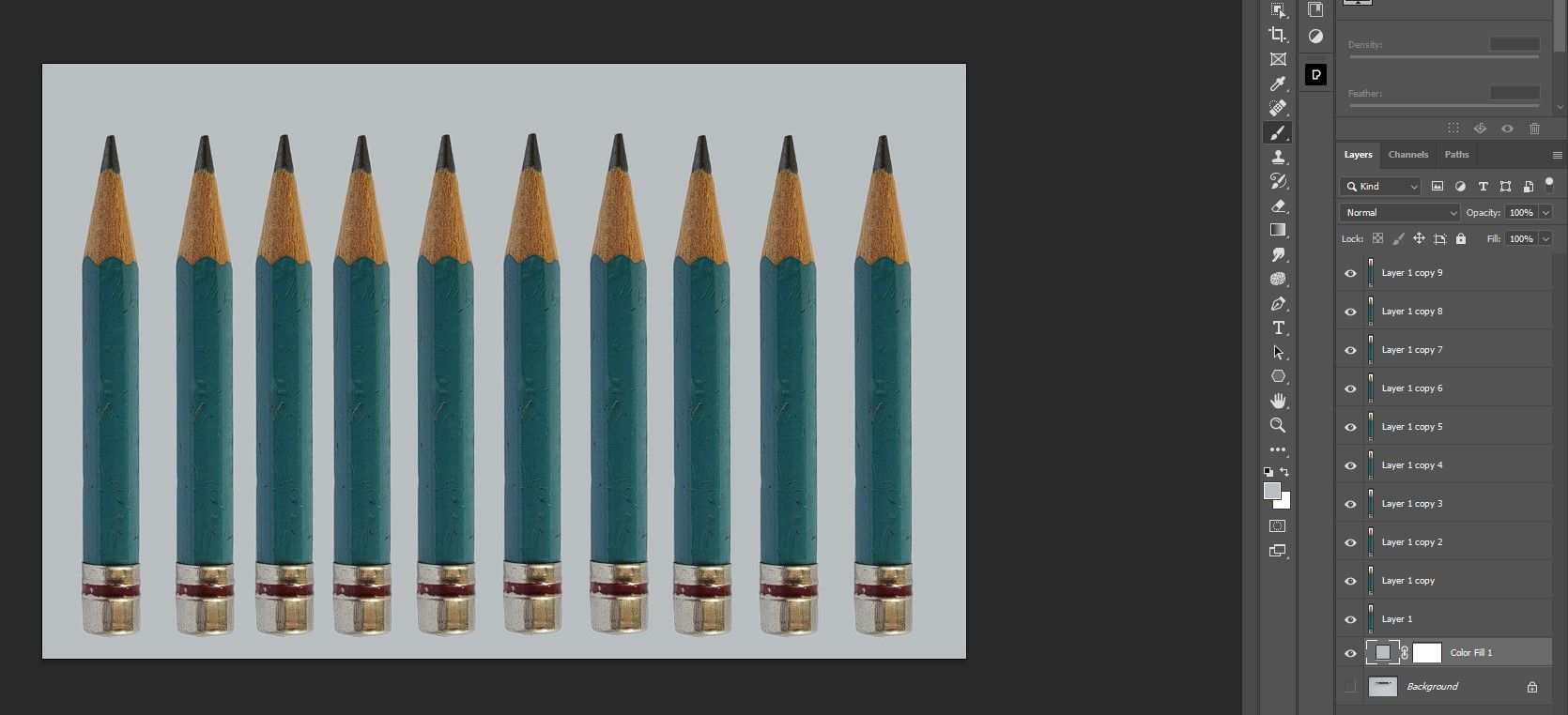
اگر بخواهیم آن را صادر کنیم، می توانیم این تصویر را به صورت JPEG ذخیره کنیم.
هر تعداد کپی که می خواهید بسازید
در سه مرحله آسان، می توانید چندین کپی از یک شی را در فتوشاپ به راحتی انتخاب، ایجاد و ترتیب دهید. اگر نیاز به ایجاد موارد تکراری از یک شی دارید، این روش را امتحان کنید و ببینید که چگونه در جریان کار شما قرار می گیرد.
