از سیاه و سفید کردن عکسهایتان گرفته تا متعادل کردن رنگهای مختلف، همه آنها را در این برنامه ویرایش عکس دارید.
از زمان راه اندازی در سال 1990، Adobe Photoshop ابزار ویرایش برای بسیاری از عکاسان بوده است. میتوانید با مجموعه وسیعی از ابزارهای موجود برای ویرایشگرهای مبتدی و پیشرفته، چندین تنظیمات را در تصاویر خود در برنامه انجام دهید.
هنگام ویرایش عکسهایتان، تغییر رنگها برای مطابقت با نیازهایتان اهمیت ویژهای دارد. ابزارهای زیادی برای کمک به شما در این زمینه پیدا خواهید کرد و این مقاله هفت مورد از بهترین ها را معرفی می کند. ما در مورد آنچه که هر ویژگی ویرایش رنگ انجام می دهد صحبت خواهیم کرد و نحوه دسترسی به آن را در برنامه به شما نشان خواهیم داد.
توجه داشته باشید که این دستورالعمل ها برای نسخه 2023 فتوشاپ اعمال می شود.
1. رنگ خودکار
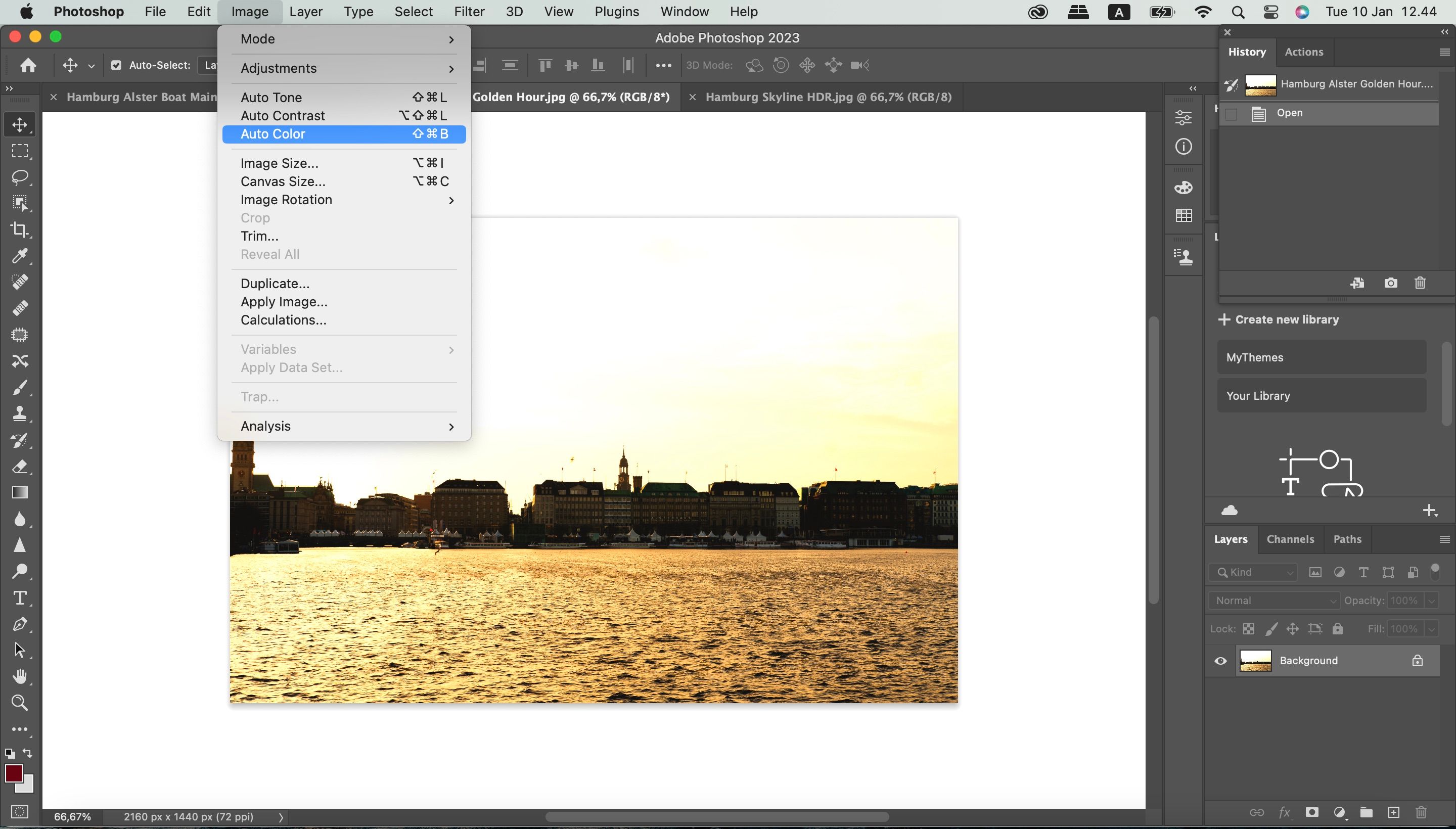
بسیاری از عکاسان اولین طعم ویرایش عکس را با ادوبی لایت روم تجربه می کنند. پس از تسلط بر آن نرم افزار، ممکن است تصمیم بگیرند که از فتوشاپ به تنهایی استفاده کنند. و در برخی موارد، این افراد ممکن است از فتوشاپ و لایت روم با هم استفاده کنند.
اگر قبلا از لایت روم استفاده کرده اید، ممکن است از دکمه خودکار برای تنظیم هر طور که برنامه ضروری بداند استفاده کرده باشید. رنگ خودکار در فتوشاپ خیلی متفاوت نیست، فقط بر روی رنگ های تصویر شما تمرکز می کند.
هنگامی که رنگ خودکار را انتخاب کردید، عکس شما به طور خودکار تنظیم می شود. سپس می توانید تصمیم بگیرید که آیا این ویرایش ها را معکوس کنید یا تغییرات بیشتری انجام دهید.
برای استفاده از Auto Color در فتوشاپ، به Images > Auto Color بروید.
2. تعادل رنگ
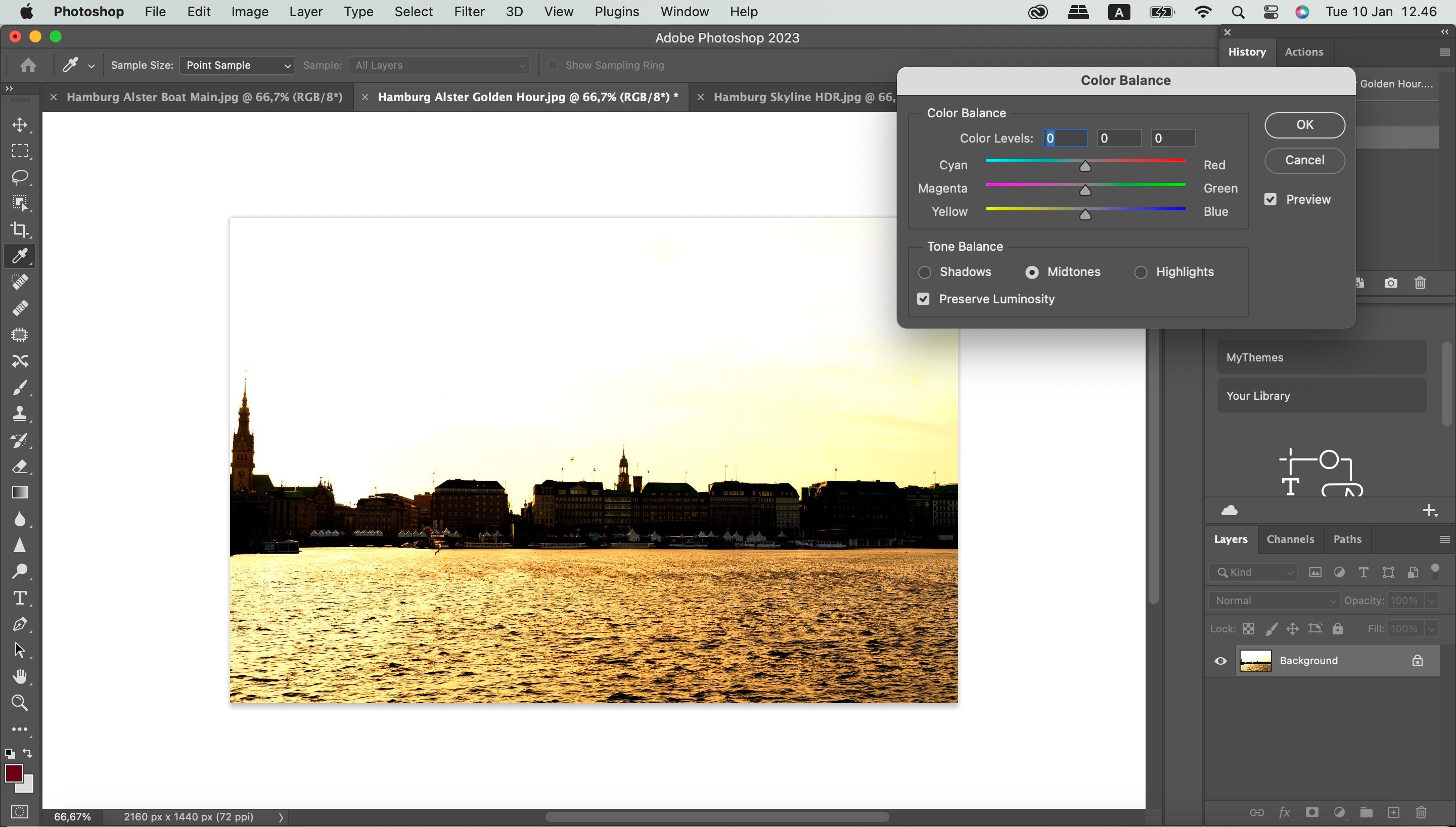
اگر می خواهید کالیبراسیون را برای رنگ های خاصی در تصویر خود در فتوشاپ تنظیم کنید، ویژگی Color Balance ارزش بررسی را دارد. میتوانید رنگها را در سایهها، میانتونها و هایلایتهای خود تنظیم کنید.
هنگام استفاده از ابزار Color Balance، می توانید سه نوار را تغییر دهید. اینها هستند:
- فیروزه ای – سرخابی
- سرخابی – سبز
- زرد آبی
هرچه نوار لغزنده خود را به یک طرف یا طرف دیگر حرکت دهید، اشباع بیشتری برای آن رنگ خاص در تصویر خود خواهید دید. در اصل، این ابزار مشابه ابزارهای تونینگ تقسیمبندی که ممکن است از نسخههای قدیمیتر لایت روم به خاطر بیاورید، کار میکند – در عوض فقط با اسلایدرها.
برای استفاده از این ویژگی، به Images > Adjustments > Color Balance بروید. برای جابهجایی بین سایهها، میانتونها و هایلایتها، به Tone Balance بروید و دایرهای را که میخواهید تنظیم کنید، انتخاب کنید.
3. جنب و جوش
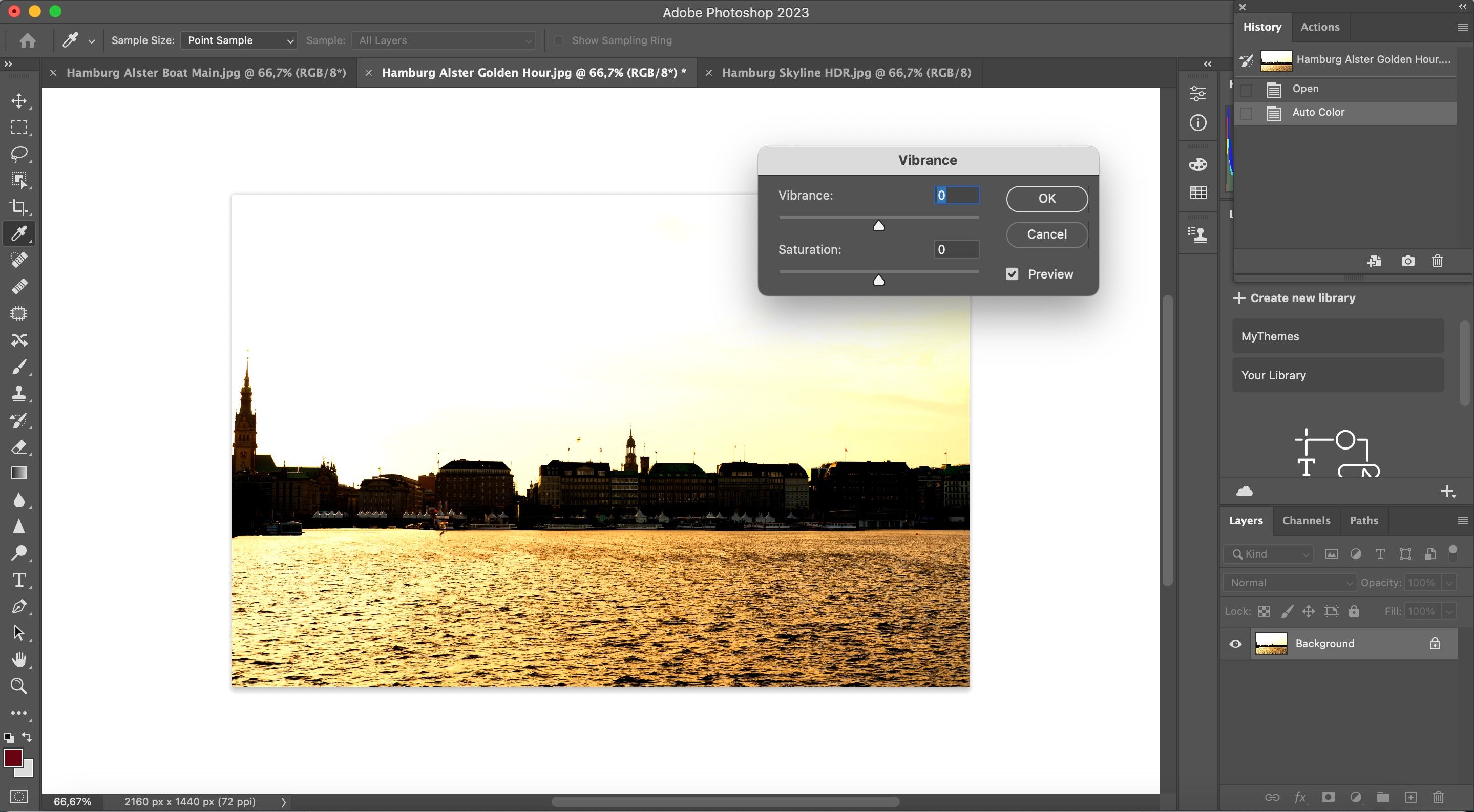
Vibrance یکی از محبوب ترین ابزارها برای ویرایش عکس ها در Adobe Lightroom است و به همان اندازه در فتوشاپ مفید است. هنگامی که نوار لغزنده Vibrance را افزایش می دهید، رنگ قسمت هایی از تصویر خود را که چندان برجسته نیستند افزایش می دهید. اگر نوار لغزنده خود را به سمت چپ حرکت دهید، برعکس اتفاق می افتد.
برای دسترسی به این اسلایدر در فتوشاپ، به Images > Adjustments بروید. وقتی منوی کشویی بعدی ظاهر شد، روی Vibrance کلیک کنید.
هنگامی که مراحل پاراگراف قبلی را کامل کردید، یک نوار لغزنده برای افزودن شادابی به تصویر خود خواهید دید. در زیر این، یک نوار لغزنده با عنوان Saturation نیز مشاهده خواهید کرد. کادر پیش نمایش را علامت بزنید تا ببینید تغییرات شما بر روی تصویر شما چگونه خواهد بود.
4. فیلترهای عکس
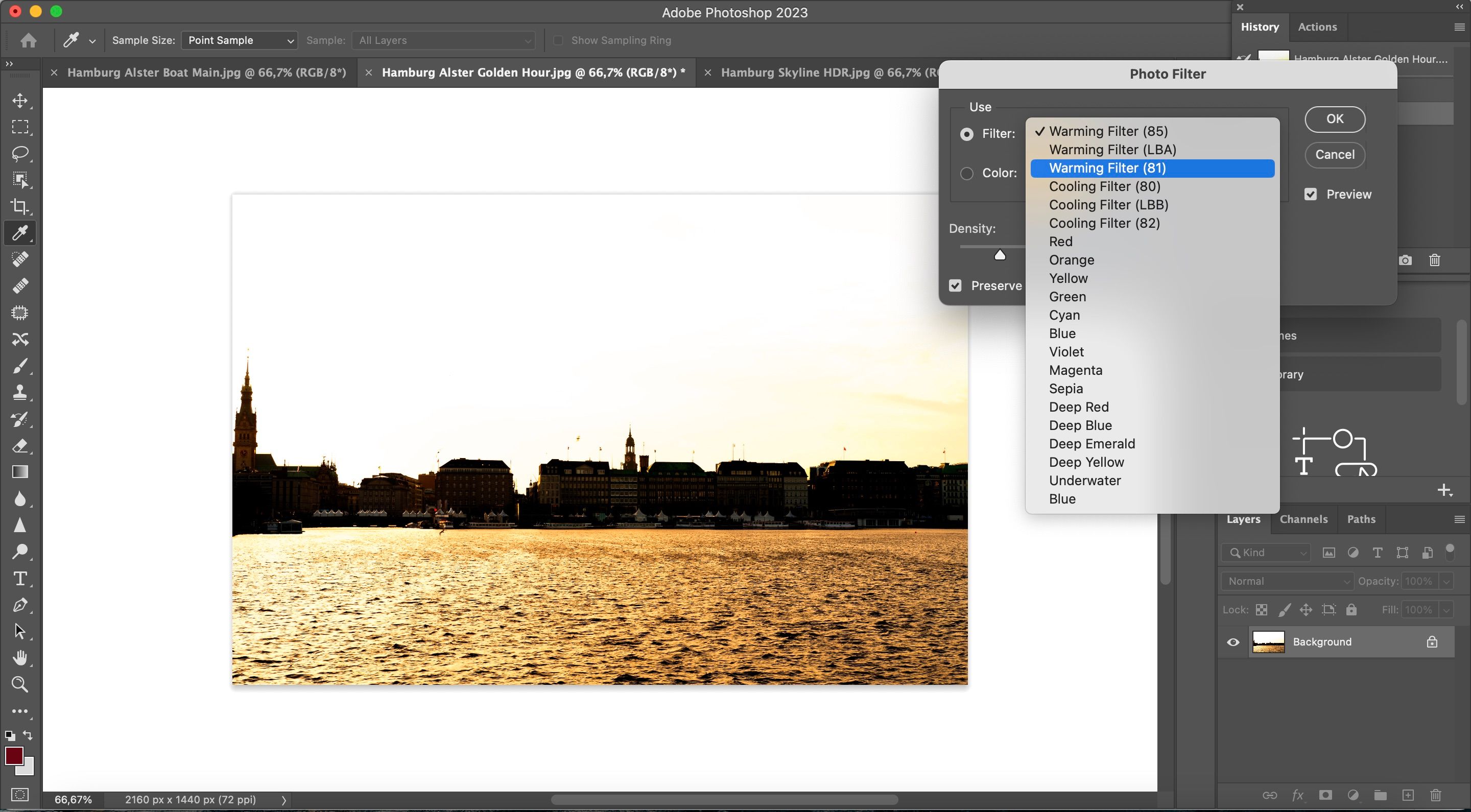
اگر میخواهید عکسهایتان برجسته باشند، استفاده از یک سبک عکاسی خاص که برای شما معتبر است ایده خوبی است. همچنین عاقلانه است که در مورد نوع خلق و خوی که می خواهید با نگاه کردن افراد به عکس های شما ایجاد کنید فکر کنید و افزودن فیلتر عکس یکی از ساده ترین راه ها برای انجام این کار در فتوشاپ است.
فیلترهای عکس میتوانند تصاویر شما را گرمتر یا سردتر نشان دهند، و انتخابی پیدا خواهید کرد که هر دو را لمس میکند. اگر رنگهای زرد یا نارنجی را انتخاب کنید، به اولین اثر خواهید رسید، در حالی که آبی برعکس عمل میکند.
با رفتن به Image > Adjustments > Photo Filter می توانید به فیلترهای عکس دسترسی پیدا کنید. در اینجا، یک منوی کشویی خواهید دید که به شما امکان می دهد هر فیلتری را که احساس می کنید لازم است اضافه کنید. میتوانید با رفتن به نوار لغزنده تراکم به سمت پایین پنجره، انتخاب کنید که چقدر میخواهید تأثیر داشته باشند.
اگر می خواهید رنگ خاصی را انتخاب کنید، دایره Color را انتخاب کنید. سپس مربع را علامت بزنید و رنگ فیلتری را که می خواهید تغییر دهید انتخاب کنید.
5. رنگ/اشباع
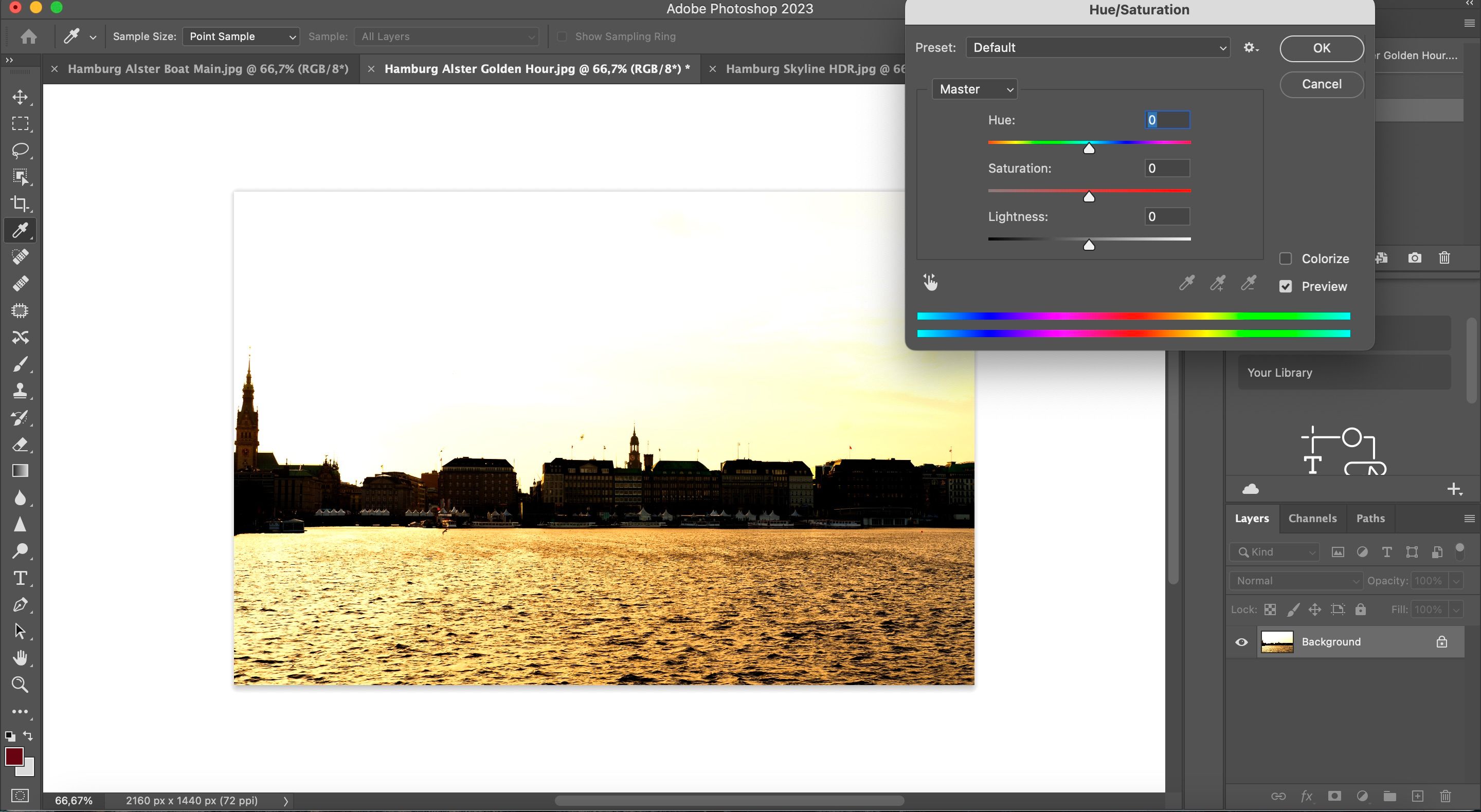
یکی دیگر از ابزارهای مفید برای تنظیم رنگ ها در فتوشاپ Hue/Saturation است. شما می توانید از این ویژگی برای ویرایش رنگ و اشباع تصویر کلی خود استفاده کنید، اما این همه چیز نیست. وقتی Hue/Saturation را انتخاب میکنید، میتوانید روشن یا تیره بودن تصویرتان را نیز تنظیم کنید.
علاوه بر انجام ویرایش های بالا برای تصویر خود، می توانید همین کار را برای رنگ های متعدد انجام دهید. اینها عبارتند از قرمز، زرد، فیروزه ای و سرخابی.
با رفتن به Image > Adjustments > Hue/Saturation می توانید به این ابزار دسترسی داشته باشید.
6. رنگ را مطابقت دهید
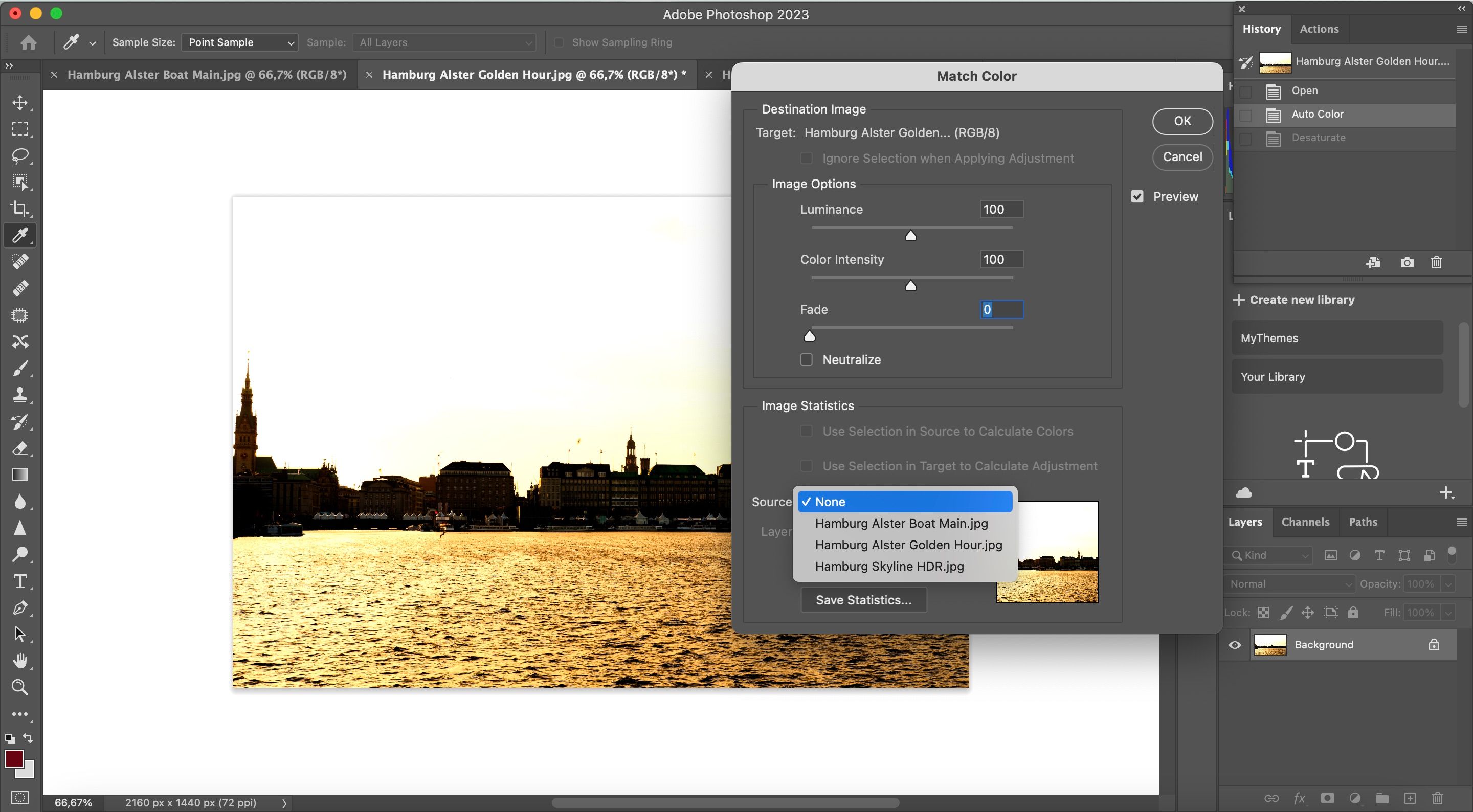
یکی از بهترین چیزها در مورد فتوشاپ این است که می توانید یک تم ثابت در سراسر عکس های خود ایجاد کنید. به عنوان مثال، می توانید با برش دادن همه تصاویر خود اندازه آنها را یکسان کنید.
علاوه بر اطمینان از یکسان بودن تصاویر، می توانید رنگ های موجود در تصاویر خود را نیز مطابقت دهید. اگر تعدادی عکس دارید که شبیه به یکدیگر هستند، این ابزار بسیار مفید است.
برای شروع، باید عکسهایی را که میخواهید با آنها مطابقت داشته باشند، باز کنید. پس از آن، یکی از آنها را انتخاب کنید و به Image > Adjustments > Match Color بروید. از آنجا، میتوانید منوی کشویی Source را در پایین پنجره انتخاب کنید – قبل از انتخاب تصویری که میخواهید رنگها را با آن مطابقت دهید.
وقتی همه تنظیمات خود را انجام دادید، دکمه OK را فشار دهید.
7. غیر اشباع
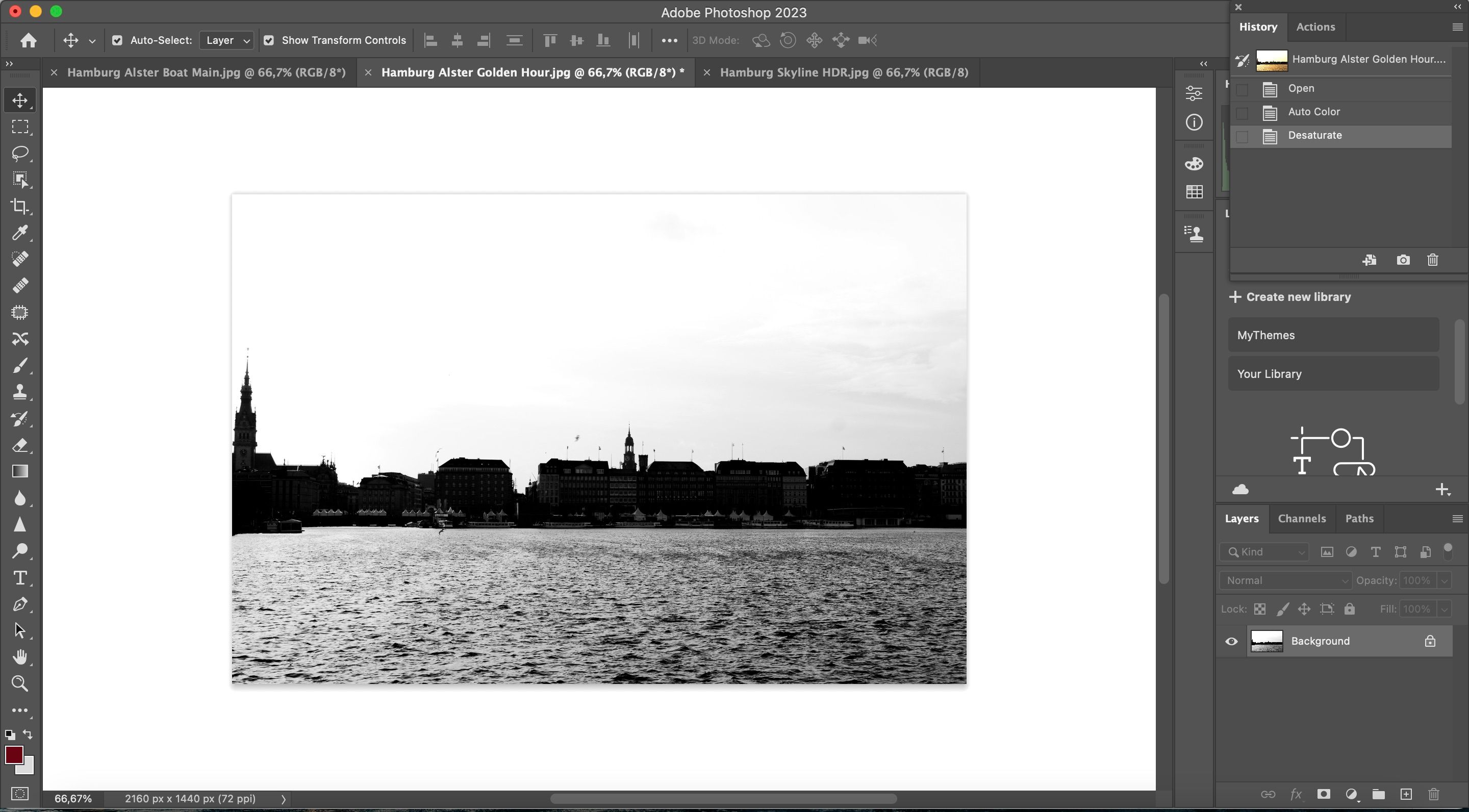
در حالی که ما در مورد ابزارهای زیادی صحبت کرده ایم که به شما کمک می کند تصاویر خود را در فتوشاپ ارتقا دهید، ممکن است بخواهید عکاسی سیاه و سفید را نیز امتحان کنید. و اگر می خواهید این کار را انجام دهید، می توانید از فتوشاپ برای ایجاد این ترفندها با حداقل تلاش استفاده کنید.
ابزار Desaturate بدون شک ساده ترین راه برای حذف رنگ ها از عکس های شما است. هنگامی که آن را انتخاب کردید، فتوشاپ به طور موثر یک فیلتر تک رنگ به تصویر شما اضافه می کند.
با رفتن به Image > Adjustments > Desaturate می توانید به این ویژگی دسترسی داشته باشید. روی آن کلیک کنید، تغییرات شما بلافاصله اعمال می شود.
ابزارهای زیادی برای ویرایش عکس های خود در فتوشاپ
اکنون که این راهنما را خواندید، باید انواع ویرایش هایی را که می توانید با استفاده از فتوشاپ روی رنگ ها در تصاویر خود انجام دهید، بهتر درک کنید. شما گزینه های زیادی دارید و می توانید از این ابزارها به عنوان یک ابزار مستقل در گردش کار ویرایش خود استفاده کنید. فراتر از آن، پیش از انتقال فایلها به فتوشاپ، میتوانید تنظیمات اولیه را در لایت روم انجام دهید.
عادت کردن به برخی از ابزارهای منحصربفردتر ممکن است زمان ببرد. با این حال، هنگامی که این کار را انجام دادید، ویرایش عکس خود را به سطح بعدی خواهید برد.