آیا اعلان های ویندوز 11 این کار را برای شما انجام نمی دهند؟ در اینجا نحوه سفارشی کردن آنها آورده شده است.
اگر از رایانه خود برای کار استفاده می کنید، احتمالاً چندین برنامه و برنامه افزودنی مرورگر دارید که هر بار که ایمیل، پیام چت یا به روز رسانی خبری دریافت می کنید به شما اطلاع می دهند. گاهی اوقات، زمانی که مشغول هستید، اعلان ها می توانند شما را در حالت اضطراب قرار دهند. در مواقع دیگر، زمانی که میخواهید روی یک کار تمرکز کنید، به صفحه نمایش شما ظاهر میشوند.
خوشبختانه، ویندوز 11 به شما این امکان را می دهد که نحوه کار اعلان ها را در رایانه شخصی خود سفارشی کنید. در این راهنما، توضیح خواهیم داد که چگونه میتوانید اعلانهای ویندوز 11 را سفارشی کنید تا پنل اعلانات خود را نازک نگه دارید تا کمتر مزاحم شود.
1. اعلان های بنر را غیرفعال کنید
اگر در حین کار حواستان به اسلاید اعلان بنر در پایین سمت راست صفحهنمایش پرت شد، میتوانید اعلانها را به طور کامل غیرفعال کنید. می توانید آنها را از برنامه تنظیمات غیرفعال کنید.
با فشار دادن Win + I شروع کنید و به System > Notifications بروید و کلید را از بالا خاموش کنید.
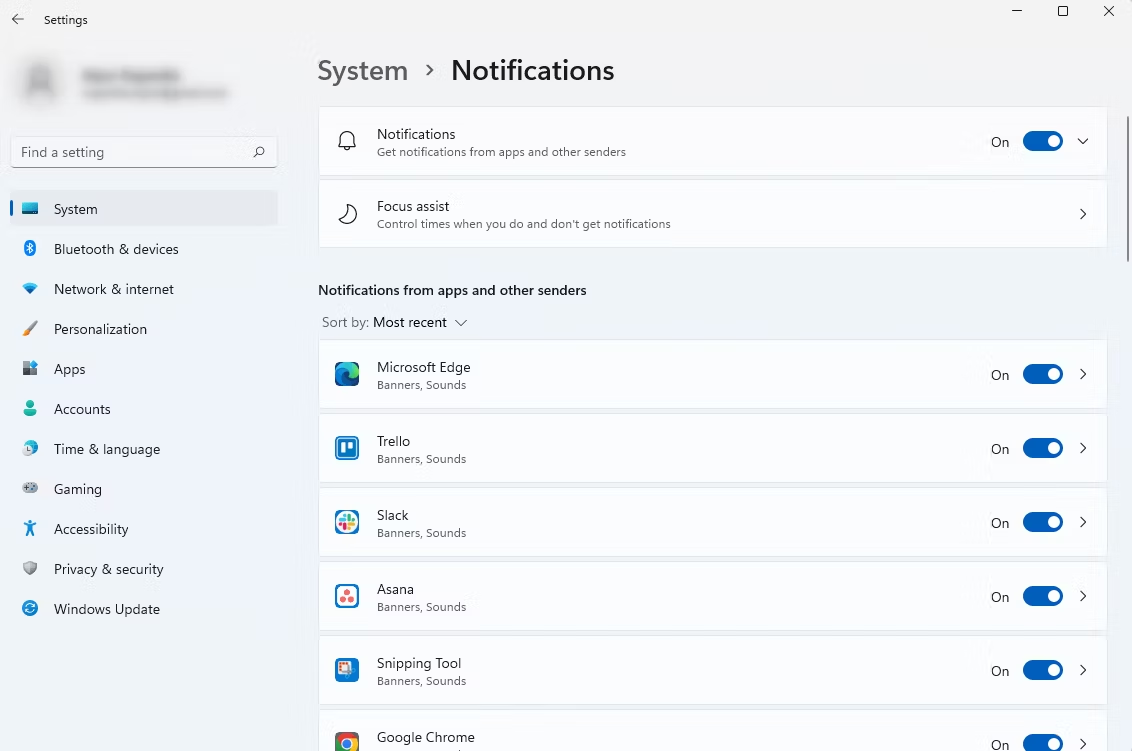
دیگر اعلانهای بنر را نخواهید دید. اگر میخواهید اعلانهای بنر را دوباره فعال کنید، کافی است کلید را دوباره روشن کنید.
2. اعلانهای نشان را غیرفعال کنید
یک شمارنده در سمت راست نوار وظیفه برای اعلان ها خواهید دید. شماره نشان دهنده اعلان های باز نشده ای است که در حال حاضر در پانل اعلان های خود دارید. اگر متوجه شدید که حواستان را پرت میکند یا میخواهید یک نوار وظیفه تمیزتر از برنامه تنظیمات داشته باشید، میتوانید این شمارنده را غیرفعال کنید.
با فشار دادن Win + I برای راه اندازی برنامه تنظیمات شروع کنید و به Personalization > Taskbar > Taskbar Behavior بروید. علامت کادر کنار گزینه Show badges (پیام های خوانده نشده شمارنده) در برنامه های نوار وظیفه را بردارید.
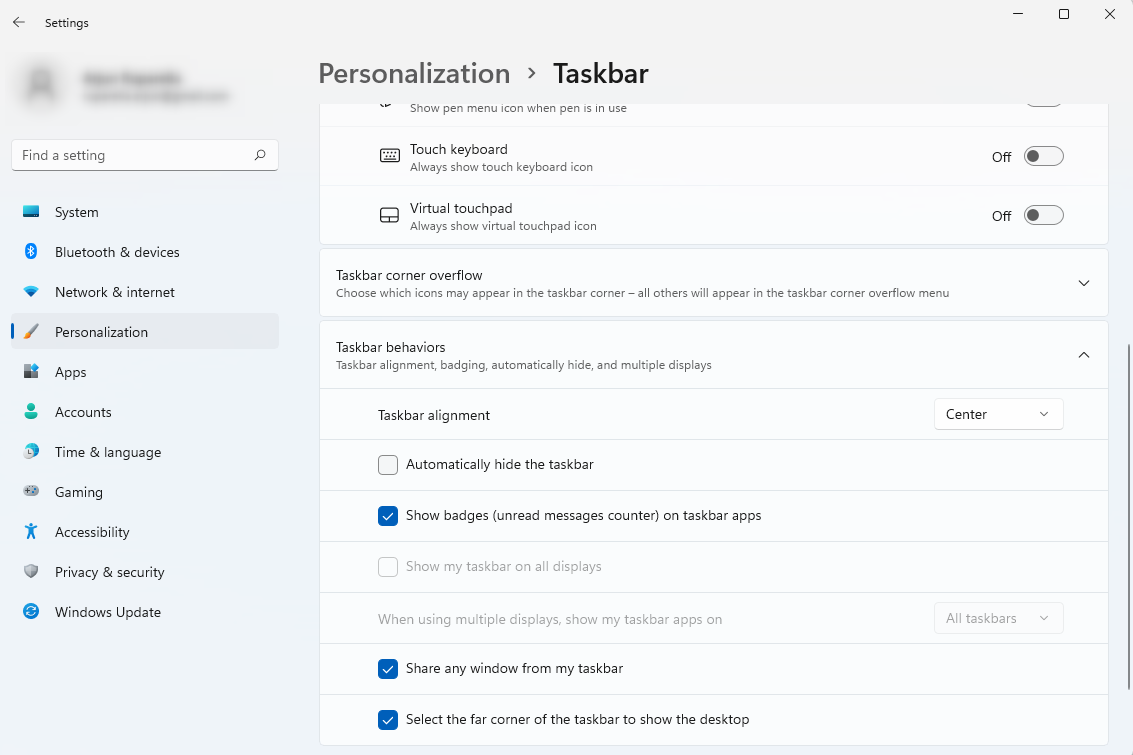
هنگامی که اعلانهای نشان را غیرفعال کردید، حتی اگر اعلانهای باز نشده داشته باشید، شمارنده را در نوار وظیفه خود نمیبینید.
3. از Focus Assist استفاده کنید
اگر نمیخواهید اعلانها را غیرفعال کنید، بلکه فقط زمانی که روی کار تمرکز میکنید آنها را متوقف کنید، از Focus Assist استفاده کنید.
می توانید Win + A را فشار دهید تا Focus Assist فعال شود. از طرف دیگر، اگر میخواهید مسیر طولانیتری را انتخاب کنید، با فشار دادن Win + I و پیمایش به System > Focus assist شروع کنید. در اینجا دو گزینه Focus Assist خواهید داشت:
- لیست اولویت: همه اعلان هایی را که در لیست اولویت شما نیستند غیرفعال می کند. با کلیک بر روی Customize priority list می توانید لیست اولویت را تغییر دهید.
- فقط هشدارها: همه اعلان ها به جز زنگ هشدار را غیرفعال می کند.
اگر خلاصه ای از اعلان های از دست رفته را می خواهید، کادر کنار گزینه ای به نام Show a summary of what I missed when focus help was on گزینه را علامت بزنید.
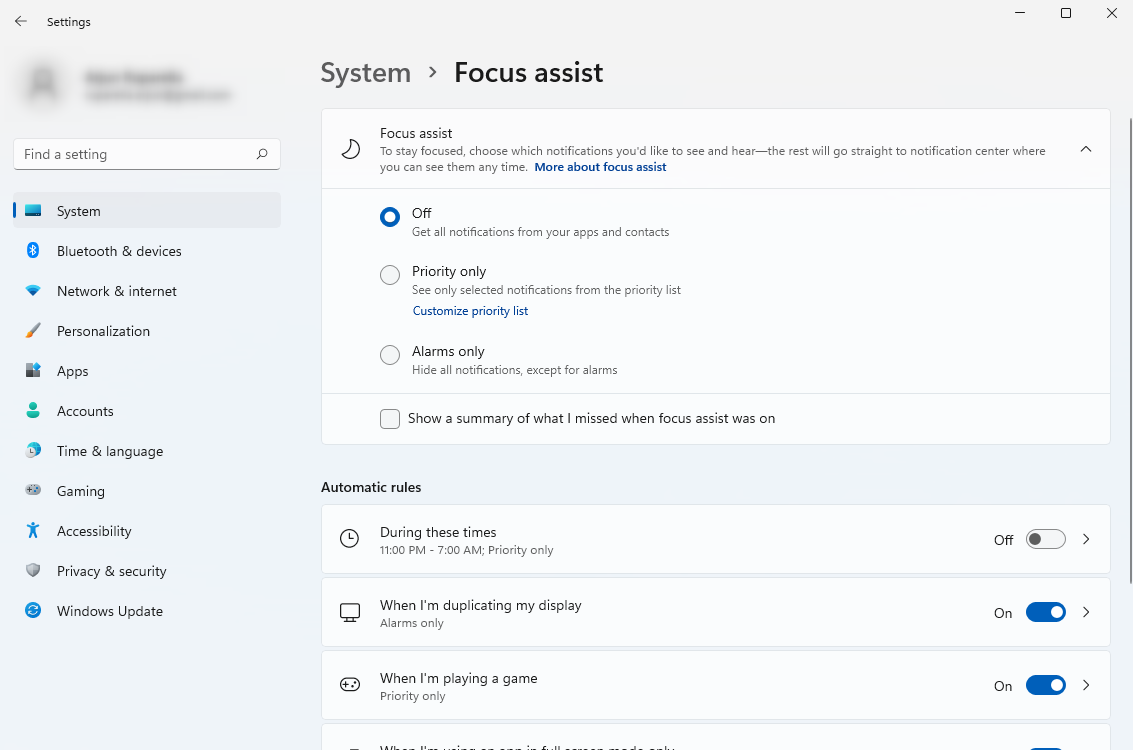
به این ترتیب، میتوانید بدون اینکه هر چند دقیقه یکبار اعلانها حواستان را پرت کنند، روی کار در حال انجام تمرکز کنید.
4. مدت زمان اعلان های بنر را تغییر دهید
می توانید مدت زمان اعلان هر بنر را در رایانه شخصی خود سفارشی کنید. اگر میخواهید اعلان را برای مدت طولانیتر یا کوتاهتری روی صفحه نگه دارید، میتوانید این اعلان را از برنامه تنظیمات تغییر دهید.
Win + I را فشار دهید و سپس به Accessibility > Visual effect بروید. با انتخاب گزینه ای از منوی کشویی کنار گزینه Dismiss notifications after this time time، مدت زمان را تغییر دهید.
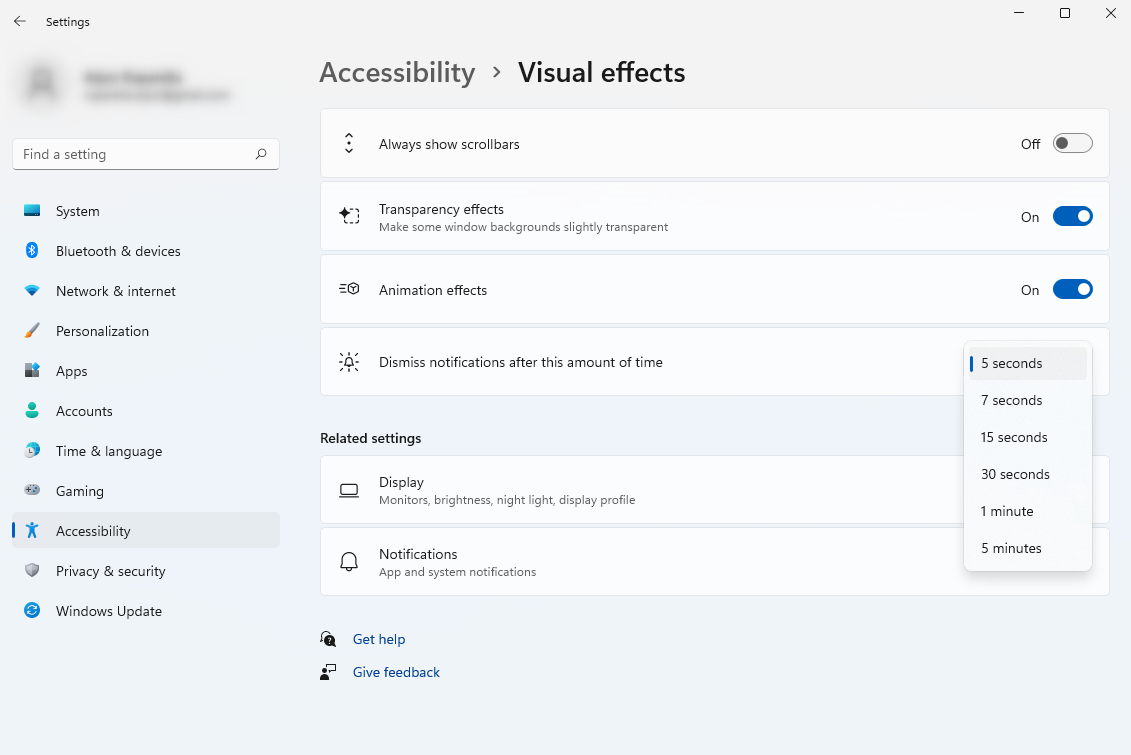
اگر 7 ثانیه را انتخاب کنید، اعلان ها به مدت 7 ثانیه روی صفحه شما باقی می مانند.
5. صدای اعلان را غیرفعال یا تغییر دهید
اگر صدای فعلی را دوست ندارید میتوانید صدای اعلان را تغییر دهید یا اعلانها را بهطور کلی بیصدا کنید.
با فشار دادن Win + I برای راه اندازی برنامه تنظیمات شروع کنید. به System > Notifications بروید. روی فلش کوچک سمت راست گزینه Notifications کلیک کنید و تیک کادر کنار Allow notifications to play sounds to disable notification sounds را بردارید.
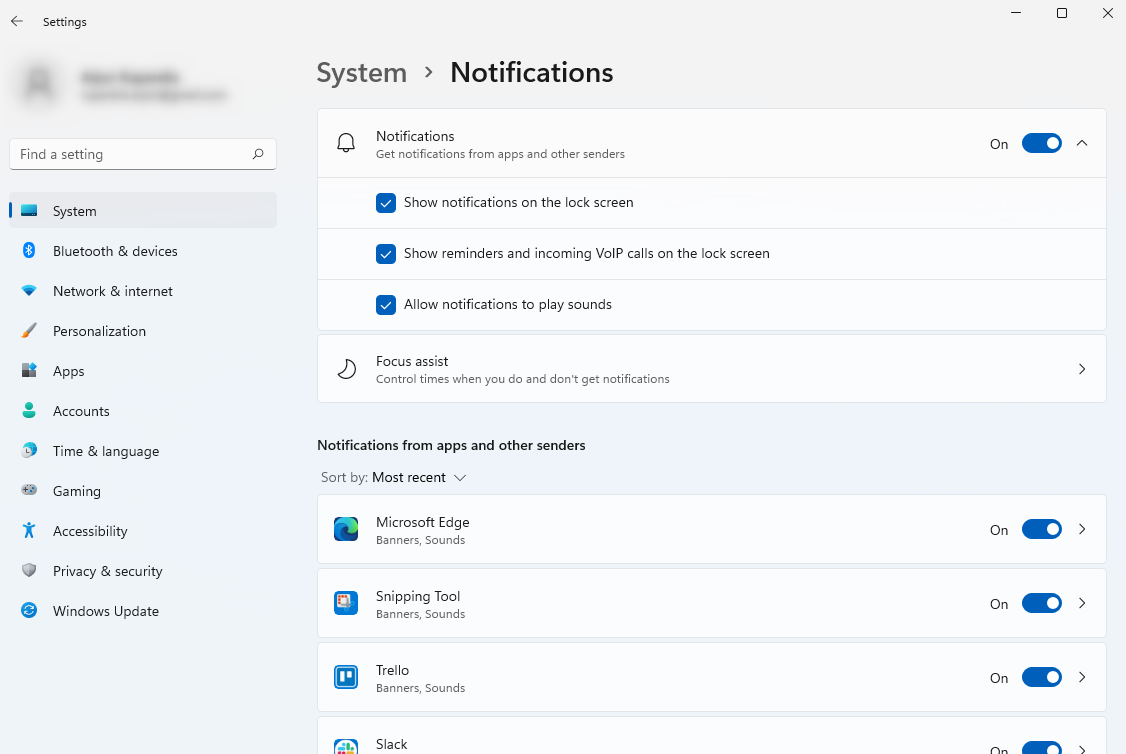
همچنین می توانید صدا را از تنظیمات تغییر دهید. به System > Sound بروید و تنظیمات بیشتر صدا را انتخاب کنید. به تب Sounds بروید و Notification را از لیست رویدادهای برنامه انتخاب کنید. یک صدا را از منوی کشویی انتخاب کنید و پس از اتمام کار، OK را انتخاب کنید.
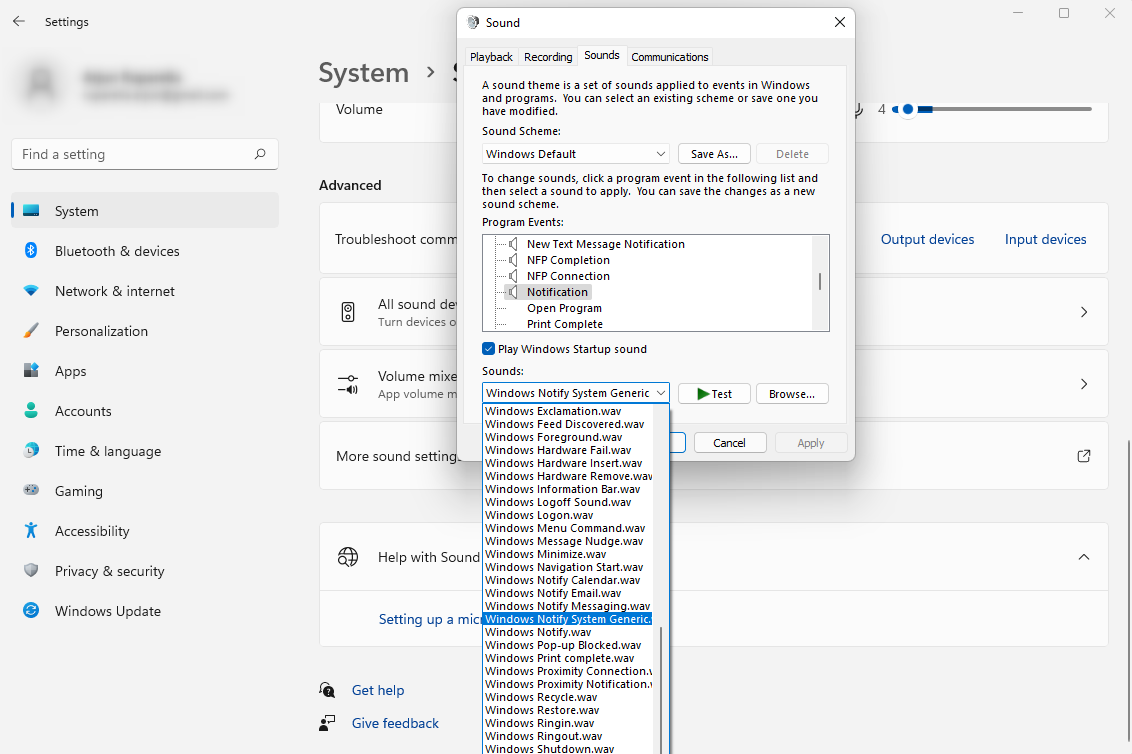
اگر صدای بسیار ظریف و سریع برای اعلان ها را دوست دارید، به این صورت می توانید آن را پیکربندی کنید.
6. App-Wise Notifications را سفارشی کنید
می توانید صدای اعلان، رفتار و سایر متغیرها را برای هر برنامه در رایانه شخصی خود تغییر دهید.
با فشار دادن Win + I شروع کنید و به System > Notifications بروید. از اینجا میتوانید اعلانها را فعال یا غیرفعال کنید، نحوه نمایش اعلانها و نمایان شدن آنها در صفحه قفل را تغییر دهید، صدای اعلانها را برای آنها فعال یا غیرفعال کنید و اولویت را تغییر دهید.
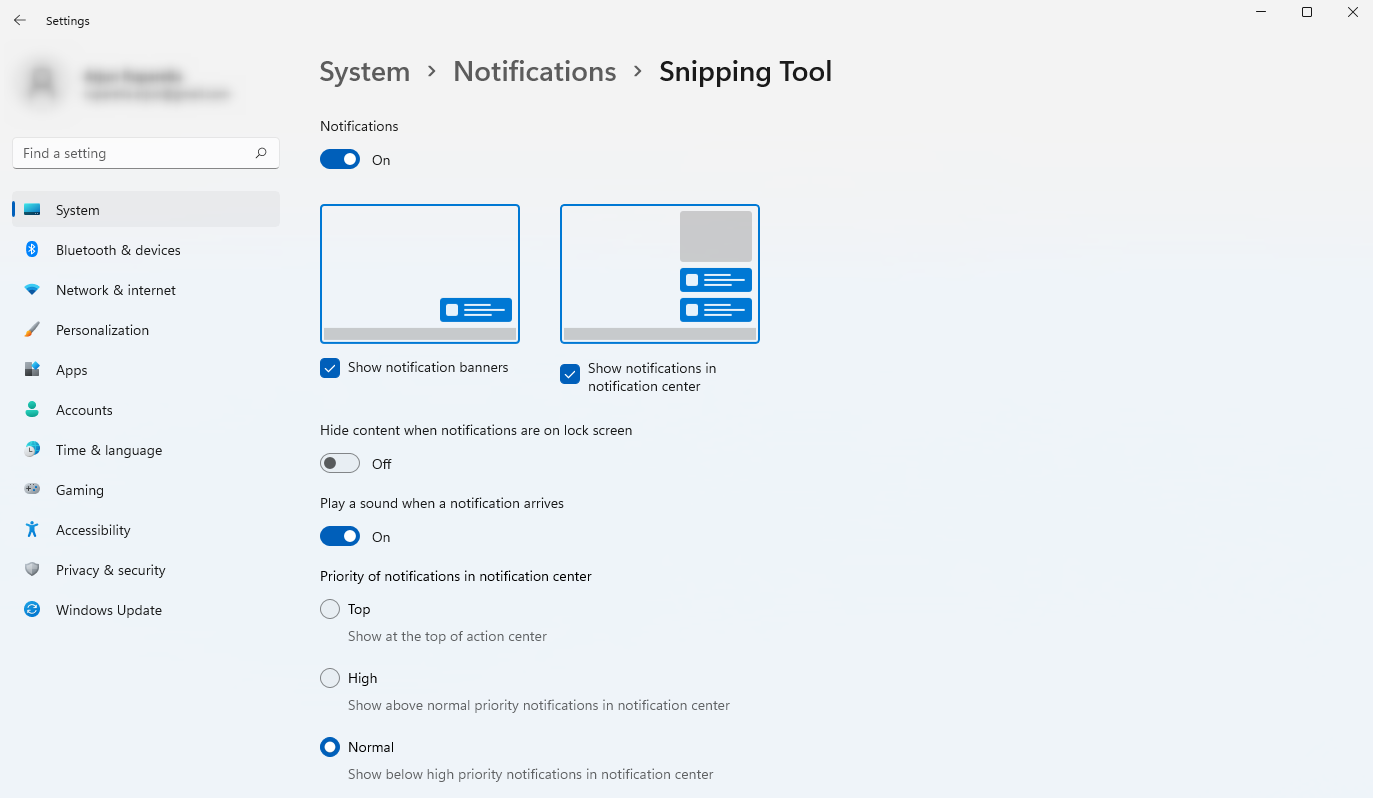
این به شما امکان می دهد کنترل دقیق تری بر روی اعلان ها برای هر برنامه ای که در رایانه شخصی خود استفاده می کنید داشته باشید.
7. اعلان های قفل صفحه را غیرفعال کنید
میتوانید نمایش اعلانها را در صفحه قفل فعال یا غیرفعال کنید.
Win + I را فشار دهید تا برنامه Settings باز شود و به System > Notifications بروید. علامت کادر کنار نمایش اعلانها در صفحه قفل را بردارید. همچنین میتوانید گزینه نمایش یادآورها و تماسهای VoIP ورودی در صفحه قفل را غیرفعال کنید.
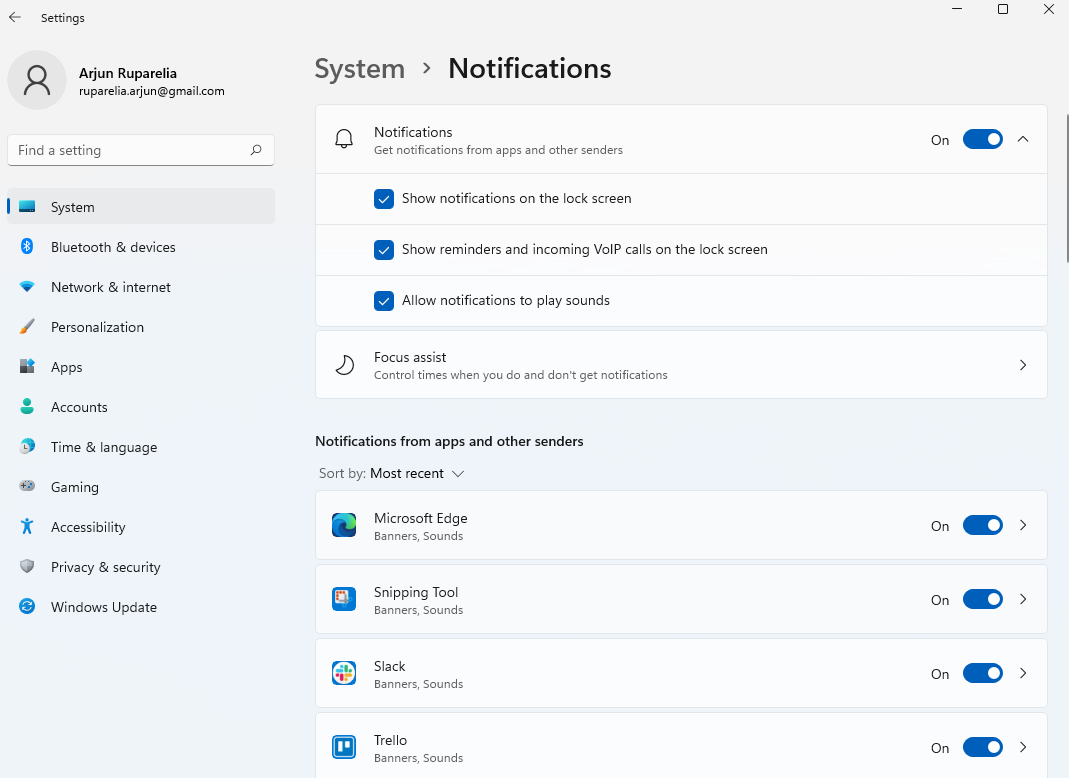
دیگر اعلانها را در صفحه قفل خود نخواهید دید.
8. اعلان های مرورگر مایکروسافت اج را غیرفعال کنید
اگر هشدارهای سایت را برای وبسایتهای خاصی فعال کردهاید یا برنامههای افزودنی دارید که اعلانها را راهاندازی میکنند، میتوانید با استفاده از Microsoft Edge آن را تغییر دهید (به شرط اینکه مرورگر مورد استفاده شما باشد).
Microsoft Edge را اجرا کنید و روی بیضی در بالا سمت راست کلیک کنید. تنظیمات را انتخاب کنید و کوکیها و مجوزهای سایت > اعلانها را انتخاب کنید.
به پایین بروید، روی بیضی کنار سایتی که میخواهید اعلانها را مسدود کنید، کلیک کنید و Block را انتخاب کنید.
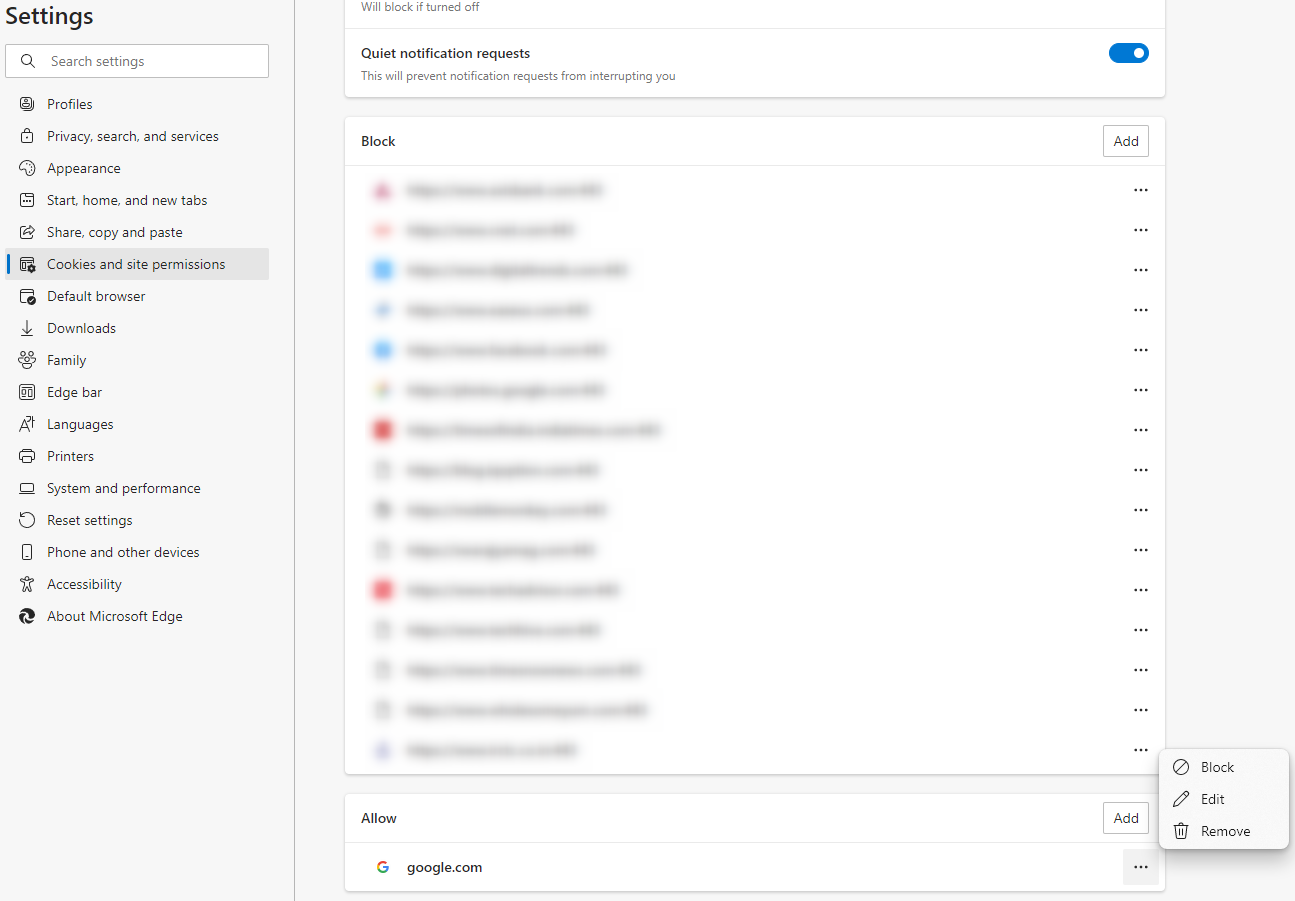
وقتی این کار را انجام دادید، اعلانهایی را از مواردی که در لیست مسدود کردهاید مشاهده نخواهید کرد. البته میتوانید اعلانها را در سایر مرورگرها نیز غیرفعال کنید.
کنترل بیشتری بر اعلان ها داشته باشید
وقتی نوتیفیکیشنها به میان میآیند، ویندوز قابلیتهای سفارشیسازی زیادی را ارائه میکند. اگر قبلاً در مورد این ترفندها نمیدانستید، اکنون کنترل بسیار بیشتری بر نحوه ارسال اعلانها از برنامهها و سیستم عامل به صفحه نمایش خود خواهید داشت.
با این حال، اگر از اعلانهای بالون کم سرعت در نسخههای قدیمیتر ویندوز خوشتان آمد، میتوانید آنها را نیز به سیستم ویندوز 10 یا 11 خود بازگردانید.
