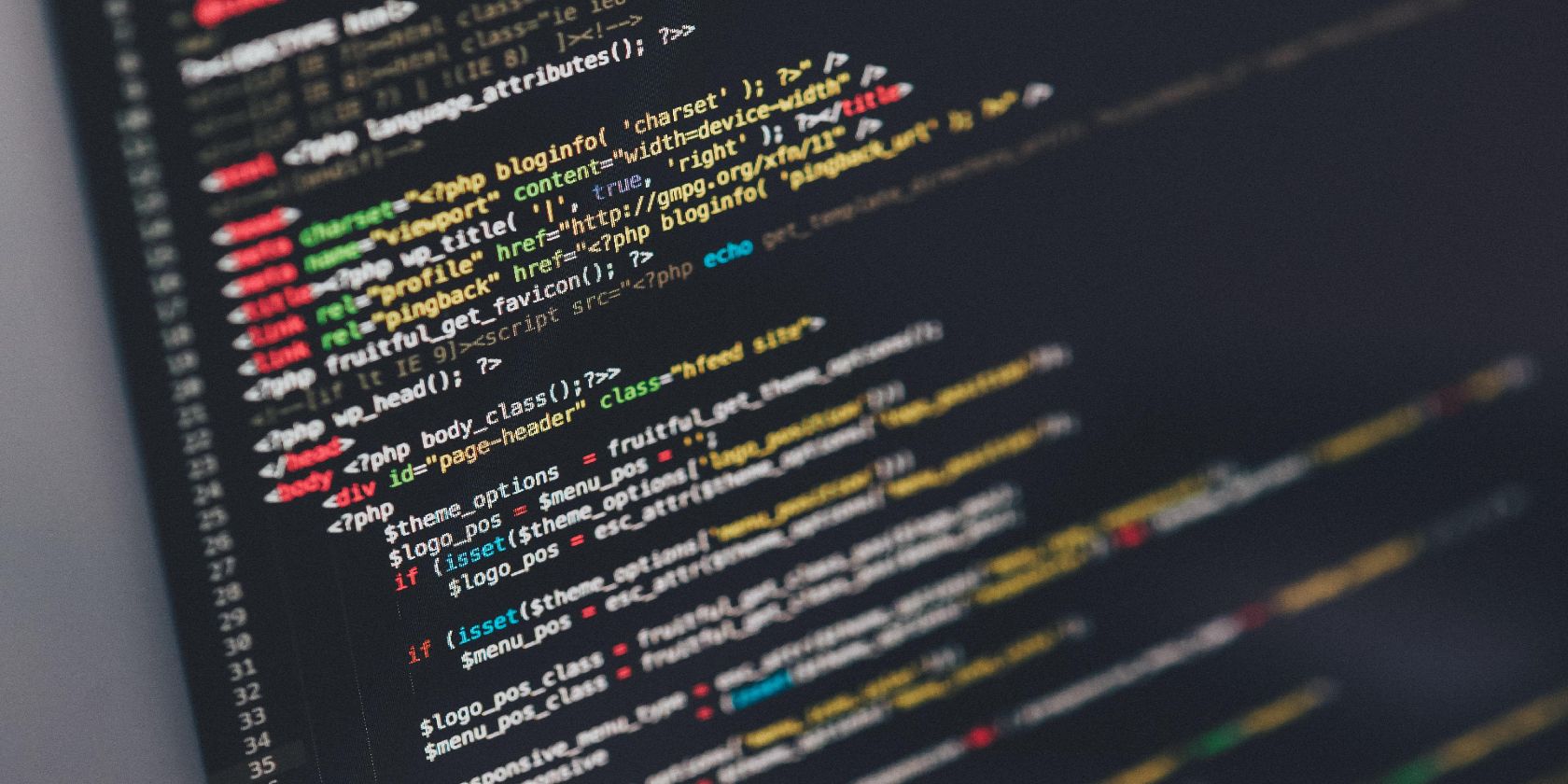بیشتر از چیزی که Task Manager می تواند به شما ارائه دهد می خواهید؟ در اینجا نحوه دریافت اطلاعات بیشتر با WMIC در ویندوز 11 آورده شده است.
یکی از دلایل اصلی کندی یک رایانه شخصی ویندوزی، فرآیندهای اجرای پسزمینه آن است. شما می توانید با باز کردن Task Manager بر روی فرآیندهای پرحافظه نظارت داشته باشید، اما می توانید از خط فرمان WMIC نیز برای انجام همین کار استفاده کنید.
حتی اگر دانش قبلی در مورد استفاده از دستورات متنی در ویندوز ندارید، مشاهده فرآیندهای در حال اجرا در پس زمینه از طریق خط فرمان WMIC آسان است. اگر می خواهید لیستی از تمام فرآیندهای پس زمینه را با استفاده از دستور WMIC مشاهده کنید، مراحل زیر را امتحان کنید.
WMIC چیست؟
WMIC مخفف عبارت Windows Management Instrumentation Command-Line است و انجام عملیات Windows Management Instrumentation (WMI) را ممکن می سازد. WMI یک زیر سیستم از PowerShell است و به ادمین اجازه می دهد تا سیستم را به طور موثر نظارت کند.
به زبان عامیانه، تمام اطلاعات مربوط به سیستم را بررسی می کند. این شامل نام سیستم، شماره سریال BIOS، جزئیات درایوهای دیسک و غیره است.
همراه با لیست طولانی از ویژگی های دیگر، ابزار Windows Management Instrumentation Command-Line (WMIC) از ویندوز 10 منسوخ شده است. مایکروسافت دیگر به طور فعال این ابزار را برای ویندوز 11 توسعه نمی دهد. با این حال، هنوز هم می توانید از آن در رایانه شخصی ویندوزی خود استفاده کنید.
همانطور که مشخص است، استهلاک فقط برای ابزار خط فرمان قابل اعمال است. به این ترتیب، WMI هیچ اثر نامطلوبی بر استهلاک نخواهد داشت. Windows PowerShell جایگزین ابزار WMIC برای WMI می شود، یعنی اکنون می توانید دستورات را در Windows PowerShell اجرا کنید.
نحوه یافتن فرآیندهای در حال اجرا پس زمینه با استفاده از WMIC
شما می توانید تمام فرآیندهای در حال اجرا در پس زمینه را با Task Manager و WMIC بررسی کنید. تنها تفاوت این است که WMIC اطلاعات دقیق در مورد فرآیندهای پس زمینه را نمایش می دهد. برای مشخص بودن، می توانید موارد زیر را مشاهده کنید.
- KernelModeTime
- PageFileUsage
- WriterOperationCount
- PeakPageFileusage
- WorkingSetSize
- Read TransferCount
- مسیر اجرایی
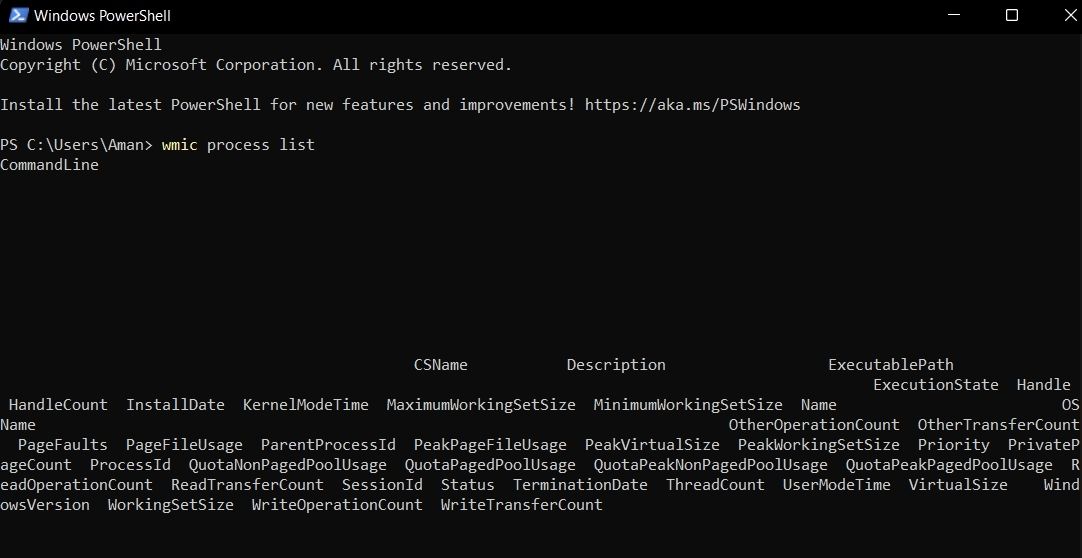
در زیر مراحلی وجود دارد که باید برای مشاهده فرآیندهای در حال اجرا در پسزمینه با استفاده از WMIC در ویندوز 11 دنبال کنید.
- منوی Start را باز کنید، Windows PowerShell را تایپ کنید و Enter را فشار دهید.
- در Windows PowerShell، wmic process list را تایپ کرده و Enter را فشار دهید.
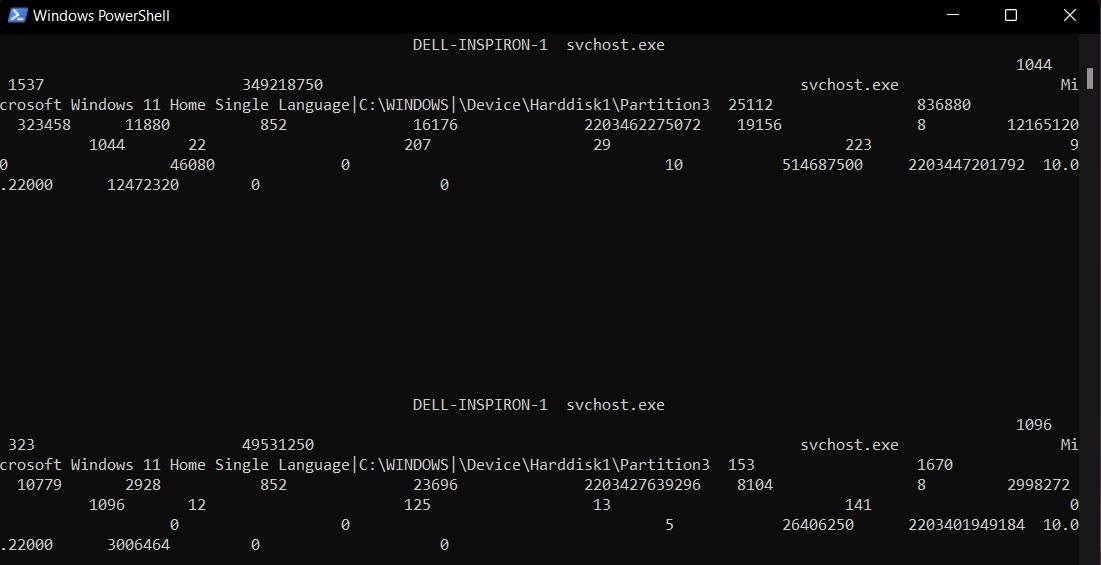
پس از اتمام، تمام فرآیندهای در حال اجرا در پسزمینه را به همراه سرویسهای مرتبط با آنها مشاهده خواهید کرد.
چرا باید از Task Manager از طریق WMIC استفاده کنید؟
یکی از دلایل اصلی استفاده افراد از Task Manager بر روی WMIC، رابط کاربری است. با این حال، بدون تلاش زیاد از طرف کاربر، دستورات WMIC اطلاعات بیشتری را در مورد برنامه های در حال اجرا در پس زمینه نسبت به Task Manager نشان می دهد.
با این حال، در همان زمان، رابط WMIC عبور از داده ها را تقریبا غیرممکن می کند. و مهم نیست صفحه نمایش شما چقدر بزرگ است یا وضوحی که استفاده می کند. گذشتن از همه آن هنوز دشوار است.
با این حال، در Task Manager، تمام آمار برنامه های کاربردی پس زمینه به ستون های آسان برای خواندن جدا می شوند. با یک نگاه به Task Manager می توانید به سرعت مصرف CPU، حافظه، دیسک و شبکه برنامه های مختلف را مشاهده کنید.
در WMIC، همه این اطلاعات و خیلی بیشتر را خواهید یافت، اما شناسایی آنها بسیار سخت خواهد بود. بهترین راه برای خواندن نتایج دستور WMIC استفاده از یک برنامه ویرایش متن مانند Notepad ++ است.
و در نهایت، هیچ روش مستقیمی برای بستن برنامه های پس زمینه در WMIC وجود ندارد. Task Manager به شما اجازه می دهد تا هر برنامه ای را به راحتی ببندید. فقط روی هر برنامه ای کلیک راست کرده و از منوی زمینه، End task را انتخاب کنید. اما این مورد در مورد WMIC نیست، زیرا هیچ روش مستقیمی برای انجام همین کار وجود ندارد.
مدیریت فرآیندهای در حال اجرا پس زمینه با WMIC
ما در مورد اینکه چگونه میتوانید تمام فرآیندهای پسزمینه را با استفاده از WMIC در ویندوز 11 مشاهده کنید، بحث کردهایم. اگرچه WMIC اطلاعات بیشتری را نمایش میدهد، Task Manager به دلیل رابط کاربری همیشه دست بالا را خواهد داشت.
برای به دست آوردن بهترین عملکرد از سیستم خود، توصیه می شود به پاکسازی فرآیندهای پس زمینه غیر ضروری ادامه دهید. این اطمینان حاصل می کند که رایانه شما منابع کافی برای تخصیص به برنامه های اصلی دارد.