دیگر به مایکروسافت برای خصوصی نگه داشتن اطلاعات شخصی خود اعتماد ندارید؟ در اینجا نحوه تغییر لاگین خود از یک حساب مایکروسافت به یک حساب محلی آورده شده است.
استفاده از رایانه با حساب مایکروسافت یکی از بهترین راهها برای بهبود تجربه کاربری ویندوز است. به عنوان مثال، به شما امکان میدهد تنظیمات و تنظیمات برگزیده را در دستگاههای ویندوز همگامسازی کنید، برنامههای محدود شده را از فروشگاه مایکروسافت دانلود کنید و از One Drive برای ذخیرهسازی ابری رایانه شخصی خود استفاده کنید.
با این وجود، همچنان میتوانید از دستگاه ویندوز خود بدون حساب مایکروسافت لذت ببرید. اما انجام این کار به این معنی است که چند مزیت را از دست خواهید داد. بنابراین، هنگامی که از حساب مایکروسافت خود در رایانه شخصی ویندوز خود خارج می شوید، شروع به استفاده از یک حساب کاربری محلی خواهید کرد. در اینجا نحوه انجام این کار آمده است.
آیا باید در ویندوز به یک حساب محلی تغییر دهید؟
بنابراین، چرا ممکن است بخواهید از حساب مایکروسافت خود در ویندوز خارج شوید؟ یک دلیل خوب برای قطع اتصال این است که دیگر نمیخواهید تنظیمات را بین دستگاههای ویندوز همگامسازی کنید. اگر متوجه شدید که پس زمینه ویندوز 11 شما به طور خودکار تغییر می کند، این می تواند ایده خوبی باشد.

اگر دیگر نمیخواهید اطلاعات شخصی خود را با مایکروسافت به اشتراک بگذارید، ممکن است بخواهید به یک حساب کاربری محلی تغییر دهید. علاوه بر این، از آنجایی که رایانه شما دارای یک حساب محلی است، یک هکر نمی تواند تنظیمات شما را به هم بزند. به عنوان مثال، اگر آنها حساب مایکروسافت شما را هک کنند و رمز عبور آن را تغییر دهند (یا به سادگی آن را فراموش کنید)، دسترسی به دستگاه های ویندوز خود را قفل نخواهید کرد.
فقط به خاطر داشته باشید که اگر به حساب مایکروسافت خود وارد نشده باشید، نمی توانید برنامه های خاصی را در فروشگاه مایکروسافت دانلود کنید. برای مثال، نمیتوانید برنامههای پولی یا برنامههایی را که نیاز به تأیید سن دارند دانلود کنید. همچنین از خدمات مایکروسافت مانند OneDrive، Bing و Skype خارج خواهید شد.
با این حال، همیشه میتوانید به صورت جداگانه به آنها وارد شوید.
نحوه تغییر به یک حساب کاربری محلی در ویندوز
برای ورود به یک حساب محلی در رایانه ویندوز خود، با کلیک راست روی Start شروع کنید و تنظیمات را از منو انتخاب کنید. از آنجا، باید به صفحه اطلاعات شما بروید. نحوه رسیدن به این صفحه در ویندوز 10 و 11 کمی متفاوت است.
رایانه شما باید به اینترنت متصل باشد زیرا رایانه ویندوزی شما باید با سرورهای مایکروسافت ارتباط برقرار کند تا شما را از حساب مایکروسافت خود خارج کنید.
در ویندوز 10، روی Accounts کلیک کنید، و Your info اولین گزینه در منوی سمت چپ خواهد بود. به طور خودکار انتخاب می شود، بنابراین نیازی نیست دوباره روی آن کلیک کنید.
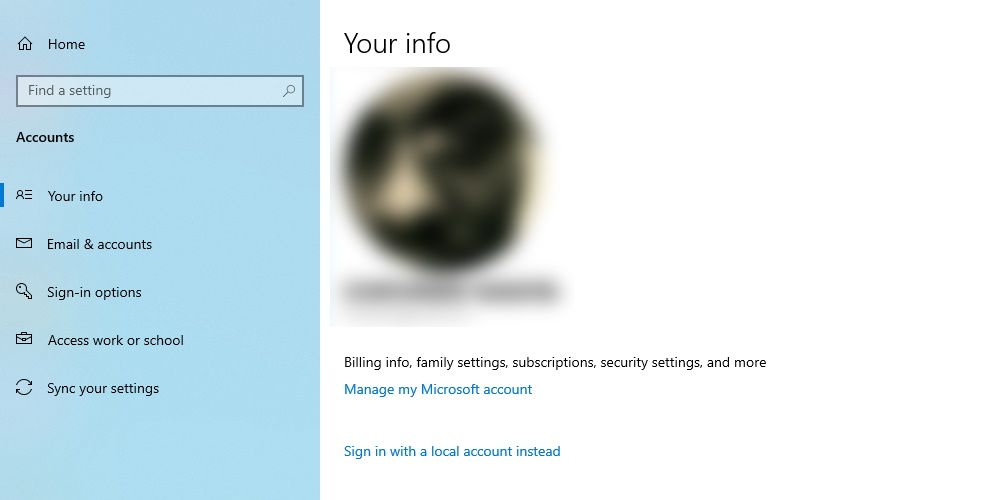
در ویندوز 11، باید روی Accounts در منوی سمت چپ کلیک کنید و سپس روی گزینه Your info در سمت راست کلیک کنید – این گزینه در زیر عنوان تنظیمات حساب خواهد بود.
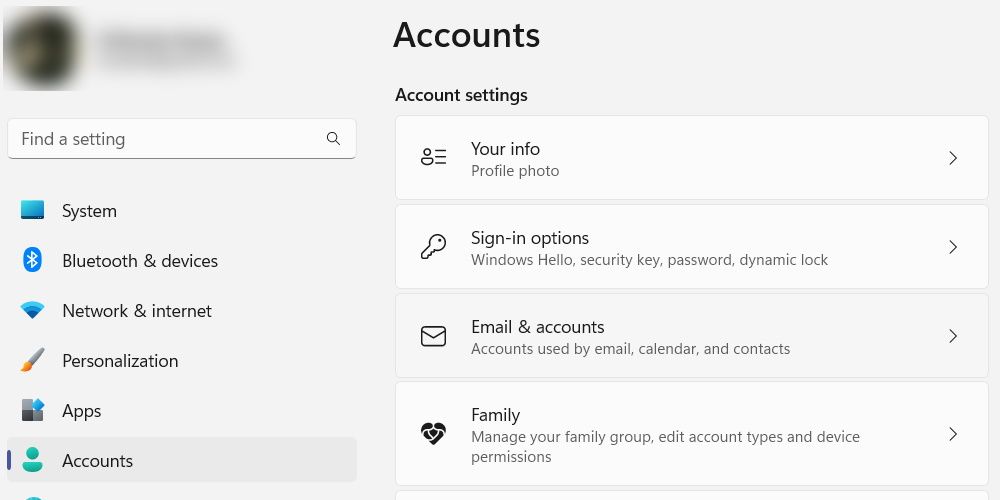
هنگامی که در صفحه اطلاعات شما قرار گرفتید، مراحل ورود به حساب کاربری محلی شما یکسان است، چه از ویندوز 10 یا 11 استفاده می کنید. برای شروع به جای آن فقط روی پیوند ورود با حساب محلی کلیک کنید.
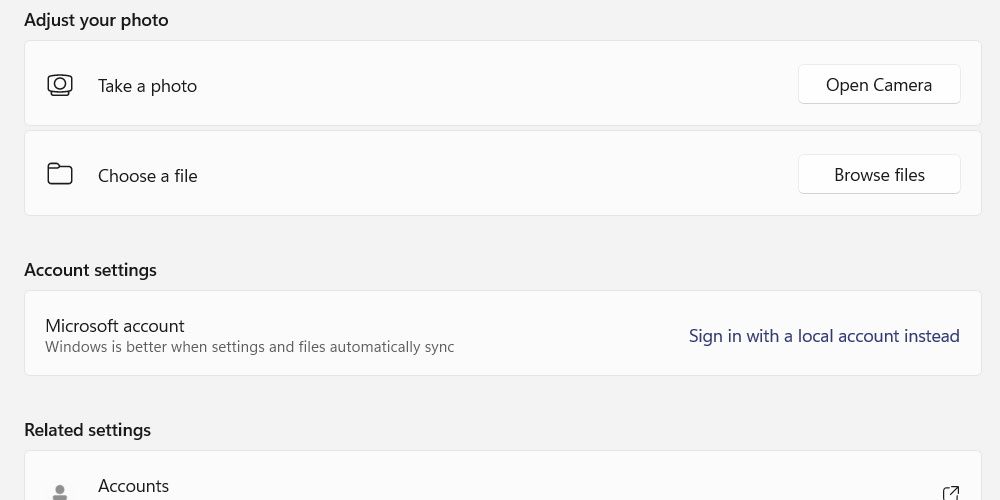
سپس، تأیید کنید که میخواهید ادامه دهید و با کلیک بر روی Next به یک حساب محلی بروید.
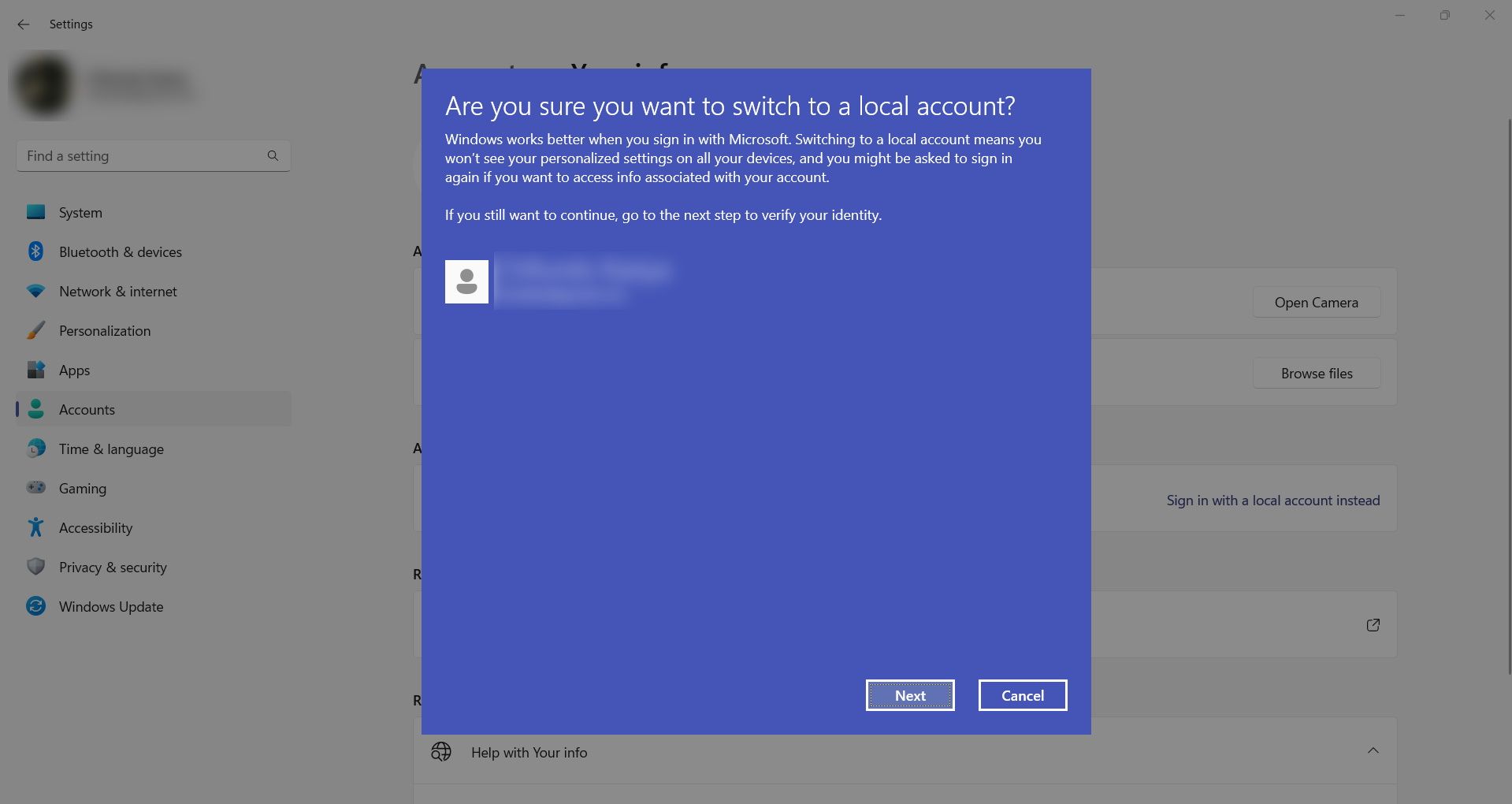
سپس از شما خواسته می شود که برای ادامه، یک کد پین (که برای ورود به ویندوز استفاده می کنید) یا رمز عبور حساب مایکروسافت را وارد کنید.
سپس یک نام کاربری، رمز عبور و راهنمایی جدید برای حساب کاربری محلی خود تایپ کنید و روی Next کلیک کنید. اگر نمی دانید چگونه یک رمز عبور قوی ایجاد کنید، این نکات را در مورد ایجاد رمز عبور غیرقابل شکست بررسی کنید.
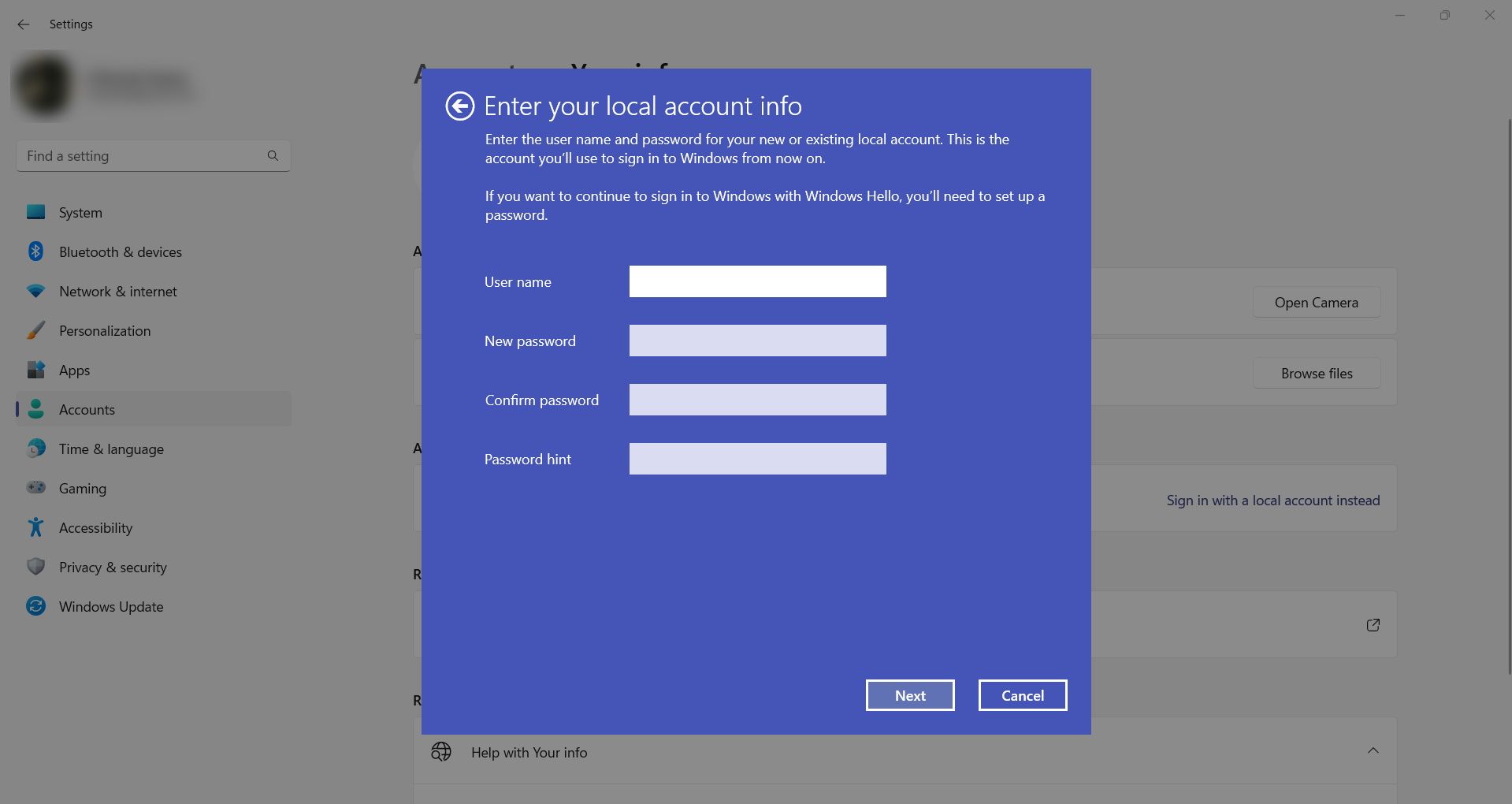
سپس روی Sign out و finish برای Windows کلیک کنید تا حساب محلی شما ایجاد شود.
پس از آن، ویندوز شما را به صفحه قفل می برد، جایی که می توانید اطلاعات کاربری جدید خود را وارد کرده و دوباره وارد ویندوز شوید. حساب مایکروسافت شما دیگر مرتبط نخواهد بود.
اکنون می توانید از یک حساب محلی در ویندوز استفاده کنید
هنگامی که دیگر نمی خواهید از حساب مایکروسافت خود در رایانه ویندوز خود استفاده کنید، حذف آن آسان است. لازم نیست همه افراد حساب کاربری خود را به رایانه شخصی خود متصل کنند. و زیبایی همه چیز این است که می توانید در آینده دوباره آن را متصل کنید و به بهره مندی از مزایای آن ادامه دهید.
