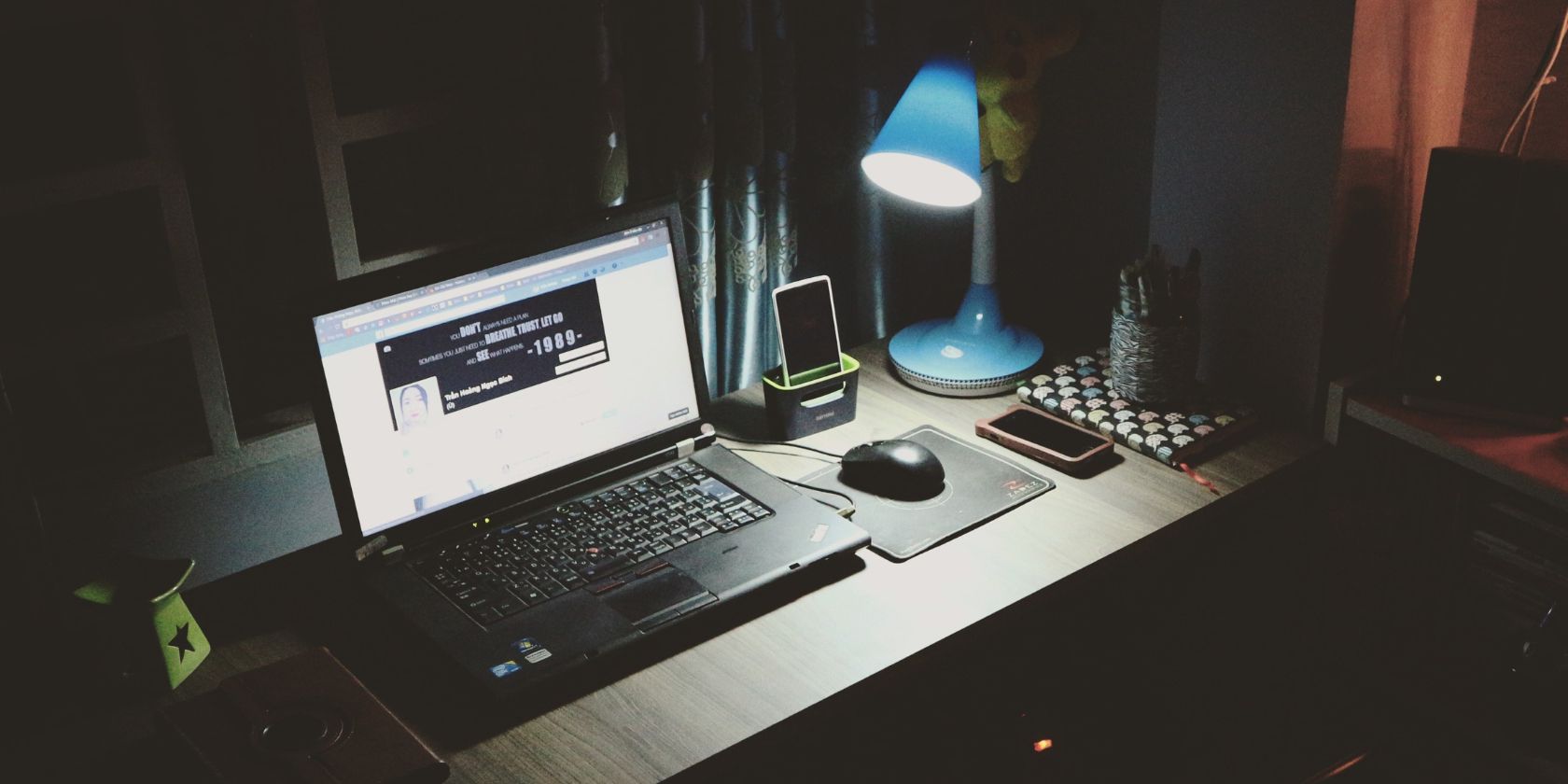حالت کنتراست بالا در ویندوز می تواند به دسترسی کمک کند، اما این به مذاق همه نیست.
مایکروسافت برای اولین بار تم های با کنتراست بالا را با ویندوز 7 معرفی کرد. ایده این بود که تمی اضافه کند که به کاربران با دید کم یا حساسیت به نور کمک کند تا عناصر صفحه را بهتر ببینند. اما همه به حالت کنتراست بالا در ویندوز 11 یا نسخه های قدیمی تر نیاز ندارند. شاید شما به طور تصادفی آن را روشن کرده اید و اکنون در تلاش برای خاموش کردن آن هستید.
حالت کنتراست بالا، عناصر صفحه را تیرهتر میکند تا وضوح را افزایش دهد، اما نتیجه ممکن است برای هر کاربر جذاب به نظر نرسد. به این ترتیب، ما چندین روش را برای خاموش کردن حالت کنتراست بالا در ویندوز 11 یا سیستم عامل های قدیمی تر بررسی خواهیم کرد.
حالت کنتراست بالا چیست؟
حالت کنتراست بالا یک ویژگی دسترسی است که به صورت رایگان با ویندوز ارائه می شود. برخی از عناصر صفحه نمایش را تیره تر و قابل تشخیص تر می کند تا کاربران با دید ضعیف بتوانند همه چیز را ببینند. حالت کنتراست بالا فقط به ویندوز محدود نمی شود. همچنین می توانید آن را در اندروید، iOS، macOS، لینوکس و موارد دیگر پیدا کنید.
اما حالت تاریک در ویندوز 11 وجود دارد، اینطور نیست؟ بنابراین، چرا به تم هایی با کنتراست بالا نیاز داریم؟ به این دلیل است که حالت تاریک می تواند فشار روی چشم ها را کاهش دهد و برای کاربرانی که مشکل بینایی ندارند مفید است. اما حالت تاریک همه چیز را سیاه می کند به جز متن و افراد با دید ضعیف ممکن است با آن مشکل داشته باشند.
تمهای با کنتراست بالا قابلیت سفارشیسازی را برای تغییر عناصر مختلف صفحه مانند متن، پیوندها، پسزمینه، متن دکمهها و موارد دیگر ارائه میکنند. این بسیار مفیدتر از حالت تاریک است، که فقط یک پس زمینه تیره یا خاکستری سیاه با رنگ سفید اضافه می کند.
نحوه غیرفعال کردن حالت کنتراست بالا در ویندوز
اگر حالت کنتراست بالا روشن شده است و میخواهید آن را تغییر دهید، راههای مختلفی برای انجام کار وجود دارد.
1. با استفاده از کلیدهای میانبر حالت کنتراست بالا
برای غیرفعال کردن حالت کنتراست بالا در ویندوز با استفاده از میانبرهای صفحه کلید، کلیدهای Alt چپ + Shift چپ + Print Screen را به طور همزمان فشار دهید. هیچ پنجره پاپ آپی برای تایید این عمل نمی بینید، اما قبل از اینکه سیستم به تم پیش فرض برگردد، صدای “بیپ” را می شنوید. اگر نیاز به فعال کردن مجدد حالت کنتراست بالا دارید، می توانید دوباره از این میانبر استفاده کنید.
2. با استفاده از برنامه تنظیمات
برای غیرفعال کردن حالت کنتراست بالا با استفاده از برنامه تنظیمات در ویندوز 8 و بالاتر، به صورت زیر عمل کنید.
- Win + I را فشار دهید تا برنامه تنظیمات در سیستم شما راه اندازی شود.
- به منوی سمت چپ بروید و روی Personalization کلیک کنید.
- بر روی گزینه Themes در قسمت Personalization کلیک کنید. به پایین اسکرول کنید و روی گزینه Contrast Themes کلیک کنید.
- روی منوی کشویی در گزینه Contrast Themes کلیک کنید و گزینه None را انتخاب کنید.
- سپس بر روی گزینه Apply کلیک کنید. ویندوز به تم قبلی برمی گردد.

3. استفاده از صفحه ورود به سیستم
حتی می توانید قبل از ورود به سیستم، حالت کنتراست بالا را در ویندوز 11 و 10 غیرفعال کنید. در اینجا نحوه انجام این کار آمده است:
- کامپیوتر ویندوزی خود را روشن کنید. هر کلیدی را فشار دهید یا روی کلید ماوس کلیک کنید تا به صفحه ورود به سیستم بروید.
- به قسمت پایین سمت راست بروید و روی نماد Accessibility کلیک کنید.
- منوی Accessibility ظاهر می شود. روی دکمه Contrast Theme کلیک کنید تا آن را غیرفعال کنید.
- ویندوز به تم پیش فرض برمی گردد. پین یا رمز عبور خود را وارد کرده و وارد شوید.

4. با استفاده از کنترل پنل
برای غیرفعال کردن حالت کنتراست بالا در ویندوز 11 و 10 مراحل زیر را انجام دهید:
- Win + S را فشار دهید تا جستجوی ویندوز ظاهر شود. Control Panel را تایپ کنید و روی نتیجه جستجو کلیک کنید
- کنترل پنل راه اندازی می شود. روی گزینه Appearance and Personalization کلیک کنید.
- گزینه Ease of Access را انتخاب کرده و بر روی گزینه Set Up high contrast کلیک کنید.
- اکنون گزینه Choose a high contrast theme را انتخاب کنید.
- به Themes > Contrast Themes بروید.
- روی منوی کشویی در گزینه Contrast Themes کلیک کنید و گزینه None را انتخاب کنید.
- سپس بر روی دکمه Apply کلیک کنید.

ویندوز 7 برنامه تنظیمات ندارد، بنابراین روند غیرفعال کردن حالت کنتراست بالا با استفاده از کنترل پنل کمی متفاوت است:
- کلید Win را فشار داده و روی گزینه Control Panel کلیک کنید.
- به Appearance and Personalization > Personalization بروید.
- روی تم کلاسیک ویندوز یا هر تم سیستم دیگری کلیک کنید.
- ویندوز 7 از تم کنتراست بالا به تم معمولی تغییر می کند.
5. با استفاده از Run Dialog Box
برای غیرفعال کردن حالت کنتراست بالا با استفاده از کادر دستور run مراحل زیر را تکرار کنید:
- Win + R را فشار دهید تا کادر دستور Run اجرا شود.
- “شل:::{ED834ED6-4B5A-4bfe-8F11-A626DCB6A921}” را در قسمت ورودی متن تایپ کنید و کلید Enter را فشار دهید.
- پنجره کنترل پنل تنظیمات شخصی سازی قدیمی باز می شود.
- روی هر تم سیستمی کلیک کنید. موضوع فعلی با کنتراست بالا را غیرفعال می کند و تم انتخاب شده را اعمال می کند.

6. استفاده از تم دیگری
می توانید با اعمال تم دیگری در سیستم خود، تم با کنتراست بالا را غیرفعال کنید. در اینجا نحوه انجام آن آمده است:
- Win + I را فشار دهید تا برنامه تنظیمات راه اندازی شود.
- به Personalization > Themes بروید.
- به بخش Current theme بروید و روی هر تم پیشفرض سیستم یا تم دانلود شده کلیک کنید.
- ویندوز تم انتخاب شده را اعمال می کند.

اگر میخواهید تم با کنتراست بالا را دوباره فعال کنید، باید از بخش «موضوع کنتراست بالا» در اینجا دیدن کنید و یک تم سازگار انتخاب کنید.
7. استفاده از یک اسکریپت
همچنین می توان با استفاده از یک فایل اسکریپت در ویندوز به یک تم سیستم بازگرداند. برای غیرفعال کردن حالت کنتراست بالا، برخلاف پیمایش برنامه تنظیمات، زمان کمتری نیاز است. در اینجا نحوه انجام آن آمده است:
- به دسکتاپ بروید. روی دسکتاپ کلیک راست کرده و روی New > Text Document کلیک کنید.
- فایل متنی تازه ایجاد شده را باز کرده و اسکریپت زیر را در آن قرار دهید. @echo off C:\Windows\resources\Themes\aero.themetaskkill /F /IM systemettings.exe
- حال، Ctrl + S را فشار دهید تا فایل ذخیره شود. نام “disablehc.bat” را تایپ کرده و روی دکمه ذخیره کلیک کنید.
- دوباره به دسکتاپ بروید و روی فایل bat که به تازگی ایجاد شده است کلیک راست کنید.
- در منوی زمینه گزینه Run as administrator را انتخاب کنید.
- UAC ظاهر می شود. برای اعطای امتیازات مدیر به فایل bat. روی دکمه Yes کلیک کنید. در غیر این صورت، نمی تواند تغییراتی در موضوع سیستم ایجاد کند.
- خط فرمان برای چند ثانیه ظاهر می شود، اسکریپت را اجرا می کند و سپس به طور خودکار بسته می شود. سیستم ویندوز شما حالت کنتراست بالا را غیرفعال می کند و به موضوع هوا می رود.

تم با کنتراست بالا ویندوز دیگر شما را آزار نمی دهد
اینها هفت روشی بودند که با استفاده از آنها می توانید تم کنتراست بالا را در ویندوز غیرفعال کنید. سریعترین راه استفاده از کلیدهای میانبر برای تم های کنتراست یا استفاده از اسکریپت BAT است. اگر می خواهید چشمان خود را از نور خشن سفید نجات دهید اما نمی توانید تم های با کنتراست بالا را تحمل کنید، از یک تم تیره در ویندوز 11 استفاده کنید.