با انتقال فایل ها از Oculus Quest 2 به دستگاه ویندوز خود، آخرین ماجراهای VR خود را به اشتراک بگذارید.
Oculus Quest 2 یکی از بهترین هدست های واقعیت مجازی برای بازی، وبگردی و سرگرمی های عمومی است. می توانید از بهترین لحظات بازی خود در آن هدست اسکرین شات و فیلم بگیرید. کاربران همچنین می توانند فایل های موسیقی و سند را در حین مرور در Quest 2 دانلود کنند.
اگر مجموعه ای از فایل ها در Quest 2 دارید، نیازی نیست که آنها روی هدست گیر کرده باشند. میتوانید فایلها را از Quest 2 خود به رایانه شخصی ویندوز 11/10 به چند روشی که در زیر توضیح داده شده است، انتقال دهید. انتقال فایل ها به رایانه، گزینه های نرم افزاری بیشتری برای باز کردن آنها در اختیار شما قرار می دهد.
نحوه انتقال فایل ها از Quest 2 به کامپیوتر با کابل لینک
اتصال Oculus Quest 2 به رایانه شخصی ویندوز 11/10 با کابل پیوند یکی از راه هایی است که می توانید فایل ها را از آن هدست VR منتقل کنید. برای انجام این کار، ابتدا باید یک کابل پیوند مناسب بخرید، زیرا کابل Quest 2 همراه نیست. کابل رسمی Quest 2 Link در آمازون (و اکثر مکانهای دیگر) با قیمتی 79 دلاری به فروش میرسد.
با این حال، کابلهای پیوند شخص ثالث متعددی با ارزش بهتر برای Quest 2 وجود دارد. کابلهای پیوند KIWI، VOOKO، و Amavasion جایگزینهای خوبی هستند و همه آنها را میتوان به راحتی در فروشگاههای آنلاین پیدا کرد.
هنگامی که یک کابل پیوند را جدا می کنید، می توانید دنیای جدیدی از محتوای رایانه مجازی VR را کشف کنید و فایل ها را بین Quest 2 و رایانه شخصی ویندوزی خود انتقال دهید. انتقال فایل ها بین هدست و رایانه شخصی (و برعکس) با کابل پیوند ساده است.
در اینجا نحوه انتقال فایل ها از هدست Quest 2 VR به رایانه شخصی ویندوز از طریق کابل پیوند آورده شده است:
- Quest 2 خود را قرار دهید و هدست را روشن کنید.
- الگوی Quest 2 خود را وارد کرده و مرز Guardian را تأیید کنید.
- وقتی در محیط خانه Quest 2 هستید هدست را بردارید.
- کامپیوتر ویندوز 11/10 خود را روشن کنید و سپس وارد حساب کاربری خود شوید.
- هدست Quest خود را با کابل پیوند به رایانه شخصی وصل کنید. می توانید کابل پیوند را به یک اسلات USB 2.0 یا 3.0 در رایانه شخصی خود وصل کنید.
- هدست Quest 2 خود را مجدداً روی آن قرار دهید.
- سپس گزینه Allow را انتخاب کنید تا به رایانه متصل اجازه دسترسی به داده ها در Quest 2 را بدهد.
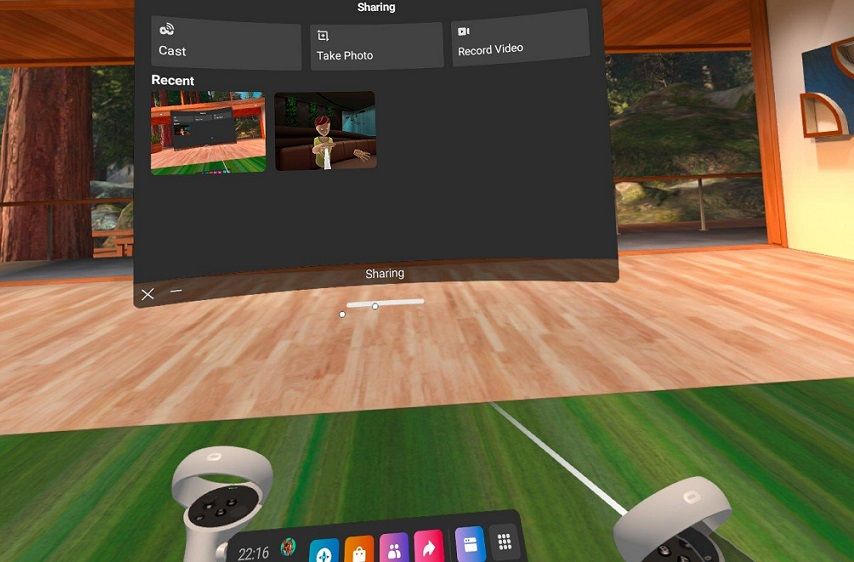
اکنون کار با هدست تمام شده است، بنابراین قبل از ادامه آن را در مکانی امن قرار دهید.
- برنامه Windows File Explorer را باز کنید (روی دکمه نوار وظیفه با نماد کتابخانه پوشه کلیک کنید).
- اکنون باید یک دستگاه Quest 2 را در نوار کناری Explorer ببینید. روی Quest 2 دوبار کلیک کنید تا آن را بزرگ کنید.
- ذخیره سازی مشترک داخلی را برای مشاهده پوشه های Quest 2 انتخاب کنید.
- روی پوشه ای که شامل برخی از فایل هایی است که می خواهید به رایانه شخصی منتقل کنید کلیک کنید. به عنوان مثال، برای دسترسی به اسکرین شات های گرفته شده، روی تصاویر > ریز عکسها کلیک کنید.
- برای انتقال روی یک فایل کلیک چپ کنید، دکمه ماوس را نگه دارید و سپس آن را به پوشه ای در رایانه شخصی خود بکشید.
- هنگامی که نکته ابزار Copy to را مشاهده کردید، ماوس را رها کنید.
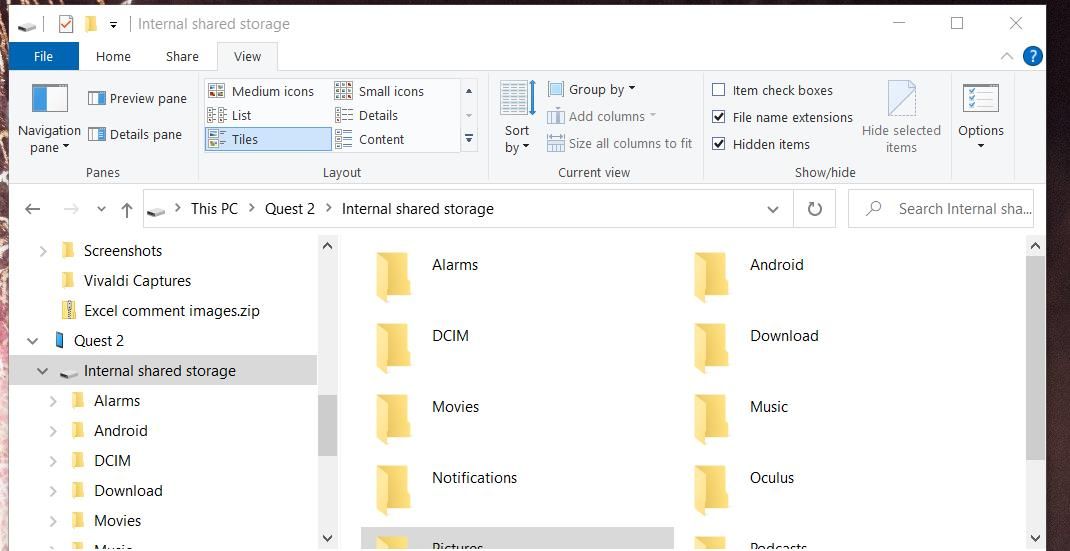
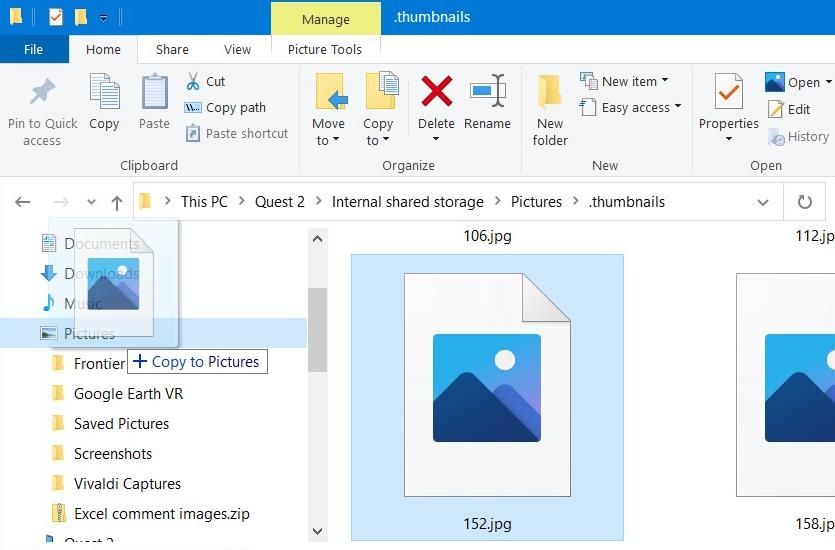
اکنون می توانید به فایلی که برای انتقال از Quest 2 در رایانه شخصی خود انتخاب کرده اید دسترسی داشته باشید. هر پوشه ای را که فایل را به آن کشیده اید بیاورید. سپس روی فایل منتقل شده دوبار کلیک کنید تا در یک برنامه پیش فرض باز شود.
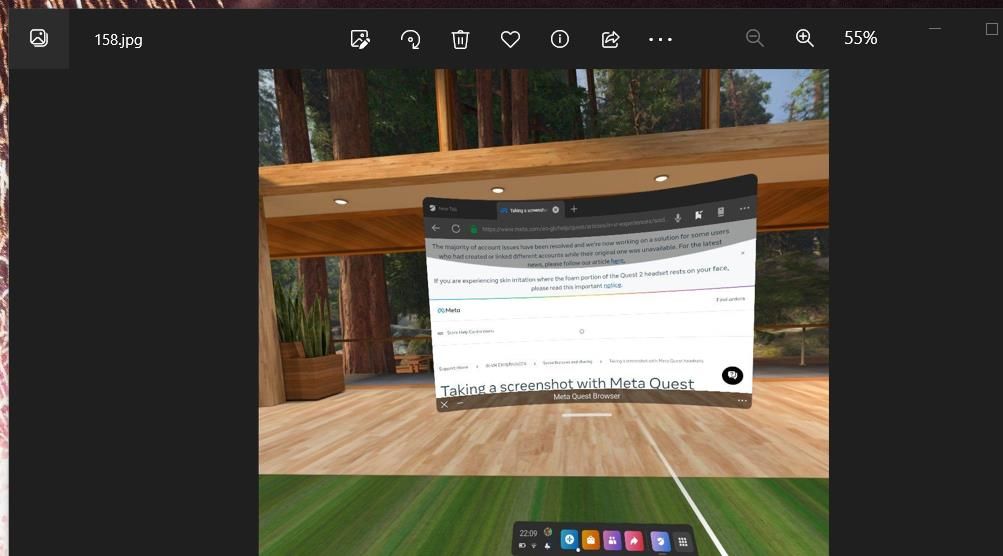
این انتقال فایل ها نیز به هر دو صورت کار می کند. میتوانید فایلها را از رایانه شخصی خود به Quest 2 انتقال دهید، اما به یاد داشته باشید که هدست VR از فرمتهای زیادی پشتیبانی نمیکند. برنامه Files هدست Oculus فرمتهای JPG، PNG، TXT، DOCX، MP4، PPT، MOV و M4V را تشخیص میدهد.
یک فایل را از دایرکتوری در رایانه شخصی خود به یکی از پوشه های ذخیره سازی مشترک داخلی Quest 2 بکشید و رها کنید. برنامه Quest 2’s Files را باز کنید تا از آنجا به تصاویر، اسناد و ویدیوها دسترسی داشته باشید.
نحوه انتقال فایل ها از Quest 2 به PC با Google Drive
اگر کابل پیوند ندارید، همچنان میتوانید فایلها را بدون کابل از Quest 2 به رایانه شخصی منتقل کنید. سرویسهای ذخیرهسازی ابری مانند Google Drive به شما امکان میدهند فایلها را در اینترنت آپلود و ذخیره کنید، سپس میتوانید آنها را از طریق مرورگرهای وب در دستگاههای دیگر دانلود کنید.
میتوانید از یک حساب Google Drive برای انتقال فایلها از هدست Quest 2 به رایانه شخصی استفاده کنید. این یک روش کمتر مستقیم برای انتقال فایل است، اما برای کاربرانی که کابل ندارند، روش خوبی است.
البته، برای این روش باید یک حساب Google Drive داشته باشید. اگر چنین حساب ذخیره سازی ابری ندارید، صفحه Google را در مرورگر خود باز کنید. روی پیوند ایجاد حساب کلیک کنید و کادرهای مورد نیاز را پر کنید. سپس این مراحل را برای انتقال فایلها از Oculus Quest 2 به رایانه شخصی خود با Google Drive دنبال کنید.
- هدست Oculus Quest 2 را قرار داده و راه اندازی کنید.
- برنامه Meta Quest Browser را باز کنید.
- سپس در مرورگر وارد حساب گوگل خود شوید.
- حساب ذخیره سازی ابری Google Drive خود را باز کنید.
- دکمه New را در سمت چپ صفحه Google Drive فشار دهید.
- فایل آپلود را در منو انتخاب کنید.
- سپس گزینه Allow permission را برای مرورگر Oculus انتخاب کنید.
- در منوی انتخابی که باز می شود، فایلی را برای آپلود در Google Drive انتخاب کنید.
- دکمه انتخاب را فشار دهید تا آپلود شود.
- پس از آپلود چند فایل روی هدست خود در Google Drive، Quest 2 را خاموش کنید.
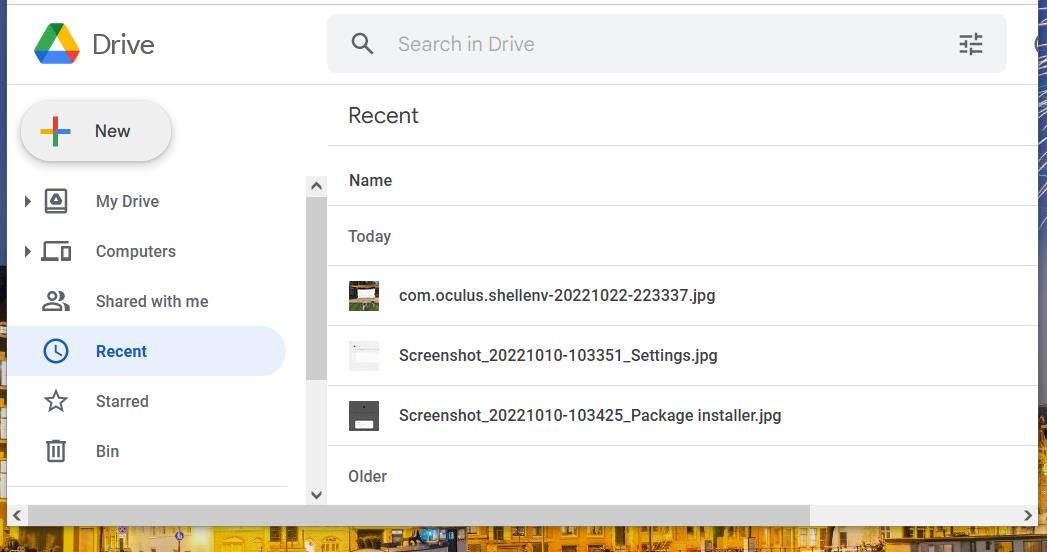
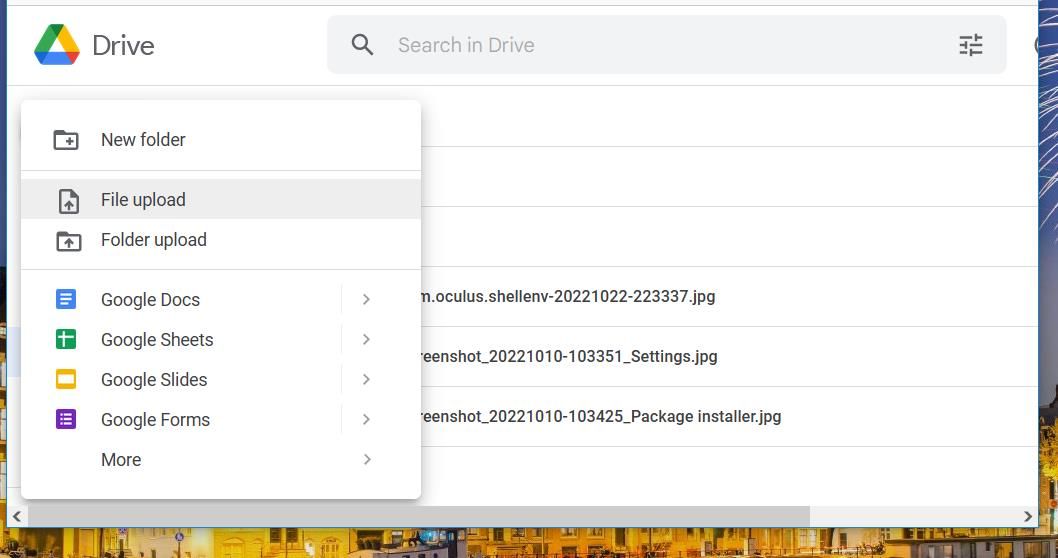
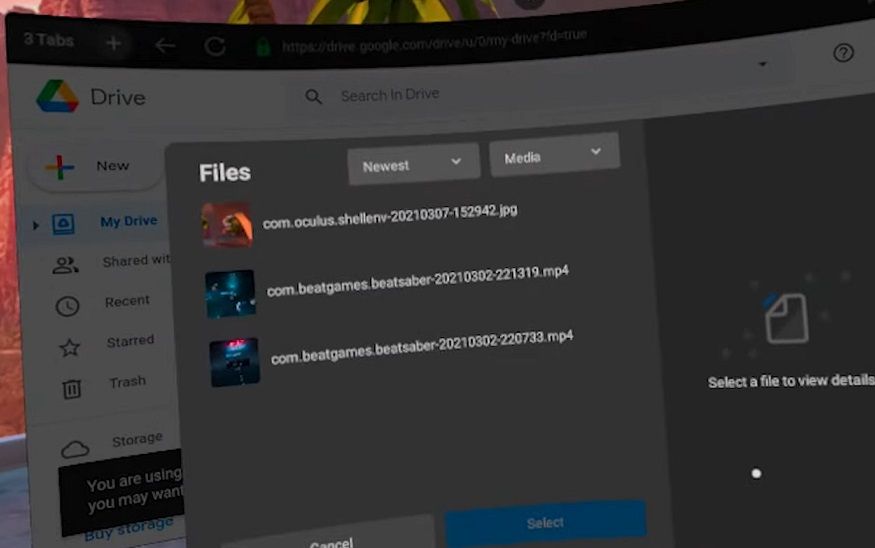
اکنون کار ما با هدست تمام شده است، بنابراین اگر کارتان تمام شد، آن را کنار بگذارید.
- کامپیوتر خود را روشن کنید تا وارد حساب کاربری خود شوید.
- مرورگر وب ویندوز خود را بالا بیاورید.
- فضای ذخیره سازی ابری Google Drive خود را در مرورگر ویندوز باز کنید.
- برای مشاهده فایل های آپلود شده روی Recent کلیک کنید.
- روی یکی از فایل های Quest 2 آپلود شده کلیک راست کرده و Download را انتخاب کنید.
- سپس Win + E را فشار دهید تا Explorer را مشاهده کنید.
- دایرکتوری دانلودهای پیش فرض مرورگر خود را باز کنید.
- برای مشاهده فایل Quest 2 در نرم افزار ویندوز، دوبار کلیک کنید.
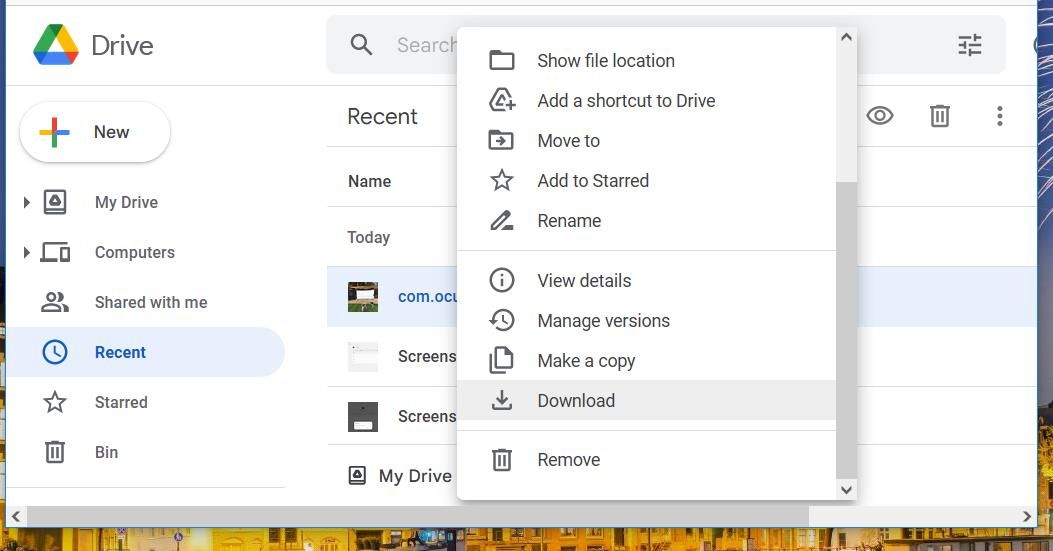
Google Drive به شما 15 گیگابایت فضای ذخیرهسازی رایگان میدهد که آن را به یکی از بهترین ارائهدهندههای ذخیرهسازی ابری رایگان تبدیل میکند. همچنین میتوانید برای یکپارچهسازی فضای ذخیرهسازی ابری با File Explorer، یک برنامه Google Drive را دانلود و نصب کنید. سپس می توانید پوشه های ذخیره سازی ابری خود را در Explorer پیمایش کنید. راهنمای ما در مورد افزودن Google Drive به File Explorer را برای جزئیات بیشتر بررسی کنید.
توجه داشته باشید که Google Drive برای آپلود فایل ها باید در نسخه دسکتاپ خود در مرورگر Quest 2 شما باشد. اگر نمیتوانید دکمه جدید را در Google Drive ببینید، روی دکمه منو در بالا سمت چپ کلیک کنید. سپس به پایین بروید و نسخه Desktop را در نوار کناری انتخاب کنید.
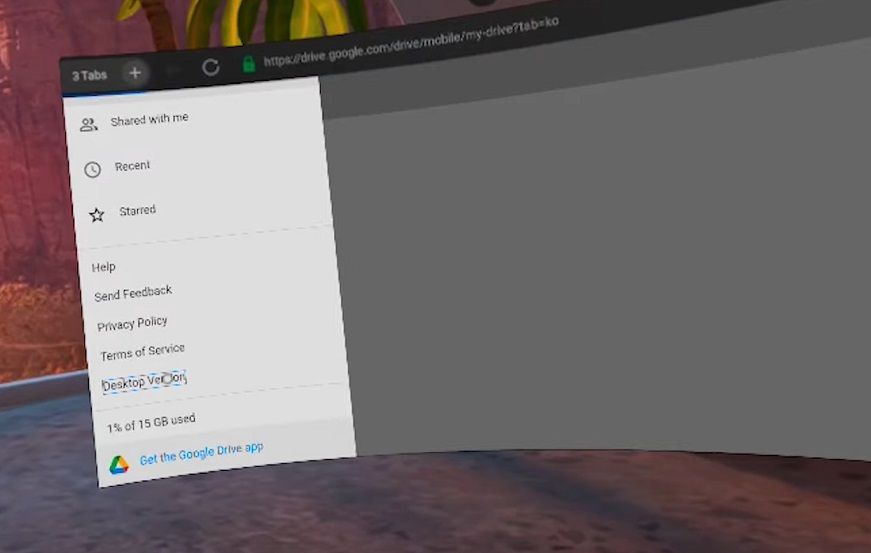
دسترسی به فایل های Quest 2 خود در رایانه شخصی ویندوزی
انتقال فایلهای Quest 2 شما را قادر میسازد تا آنها را با نرمافزارهای ویندوزی به روشهایی که نمیتوانید در هدست واقعیت مجازی انجام دهید، باز، مشاهده و ویرایش کنید. استفاده از کابل پیوند راه بهتری برای انتقال فایل ها است زیرا نیازی به آپلود و دانلود آنها نخواهید داشت. با این حال، کاربرانی که رایانههای شخصی آماده VR مناسب برای کابلهای پیوند ندارند، همچنان میتوانند با روش ذخیرهسازی ابری، فایلها را از هدست خود انتقال دهند.
