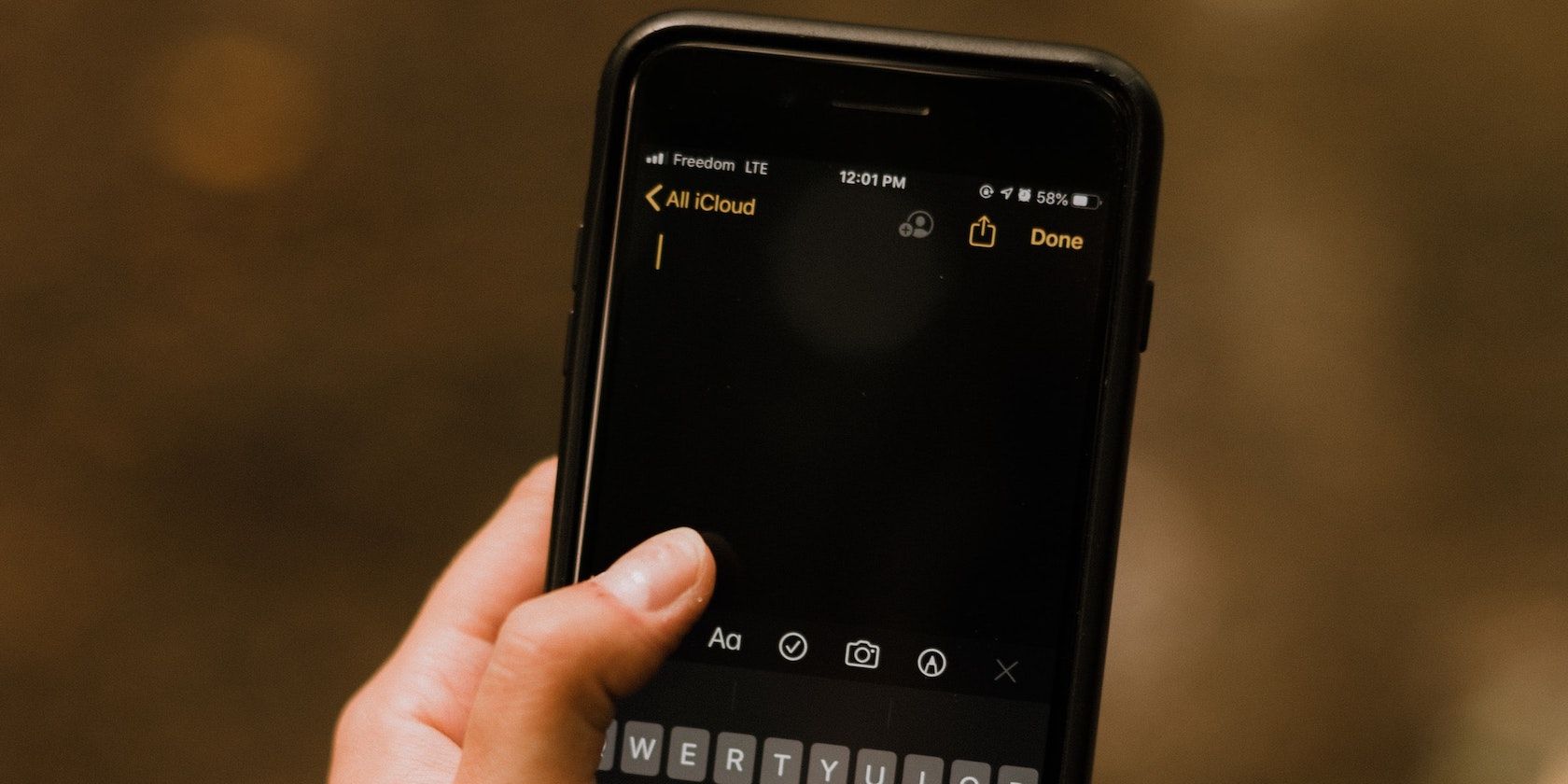بدون اینکه برنامه Notes را با استفاده از این روشهای منحصربهفرد راهاندازی کنید، به سرعت از آیفون خود یادداشت بردارید.
برنامه یادداشت های اپل نوشتن افکار، ایده ها، وظایف یا هر چیزی که به ذهن شما می رسد را در آیفون آسان می کند. برای شروع به سادگی برنامه را اجرا کنید و روی دکمه نوشتن ضربه بزنید.
با این حال، در حالی که در ابتدا این یک فرآیند ساده به نظر می رسد، اگر تقریباً برای همه چیز به Notes تکیه کنید، به زودی می تواند خسته کننده به نظر برسد. برای چنین موردی، به یک روش نسبتاً سریع و کارآمد برای دسترسی به برنامه Notes نیاز دارید.
خوشبختانه، شما چندین گزینه دارید. در اینجا، ما به چهار روش سریع برای ایجاد یادداشت جدید در برنامه Notes در iPhone خود در زمانی که عجله دارید، خواهیم پرداخت.
1. یک یادداشت سریع در آیفون را از مرکز کنترل شروع کنید
مرکز کنترل خانه کنترل های مختلفی برای برخی از مفیدترین ویژگی های iOS است. اپلیکیشن Notes اپل همچنین دارای ویجت Control Center برای ویژگی Quick Note خود است که با استفاده از آن می توانید یادداشت جدیدی را از هر نقطه ای از آیفون خود به سرعت و به راحتی ایجاد کنید.
برای استفاده از آن، ابتدا ویجت Quick Note را با دنبال کردن مراحل زیر به Control Center خود اضافه کنید:
- برنامه Settings را اجرا کنید و روی Control Center ضربه بزنید.
- به قسمت کنترل های بیشتر بروید و روی نماد مثبت (+) در کنار Quick Note ضربه بزنید.
- اگر دستهای از کنترلها در مرکز کنترل دارید، میتوانید با فشار دادن دکمه مرتبسازی مجدد در کنار آنها و حرکت آن به بالا یا پایین، ترتیب آنها را تغییر دهید.
- علاوه بر این، برای اطمینان از کارکرد Quick Note حتی در صفحه قفل، به Settings > Notes بروید، روی Access Notes from Lock Screen در پایین صفحه ضربه بزنید و Always Create New Note را انتخاب کنید.
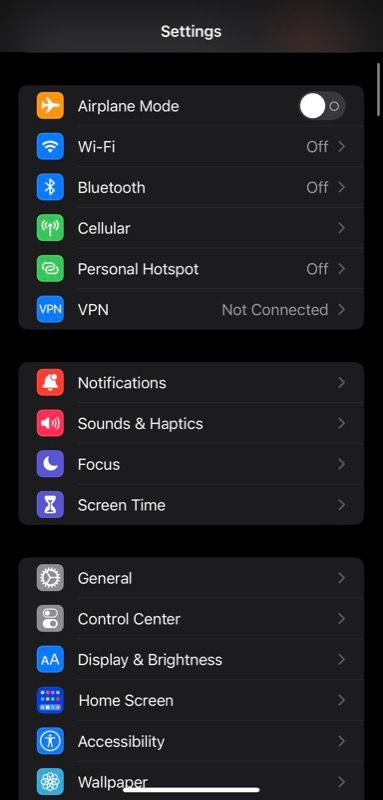
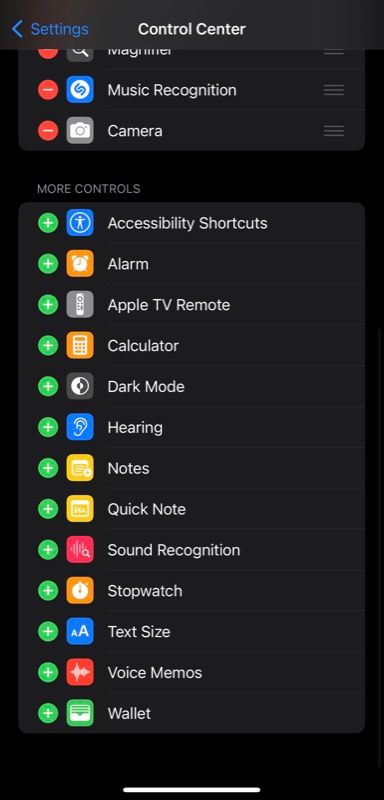
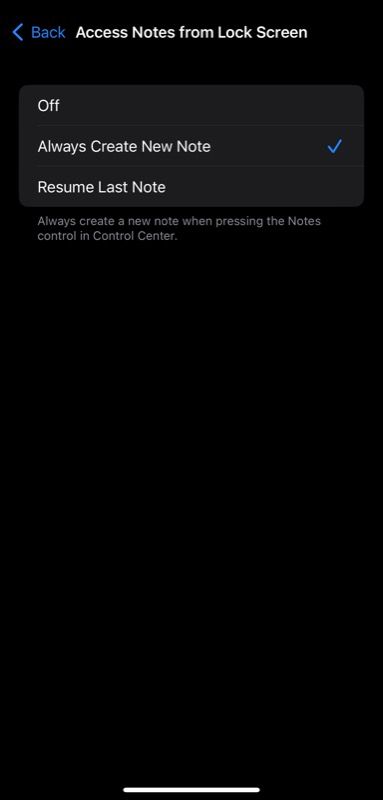
از این پس، زمانی که می خواهید چیزی را یادداشت کنید، Control Center را بالا بیاورید و روی دکمه Quick Note ضربه بزنید. (این موردی است که در داخل یک پنجره دارای خطی است.) این شما را به یادداشت جدیدی میبرد، جایی که میتوانید شروع به تایپ کنید و برای ذخیره آن، Save را فشار دهید.
2. یک یادداشت سریع در آیفون با استفاده از سیری شروع کنید
سیری به شما امکان می دهد چندین کار را با استفاده از صدای خود در آیفون خود انجام دهید. میتوانید از این ویژگی برای شروع سریع یادداشت در برنامه Notes بدون حتی لمس کردن آیفون خود استفاده کنید.
برای این کار باید سیری را روی آیفون خود راه اندازی کنید. بنابراین، تنظیمات را باز کنید، به سیری و جستجو بروید و گزینههای Listen را برای «Hey Siri» و دکمه کناری را برای Siri فشار دهید. علاوه بر این، Allow Siri When Locked را برای ایجاد یادداشت از صفحه قفل آیفون خود روشن کنید.
هنگامی که سیری را فعال کردید، در اینجا نحوه یادداشت برداری با استفاده از صدای خود آورده شده است:
- سیری را با فشار دادن و نگه داشتن دکمه کناری یا گفتن «Hey Siri» احضار کنید.
- وقتی سیری فعال شد، بگویید «یادداشت بردارید».
- شروع به دیکته یادداشت خود به سیری کنید. در پنجره کوچک یادداشتها در بالای صفحه میتوانید ببینید چه چیزی/چگونه ورودی شما را تفسیر میکند.
- پس از پایان دیکته، برای یک ثانیه مکث کنید و سیری به طور خودکار متن را در یادداشت جدیدی در برنامه Notes ذخیره می کند.
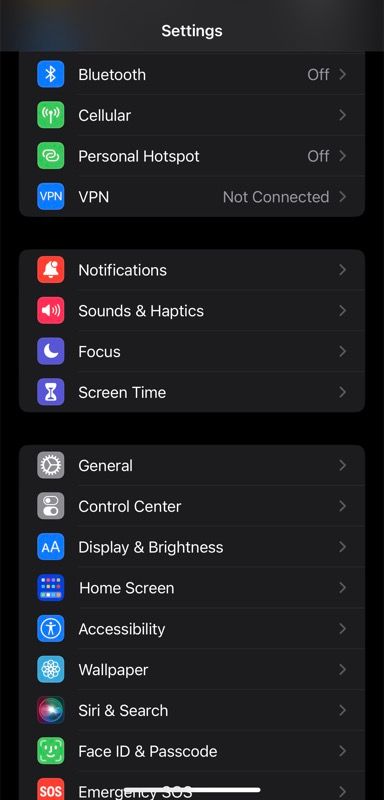
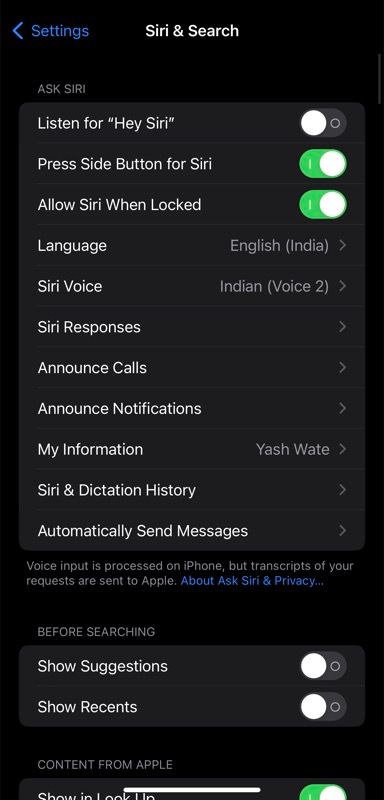
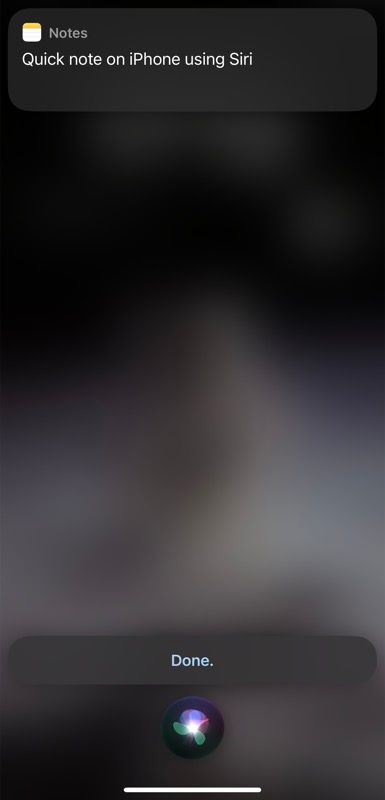
3. با استفاده از Back Tap یک یادداشت سریع در آیفون شروع کنید
Back Tap یک ویژگی دسترسپذیری است که یک دکمه مجازی در پشت آیفون به شما میدهد، که میتوانید بر اساس نیاز خود اقداماتی را به آن اختصاص دهید و به سرعت آنها را انجام دهید.
از میان چندین عملکردی که Back Tap در حال حاضر پشتیبانی میکند، راهاندازی میانبر یکی از همه کارهترین آنهاست، و این همان چیزی است که برای شروع یادداشت سریع در Notes استفاده میکنیم.
با ایجاد یک میانبر برای شروع یادداشت جدید شروع کنید، همانطور که در زیر نشان داده شده است:
- برنامه Shortcuts را در آیفون خود اجرا کنید.
- برای ایجاد میانبر جدید، روی دکمه پلاس (+) در گوشه سمت راست بالا ضربه بزنید.
- روی متن میانبر جدید در بالا ضربه بزنید، از منوی کشویی Rename را انتخاب کنید و به این میانبر یک نام بدهید.
- روی دکمه Add Action ضربه بزنید و در برگه جستجو در بالا، “ایجاد یادداشت” را تایپ کنید.
- برای افزودن آن به میانبر، از میان اقدامات موجود، Create Note را انتخاب کنید. در صفحه زیر روی Body ضربه بزنید و Ask Every Time را انتخاب کنید. اگر می خواهید یادداشت های خود را در یک پوشه خاص ذخیره کنید، روی Folder ضربه بزنید و آن را در Notes انتخاب کنید.
- در نهایت برای ذخیره میانبر روی Done ضربه بزنید.
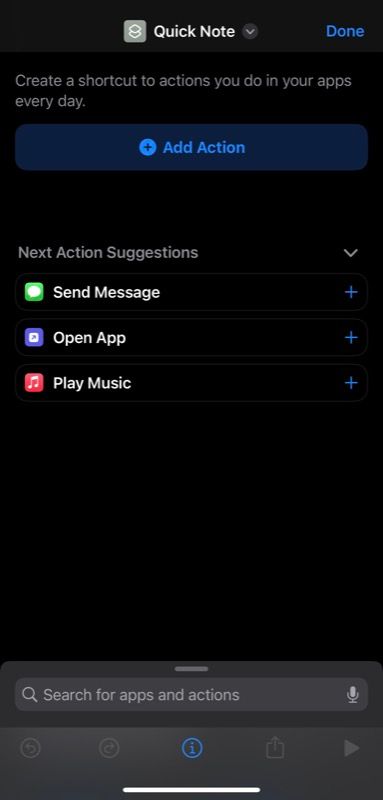
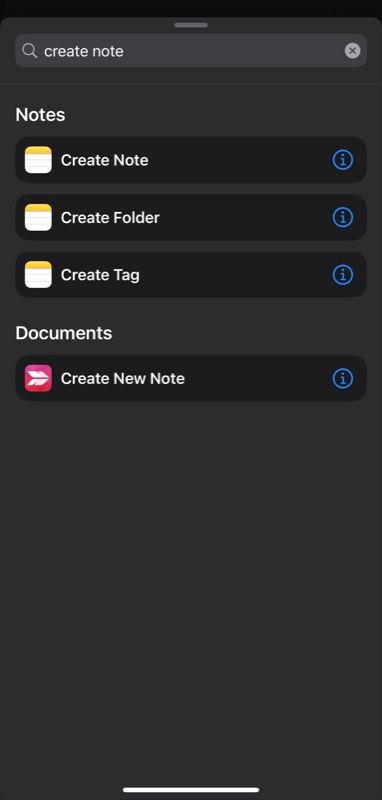
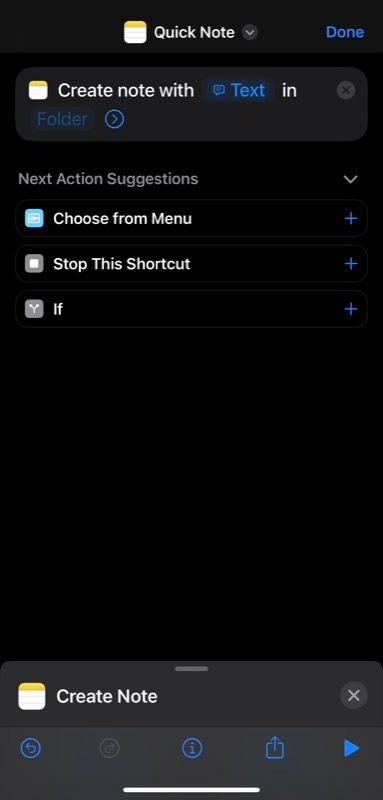
پس از این، با استفاده از مراحل زیر میانبر را به Back Tap اختصاص دهید:
- تنظیمات را باز کنید.
- به Accessibility > Touch > Back Tap بروید.
- اکنون، بر اساس اولویت خود، Double Tap یا Triple Tap را انتخاب کنید.
- به قسمت Shortcuts در صفحه بعدی بروید و میانبری را که ایجاد کرده اید انتخاب کنید.
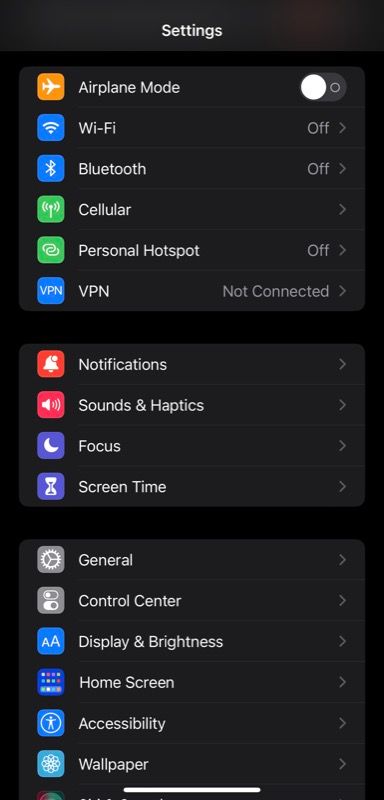
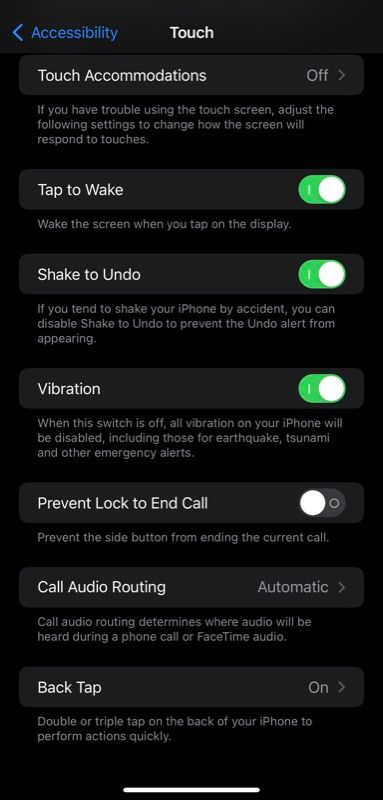
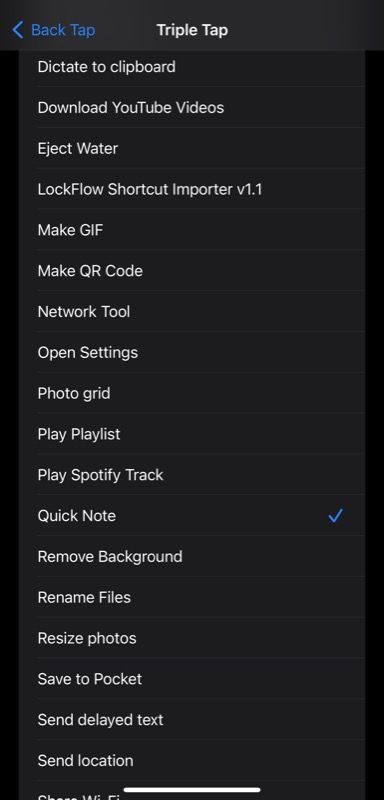
در ادامه، هر زمان که نیاز به ایجاد یک یادداشت سریع داشتید، روی پشت آیفون خود دو ضربه یا سه ضربه بزنید تا میانبر فعال شود. هنگامی که این یک یادداشت جدید ایجاد می کند، متنی را که می خواهید اضافه کنید در پنجره یادداشت ها تایپ کنید و برای ذخیره آن Done را بزنید.
4. یک یادداشت سریع در آیفون را از صفحه قفل شروع کنید
پشتیبانی از ویجتهای Lock Screen یکی از بهترین ویژگیهای iOS 16 است. با استفاده از ابزارکهای Lock Screen میتوانید اطلاعات مهم را مشاهده کنید و بدون باز کردن قفل آن، عملیاتهای مختلفی را بر روی آیفون خود انجام دهید.
از جمله کارهای دیگری که میتوانید با ویجتهای صفحه قفل انجام دهید، اجرای میانبر iOS یکی از قدرتمندترین آنهاست. ما از این برای شروع یک یادداشت سریع استفاده خواهیم کرد، که در آن یک ویجت Lock Screen برای اجرای میانبر Notes که در روش قبلی ایجاد کردیم، ایجاد می کنیم. (اگر هنوز میانبر را ایجاد نکرده اید، ابتدا این کار را انجام دهید.)
از آنجایی که اپل به شما اجازه نمی دهد ویجت ها را برای اجرای میانبرها در صفحه قفل اضافه کنید، برای انجام همین کار باید از یک برنامه شخص ثالث استفاده کنیم. ما LockFlow را توصیه می کنیم، و در اینجا نحوه راه اندازی آن آمده است.
دانلود: LockFlow (رایگان، خرید درون برنامه ای را ارائه می دهد)
- LockFlow را باز کنید و روی دکمه Shortcut ضربه بزنید.
- در صفحه زیر نام میانبر Notes را که قبلا ایجاد کرده اید وارد کنید. اطمینان حاصل کنید که نام دقیقاً همانگونه است که در برنامه Shortcuts وجود دارد.
- روی Select a symbol ضربه بزنید، Symbol را انتخاب کنید و یک نماد مناسب برای ویجت انتخاب کنید.
- برای افزودن پسزمینه به ویجت، سوئیچ پسزمینه را تغییر دهید.
- روی Normal در کنار Size ضربه بزنید و یک اندازه برای ویجت انتخاب کنید.
- در نهایت برای ایجاد ویجت روی Add ضربه بزنید.
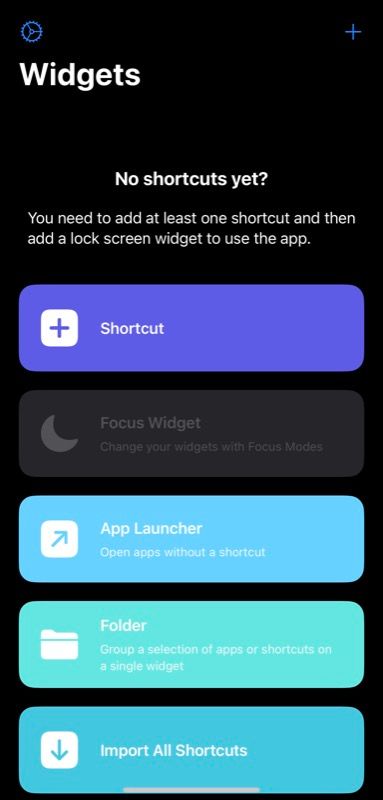
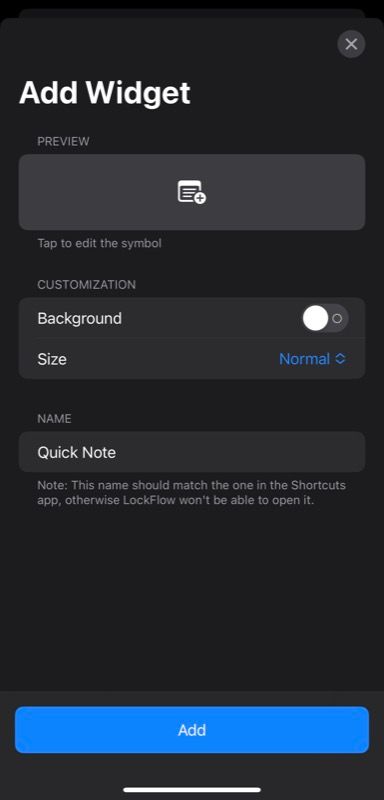
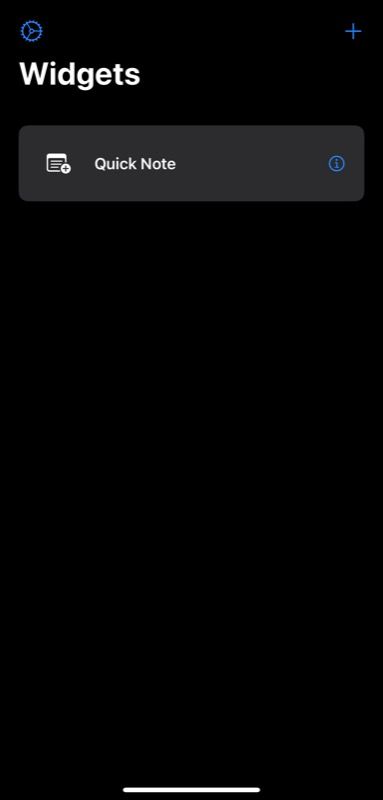
با آماده شدن ویجت میانبر، گام بعدی این است که آن را به صفحه قفل خود اضافه کنید. در اینجا نحوه انجام این کار آمده است:
- روی صفحه قفل خود فشار طولانی دهید و روی Customize ضربه بزنید تا منوی سفارشی سازی ظاهر شود.
- Lock Screen را انتخاب کنید و روی فضای خالی در ناحیه ویجت ضربه بزنید و کارت Add Widgets را مشاهده خواهید کرد.
- به پایین پیمایش کنید، LockFlow را انتخاب کنید و روی یکی از ویجتها ضربه بزنید و – بر اساس ترجیحات و فضای موجودتان – به ناحیه ویجت بکشید.
- روی Edit ضربه بزنید و ویجت میانبری را که به تازگی اضافه کرده اید انتخاب کنید.
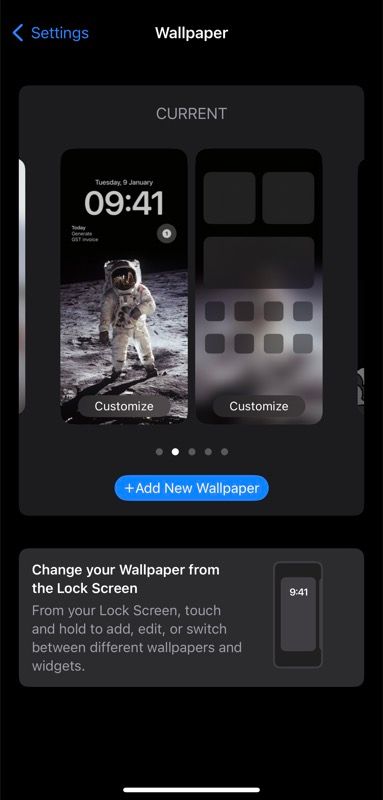
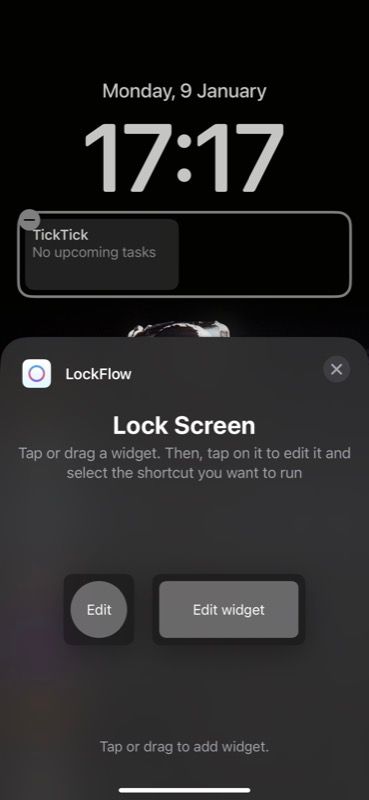
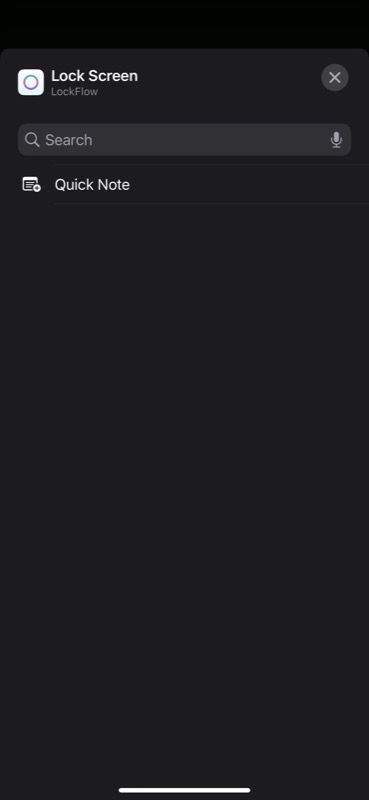
پس از آن، اکنون می توانید یک یادداشت از صفحه قفل به طور مستقیم ایجاد کنید. به سادگی روی ویجت میانبر Notes در صفحه قفل خود ضربه بزنید و شروع به تایپ کنید. و وقتی کارتان تمام شد، Done را بزنید تا در برنامه Notes ذخیره شود.
یادداشتهای آیفون خود را از هر کجا یادداشت کنید
همه روشهای فوق میتوانند به شما کمک کنند تا به سرعت یادداشتهای آیفون خود را از هر کجا یادداشت کنید. با این حال، به یاد داشته باشید که همه روشها مجموعه ویژگیهای یکسانی را در اختیار شما قرار نمیدهند.
به عنوان مثال، ویژگی هایی مانند اسکن اسناد، درج جداول، و نشانه گذاری فقط در روش مرکز کنترل در دسترس هستند. بنابراین، اگر فکر میکنید یادداشتهای شما به آنها نیاز دارند، باید روش Control Center را در آیفون خود راهاندازی کنید.
علاوه بر این، اگر از Notes در مک خود نیز استفاده میکنید، دانستن برخی از نکات آن میتواند به شما کمک کند بیشترین بهره را از برنامه در macOS ببرید.