اترنت اغلب به عنوان سریعتر و پایدارتر از Wi-Fi اعلام می شود، اما اگر برعکس در ویندوز اتفاق بیفتد، چه؟
اتصال اترنت سیمی به یک دلیل ساده بر اتصال Wi-Fi بی سیم ترجیح داده می شود: سرعت اینترنت سریع. اترنت تأخیر کمتر، سرعت انتقال داده بالاتر و تداخل کمتری از اشیاء مجاور را تجربه می کند، بنابراین اتصال قابل اطمینان تری را ارائه می دهد. با این حال، گاهی اوقات می تواند کندتر از اتصال بی سیم باشد.
در این مقاله توضیح خواهیم داد که چرا اتصال اترنت شما ممکن است کندتر از Wi-Fi شما باشد و چگونه می توانید آن را برطرف کنید.
چه چیزی باعث می شود اتصال اترنت کندتر از Wi-Fi باشد و چه کاری می توانید در مورد آن انجام دهید؟
آیا اتصال اترنت شما کندتر از اتصال Wi-Fi شما است؟ این برخلاف دانه است، بنابراین مشکلی وجود دارد. ممکن است به دلایل زیر اتصال اترنت کندی داشته باشید:
- کابل اترنت مورد استفاده شما معیوب یا آسیب دیده است.
- کابل اترنت در دسته پایین تری قرار دارد و از سقف انتقال داده کمتری برخوردار است.
- پورت های اترنت که در آن کابل اترنت را وصل می کنید مشکل دارند.
- شما درایورهای قدیمی را روی دستگاه خود اجرا می کنید.
- دستگاه شما به یک VPN متصل است.
- شما دارای سیستم عامل روتر قدیمی هستید.
- تنظیمات اتصال به هم ریخته است.
- دستگاه شما به بدافزار آلوده شده است.
- سخت افزار روتر شما مشکل دارد.
بیایید بررسی کنیم که چگونه هر یک از دلایل بالا به کاهش سرعت اتصال اترنت کمک می کند و چگونه می توانید آن را برطرف کنید.
انجام برخی بررسی های اولیه
قبل از اقدام به عیب یابی جدی، بررسی های اولیه زیر را انجام دهید:
- سرعت اینترنت هر دو اتصال سیمی و بی سیم را بررسی کنید و نتایج را مقایسه کنید تا تأیید کنید اترنت کند است. حدس نزنید
- کابل اترنت را دوباره به روتر و رایانه شخصی خود وصل کنید.
- روتر و دستگاه خود را مجددا راه اندازی کنید تا مطمئن شوید که نقص موقت باعث کاهش سرعت اتصال نمی شود.
- اتصال VPN خود را خاموش کنید.
- با همسایگانی که از همان ISP استفاده می کنند، اطمینان حاصل کنید که ارائه دهنده خدمات اینترنت شما اتصال اترنت را قطع نمی کند. اگر دیگران با همین مشکل مواجه هستند، ISP خود را تغییر دهید.
- همان اتصال اترنت را روی لپ تاپ دیگری امتحان کنید. اگر همچنان کندتر از وای فای در دستگاههای دیگر است، میتوانید اصلاحات سطح عملکرد را نادیده بگیرید زیرا به احتمال زیاد مشکل کابل یا روتر است.
اگر تلاش های اولیه ناموفق بود، راه حل های زیر را اعمال کنید.
1. مطمئن شوید کابل اترنت شما سالم است
در صورت آسیب یا معیوب بودن کابل اترنت، سرعتی که با کابل اترنت بدست می آورید به میزان قابل توجهی کاهش می یابد. بنابراین، قبل از هر چیز دیگری، از ابتدا تا انتها به کابل اترنت نگاهی بیندازید تا ببینید آیا توسط مبلمان صاف شده، توسط حیوان خانگی شما گاز گرفته شده است یا تا حد آسیب کشیده شده است.
اگر علائمی از آسیب در وسط کابل وجود دارد، احتمالاً کابل اترنت آسیب دیده است که اتصال شما را کند کرده است. بنابراین، تعویض کابل باید مشکلات اتصال را برطرف کند.
2. دسته کابل اترنت را بررسی کنید
آیا از کابل اترنت استفاده می کنید که چند دهه قدمت دارد؟ اگر چنین است، دسته کابل را بررسی کنید. آن دسته از دسته پایین تر، مانند دسته چهار، فقط می توانند داده ها را با سرعت 16 مگابیت در ثانیه انتقال دهند. این حداکثر سرعتی است که می توانید با چنین کابلی به دست آورید، صرف نظر از سرعت اتصال Wi-Fi شما.
بنابراین، اگر یک اتصال Wi-Fi با سرعتی بالاتر از کابل اترنت دارید، می توانید انتظار داشته باشید که اتصال بی سیم بهتری داشته باشید. با تعویض کابل با کابل رده بالاتر می توانید سرعت را افزایش دهید.
3. مطمئن شوید که پورت های اتصال معیوب نیستند
هنگامی که پورت هایی که کابل اترنت به آنها متصل است معیوب هستند، حتی یک کابل اترنت دست نخورده یا کاملاً جدید عملکرد مطلوبی نخواهد داشت. میتوانید این موضوع را با اتصال کابل اترنت به پورتهای LAN مختلف دستگاه و روتر خود تأیید کنید.
اگر متوجه افزایش قابل توجه سرعت با این سوئیچ شدید، یک یا هر دو پورت معیوب هستند. بنابراین، باید در آینده از استفاده از آنها خودداری کنید. اگر این تغییر تفاوتی ایجاد نمی کند، نشان می دهد که پورت ها دست نخورده هستند، به اصلاح بعدی بروید.
4. درایورهای شبکه خود را به روز کنید
اتصال اینترنت نیز به دلیل قدیمی بودن درایورها ممکن است کند باشد. اگرچه ویندوز معمولاً درایورها را به طور خودکار به روز می کند، همیشه این کار را نمی کند. برای به روز رسانی درایورهای شبکه این مراحل را دنبال کنید:
- بر روی دکمه Start کلیک راست کرده و Device Manager را انتخاب کنید.
- دسته مربوط به آداپتورهای شبکه را گسترش دهید.
- روی درایور آداپتور اترنت کلیک راست کرده و Update driver را بزنید.
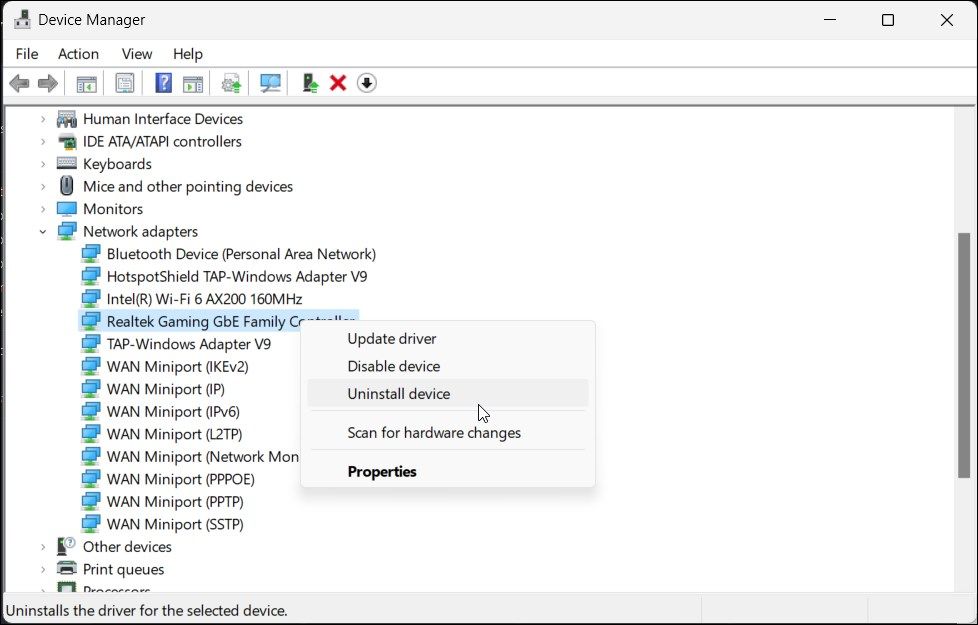
همچنین، میتوانید درایورها را از وبسایت رسمی سازنده روتر خود دانلود کنید یا از ISP خود دریافت کنید. اگر بهروزرسانی یا نصب درایورهای جدید تفاوتی ایجاد نکرد، به مرحله بعدی بروید.
5. سیستم عامل روتر خود را به روز کنید
همانطور که به روز رسانی درایورهای شبکه برای انتقال یکنواخت سیگنال بسیار مهم است، به روز رسانی سیستم عامل روتر نیز ضروری است. بنابراین، اگر اترنت شما هنوز بهترین سرعت را ارائه نمی دهد، باید سفت افزار روتر را به روز کنید.
در حالی که به روز رسانی سیستم عامل روتر شما ممکن است بسته به سازنده متفاوت باشد، بیشتر آن مشابه خواهد بود. راهنمای ما برای به روز رسانی سیستم عامل روتر، محل خوبی برای شروع خواهد بود. اگر رابط سفتافزار روتر شما پیچیده به نظر میرسد، برای دستورالعملها به وبسایت سازنده مراجعه کنید.
6. شبکه خود را بازنشانی کنید
انجام بازنشانی شبکه میتواند مشکلات اساسی شبکه را برطرف کند، اما توصیه نمیشود زیرا تمام اجزای شبکه را به تنظیمات پیشفرض خود باز میگرداند و هر گونه سفارشیسازی را که ممکن است انجام داده باشید برمیگرداند.
با این حال، اگر اترنت شما هنوز کند است، باید این راه حل کمتر مطلوب را امتحان کنید. راهنمای ما برای بازنشانی تنظیمات شبکه خود در ویندوز به شما نشان می دهد که چگونه این کار را انجام دهید.
7. تداخل الکترومغناطیسی را قطع کنید
اتصال اترنت در برابر میدان های الکترومغناطیسی که برای اتصالات شبکه سمی هستند مصون نیست. عبور اتصال اترنت شما توسط یک موتور الکتریکی بزرگ ممکن است باعث القای جریان در کابل شود و در نتیجه باعث اعوجاج سیگنال شود.
وسایلی را که در نزدیکی کابل اترنت خود قرار داده اید بررسی کنید و اگر ممکن است با سیگنال تداخل داشته باشند، آنها را از آن دور کنید. اگر با این کار مشکل حل نشد، احتمالا مشکل سخت افزاری است.
8. مشکلات سخت افزاری را بررسی کنید

اگر هیچ یک از این راه حل ها تا کنون جواب نداده است، ممکن است سخت افزار شما معیوب باشد که دلیل این مشکل است. شاید روتر شما قدیمی باشد یا دارای مشکلات فنی باشد، کارت رابط شبکه شما (NIC) به خوبی کار نکند، یا برخی تنظیمات شبکه دیگر سرعت بالقوه اترنت را محدود می کند.
برای رد این احتمالات، روتر و دستگاه خود را به نزدیکترین تعمیرگاه رایانه شخصی ببرید، جایی که یک تکنسین آنها را برای مشکلات سخت افزاری آزمایش می کند و به شما در حل آنها کمک می کند. مگر اینکه یک تکنسین هر گونه مشکل سخت افزاری را شناسایی و برطرف کرده باشد، وقت آن است که با ISP خود تماس بگیرید و از آنها بخواهید این مشکل آزار دهنده را حل کنند.
اجازه ندهید اتصال اترنت شما از حالت عادی منحرف شود
عملکرد ضعیف اتصال اترنت نسبت به اتصال Wi-Fi می تواند یکی از ناامید کننده ترین تجربیات باشد. امیدواریم، مقاله ما به شما کمک کند تا بفهمید که چه چیزی باعث می شود اتصال اترنت شما به عنوان یک لاک پشت کند شود. علاوه بر این، اصلاحات پوشش داده شده به شما در افزایش سرعت آن کمک می کند. اگر هیچ یک از روش ها کار نکرد، ISP شما باید برای صرفه جویی در روز وارد عمل شود.
