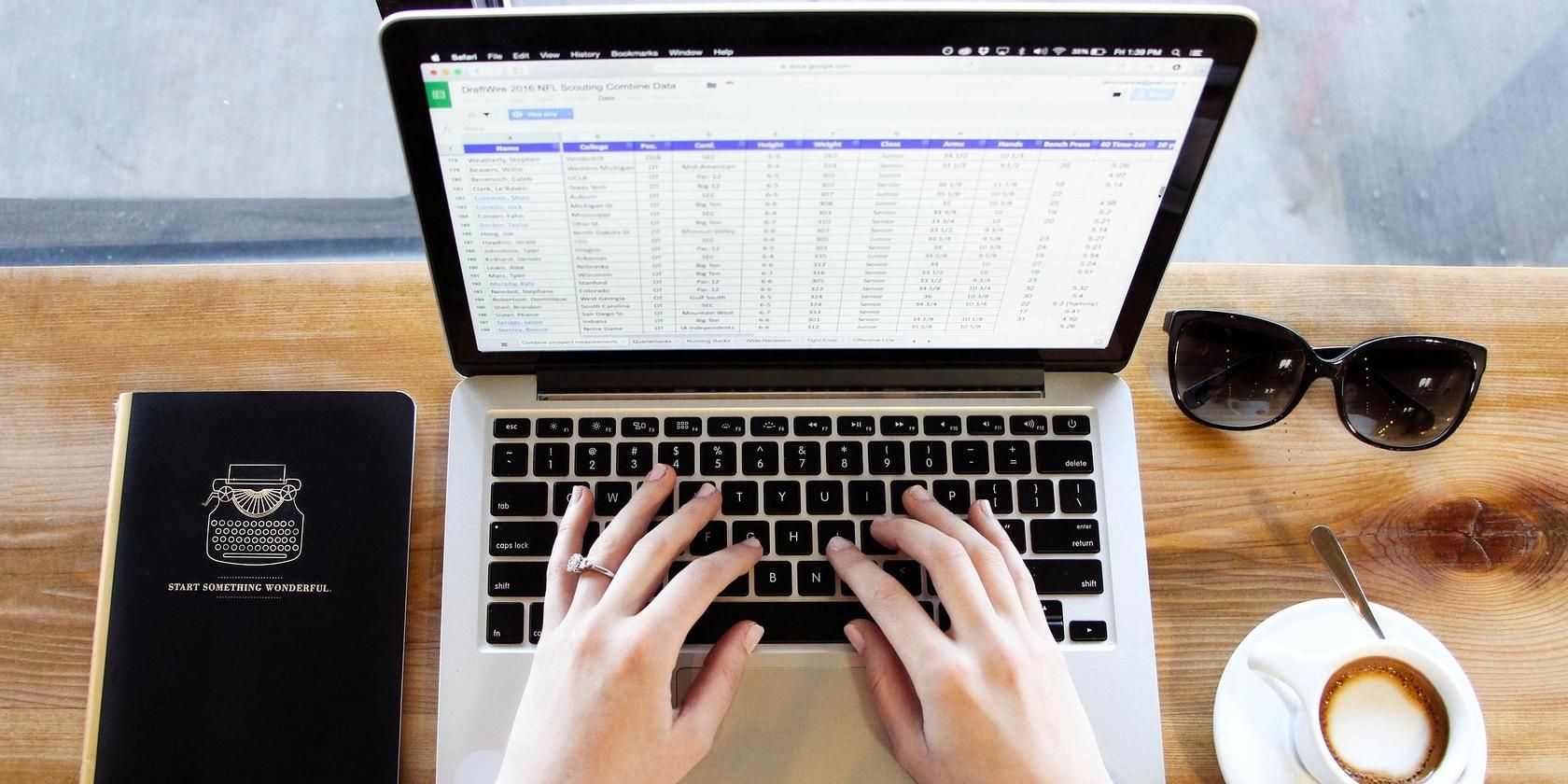آیا می خواهید داده های خود را در Google Sheets سازماندهی کنید؟ با نحوه مرتب کردن و فیلتر کردن بر اساس رنگ آشنا شوید تا داده های صفحه گسترده خود را ساده کنید.
اگر مجموعه داده کاربرگنگار Google بزرگی دارید، یک راه جالب و مؤثر برای گروهبندی و مرتبسازی دادهها، افزودن رنگ به ورودیهای فردی و گروهبندی آنها بر اساس رنگ است. در Google Sheets، می توانید داده ها را بر اساس رنگ پر یا رنگ متن مرتب کنید. شما می توانید هر دو را به راحتی انجام دهید
همچنین می توانید داده ها را بر اساس متن و رنگ پر کنید. اما قبل از اینکه از خودمان جلوتر باشیم، بیاموزیم که چگونه دادهها را بر اساس رنگ پر کردن در Google Sheets مرتب کنیم.
نحوه مرتب سازی بر اساس رنگ پر کردن در صفحات گوگل
راه های مختلفی وجود دارد که می توانید از Google Sheets برای آسان تر کردن زندگی خود استفاده کنید. و دانستن نحوه مرتب سازی بر اساس رنگ می تواند این فرآیند را سرگرم کننده تر و موثرتر کند.
برای درک نحوه مرتب سازی بر اساس رنگ پر شده، فرض کنید به دنبال آپارتمانی برای اجاره هستید. برای مرجع، مجموعه داده زیر را در Google Sheets ایجاد کردهاید:
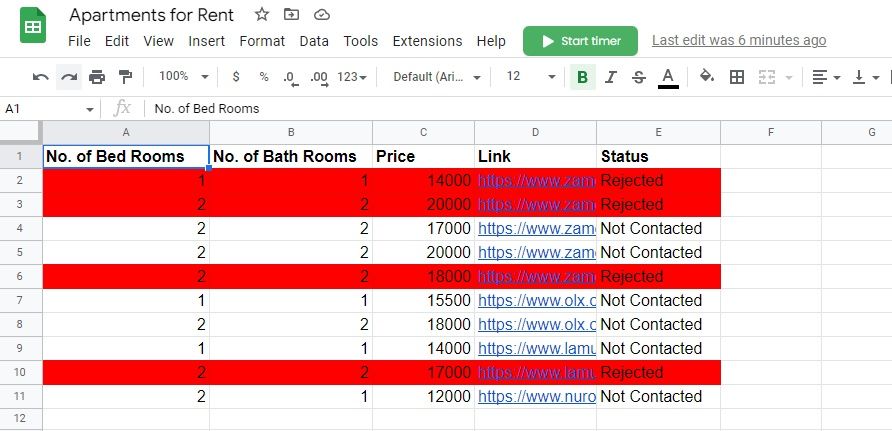
در مجموعه داده، رنگ پر (پسزمینه سلول) چند ورودی قرمز است که نشان میدهد شما با صاحبان این آپارتمانها برای اجاره تماس گرفتهاید و آنها پیشنهاد شما را رد کردهاند.
اکنون، بیایید سعی کنیم مجموعه داده را با مرتب کردن همه ورودی های قرمز با هم در پایین، قابل مدیریت تر کنیم. اما قبل از اینکه بتوانیم داده ها را بر اساس پس زمینه رنگ سلول مرتب کنیم، باید فیلتر را فعال کنیم. مراحل زیر را دنبال کنید:
- هر سلولی را از مجموعه داده انتخاب کنید.
- روی نماد فیلتر کلیک کنید (آن را در سمت راست نوار منو، در کنار نماد توابع پیدا خواهید کرد).
- این امکان مرتب سازی و فیلتر کردن مجموعه داده کامل را فراهم می کند. همچنین یک نماد فیلتر را در سربرگ تمام ستون های مجموعه داده خواهید دید.
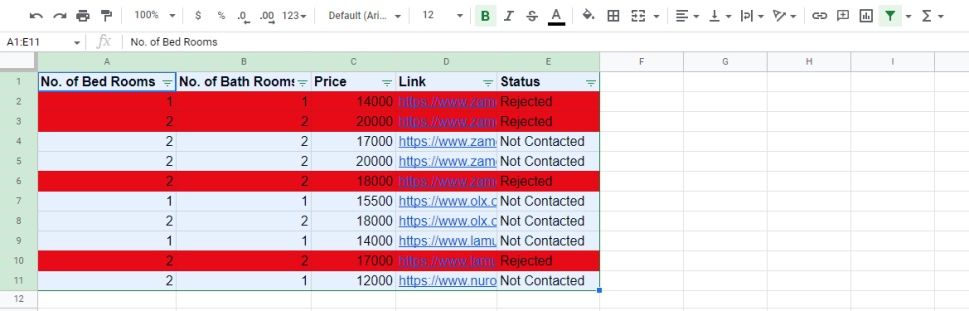
اکنون می توانید به راحتی داده ها را بر اساس رنگ پر کردن مراحل زیر را انجام دهید:
- روی نماد فیلتر در هر سرفصل ستون کلیک کنید (فقط مطمئن شوید که ستون دارای رنگی است که می خواهید مرتب کنید).
- به Sort by color > Fill color بروید.
- رنگی را که می خواهید مرتب کنید (در مثال ما قرمز) انتخاب کنید.
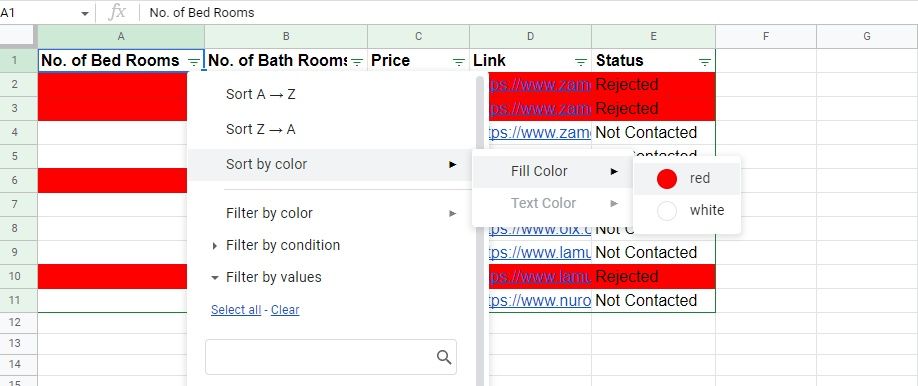
انجام این کار بلافاصله مجموعه داده را بر اساس رنگ پر انتخاب شده مرتب می کند. همانطور که می بینید، تمام ورودی های با پس زمینه سلول قرمز در بالا هستند.
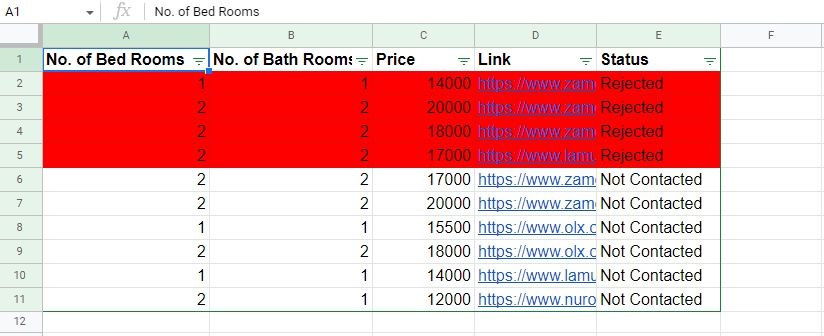
اما ما میخواستیم تمام ورودیهای پسزمینه سلول قرمز را در پایین مرتب کنیم. برای انجام این کار، مراحل ذکر شده در بالا را دنبال کنید، اما به جای قرمز، رنگ سفید را در مرحله آخر انتخاب کنید. و موارد زیر را دریافت خواهید کرد:
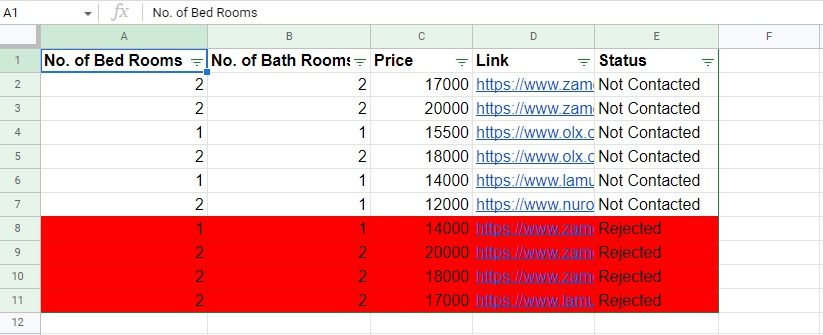
می توانید از ویژگی مرتب سازی بر اساس رنگ برای همه چیز استفاده کنید. برای مثال، اگر یک لیست کارهای سفارشی در Google Sheets ایجاد میکنید، میتوانید از ویژگی مرتبسازی کاربرگنگار Google برای مرتبسازی دادهها بر اساس اولویت، فوریت و سایر معیارها استفاده کنید.
مرتب سازی بر اساس رنگ پر (مجموعه داده با چندین رنگ)
فرض کنید در همان مجموعه داده، ورودیهایی با پسزمینه سلولهای زرد نیز دارید که آپارتمانهایی را که برای آنها برای مصاحبه فراخوانده شدهاید، علامتگذاری میکنند.
اکنون بیش از یک رنگ پر در مجموعه داده دارید و میخواهید ورودیهای قرمز و زرد را مرتب کنید تا همه ورودیهای قرمز در پایین و همه ورودیهای زرد در بالا باشند. برای انجام این کار، مراحل زیر را دنبال کنید:
- با انتخاب هر سلول در مجموعه داده و کلیک بر روی نماد فیلتر در نوار منو، مرتب سازی و فیلتر کردن را فعال کنید.
- روی نماد فیلتر هر سرفصل ستون کلیک کنید.
- به Sort by color > Fill color بروید.
- برای مرتب کردن تمام ورودی های رنگ پس زمینه قرمز، گزینه رنگ قرمز را انتخاب کنید. با این کار تمام ورودی های رنگ قرمز در بالا مرتب می شود.
- دوباره به مسیر Sort by color > Fill color رفته و گزینه white color را انتخاب کنید. با این کار تمام ورودی های سفید رنگ در بالا و ورودی های قرمز رنگ در زیر آن مرتب می شوند.
- حالا دوباره به مسیر Sort by color > Fill color رفته و گزینه yellow color را انتخاب کنید. با این کار تمام ورودی های زرد رنگ در بالا، با ورودی های سفید رنگ در زیر آنها، و ورودی های قرمز رنگ در آخر مرتب می شوند.
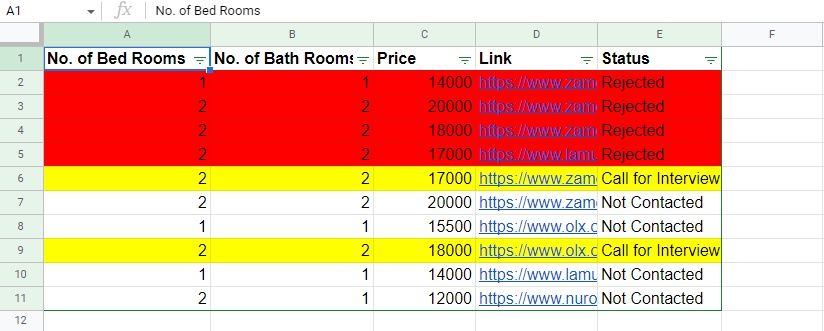
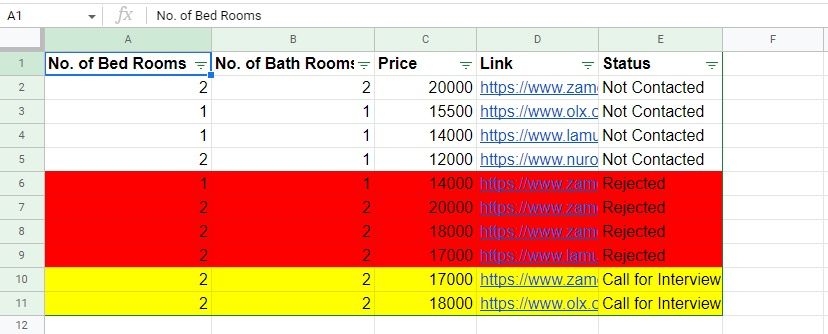
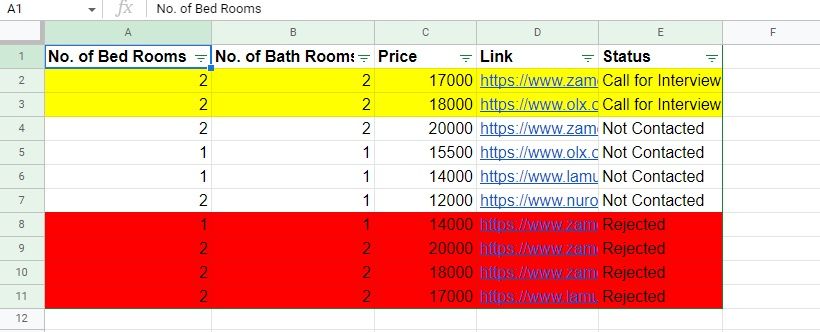
درک این نکته مهم است که وقتی چندین رنگ در یک مجموعه داده وجود دارد، Google Sheets از یک روند خاص پیروی می کند. وقتی بر اساس رنگ اول (در مورد ما قرمز) مرتب میشوید، تمام ورودیهای با آن رنگ در بالا مرتب میشوند. وقتی بر اساس رنگ دوم (در مورد ما سفید) مرتب میشوید، همه ورودیهای دارای رنگ دوم در بالا مرتب میشوند و اولین ورودیهای رنگی در زیر آنها قرار میگیرند.
این روند به گونهای دنبال میشود که رنگ پری که در آخر مرتب میکنید در بالا مرتب میشود در حالی که رنگ پر که ابتدا مرتب میکنید در پایین مرتب میشود، همانطور که در مورد ما میتوانید توجه داشته باشید.
نحوه مرتب سازی بر اساس رنگ متن سلول در صفحات گوگل
همانطور که می توانید بر اساس رنگ پر شده مرتب کنید، Google Sheets نیز گزینه ای برای مرتب سازی بر اساس رنگ متن دارد. بیایید با مرتبسازی مجموعه دادههای زیر بر اساس رنگ متن، فرآیند را درک کنیم:
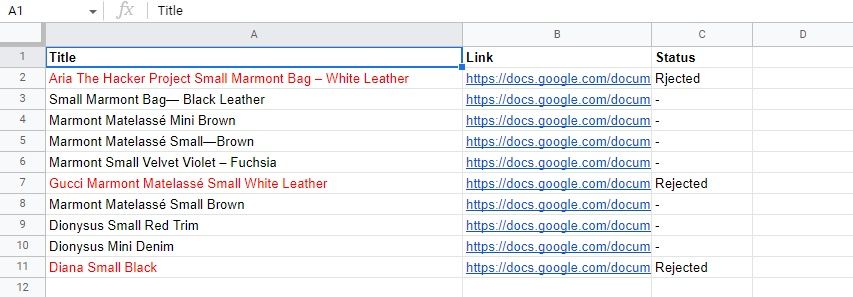
برای مرتبسازی تمام ورودیهای رنگ متن قرمز، مراحل زیر را دنبال کنید:
- هر سلولی را در مجموعه داده انتخاب کنید.
- با کلیک بر روی نماد فیلتر در نوار منو، مرتب سازی و فیلتر کردن را فعال کنید.
- روی نماد فیلتر هر هدر ستون از مجموعه داده کلیک کنید.
- به مرتب سازی بر اساس رنگ > رنگ متن بروید.
- برای مرتب کردن تمام ورودی های رنگ متن قرمز، گزینه رنگ قرمز را انتخاب کنید. با این کار تمام ورودی های رنگ قرمز در بالا مرتب می شود.
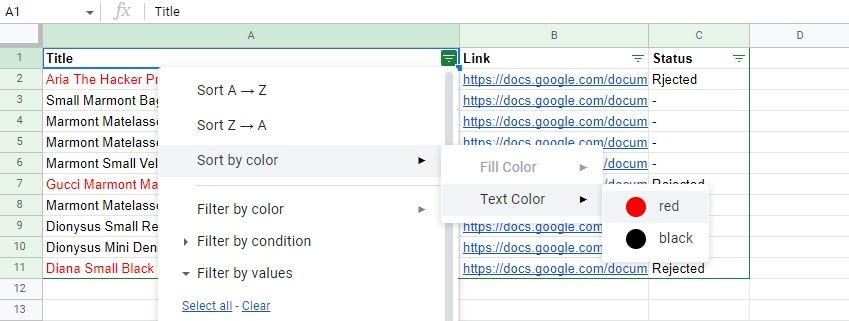
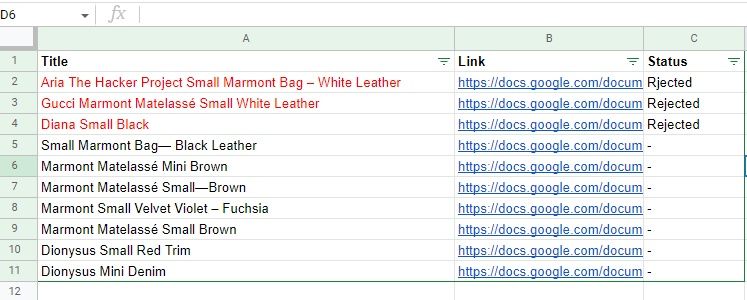
اگر چندین رنگ متن در مجموعه داده وجود دارد، می توانید روند مشابهی را دنبال کنید. فقط به یاد داشته باشید که Google Sheets هنگام مرتبسازی بر اساس رنگ متن از همان رفتار مرتبسازی پیروی میکند که هنگام مرتبسازی بر اساس رنگ پر انجام میشود. بنابراین، اگر چندین رنگ متن دارید، با مرتبسازی با رنگ متنی که میخواهید در پایین شروع کنید و سپس به سمت بالا حرکت کنید تا رنگ متنی که در بالا میخواهید مرتبسازی شود.
نحوه فیلتر کردن بر اساس رنگ در صفحات گوگل
اگر مجموعه دادهای دارید که ورودیهایی با رنگهای پر مختلف دارد، میتوانید از ویژگی فیلتر بر اساس رنگ استفاده کنید تا فقط ورودیهای رنگی انتخاب شده را نشان دهید. برای فیلتر کردن مجموعه داده خود بر اساس رنگ پر، مراحل زیر را دنبال کنید:
- هر سلول از مجموعه داده را انتخاب کنید و روی نماد فیلتر کلیک کنید تا مرتب سازی و فیلترینگ فعال شود.
- روی نماد فیلتر هر هدر ستون از مجموعه داده کلیک کنید.
- به Filter by color > Text color بروید.
- رنگ پر شده ای را که می خواهید ورودی های آن را ببینید انتخاب کنید. از مجموعه داده نمونه ما، اگر رنگ قرمز را انتخاب کنیم، دریافت می کنیم:
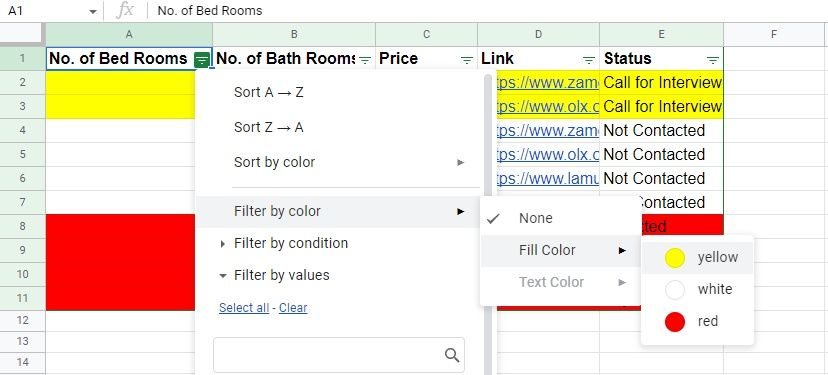
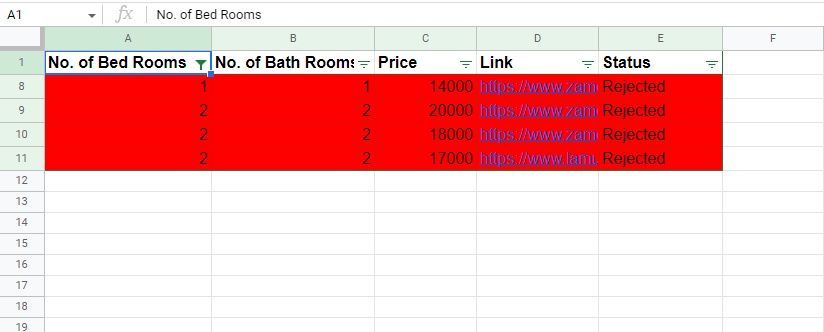
همانطور که می بینید، فقط ورودی های رنگ قرمز نشان داده می شوند. برای بازگشت به مجموعه داده کامل:
- روی نماد فیلتر هر سرصفحه ستونی از مجموعه داده کلیک کنید.
- به Filter by color > Fill color بروید.
- هیچکدام را انتخاب کنید و مجموعه داده کامل را پس خواهید گرفت.
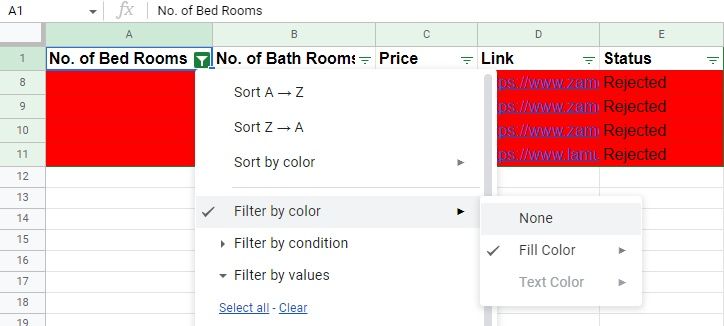
برای فیلتر کردن مجموعه داده بر اساس رنگ متن، میتوانید فرآیند مشابهی را دنبال کنید. به سادگی:
- مرتب سازی و فیلتر کردن را فعال کنید.
- روی نماد فیلتر در هدر ستون کلیک کنید.
- به Filter by color > Text color بروید.
- رنگی را که می خواهید فیلتر کنید انتخاب کنید.
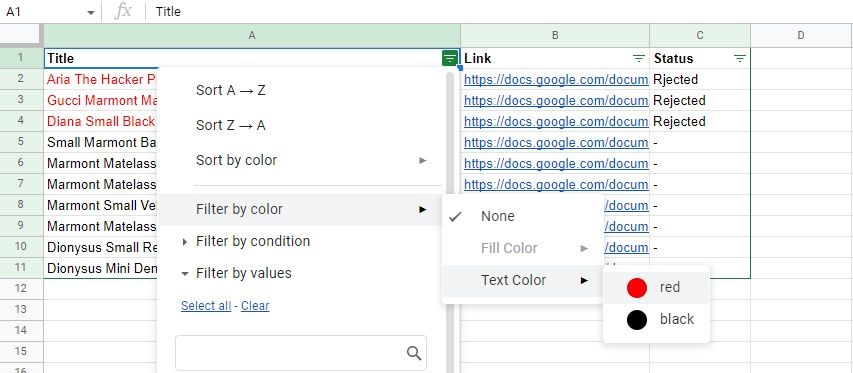
مجموعه داده فقط ورودی هایی را با رنگ متن انتخاب شده نشان می دهد، در حالی که بقیه پنهان می مانند.
مرتب سازی و فیلتر کردن داده ها مانند یک حرفه ای
در برگههای Google، میتوانید از ویژگیهای مرتبسازی بر اساس رنگ پر و مرتبسازی بر اساس رنگ متن به طور همزمان استفاده کنید. اما مدیریت هر دو برای مجموعه داده های بزرگتر می تواند دشوار باشد. یک راه عالی برای آسانتر کردن کارها و در عین حال مؤثر، استفاده از رنگ پر برای مرتبسازی دادهها برای ایجاد گروهها و رنگ متن برای فیلتر کردن دادههای مهم از مجموعه داده است.
اما مرتبسازی و فیلتر کردن فقط به Google Sheets محدود نمیشود، میتوانید با استفاده از روشهای مختلف دادهها را در Microsoft Excel مرتبسازی و فیلتر کنید. به عنوان مثال، می توانید داده ها را در اکسل با استفاده از تابع SORT مرتب کنید.