حل این خطا در VMware می تواند به آسانی اضافه کردن حافظه بیشتر باشد، اما دلایل بیشتری به جز مشخصات ناکافی برای این مشکل وجود دارد.
VMware Workstation یکی از بهترین بسته های نرم افزار مجازی سازی برای ویندوز است. با این حال، برخی از کاربران هنگام تلاش برای راهاندازی ماشینهای مجازی در VMware Workstation یک پیام خطا مشاهده میکنند. این پیام خطا می گوید: «حافظه فیزیکی کافی برای روشن کردن این ماشین مجازی در دسترس نیست» و ماشین های مجازی راه اندازی نمی شوند.
این مشکل VMware زمانی رخ می دهد که رم بیش از اندازه کافی در رایانه شخصی موجود باشد. با این حال، دلایل متعددی برای خطای «حافظه فیزیکی کافی نیست» وجود دارد. به این ترتیب میتوانید خطای WMware «فقدان حافظه فیزیکی» را در ویندوز 10 و 11 برطرف کنید.
1. VMware را برای اجرا به عنوان مدیر پیکربندی کنید
عدم اجرای VMware به عنوان یک مدیر، محدودیت هایی را برای مجوزهای سیستم و دسترسی به منابع ایجاد می کند. بنابراین، نرم افزار را با حقوق بالا اجرا کنید تا مطمئن شوید که فقدان مجوزها مشکلی ایجاد نمی کند.
برای راهنمایی بیشتر میتوانید نحوه اجرای هر برنامهای را بهعنوان سرپرست در ویندوز بررسی کنید، یا میتوانید VMware را طوری تنظیم کنید که همیشه بهعنوان یک سرپرست مانند زیر اجرا شود:
- اگر میانبر VMware روی دسکتاپ شما وجود دارد، روی آن راست کلیک کرده و Open file location را انتخاب کنید. اگر نمی توانید روی میانبر نرم افزار راست کلیک کنید، دایرکتوری نصب VMware را در File Explorer باز کنید.
- سپس روی فایل VMware EXE با دکمه سمت راست ماوس کلیک کنید تا گزینه منوی زمینه Properties آن را انتخاب کنید.
- برای مشاهده تنظیمات آن برگه، Compatibility را انتخاب کنید.
- برای انتخاب گزینه Run this program as administrator روی چک باکس کلیک کنید.
- برای ذخیره گزینه جدید مدیر برای VMware گزینه Apply را انتخاب کنید.
- سپس OK را انتخاب کنید تا پنجره خصوصیات WMware بسته شود.
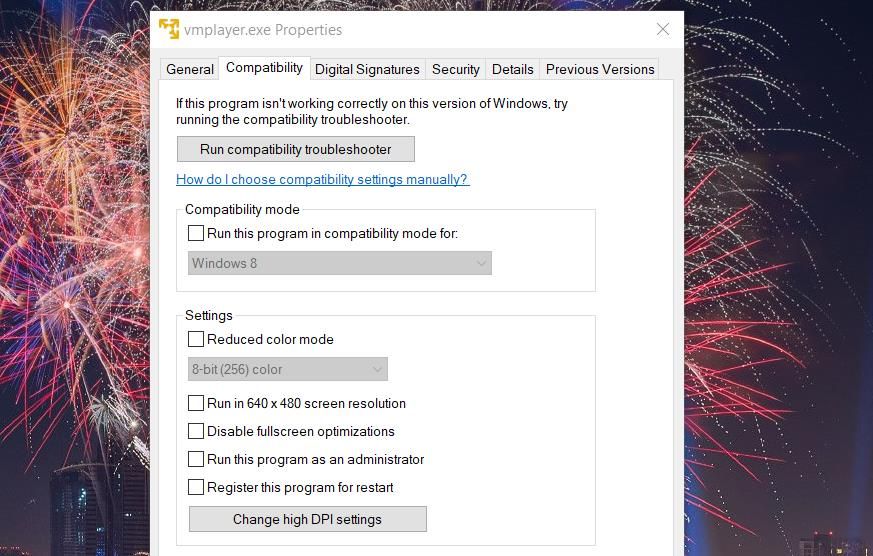
2. فایل پیکربندی را ویرایش کنید
بسیاری از کاربران با ویرایش فایل config.ini VMWare توانسته اند «حافظه فیزیکی کافی» را برطرف کنند. این کاربران یک پارامتر میزبان را در فایل پیکربندی نرم افزار غیرفعال کردند. برای غیرفعال کردن پارامتر Host، فایل config.ini VMware را به صورت زیر باز کرده و ویرایش کنید:
- برای دسترسی به File Explorer، Win + E را فشار دهید.
- این دایرکتوری VMware را در Explorer:C:\ProgramData\VMware\VMware Workstation باز کنید
- روی فایل config.ini کلیک راست کرده و Open with را انتخاب کنید.
- Notepad را برای مشاهده فایل پیکربندی در آن ویرایشگر متن انتخاب کنید.
- سپس vmmon.disableHostParameters = “TRUE” را در پایین فایل پیکربندی مانند تصویر زیر وارد کنید.
- روی File در نوار منوی Notepad کلیک کنید.
- گزینه ذخیره منو را انتخاب کنید.
C:\ProgramData\VMware\VMware Workstation
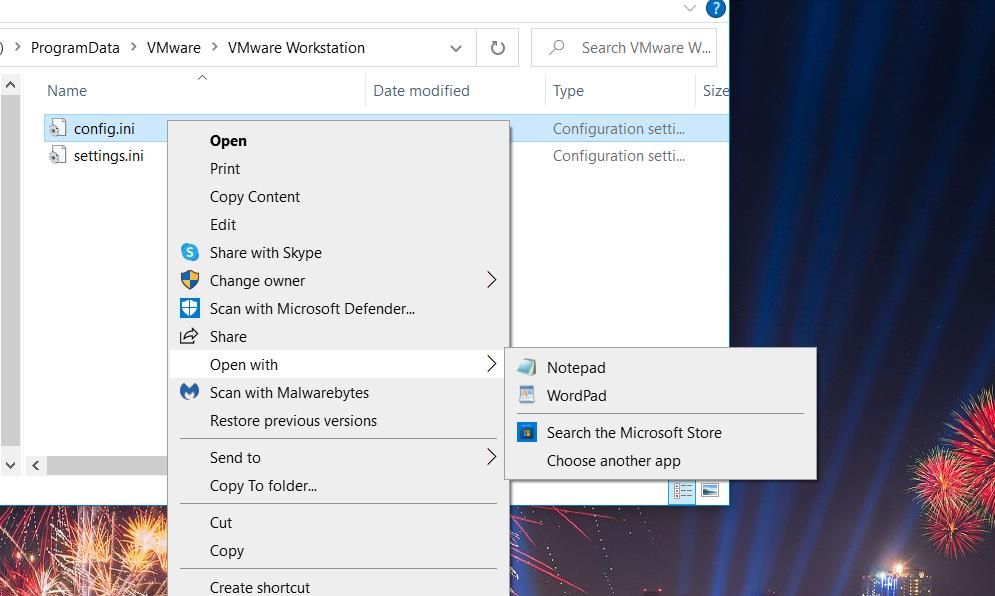
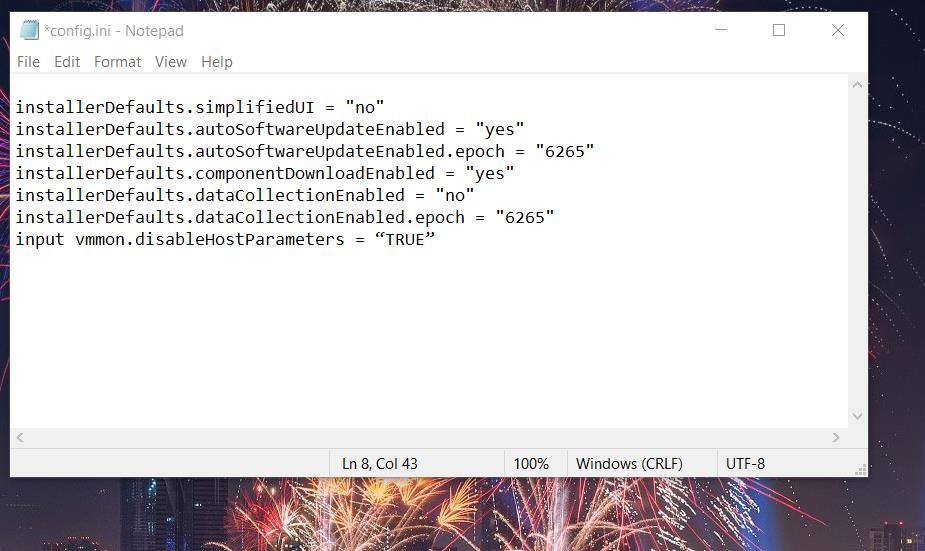
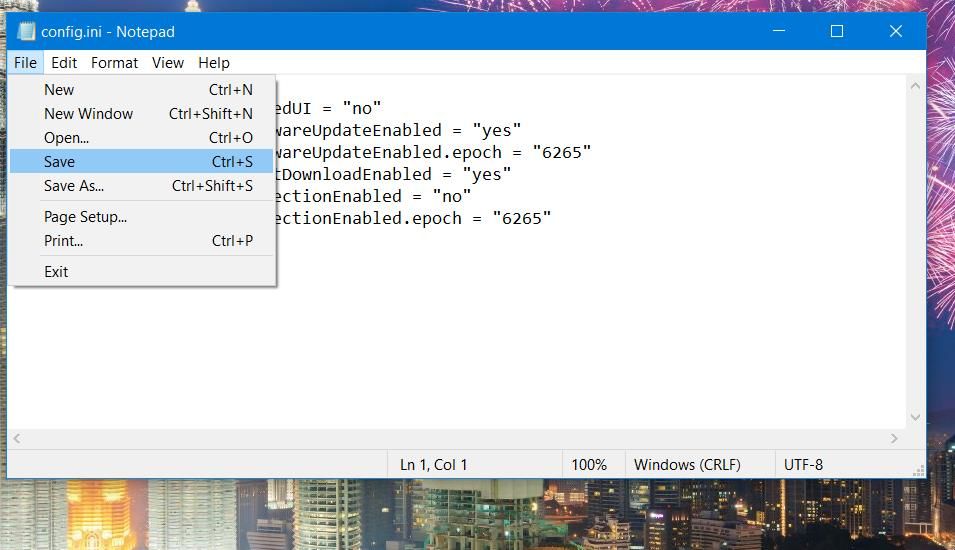
3. حافظه مجازی را برای ماشین مجازی گسترش دهید
خطای “حافظه فیزیکی کافی نیست” ممکن است رخ دهد زیرا حافظه مجازی کافی به ماشین مجازی تخصیص داده نشده است. می توانید تخصیص حافظه ماشین مجازی را در VMWare به این صورت گسترش دهید:
- نرم افزار VMware خود را باز کنید.
- روی ماشین مجازی که باید خطا را رفع کنید کلیک راست کرده و Settings را انتخاب کنید.
- تخصیص حافظه ماشین مجازی را با نوار لغزنده افزایش دهید. این مقدار باید همیشه بیشتر از RAM موجود رایانه شما باشد.
- برای اعمال روی OK کلیک کنید.

4. VMware را به روز کنید
خطای “حافظه فیزیکی کافی نیست” به احتمال زیاد در نسخه های قدیمی VMware رخ می دهد. بنابراین، مطمئن شوید که از آخرین نسخه نرم افزار استفاده می کنید. به این صورت می توانید VMware را به روز کنید:
- پنجره VMware را بالا بیاورید.
- روی منوی Help کلیک کنید.
- برای مشاهده آن پنجره، Software Updates را انتخاب کنید.
- سپس روی دکمه Check for Updates کلیک کنید.
- برای بهروزرسانی موجود، دکمه دریافت اطلاعات بیشتر را فشار دهید.
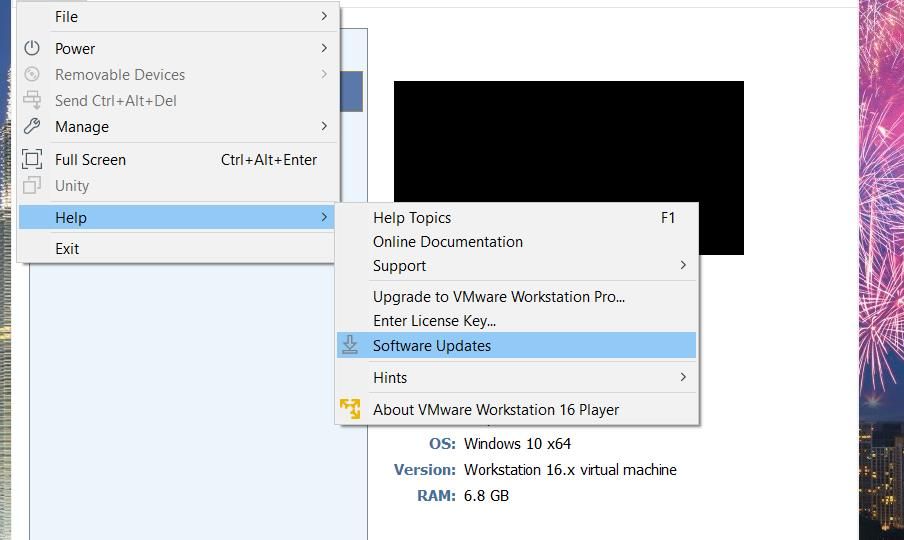
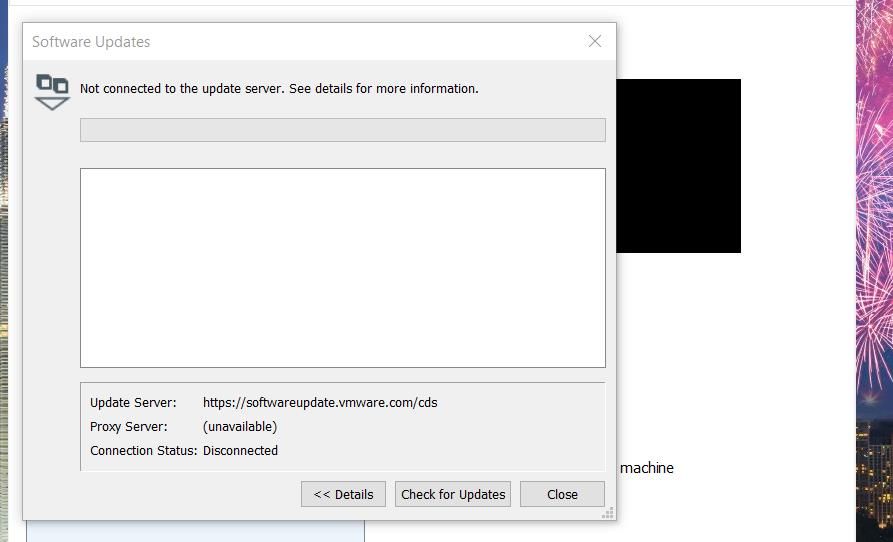
- در وب سایتی که باز می شود وارد نمایه حساب کاربری شوید.
- گزینه Download Now را در وب سایت برای آخرین نسخه VMware Workstation انتخاب کنید.
- سپس باید گزینه Accept را برای توافقنامه EULA انتخاب کنید.
- گزینه دیگر Download Now را کلیک کنید.
- سپس روی میانبر نوار وظیفه File Explorer کلیک کنید.
- به پوشه دانلودها که شامل جادوگر راه اندازی VMware است بروید.
- روی نصب کننده دانلود شده VMware دوبار کلیک کنید تا باز شود. برای نصب آخرین نسخه VMware از طریق ویزارد راه اندازی بروید.
5. یک به روز رسانی اخیر ویندوز را حذف کنید
خطای “حافظه فیزیکی کافی نیست” می تواند ناشی از به روز رسانی ویندوز باشد که با VMware در تضاد است. بنابراین، حذف نصب بهروزرسانی اخیر میتواند این مشکل را برای برخی از کاربران برطرف کند. راهنمای ما در مورد حذف بهروزرسانیهای ویندوز را برای جزئیات بیشتر در مورد نحوه اعمال این راهحل بالقوه بررسی کنید.
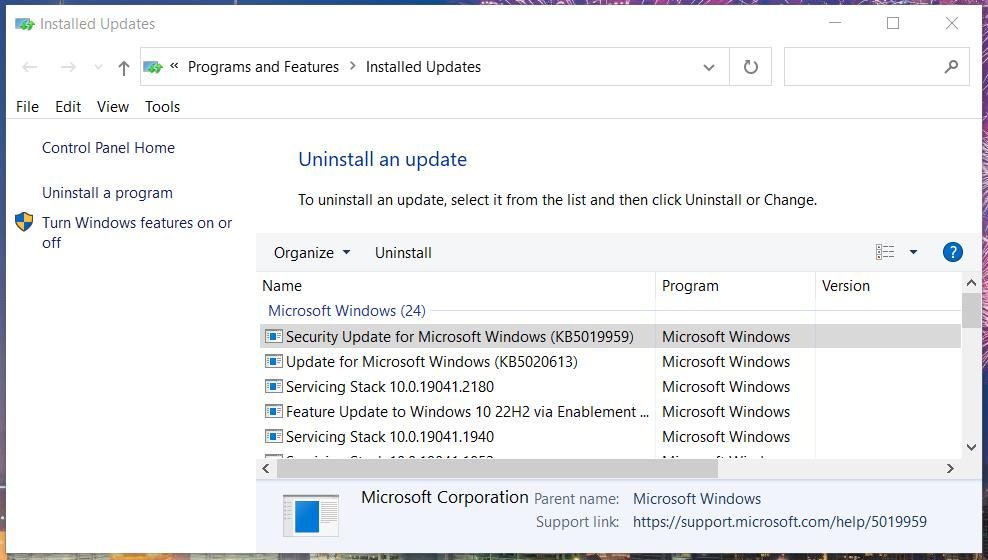
6. یک بوت تمیز انجام دهید
انجام یک بوت تمیز، برنامه ها و سرویس های غیر ضروری را از راه اندازی ویندوز غیرفعال می کند. راهاندازی پاک به طور بالقوه میتواند «حافظه فیزیکی کافی» را از دو طریق حل کند. استفاده از این روش عیبیابی تضمین میکند که هیچ برنامه شخص ثالثی با VMware در تضاد نیست و RAM را برای نرمافزار آزاد میکند.
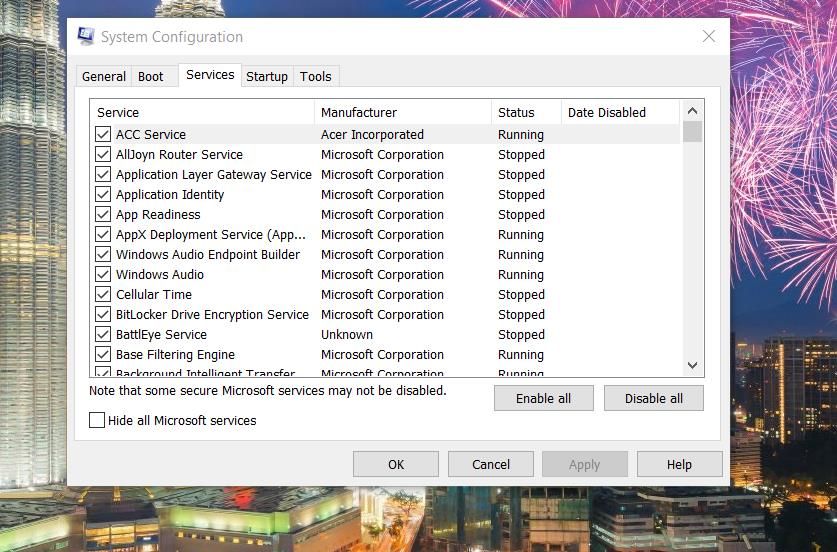
برای غیرفعال کردن همه برنامهها و سرویسهای راهاندازی شخص ثالث، دستورالعملهای راهنمای ما در مورد نحوه تمیز کردن بوت در ویندوز را بررسی کنید. هر زمان که ویندوز را مجددا راه اندازی کنید، این کار یک بوت تمیز انجام می دهد.
سعی کنید از ماشین مجازی VMware خود پس از بوت شدن تمیز استفاده کنید. اگر این کار کرد،
7. یک ماشین مجازی جدید راه اندازی کنید
اگر با وجود اعمال رزولوشنهای بالا، مشکل همچنان ادامه داشت، یک ماشین مجازی جدید راهاندازی کنید تا جایگزین ماشینی شود که نیاز به تعمیر دارد. آخرین ISO را برای پلت فرم ماشین مجازی دانلود کنید. سپس میتوانید ماشین مجازی را دوباره راهاندازی کنید، همانطور که در صفحه پشتیبانی VMware توضیح داده شده است.
دوباره وارد ماشین مجازی VMware خود شوید
آن اصلاحات ویندوز برای خطای «حافظه فیزیکی کافی نیست» برای بسیاری از کاربران VMware Workstation کارساز بوده است. بنابراین، شانس کافی وجود دارد که ماشین مجازی VMWare شما را نیز راه اندازی کند. با این حال، کاربرانی که هنوز به رفعهای احتمالی بیشتری برای این مشکل نیاز دارند، میتوانند از طریق صفحه VMware Customer Connect درخواست پشتیبانی ارسال کنند.
