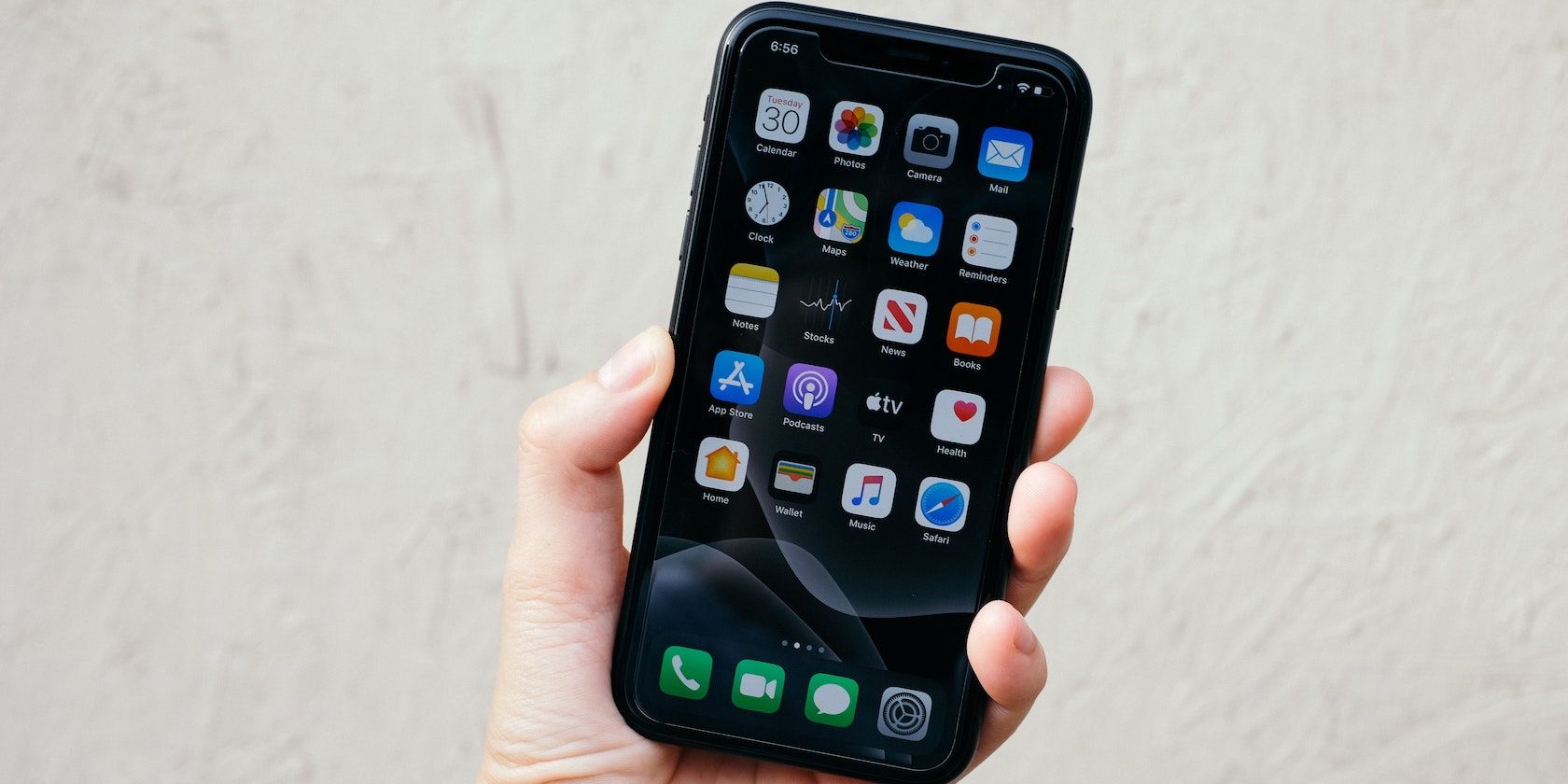به این حرکات iOS تسلط داشته باشید تا کارهای روزمره مختلف را با کارایی بیشتری در آیفون خود انجام دهید.
اپل ناوبری مبتنی بر ژست را در آیفون های خود با Face ID ترویج می کند. و اگر صاحب هر یک از این مدل های آیفون هستید، حتما با بسیاری از این ژست ها آشنا هستید. و شاید هر روز از آنها استفاده کنید. با این حال، iOS چند ژست دیگر دارد که افراد زیادی نمی دانند.
به خواندن برخی از این ژستهای کمتر شناختهشده iOS که باید برای انجام مؤثر برخی از رایجترین عملیات روزانه در آیفون خود شروع کنید، ادامه دهید.
1. یک تب جدید سافاری را باز کنید
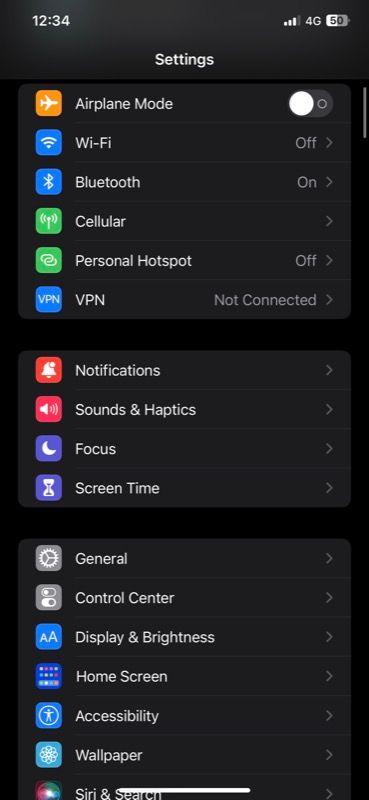
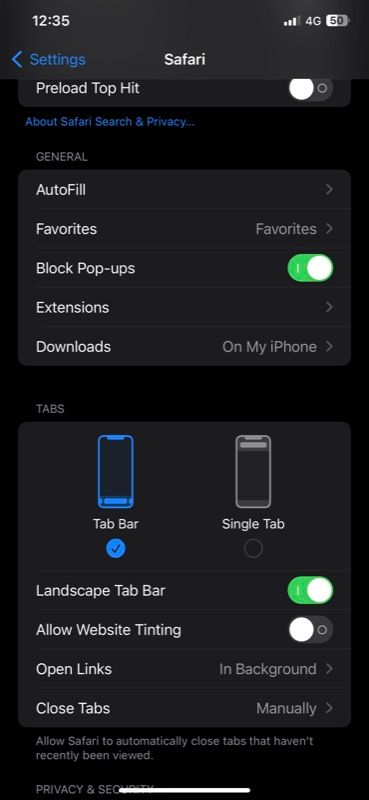
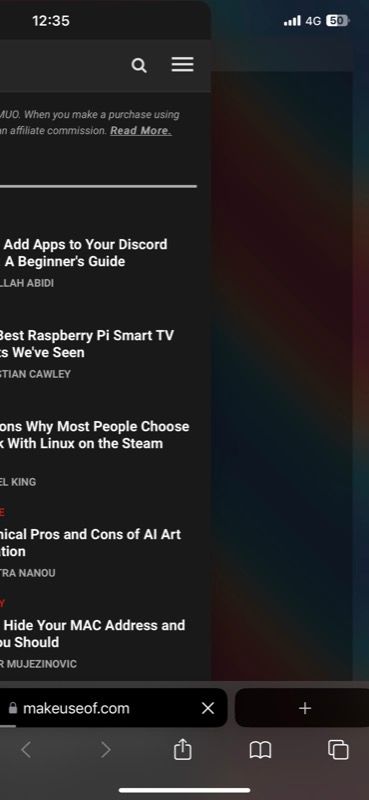
برای باز کردن یک تب جدید در سافاری، باید روی نماد تب ها ضربه بزنید و دکمه پلاس (+) را بزنید. با این حال، انجام این کار به سرعت در آیفون و آیپدهای سازگار با iOS 15 و بالاتر امکان پذیر است.
با فعال کردن نمای نوار نوار در سافاری شروع کنید. تنظیمات را باز کنید، به Safari بروید و گزینه Tab Bar را در قسمت Tabs انتخاب کنید.
حالا به سافاری برگردید و به آخرین تب باز بروید. از اینجا، روی نوار برگه در پایین صفحه به سمت چپ بکشید تا به یک تب جدید سافاری بروید.
2. مُهرهای زمانی برای پیامها را مشاهده کنید
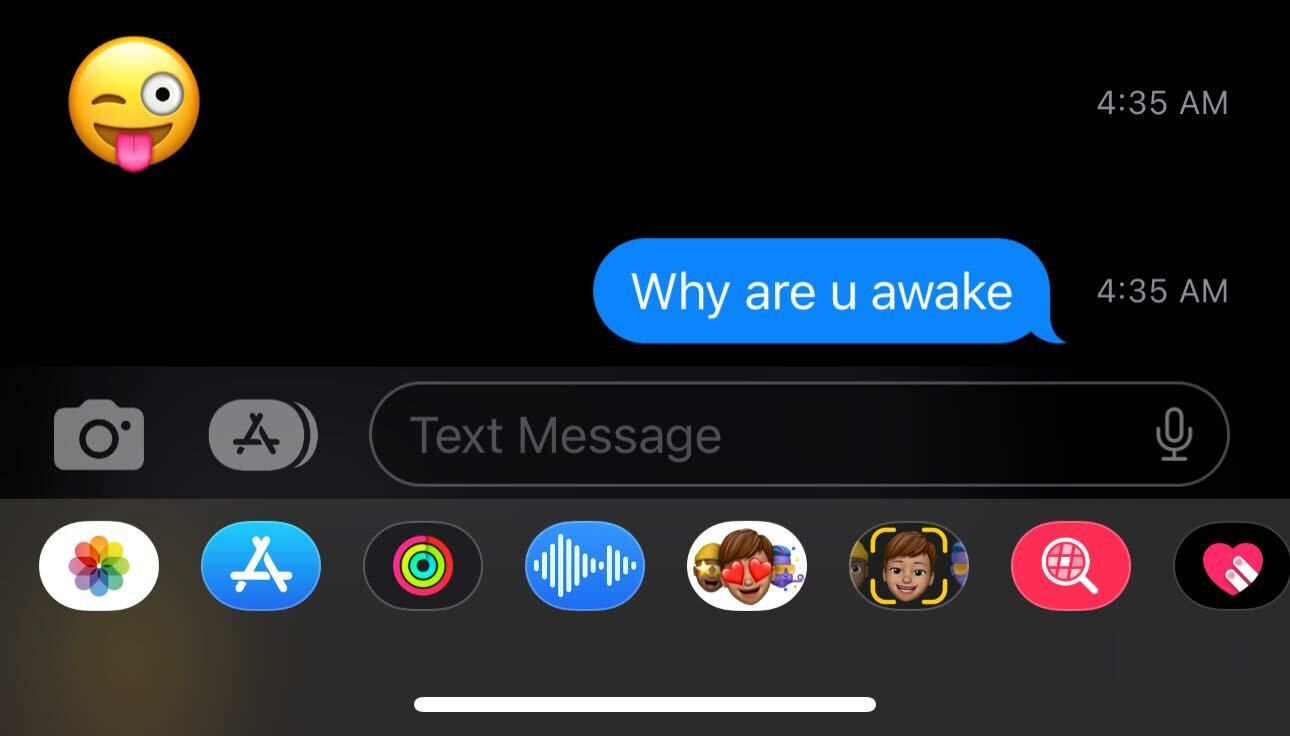
برنامه پیام های اپل دارای چندین ویژگی مفید است. یکی از این موارد، امکان بررسی مهر زمانی پیامها برای دیدن زمان ارسال یا دریافت پیام است.
برنامه پیامها را باز کنید و به مکالمهای بروید که مُهر زمانی آن را میخواهید مشاهده کنید. اکنون، به سادگی یک سوایپ به چپ انجام دهید و انگشت خود را نگه دارید تا مهر زمان همه پیامهای موجود در مکالمه را نشان دهید.
3. استفاده یک دست با قابلیت دسترسی

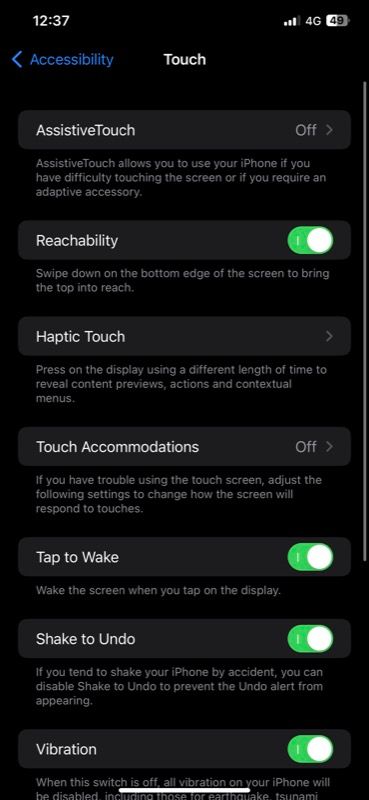

Reachability یک ویژگی دسترسپذیری در iOS است که به شما امکان میدهد نیمه بالایی صفحه نمایش آیفون خود را پایین بیاورید تا به راحتی با انگشت شست خود به آن دسترسی داشته باشید. این یک ویژگی ارزشمند برای کسانی است که یکی از آیفونهای سایز پلاس یا پرو مکس را دارند، زیرا دسترسی به قسمت بالای صفحه نمایش در آنها اغلب نیاز به ژیمناستیک انگشتان ناخوشایند دارد که خطر افتادن آنها را افزایش میدهد.
ابتدا Reachability را در آیفون خود فعال کنید. تنظیمات را اجرا کنید، به Accessibility > Touch بروید و Reachability را تغییر دهید. اکنون، هر زمان که می خواهید به نیمه بالایی صفحه دسترسی داشته باشید، انگشت خود را روی لبه پایین نمایشگر به سمت پایین بکشید تا صفحه نمایش تا نیمه پایین بیاید. سپس می توانید همانطور که معمولاً انجام می دهید با آن تعامل کنید.
4. میزان صدا را با استفاده از نوار لغزنده تنظیم کنید
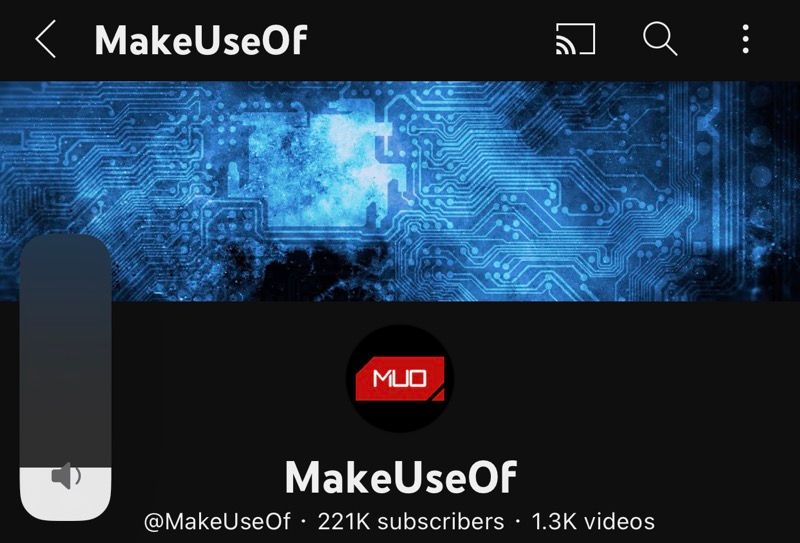
برای تنظیم صدا در آیفون باید روی دکمه های تنظیم صدا در کنار آن کلیک کنید. اگرچه این روش به خوبی کار می کند، اما باید چندین بار روی دکمه ها کلیک کنید تا زمانی که صدای مورد نظر خود را دقیقا تنظیم کنید.
یک راه بهتر و کارآمدتر برای انجام این کار استفاده از نوار لغزنده صدا روی صفحه است. به برنامه در حال پخش رسانه بروید و کافی است یک بار کلید میزان صدا را در آیفون خود فشار دهید. وقتی نوار لغزنده صدا را در امتداد لبه سمت چپ صفحه نمایش به شما نشان داد، انگشت خود را روی آن به سمت بالا یا پایین بکشید تا صدای آیفون خود را تنظیم کنید.
5. چندین مورد را همزمان انتخاب کنید
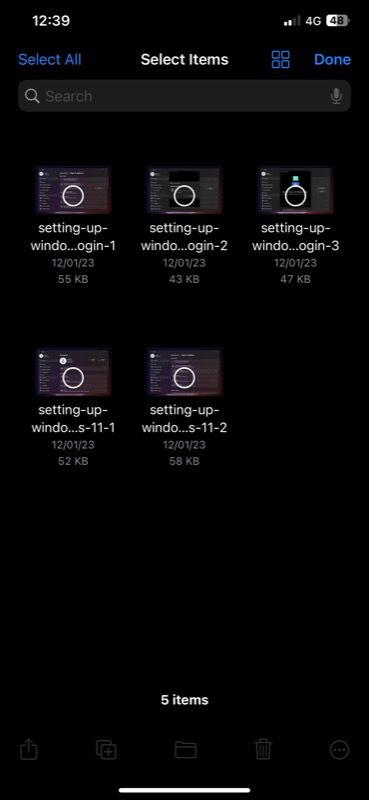
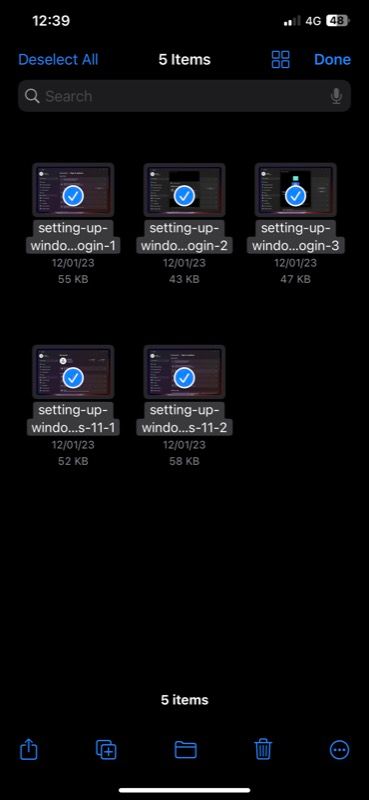
در iOS 13، اپل یک حرکت حرکتی با دو انگشت را معرفی کرد تا انتخاب چندین آیتم در آیفون را آسان کند. با این کار، تا زمانی که برنامه از این ژست پشتیبانی میکند، میتوانید به راحتی چندین مورد مانند یادداشتها، وظایف، عکسها، فایلها و غیره را روی صفحه انتخاب کنید.
برای این کار، با دو انگشت روی مواردی که میخواهید انتخاب کنید بکشید. اگر برنامه ای به شما اجازه انجام این کار را نمی دهد، گزینه Select را از منو انتخاب کنید و سپس روی آیتم ها بکشید تا با حرکت دو انگشت آنها را انتخاب کنید.
6. چراغ قوه را خاموش کنید
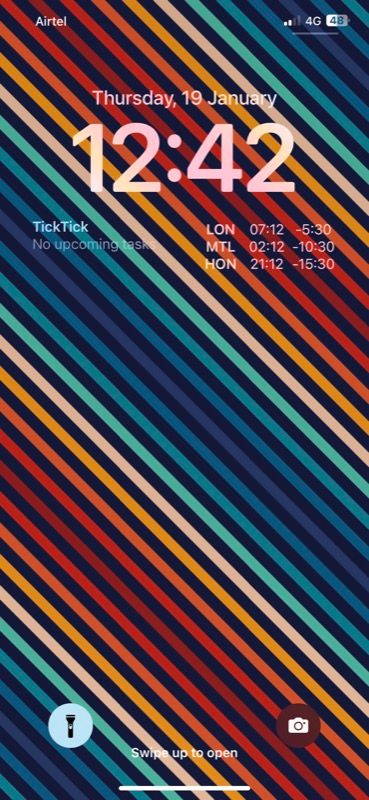
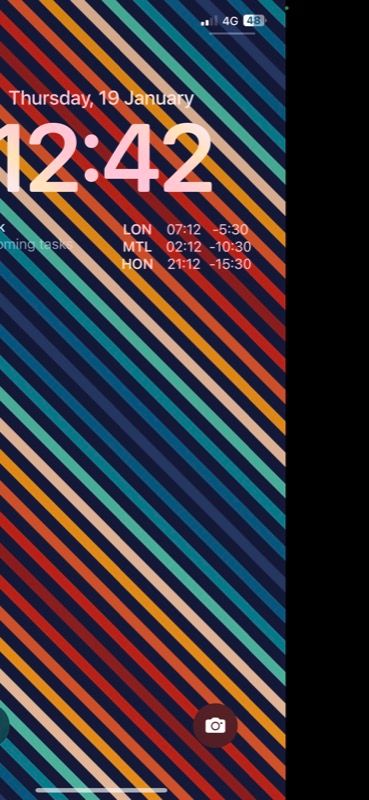
iOS یک کلید چراغ قوه را روی صفحه قفل قرار می دهد تا در مواقعی که عجله دارید در دسترس تر باشد. با فشار طولانی روی این ضامن یک بار چراغ قوه روشن می شود و با فشار طولانی دوباره آن را خاموش می کند.
در حالی که هیچ راه سریعی برای روشن کردن چراغ قوه وجود ندارد، iOS یک حرکت مخفی دارد که می تواند به شما کمک کند آن را فورا خاموش کنید. برای این کار با روشن شدن چراغ قوه، کمی از لبه سمت راست صفحه بکشید و چراغ قوه را خاموش کنید. مطمئن شوید که آن را تا آخر نکشید، زیرا دوربین باز می شود.
7. برنامه ها و ابزارک ها را با استفاده از چند لمسی جابه جا کنید
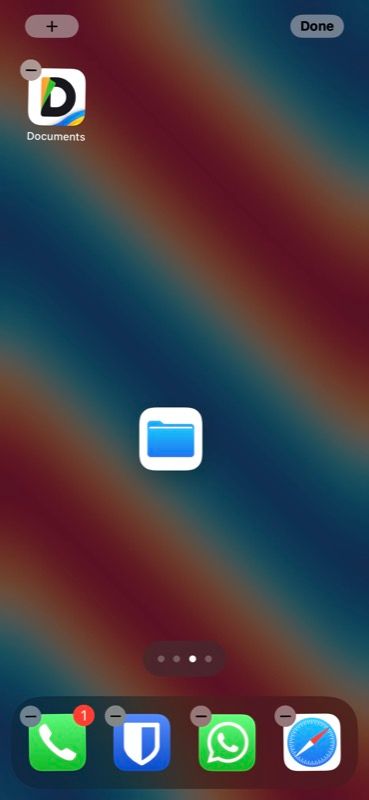
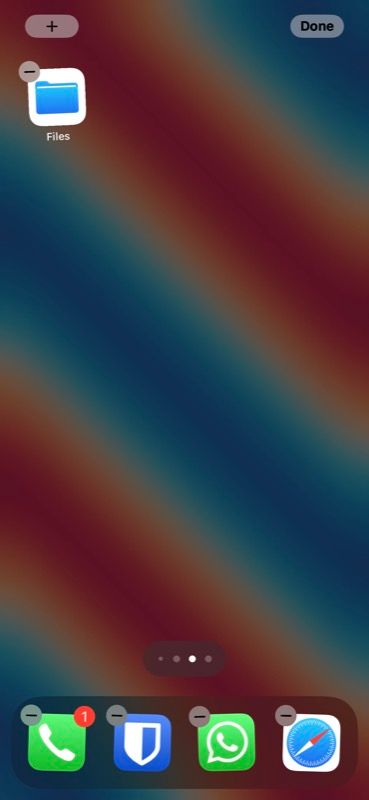
انتقال یک برنامه یا ویجت بین صفحات معمولاً شامل کشیدن آن از یک صفحه و رها کردن آن در صفحه دیگر است. اگرچه این به خوبی کار می کند، اما اگر به طور تصادفی یک برنامه یا ویجت را روی دیگری بکشید، گاهی اوقات می تواند طرح بندی شما را به هم بزند.
اما به لطف پشتیبانی چند لمسی، می توانید این کار را بدون دردسر انجام دهید. به سادگی یک برنامه را با یک انگشت بکشید، و با استفاده از انگشت دیگر، انگشت خود را به چپ یا راست بکشید تا به صفحه اصلی قبلی یا بعدی بروید و برنامه را رها کنید تا آن را رها کنید.
همچنین میتوانید با استفاده از این روش چندین برنامه را انتخاب کنید—بعد از انتخاب یک برنامه روی برنامههای دیگر ضربه بزنید—تا آنها را به طور مؤثر بین صفحهها جابهجا کنید. علاوه بر این، می توانید از این ژست حتی با ویجت ها استفاده کنید.
8. انجام اقدامات با ضربه برگشت

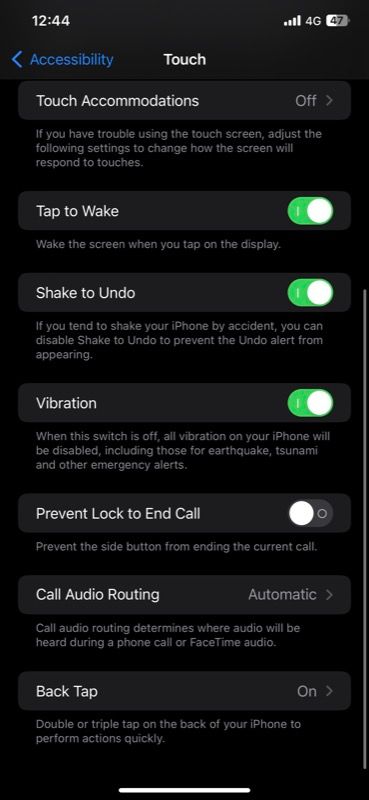
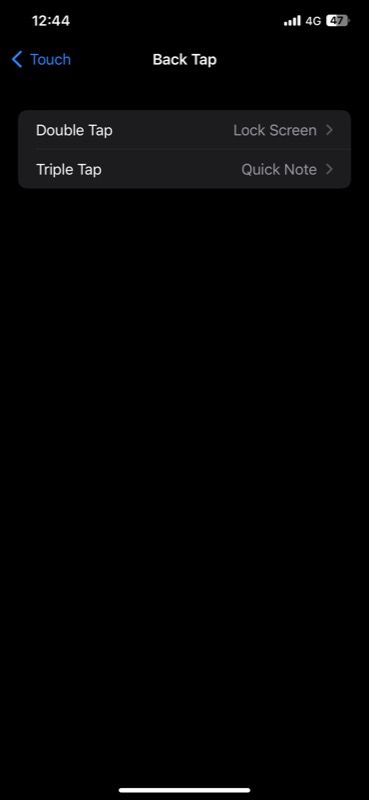
میتوانید از ویژگی Back Tap در iOS برای قرار دادن یک دکمه مجازی در پشت آیفون خود با پشتیبانی از دو حرکت استفاده کنید: دو ضربه و سه ضربه. بسته به ترجیح خود، می توانید اقداماتی را به این حرکات اختصاص دهید تا آنها را از هر جایی به راحتی انجام دهید.
باز کردن تغییر دهنده برنامه، گرفتن اسکرین شات و قفل کردن صفحه، برخی از اقداماتی هستند که می توانید با Back Tap انجام دهید. بهعلاوه، اگر میخواهید گزینههای پیشرفته را کاوش کنید، میتوانید میانبرهایی را در برنامه Shortcuts ایجاد کنید و آنها را با ژستهای Back Tap اجرا کنید.
به Settings > Accessibility > Touch بروید. Back Tap را انتخاب کنید، به Double Tap یا Triple Tap بروید و عملی را برای اختصاص دادن به آن انتخاب کنید. پس از انجام این کار، کافی است دوبار یا سه بار روی پشت آیفون خود ضربه بزنید تا عمل اختصاص داده شده را اجرا کنید.
با ژست های iOS بیشتر از آیفون خود بهره ببرید
همانطور که در بالا مشاهده کردید، ژستها بسیاری از اقدامات iOS را در آیفون ساده میکنند. هنگامی که بر این حرکات تسلط پیدا کردید و شروع به استفاده از آنها در استفاده روزانه خود کردید، می توانید کارهای مختلف را بدون زحمت انجام دهید و از آیفون خود بهره بیشتری ببرید.
علاوه بر این، iOS همچنین دارای برخی از ویژگی های کمتر شناخته شده است. دانستن آنها می تواند به شما در استفاده موثرتر از آیفون در دراز مدت کمک کند.