با سوئیچ KVM، دسترسی کامل از راه دور به تمام رایانه ها و سرورهای خود، حتی آنهایی که بوت نمی شوند، دارید. KVM خود را با Raspberry Pi بسازید.
سوئیچ KVM (صفحه کلید، ویدیو، ماوس) به کاربران اجازه می دهد از راه دور به سیستم ها یا رایانه های خود دسترسی داشته باشند، حتی اگر نمی توانند بوت شوند. در حالی که همیشه می توانید یک KVM از پیش ساخته شده بگیرید، می توانید KVM خود را نیز با استفاده از Raspberry Pi بسازید که صدها دلار برای شما صرفه جویی می کند. با کنار هم قرار دادن چند قسمت با Raspberry Pi، می توانیم به سرعت یک واحد Pi KVM بسازیم و از طریق اینترنت به آن دسترسی داشته باشیم تا کامپیوترها و سرورها را از راه دور کنترل کنیم.
چرا Pi KVM متفاوت است؟
برخلاف VPN یا برنامههای دسترسی از راه دور مانند TeamViewer که به سیستم عامل نیاز دارند تا کار کند، KVM یا Pi KVM (KVM در حال اجرا بر روی Raspberry Pi) مستقل از سیستم عامل سیستم اجرا میشود و به شما امکان میدهد از راه دور سیستم را روشن کنید، به بایوس دسترسی پیدا کنید، نصب کنید. یک سیستم عامل، راه اندازی مجدد و غیره
چیزهایی که برای ساختن یک Pi KVM DIY نیاز دارید
برای ساخت Raspberry Pi KVM خود به قطعات سخت افزاری زیر نیاز دارید:
- Raspberry Pi 3، 4 یا Zero 2 W با منبع تغذیه.
- کارت microSD 16 گیگابایتی یا بزرگتر.
- 2 عدد کابل USB نوع A نر به نوع A مادگی.
- یک کابل USB نوع C – اگر از Raspberry Pi 4 استفاده می کنید.
- یک کابل میکرو USB—اگر می خواهید از Raspberry Pi 3 یا Zero 2 W استفاده کنید.
اگر نمیتوانید کابل اسپلیتر را پیدا کنید، میتوانید با اتصال و اتصال یک جفت کابل USB نوع A مرد به زن، کابل خود را نیز بسازید.
همچنین Pi KVM عکس های فوری را از خروجی HDMI سیستم شما می گیرد و آنها را در زمان واقعی نمایش می دهد. هنگامی که می خواهید Pi KVM خود را بسازید، دو روش مختلف برای ضبط ویدیو وجود دارد. شما می توانید بر اساس برد Raspberry Pi موجود یکی را انتخاب کنید.
- آداپتور HDMI به CSI: با همه Raspberry Pis، از جمله Raspberry Pi Zero W و 2 W کار میکند. همچنین بسیار سریعتر است، با تأخیر بسیار پایین (MJPEG و H.264/WebRTC استریم).
- کارت فیلمبرداری HDMI به USB: با Raspberry Pi 2، 3، 4 کار می کند. نسبتاً کندتر از CSI است، با تأخیر بالا، اما به خوبی کار می کند.
در زیر مراحل ساخت Pi KVM با Raspberry 4 یا Raspberry Pi Zero 2 W، با استفاده از کارت فیلمبرداری HDMI به USB یا آداپتور CSI به HDMI و کابل تقسیم USB DIY را یاد خواهید گرفت.
Flash Pi KVM Disk Image روی کارت MicroSD
برای شروع، آخرین تصویر آماده Pi KVM را برای Raspberry Pi خود دانلود کنید. بر اساس مدل و آداپتور HDMI (آداپتور HDMI به CSI یا دانگل HDMI به USB) که قرار است برای این ساخت استفاده کنید، چند تصویر مختلف برای Raspberry Pi موجود است.
سپس این مراحل را دنبال کنید تا کارت microSD را با تصویر سیستم عامل Pi KVM فلش کنید.
- کارت microSD را به سیستم خود وصل کنید.
- ابزار Raspberry Pi Imager را دانلود و اجرا کنید.
- Choose OS > Use Custom را انتخاب کنید و سپس به مکانی که تصویر Pi KVM دانلود شده در آن ذخیره شده است بروید.
- روی Open کلیک کنید.
- روی Choose Storage کلیک کنید و کارت microSD خود را انتخاب کنید.
- روی نوشتن کلیک کنید. برای تایید روی Yes کلیک کنید. این کار مدتی طول می کشد تا تمام شود.
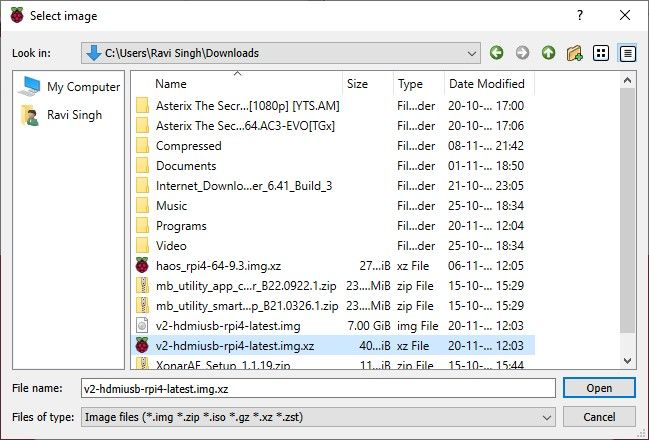
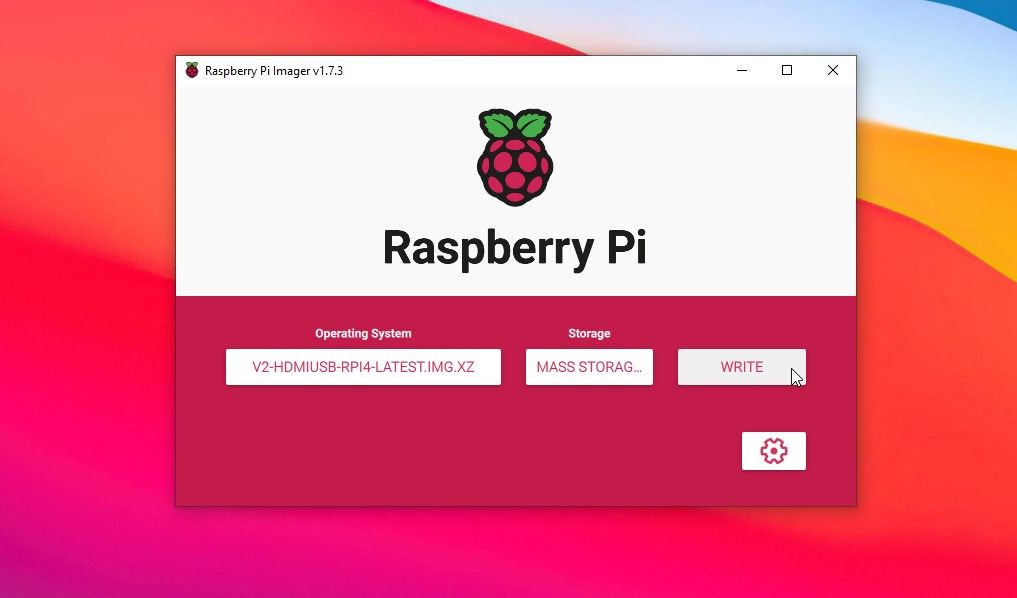
اگر قصد دارید از Raspberry Pi Zero W یا 2 W یا Wi-Fi برای اتصال به شبکه استفاده کنید، باید پارتیشن PIBOOT (FAT32) را نصب کرده و فایل pikvm.txt را ویرایش کنید. فایل را در Notepad باز کنید و خطوط زیر را در زیر خط FIRST_BOOT=1 قرار دهید و SSID و رمز عبور Wi-Fi را جایگزین کنید.
WIFI_ESSID="MyWiFiName"
WIFI_PASSWD="Password"
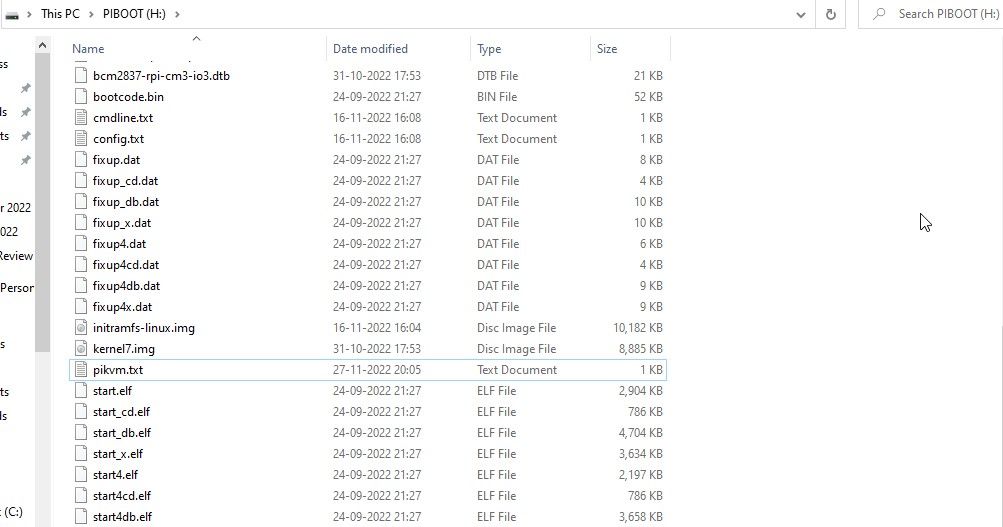
Raspberry Pi را به پاور و آداپتور HDMI وصل کنید
پس از فلش شدن کارت microSD، Raspberry Pi را به آداپتور HDMI به USB یا HDMI به CSI متصل کنید.
- کارت microSD را در Raspberry Pi قرار دهید.
- کابل اسپلیتر USB را بردارید و پین +5 ولت را در یکی از پورت های USB نوع A در کابل اسپلیتر با استفاده از نوار عایق بندی کنید. این پورت نوع A با پین +5 ولت غیر عایق به درگاه USB رایانه/سروری که میخواهید از راه دور مدیریت کنید وصل میشود. اگر این پین را غیرفعال نکنید، ممکن است به پورت USB رایانه یا سرور آسیب بزنید.
- اگر مانند ما در حال ساخت یک کابل تقسیم کننده DIY هستید، می توانید سیم قرمز یکی از کابل های نر USB نوع A را بدون اتصال نگه دارید. برای جزئیات بیشتر به نمودار سیم کشی زیر مراجعه کنید.
- یک کابل USB نوع A به نوع C بردارید و آن را به پورت زن نوع A در کابل اسپلیتر و پورت Type C در ورودی برق Raspberry Pi متصل کنید. اسیر راوی. بدون ذکر منبع
- اگر از HDMI به دانگل USB استفاده می کنید، مطابق شکل زیر آن را به یکی از درگاه های USB 2.0 Raspberry Pi 4 وصل کنید.
- اگر می خواهید از پل HDMI به CSI استفاده کنید، کابل ریبون را به پورت دوربین Raspberry Pi 4 یا Raspberry Pi Zero 2 W وصل کنید.
- کابل LAN را به Raspberry Pi 4 و روتر وصل کنید. کاربران Raspberry Pi Zero 2 W باید پس از فلش کردن کارت microSD با تصویر سیستم عامل Pi KVM با نصب پارتیشن PIBOOT، جزئیات Wi-Fi را به صورت دستی وارد کنند.
- در آخر، پورت Type A را به منبع تغذیه 5 ولت/3 آمپر وصل کنید تا Raspberry Pi 4 یا Zero 2 W روشن و راهاندازی شود.
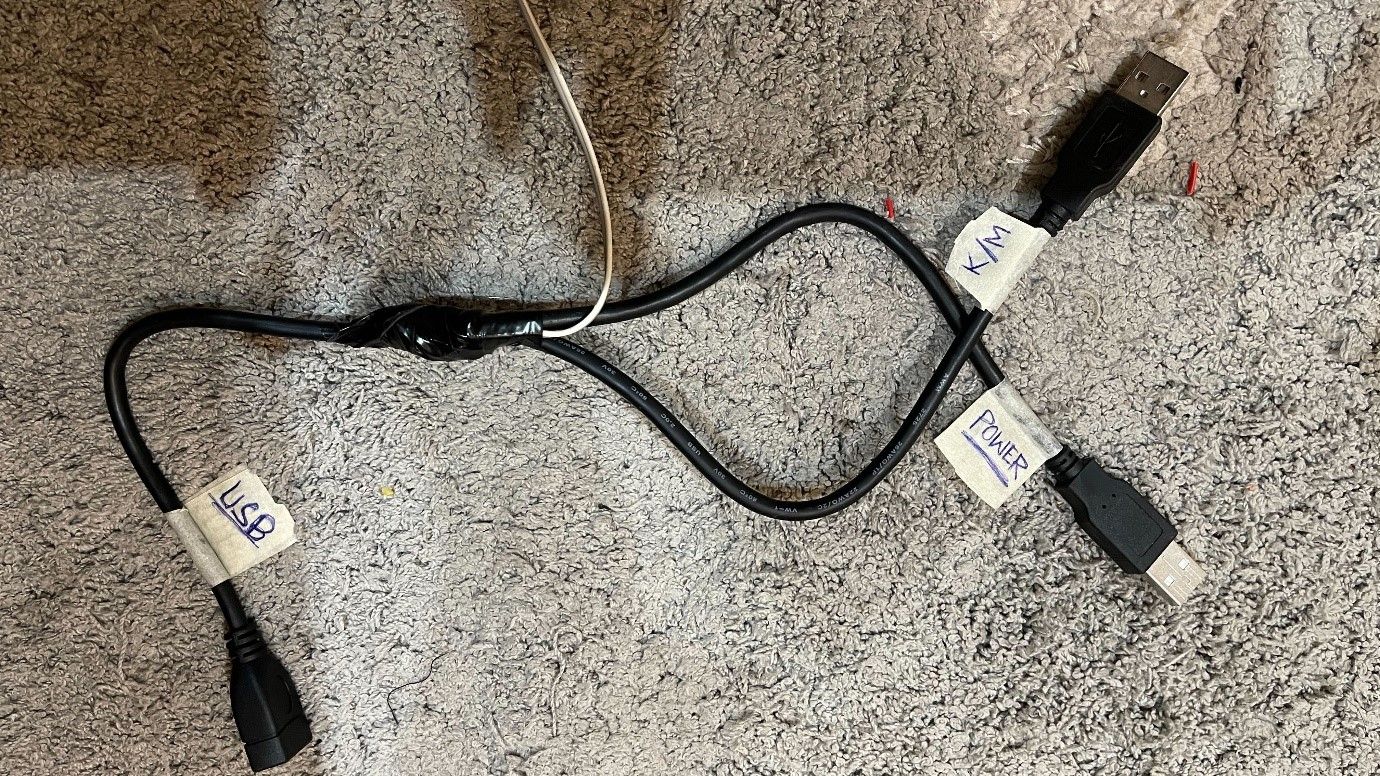

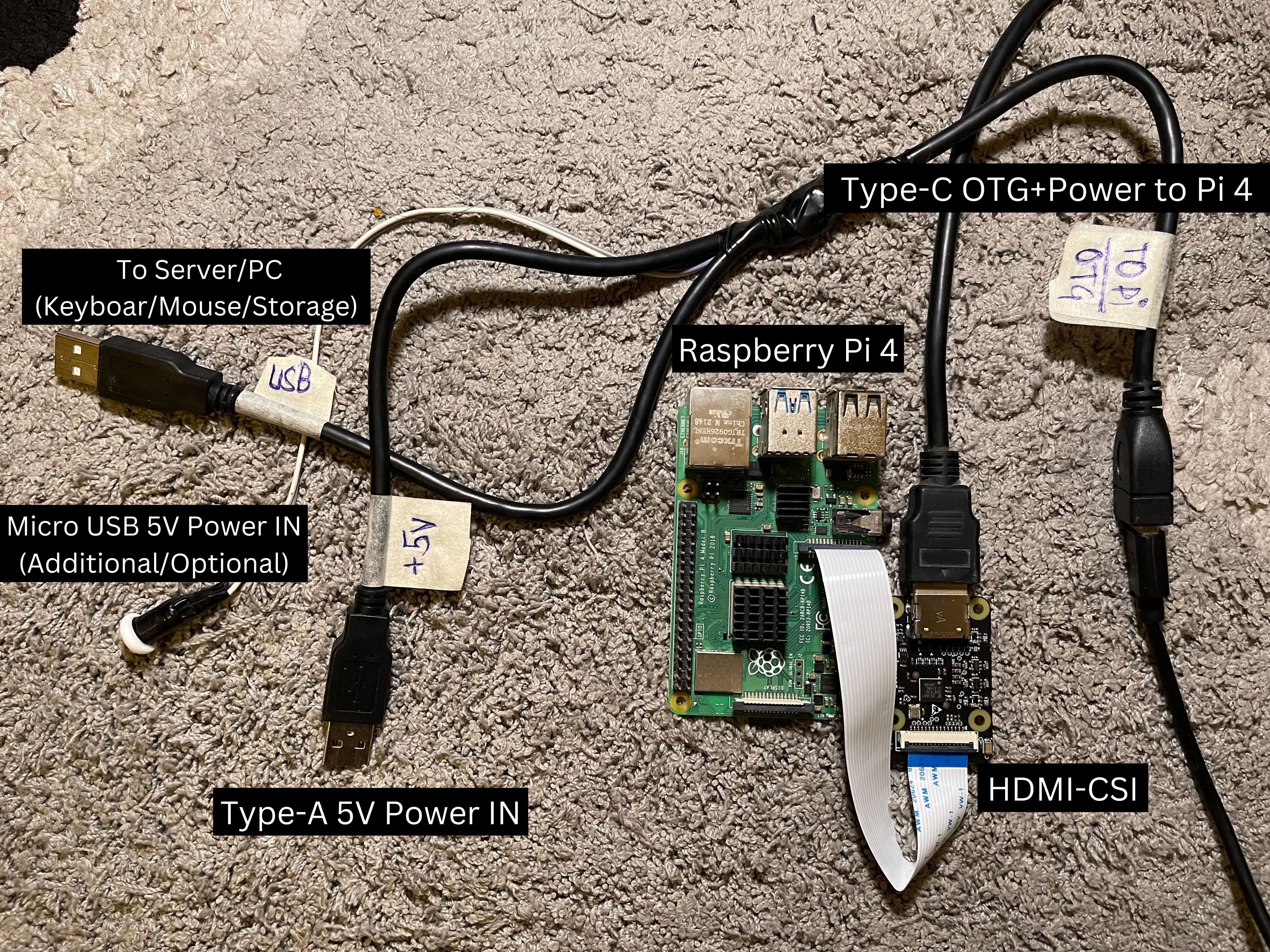

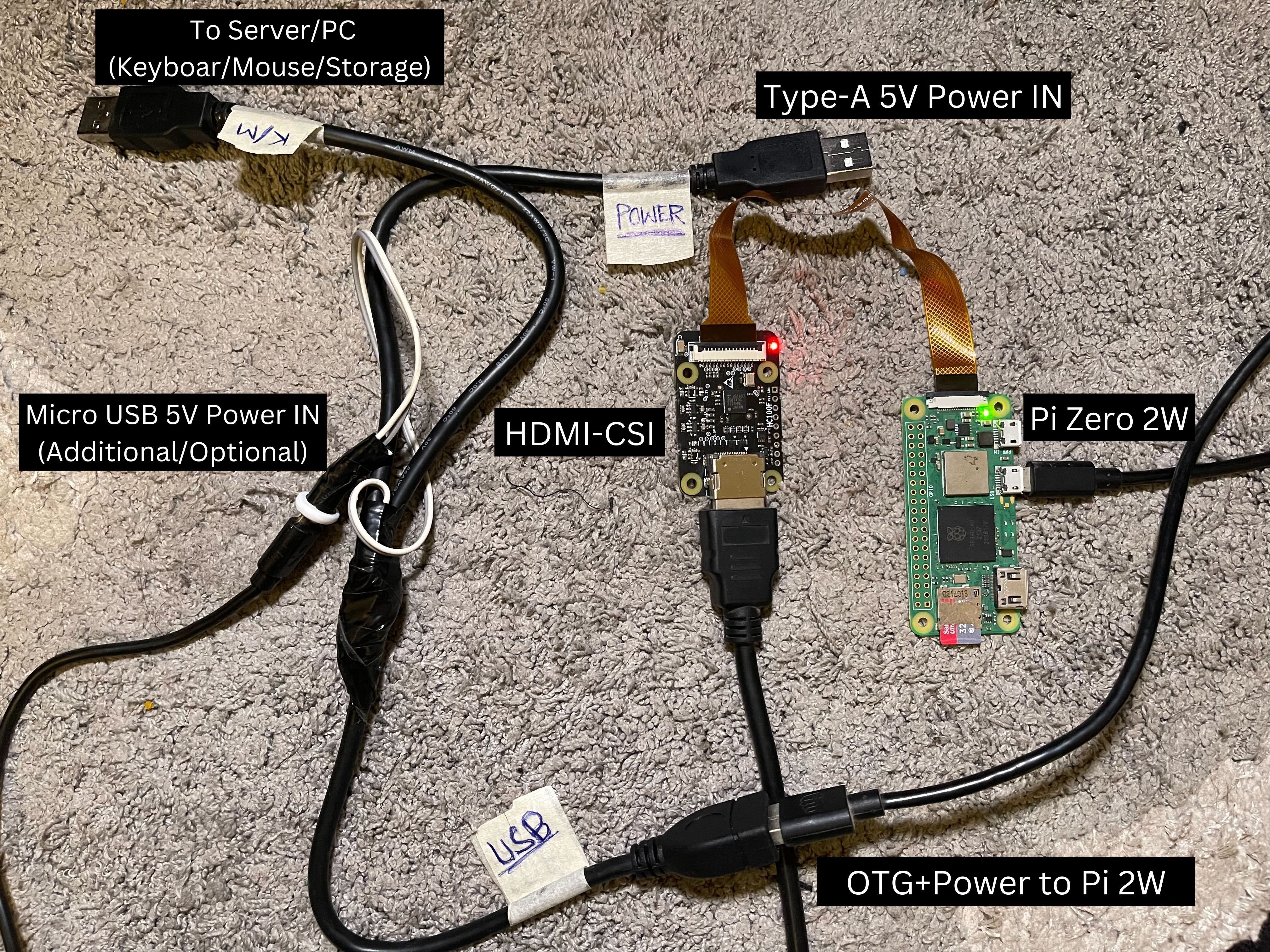
Pi KVM را راه اندازی کنید
اولین فرآیند بوت شدن طول می کشد تا کامل شود. پس از تکمیل، پیکربندی روتر خود را باز کنید و به تنظیمات DHCP بروید. آدرس IP Raspberry Pi یا Pi KVM متصل را پیدا کنید. همچنین می توانید از برنامه Fing در تلفن هوشمند خود برای اسکن شبکه خود و یافتن آدرس IP استفاده کنید.
پس از یافتن، می توانید آدرس IP را در یک مرورگر وب مانند کروم یا سافاری باز کنید. با این کار صفحه ورود به سیستم Pi KVM بارگیری می شود. برای هر دو نام کاربری و رمز عبور، “admin” را وارد کنید، سپس روی ورود کلیک کنید.
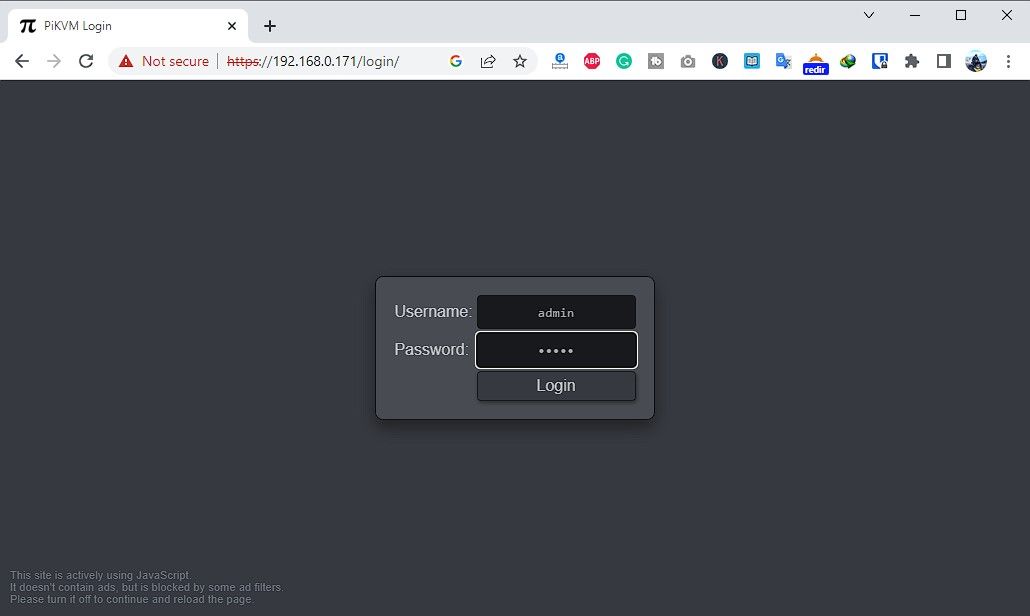
روی Terminal کلیک کنید و سپس این مراحل را دنبال کنید تا مجوزهای خواندن/نوشتن را فعال کنید و Pi KVM را به روز کنید.
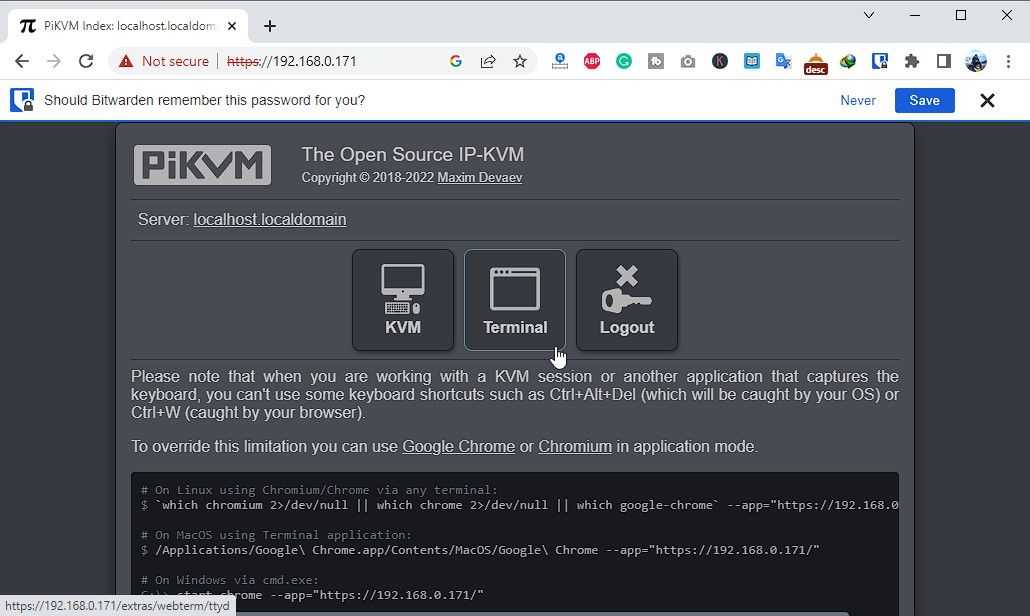
به عنوان یک ابرکاربر (کاربر ریشه) وارد شوید. رمز عبور به طور پیش فرض “root” است.
su
مجوزهای خواندن/نوشتن را فعال کنید:
rw
سپس دستور زیر را برای بررسی و به روز رسانی Pi KVM وارد کنید:
pacman -Syu
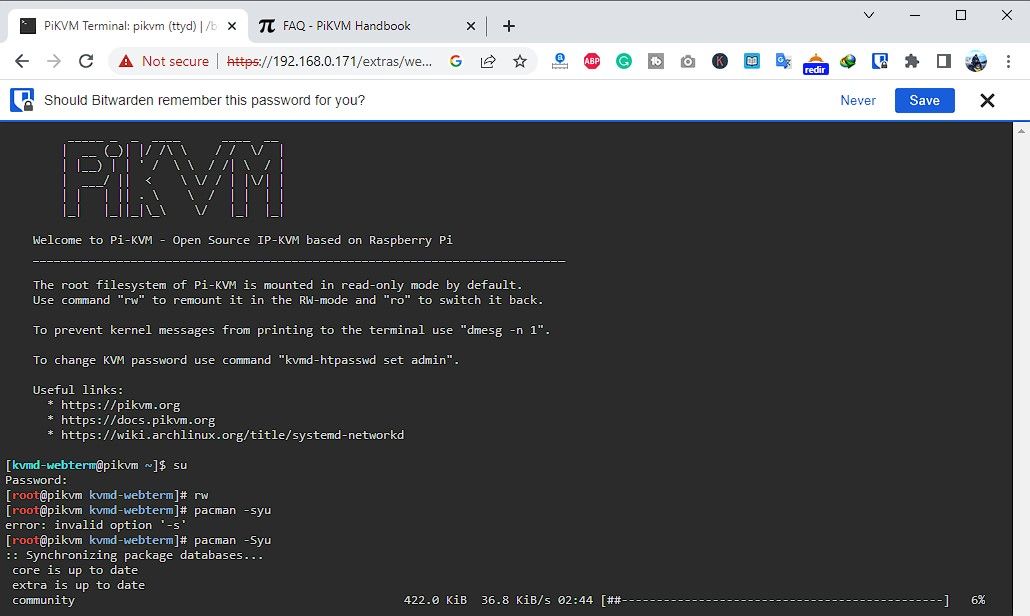
این به روز رسانی ها را بررسی و نصب می کند. ممکن است چند دقیقه طول بکشد تا تکمیل شود. پس از به روز رسانی، با اجرای دستور زیر فایل سیستم را فقط خواندنی کنید:
ro
سپس به صفحه اصلی برگردید و روی گزینه KVM کلیک کنید. این باید بلافاصله صفحه سرور یا رایانه شما را که کارت ضبط HDMI به CSI یا HDMI به USB به آن متصل است، بارگیری کند. اکنون می توانید از راه دور به رایانه شخصی یا سرور دسترسی داشته باشید.
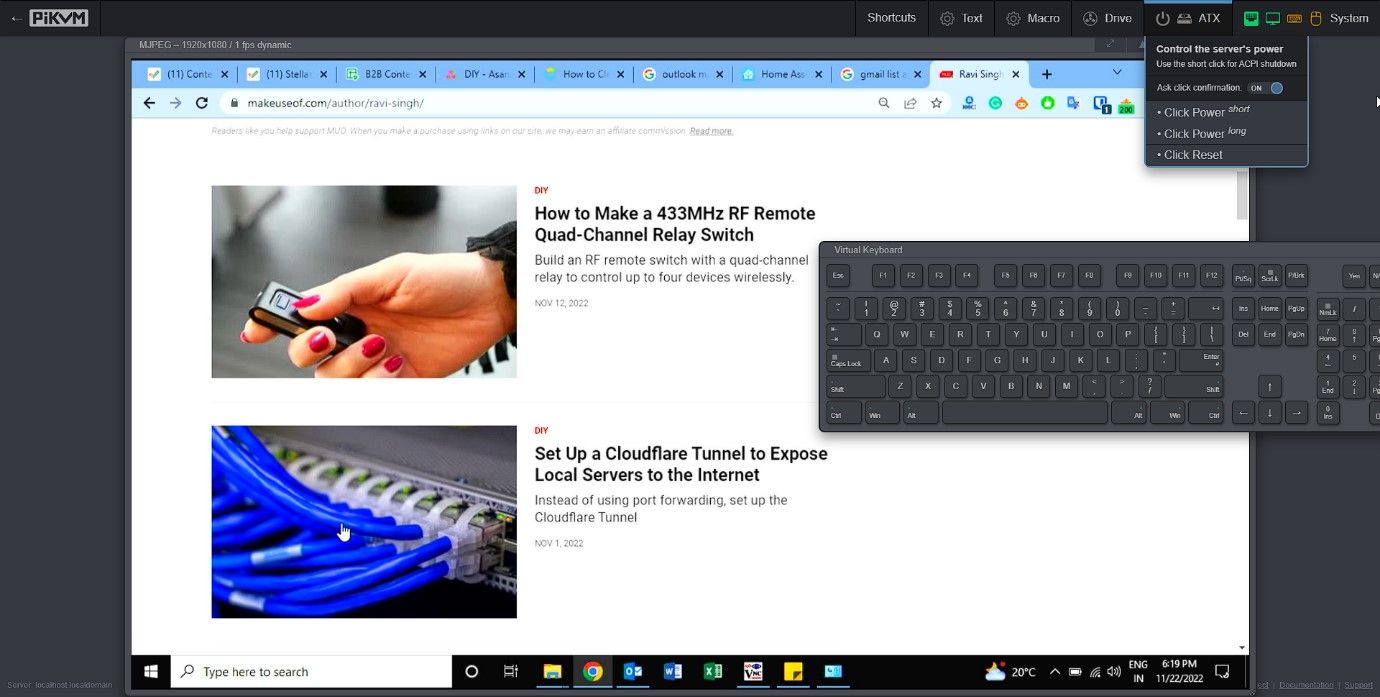
چندین گزینه دیگر نیز وجود دارد که می توانید از آنها برای تنظیم کیفیت تصویر پخش شده، FPS، اندازه، نصب ISO و غیره استفاده کنید.
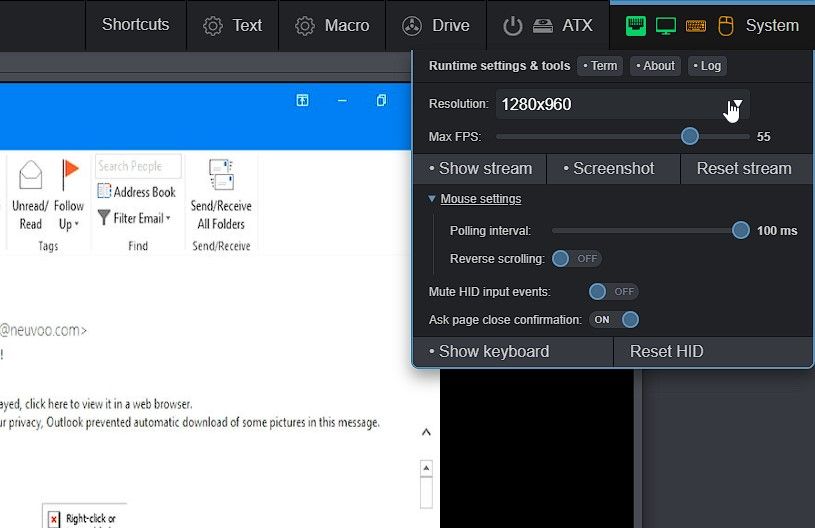
ما از یک کارت microSD 32 گیگابایتی استفاده می کنیم که فضای آزاد بیشتری را برای میزبانی چندین تصویر سیستم عامل در Pi در اختیار ما قرار می دهد. می توانید از یک کارت میکرو اس دی بزرگتر برای ذخیره چندین تصویر سیستم عامل استفاده کنید تا بتوانید در صورت نیاز و در صورت نیاز سیستم عامل دیگری را روی سرور نصب کنید.
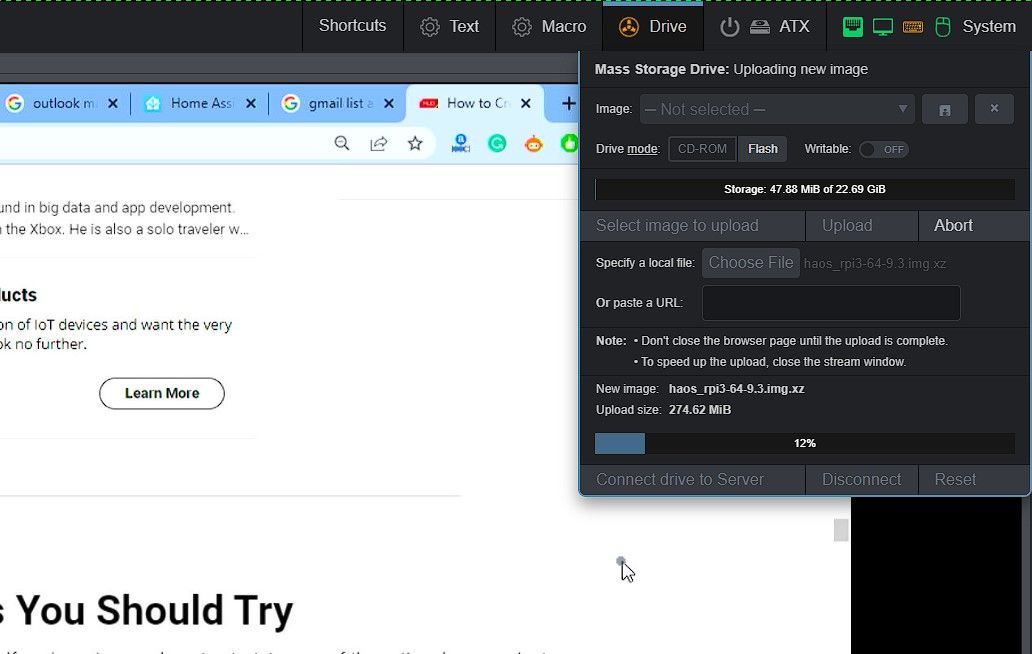
همچنین میتوانید کنترل ATX را برای روشن/خاموش کردن یا تنظیم مجدد رایانه یا سرور فعال کنید.
Pi KVM را برای دسترسی از راه دور در معرض اینترنت قرار دهید
برای فعال کردن دسترسی از راه دور به Raspberry Pi یا Pi KVM خود، می توانید از DuckDNS و Port Forwarding در روتر خود استفاده کنید. همچنین میتوانید یک تونل Cloudflare راهاندازی کنید تا از راه دور به Pi KVM دسترسی داشته باشید و رایانه شخصی یا سرور خود را با اتصال امن HTTPS کنترل کنید.
همچنین، میتوانید از Tailscale VPN برای دسترسی به Pi KVM خود از هر نقطه، نصب و استفاده کنید. TailScale یک ابزار رایگان برای اهداف خصوصی است که میتوانید آن را در Pi KVM و روی دستگاه Windows، macOS، Linux، Android یا iOS راه دور خود راهاندازی کنید که از آن برای دسترسی به Pi KVM از طریق اینترنت استفاده خواهید کرد.
برای نصب و راه اندازی Tailscale، دستورات زیر را در برنامه ترمینال اجرا کنید.
su
rw
pacman -Syu tailscale-pikvmsystemctl enable --now tailscaled
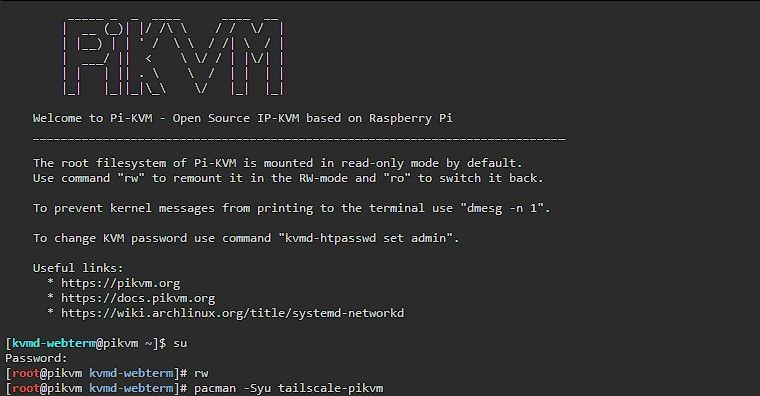
اگر Pi KVM راه اندازی مجدد شود، Tailscale نصب می شود و شروع خودکار برای آن فعال می شود.
tailscale up
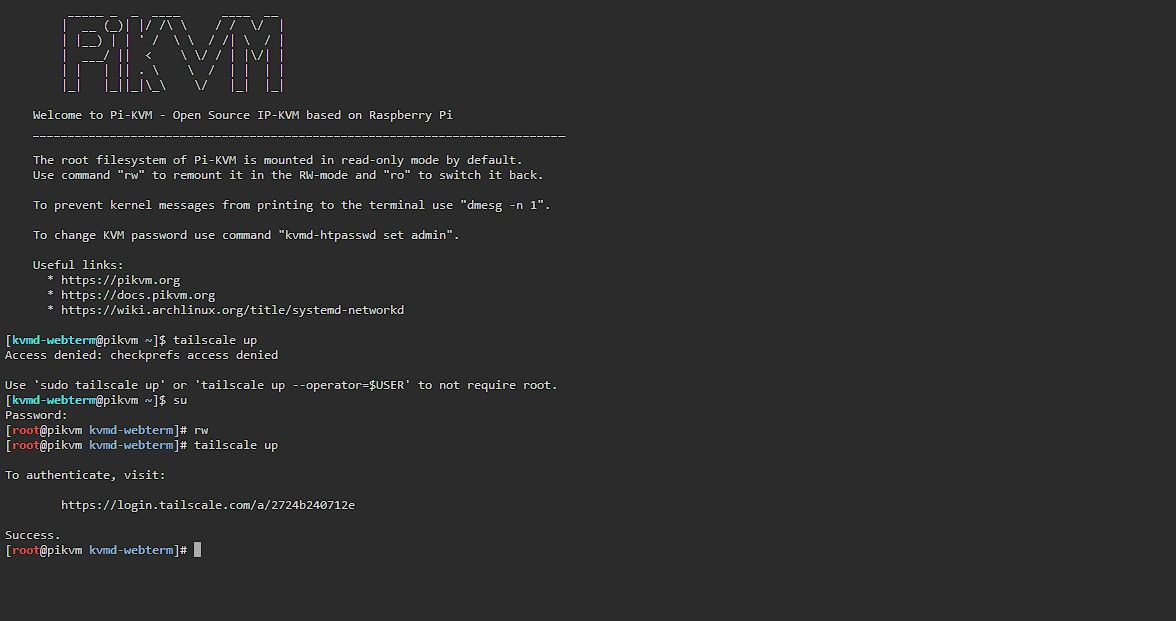
با این کار یک URL نمایش داده می شود. URL را در مرورگر وب کپی کنید و مجوز دهید. پس از مجوز، دستور زیر را برای راه اندازی مجدد Pi KVM وارد کنید:
reboot
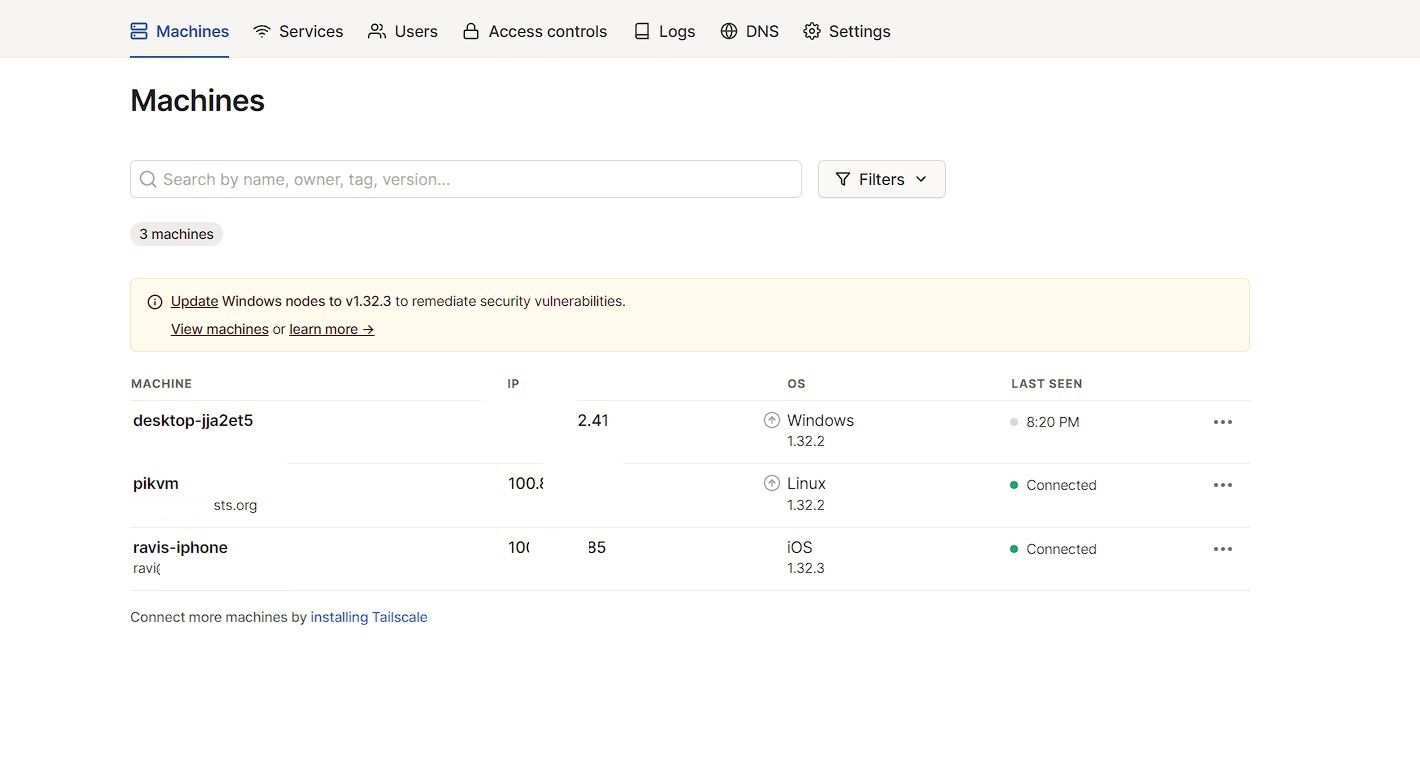
اکنون می توانید از هر سیستمی به سرور یا رایانه متصل به Pi KVM دسترسی داشته باشید. فقط باید Tailscale VPN را روی دستگاه نصب کنید، برای مشاهده شبکههای VPN موجود به صفحه مدیریت مراجعه کنید و سپس از URL نمایش داده شده Tailscale Pi KVM برای دسترسی و کنترل سرور یا رایانه خود از راه دور استفاده کنید. برای کسب اطلاعات بیشتر، می توانید به صفحه Pi KVM GitHub مراجعه کنید.
مقرون به صرفه ترین KVM از طریق IP
این DIY Pi KVM یکی از مقرونبهصرفهترین سوئیچهای KVM است که میتوانید از آن برای کنترل کامل سرورها یا ماشینهای خود از راه دور استفاده کنید، حتی اگر آنها بوت نمیشوند، یا از کار میافتند، یا با خطاهای مربوط به نرمافزار یا سیستمعامل مواجه میشوند. می توانید به سرعت ISO سیستم عامل را نصب کنید، آن را نصب کنید و نسخه پشتیبان را بازیابی کنید تا سرور و سرویس ها دوباره آنلاین شوند.
همچنین میتوانید از Raspberry Pi Zero 2 W برای کاهش هزینه ساخت و ردپای کلی استفاده کنید. با این حال، نسبت به Raspberry Pi 4 که در این آموزش استفاده کردیم، باید انتظار فریم های کمتر و کمی تأخیر بیشتری داشته باشید.
