کد خطای 0xc000001d ویندوز را با این نکات مفید برطرف کنید.
گاهی اوقات، ویندوز هنگام شروع یک برنامه، خطای 0xc000001d را برای کاربران ارسال می کند. گاهی اوقات، زمانی که کاربران یک برنامه خاص را اجرا می کنند ظاهر می شود، اما در موارد دیگر، به صورت تصادفی ظاهر می شود. هنگامی که خطا به صفحه نمایش شما برخورد می کند، ممکن است با یک BSoD نیز مواجه شوید. چرا این خطا رخ می دهد و چه کاری می توانید در مورد آن انجام دهید؟
در این مقاله توضیح خواهیم داد که چرا هنگام راه اندازی برنامه های مختلف با خطای 0xc000001d مواجه می شوید و چگونه مشکل را حل کنید.
چگونه می توانید خطای 0xc000001d را در ویندوز برطرف کنید؟
در بیشتر موارد، یک فایل ویندوز یا برنامه خراب باعث خطای 0xc000001d می شود. سایر دلایل احتمالی عبارتند از سازگار نبودن برنامه با سیستم، داشتن درایورهای گرافیک قدیمی یا تداخل با سایر برنامه های در حال اجرا در دستگاه شما. علاوه بر این، آنتی ویروس شما نیز می تواند دیوانه کننده عمل کند و با فرض اینکه یک تهدید باشد، از اجرای برنامه جلوگیری کند.
برای رفع خطای 0xc000001d، برنامه را با امتیازات مدیریتی راه اندازی کنید، برنامه خراب یا فایل های سیستم عامل را تعمیر کنید، فایل های از دست رفته را نصب کنید، درایورهای گرافیک را به روز کنید و فایل های اجرایی برنامه را از Windows Defender یا Firewall در لیست سفید قرار دهید. وقتی همه چیز با مشکل مواجه شد، ممکن است مجبور شوید برنامه را دوباره نصب کنید.
حال بیایید ببینیم چگونه می توانید این خطا را با استفاده از راه حل های بالا برطرف کنید.
اما ابتدا، چند بررسی اولیه…
قبل از اعمال هر گونه اصلاحات اساسی، لحظه ای را به بررسی چک لیست زیر اختصاص دهید:
- مطمئن شوید که بازی یا برنامه شما به درستی نصب شده است. اگر به یاد داشته باشید که در حین نصب با مشکل مواجه شده اید، ممکن است برخی از فایل ها گم شده باشند که باعث ایجاد خطا می شود. بنابراین، باید برنامه را مجدداً نصب کنید تا مشکل برطرف شود.
- سعی کنید کامپیوتر ویندوز خود را مجددا راه اندازی کنید تا احتمال محدودیت های موقت سیستم عامل خود را رد کنید.
- برای اطمینان از اینکه برنامهای که میخواهید اجرا کنید، منابع کافی برای کار کردن دارد، کارهایی که بر روی رایانهتان کار میکنند، ببندید.
- اطمینان حاصل کنید که هیچ راهانداز یا فرآیند دیگری در حال اجرا نیست که ممکن است در برنامهای که با آن خطا را تجربه میکنید تداخل داشته باشد.
- اگر پیام خطا به خرابی .Net Framework اشاره کرد، ابزار تعمیر .Net Framework را از وب سایت مایکروسافت دانلود کنید و از آن برای رفع مشکل استفاده کنید.
اگر بررسی های بالا کمکی نکرد، اصلاحات باقی مانده را اعمال کنید.
1. برنامه را به عنوان مدیر اجرا کنید
خطاهای برنامه اغلب به این دلیل رخ می دهد که کلاینت برنامه نمی تواند به فایل های سیستم مورد نیاز برای اجرا دسترسی داشته باشد. تعجب میکنم چرا؟ سیستم عامل ویندوز این اجازه را به آن نمی دهد.
برای اطمینان از اینکه در اینجا اینطور نیست، برنامه را به عنوان مدیر اجرا کنید، که به برنامه امکان دسترسی مستقیم به تمام فایل های سیستم را می دهد. در اینجا مراحلی وجود دارد که باید دنبال کنید:
- از جستجوی ویندوز برای یافتن فایل اجرایی برنامه استفاده کنید.
- روی فایل کلیک راست کرده و Run as administrator را انتخاب کنید.
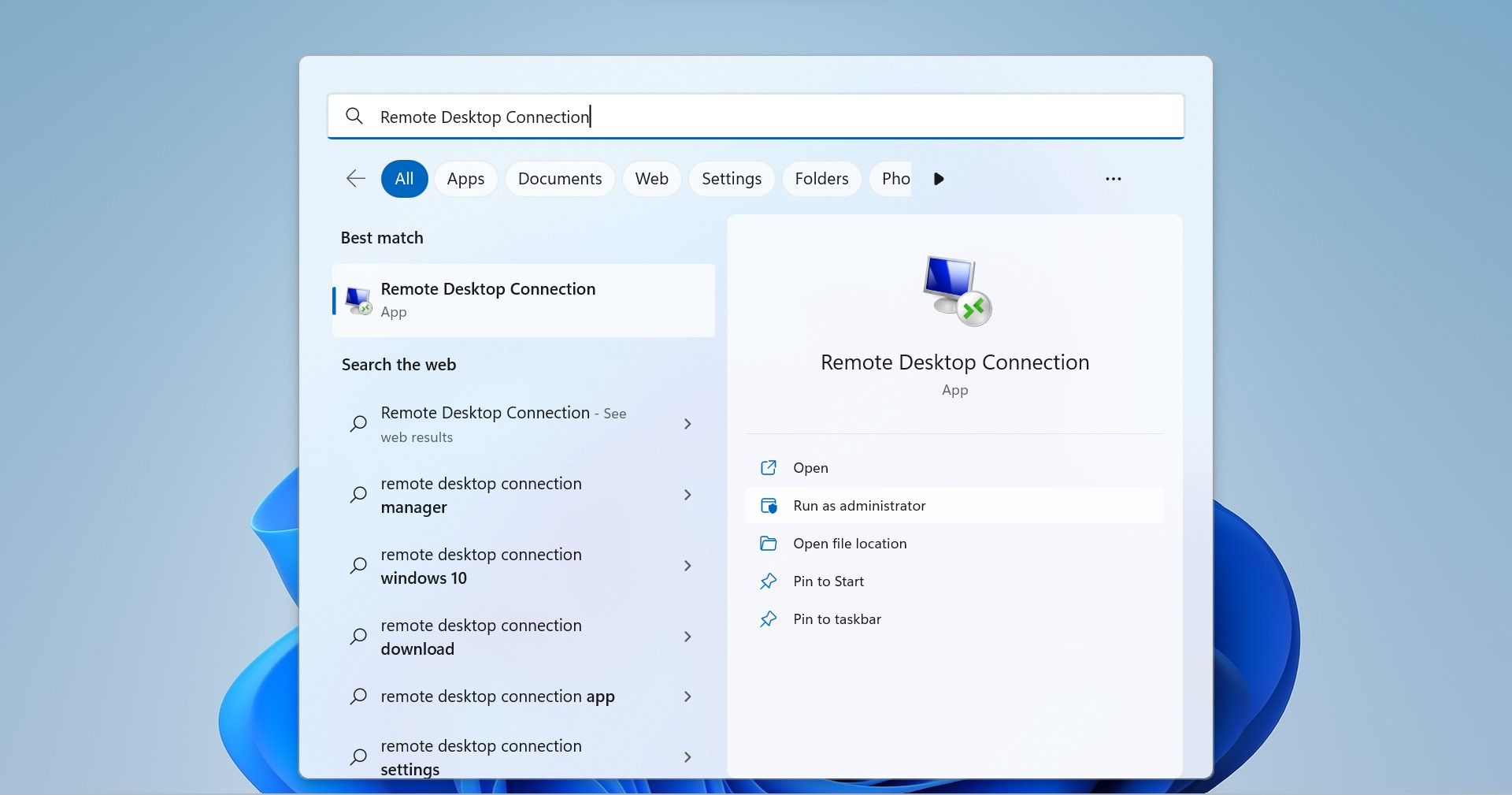
2. فایل های سیستم یا برنامه خراب را تعمیر کنید
خراب شدن فایل های برنامه یا سیستم رایج ترین دلیل مواجهه با خطای 0xc000001d است. در واقع پنجره خطا به فایل هایی اشاره می کند که ممکن است در هنگام مواجهه با این خطا از بین رفته یا خراب شوند. بنابراین، تعمیر آن فایل ها باید اولویت شما باشد.
DISM، SFC و ChkDsk همگی اسکن های مفیدی برای تعمیر فایل های سیستم خراب هستند. راهنمای ما در مورد رفع فایل های سیستمی خراب با ابزارهای داخلی ویندوز همه آنها را پوشش می دهد. بنابراین، قبل از حرکت به جلو، این راهنما را مرور کنید، این اسکن ها را اجرا کنید و دوباره برنامه را اجرا کنید.

به طور مشابه، فایل های برنامه را تعمیر کنید تا مطمئن شوید که خراب نیستند. کاربران میتوانند فایلهای برنامه خراب را از داخل کلاینت در برخی از راهاندازهای برنامه تعمیر کنند. اگر برنامه ای که با آن مشکل دارید، آن را ارائه می دهد، از این انعطاف پذیری بهره ببرید.
در غیر این صورت، باید فایل های برنامه خراب را با یک نسخه جدید از وب سایت توسعه دهنده جایگزین کنید یا به ابزارهای تعمیر شخص ثالث متوسل شوید. با این حال، اگر فایلها خراب نباشند، اما به سادگی از دست رفته باشند، چه؟
3. هر گونه فایل Windows یا App گم شده را دوباره نصب کنید
هنگامی که یک پنجره خطا گزارش می دهد که فایل های ویندوز یا برنامه وجود ندارد، باید آنها را به صورت دستی از مایکروسافت یا وب سایت توسعه دهنده برنامه دانلود کنید. پس از دانلود، آنها را در محل سیستم یا برنامه مربوطه قرار دهید تا پنجره خطا ناپدید شود.
اگر ویندوز بیان میکند که یک فایل DLL وجود ندارد، راهنمای ما را در مورد نحوه رفع خطاهای فایل DLL از دست رفته در ویندوز برای مشاوره بیشتر بررسی کنید.
4. مشکلات سازگاری را بررسی کنید
اگر خود برنامه با سیستم ناسازگار باشد، خطای مورد بحث را دریافت خواهید کرد. یا رایانه شخصی شما مشخصات پایینی دارد، فاقد کارت گرافیک اختصاصی است، سخت افزار قدیمی یا چیزی مشابه را مجهز می کند. بنابراین، سوال این است: چگونه مشکلات سازگاری را بررسی می کنید؟
حداقل سیستم مورد نیاز و توصیه شده برنامه را بررسی کنید تا ببینید آیا سیستم شما واجد شرایط اجرای آن برنامه است یا خیر. اگر این کار را نکرد، سخت افزار خود را ارتقا دهید. با این حال، اگر سیستم شرایط مورد نیاز را برآورده می کند اما همچنان همان خطا را به شما می دهد، وقت آن رسیده است که درایورهای گرافیک خود را به روز کنید.
5. درایورهای گرافیک را به روز کنید
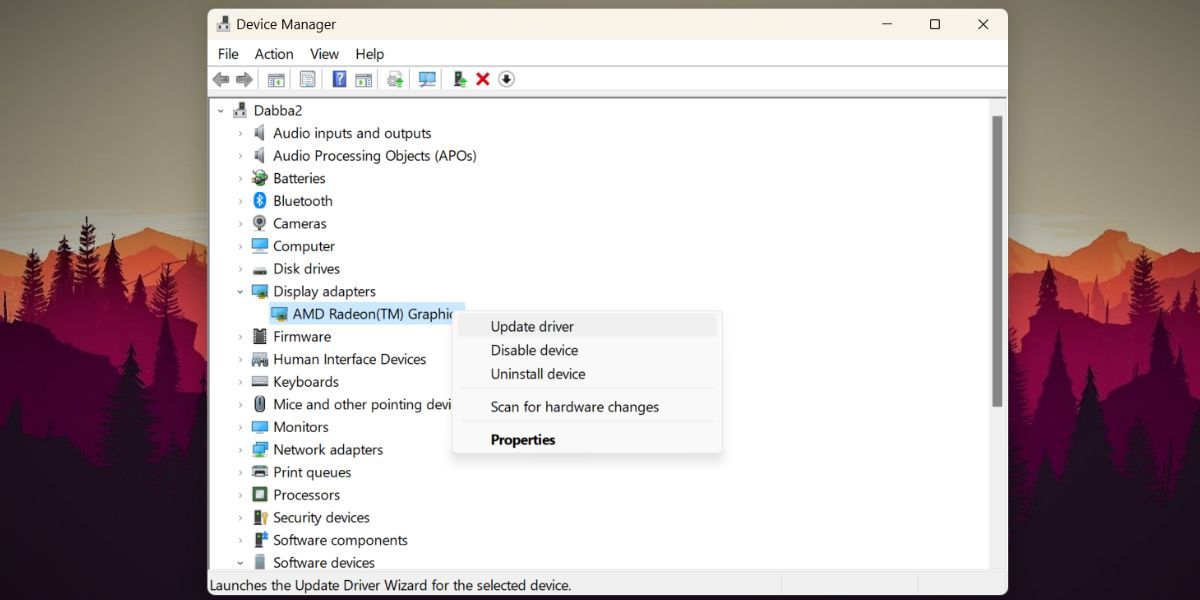
داشتن درایورهای گرافیک قدیمی نیز می تواند منجر به خطاهای برنامه مانند 0xc000001d شود، به خصوص در برنامه های گرافیکی فشرده مانند نرم افزارهای طراحی گرافیک و بازی های با وضوح بالا. بنابراین، حذف این احتمال ضروری است.
نمی دانید چگونه درایور را به روز کنید؟ به راهنمای عمیق ما برای به روز رسانی درایورهای گرافیک نگاه کنید. علاوه بر بهروزرسانی درایورها از طریق Windows Device Manager، این مقاله شامل دستورالعملهایی برای بهروزرسانی درایورهای گرافیک در نرمافزارهای شخص ثالث است. اگر از یک GPU اختصاصی استفاده می کنید، این کمک بزرگی به شما خواهد کرد.
بنابراین، دستورالعمل های مربوطه را دنبال کنید و درایورهای گرافیک خود را به روز کنید. اگر این کمکی نکرد، به مرحله بعدی بروید.
6. فایل های برنامه را به فایروال یا لیست سفید آنتی ویروس اضافه کنید
اگر Windows Defender مانع از دسترسی برنامه به فایلهای خاص سیستمعامل شود یا اجرای فایل اجرایی آن را مسدود کند، احتمالاً خطای 0xc000001d رخ میدهد. همین کار را می توان با نرم افزار آنتی ویروس شخص ثالث نیز انجام داد.
بنابراین، ابتدا باید فایل های برنامه Windows Defender را در لیست سفید قرار دهید. مطمئن شوید که فایل EXE. برنامه و سایر فایلهایی که در پیام خطا ذکر شدهاند را در لیست سفید قرار دادهاید. نمی دانید چگونه این کار را انجام دهید؟ راهنمای ما در مورد نحوه قرار دادن برنامه ها در لیست سفید در Windows Defender را بررسی کنید.
به همین ترتیب، اگر از آنتی ویروس استفاده می کنید، آن را غیرفعال کنید یا از طریق آن فایل های برنامه را در لیست سفید قرار دهید. هنگامی که لیست سفید کار نمی کند، راه حل بعدی را امتحان کنید.
7. بازیابی سیستم را انجام دهید
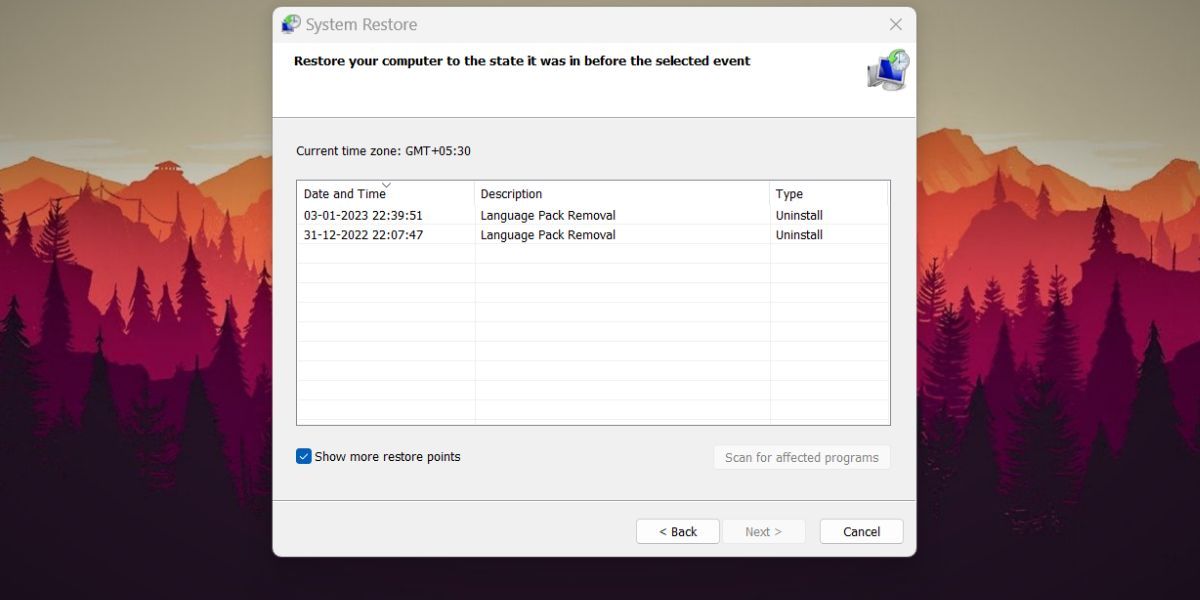
اگر نتوانستید فایلهای سیستمی خراب یا از دست رفته را تعمیر یا جایگزین کنید، و اگر هیچ یک از اصلاحات کار نکرد، میتوانید سیستم را به نقطه بازیابی قبلی بازگردانید. راهنمای ما برای ایجاد یک نقطه بازیابی به شما نشان می دهد که چگونه سیستم خود را به حالت قبلی بازیابی کنید.
بازیابی سیستم تمام تغییرات را از آخرین باری که یک نقطه بازیابی ایجاد شده است برمیگرداند و در نتیجه اکثر مشکلات را برطرف میکند. با این حال، شما فقط باید از این گزینه به عنوان آخرین راه حل استفاده کنید.
از شر خطاهای مزاحم برنامه خلاص شوید
هنگامی که خطای برنامه از اجرای برنامه جلوگیری می کند، می تواند بسیار خسته کننده باشد. با اصلاحات ذکر شده در مقاله، باید بتوانید علت اصلی خطای آزاردهنده 0xc000001d را برطرف کنید. اگر هیچ چیز دیگری جواب نداد، برنامه را حذف نصب و دوباره نصب کنید.
