وقتی یک فتوبمبر موضوع عکس شما را مبهم می کند، فتوشاپ به تنهایی برای رفع آن کافی نیست. بنابراین اجازه دهید DALL-E 2 شکاف ها را پر کند.
فتوبمبرها و سایر افرادی که دیگر نمی خواهید در عکس های ارزشمند خود حذف شوند، گاهی اوقات ممکن است به سختی در فتوشاپ حذف شوند. یکی از دلایل اصلی این امر این است که فرد ناخواسته ممکن است شخصی را که می خواهید در عکس نگه دارید پنهان کند.
این می تواند یک سناریوی کابوس از پیکسل های از دست رفته ایجاد کند که جایگزینی با استفاده از ابزارهای استاندارد فتوشاپ مانند ابزار Clone Stamp، ابزار Patch و براش های Healing تقریبا غیرممکن است. با این حال، این کار عالی برای DALL-E 2 است.
در این آموزش، ما به شما نشان خواهیم داد که چگونه با استفاده از فتوشاپ به راحتی یک فرد ناخواسته را حذف کنید و پیکسل های از دست رفته را با جادوی هوش مصنوعی DALL-E 2 جایگزین کنید. بیایید شروع کنیم!
مرحله 1: شخصی را که می خواهید در فتوشاپ حذف کنید انتخاب کنید
ابتدا باید عکس بمب افکن را انتخاب کنیم (از این عبارت برای هر فرد ناخواسته در عکس استفاده می کنیم) و آن را از تصویر حذف کنیم.
- تصویر را به یک مربع برش دهید زیرا DALL-E 2 یک تصویر مربعی را خروجی می دهد. سپس Enter را فشار دهید یا بر روی علامت کلیک کنید. چندین روش برش در فتوشاپ وجود دارد که می توانید از آنها استفاده کنید.
- L را برای ابزار Lasso فشار دهید، که سپس از آن برای انتخاب photobomber استفاده می کنید. در این مثال، تعدادی از پیکسل های کت را در اطراف دست مرد گذاشته ایم تا DALL-E 2 سعی در تعویض آن نداشته باشد.
- قفل لایه Background را با کلیک بر روی نماد قفل باز کنید.
- کلید Delete را فشار دهید تا فتوبمبر انتخاب شده از تصویر حذف شود.
- Ctrl + D را فشار دهید تا پیکسل های حذف شده را از حالت انتخاب خارج کنید.
- تصویر را به عنوان یک فایل JPEG صادر کنید. برای سرعت بخشیدن به گردش کار خود می توانید از ویژگی صادرات سریع فتوشاپ استفاده کنید.
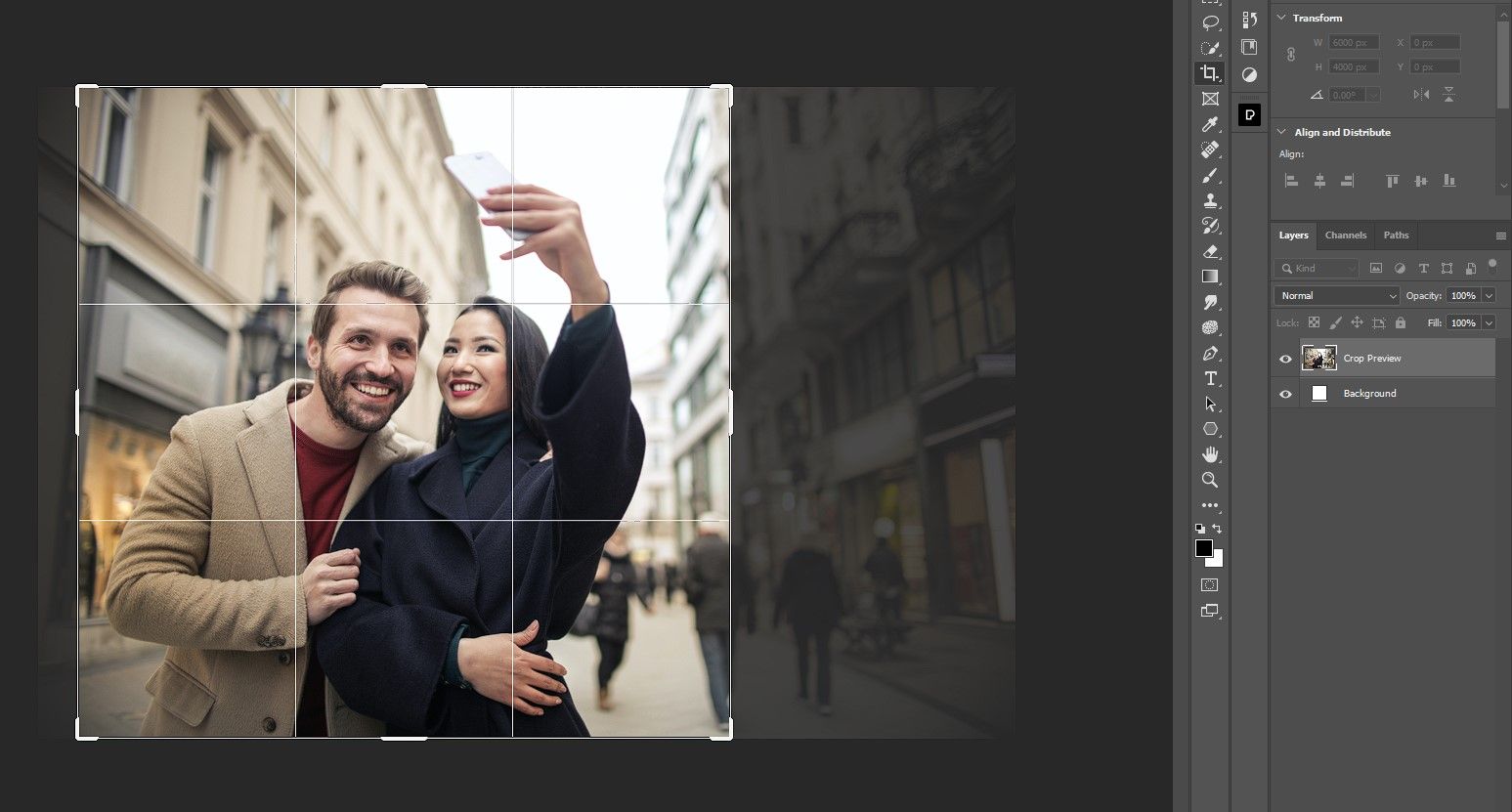
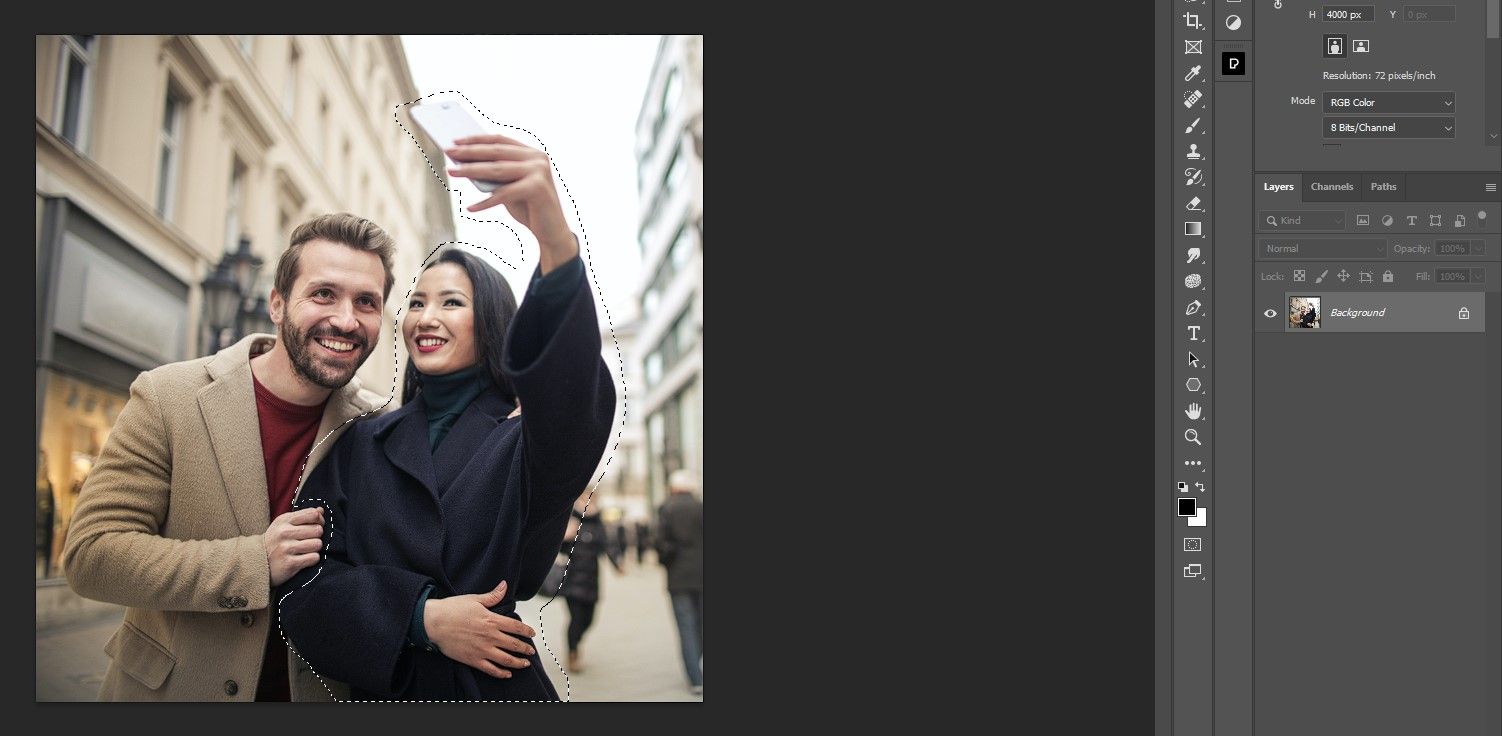
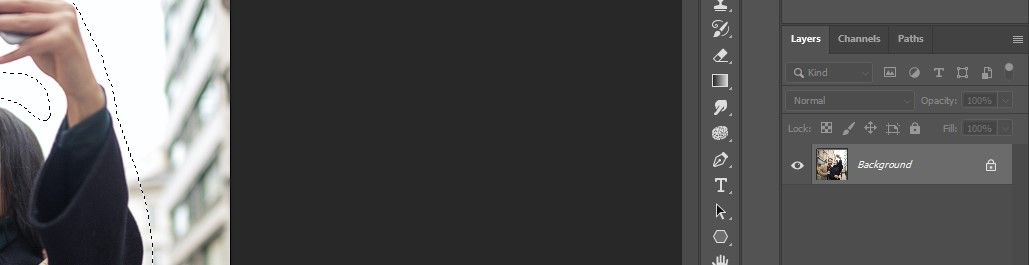
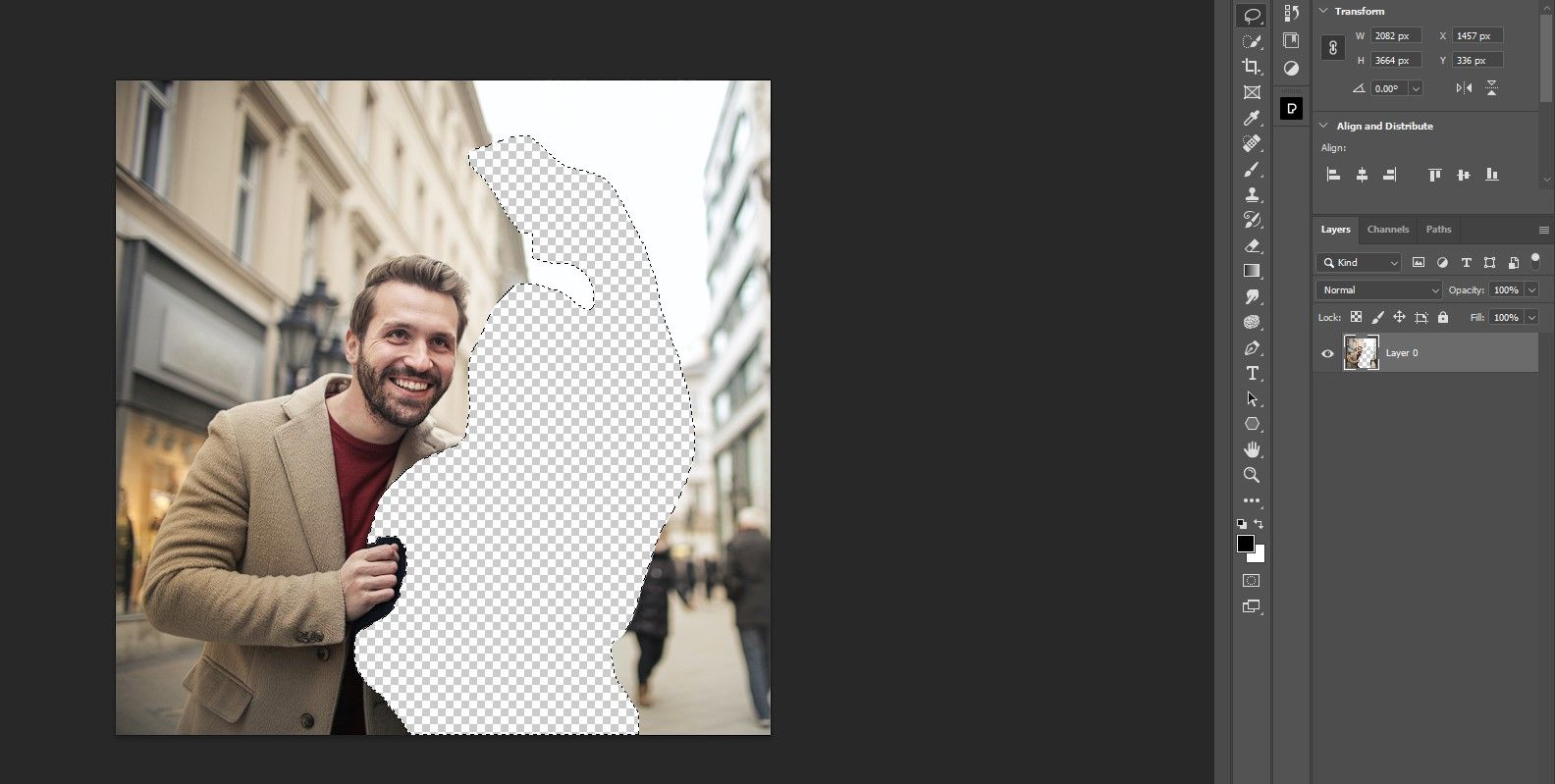
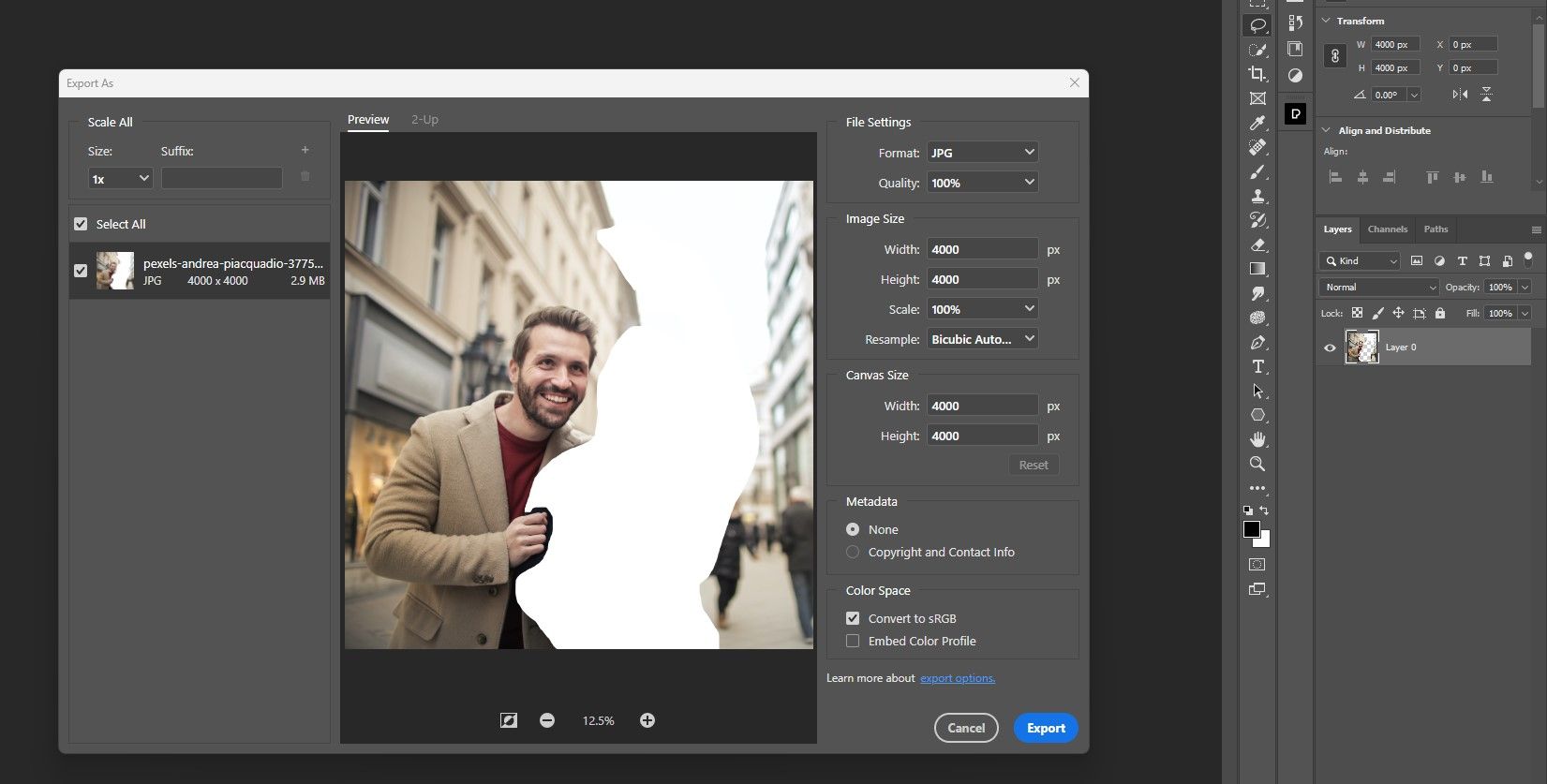
اکنون ما برای DALL-E 2 آماده ایم تا پیکسل های گمشده بمب افکن عکسی و برخی از جزئیات پس زمینه را نیز پر کند.
مرحله 2: پیکسل های از دست رفته را با DALL-E 2 بازسازی کنید
در این مرحله، میتوانیم به خلاقیت خود ضربه بزنیم و پیکسلهای گمشده بمبافکن عکس را با استفاده از DALL-E 2 پر میکنیم. هنگامی که فایل در سایت آپلود شد، میتوانید کمی آزمایش کنید تا نسخه کامل را پیدا کنید. . هدف این است که چیزی را پیدا کنید که واقع بینانه به نظر برسد و کمترین نقص ممکن را داشته باشد تا بعداً در فتوشاپ برطرف شود.
- در DALL-E 2، روی گزینه یا آپلود تصویر برای ویرایش کلیک کنید.
- فایل خود را انتخاب کنید و Open را فشار دهید.
- از آنجایی که تصویر در حال حاضر در قالب مربع است، فقط بر روی Crop کلیک کنید. سپس روی Edit image کلیک کنید.
- با استفاده از ابزار Eraser (فعال به طور پیش فرض)، مناطقی را با رنگ سفید که زمانی بمب افکن عکس در آن قرار داشت، بروید. می توانید اندازه قلم مو را با استفاده از نوار لغزنده سمت راست صفحه تنظیم کنید.
- در قسمت ویرایش، یک توضیح متنی از آنچه می خواهید ببینید وارد کنید. برای این مثال، «مردی که بیرون از خانه عکس می گیرد» را وارد کردیم. سپس روی Generate کلیک کنید.
- نتایج بر اساس تصویر و هر بار که روی Generate کلیک کنید، متفاوت خواهد بود. برای اولین نتیجه، نسخه مناسبی پیدا نکردیم، بنابراین دوباره روی Generate کلیک کردیم.
- پس از چند بار تلاش، نسخه ای را پیدا کردیم که برای ویرایش بیشتر در فتوشاپ مناسب است. روی نماد دانلود کلیک کنید تا آن را در رایانه خود ذخیره کنید.
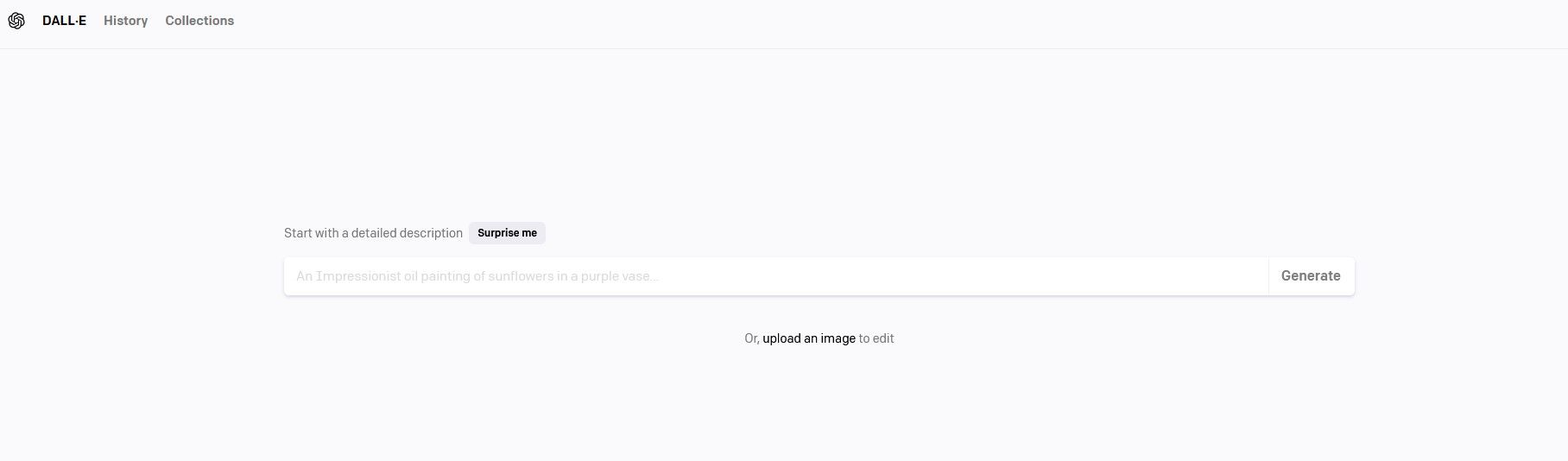
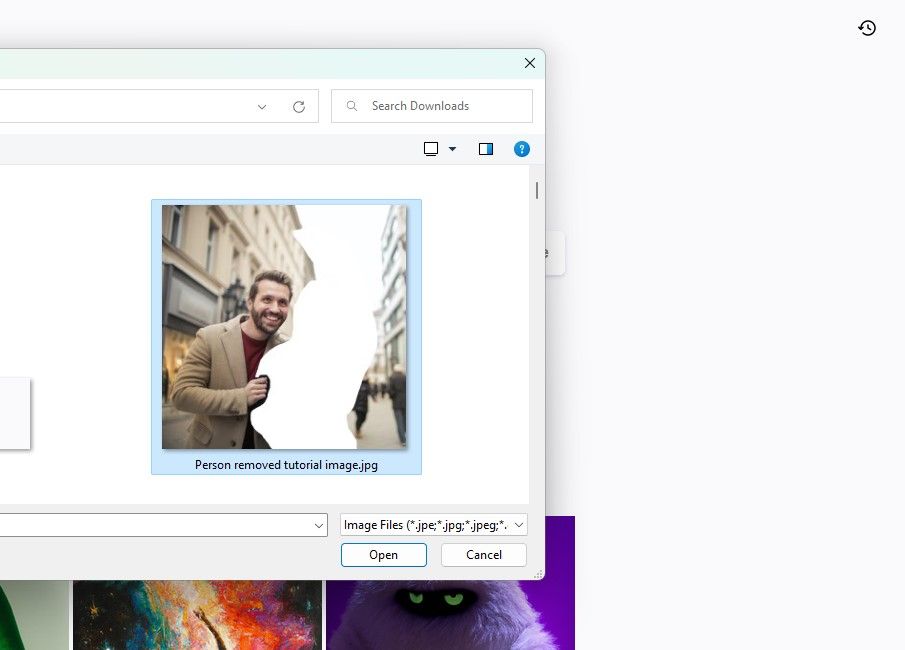
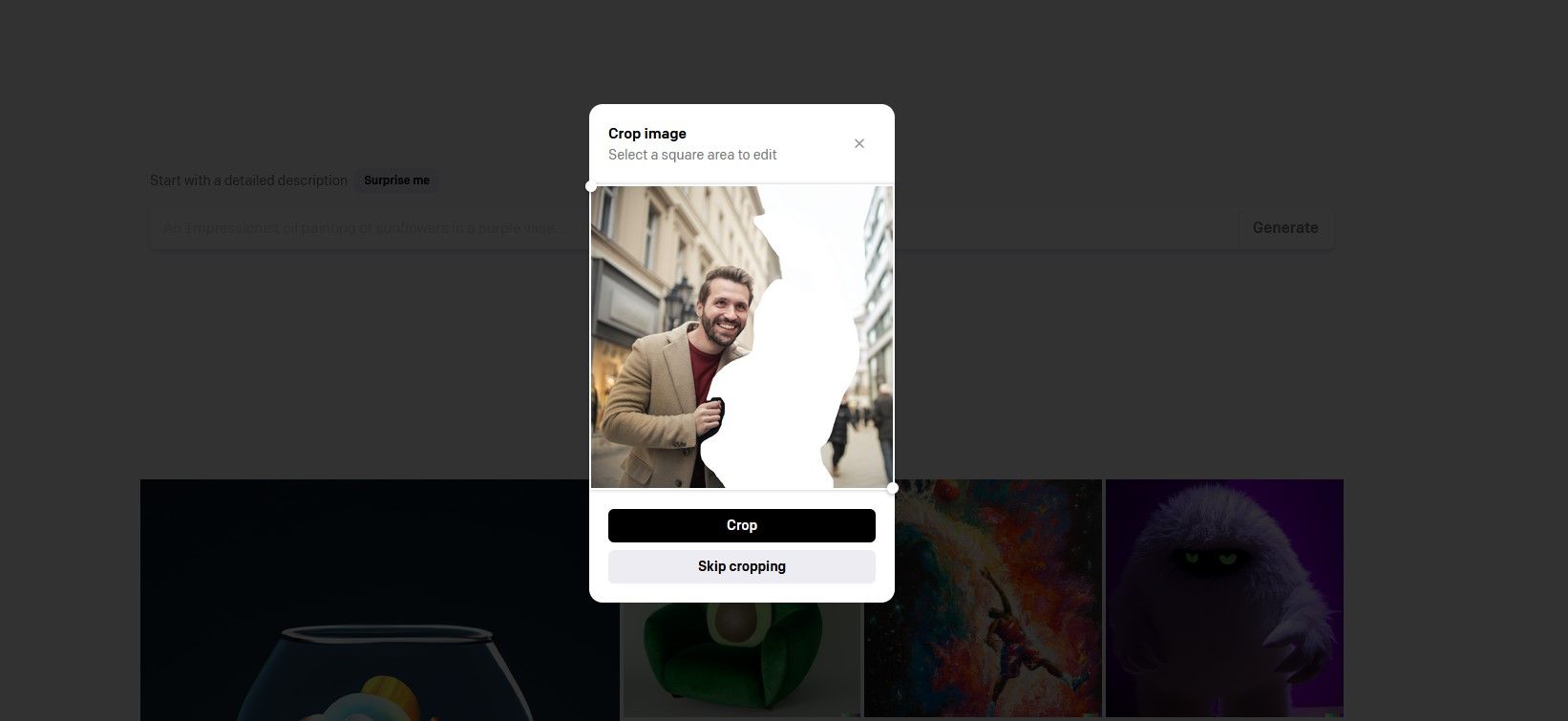
![]()
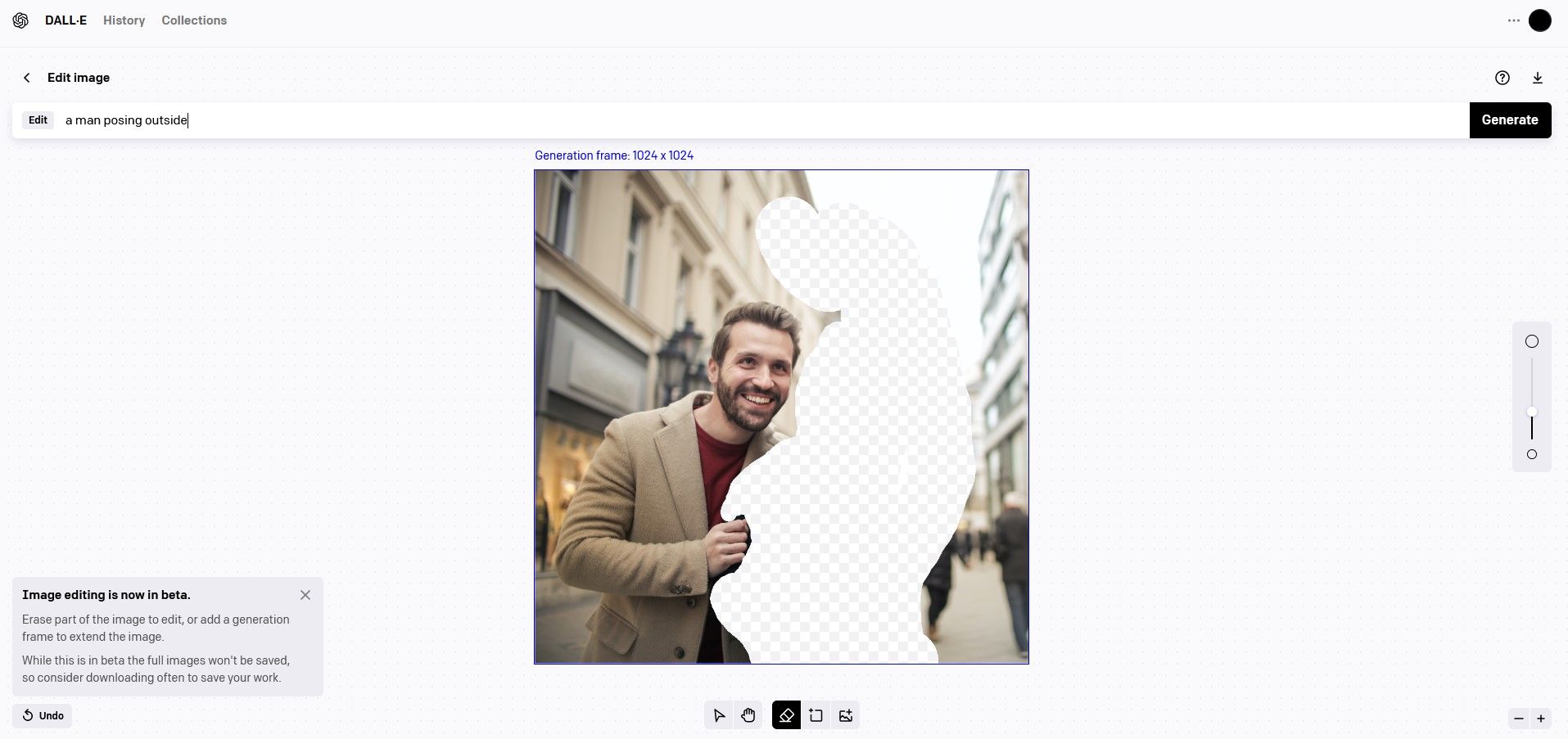
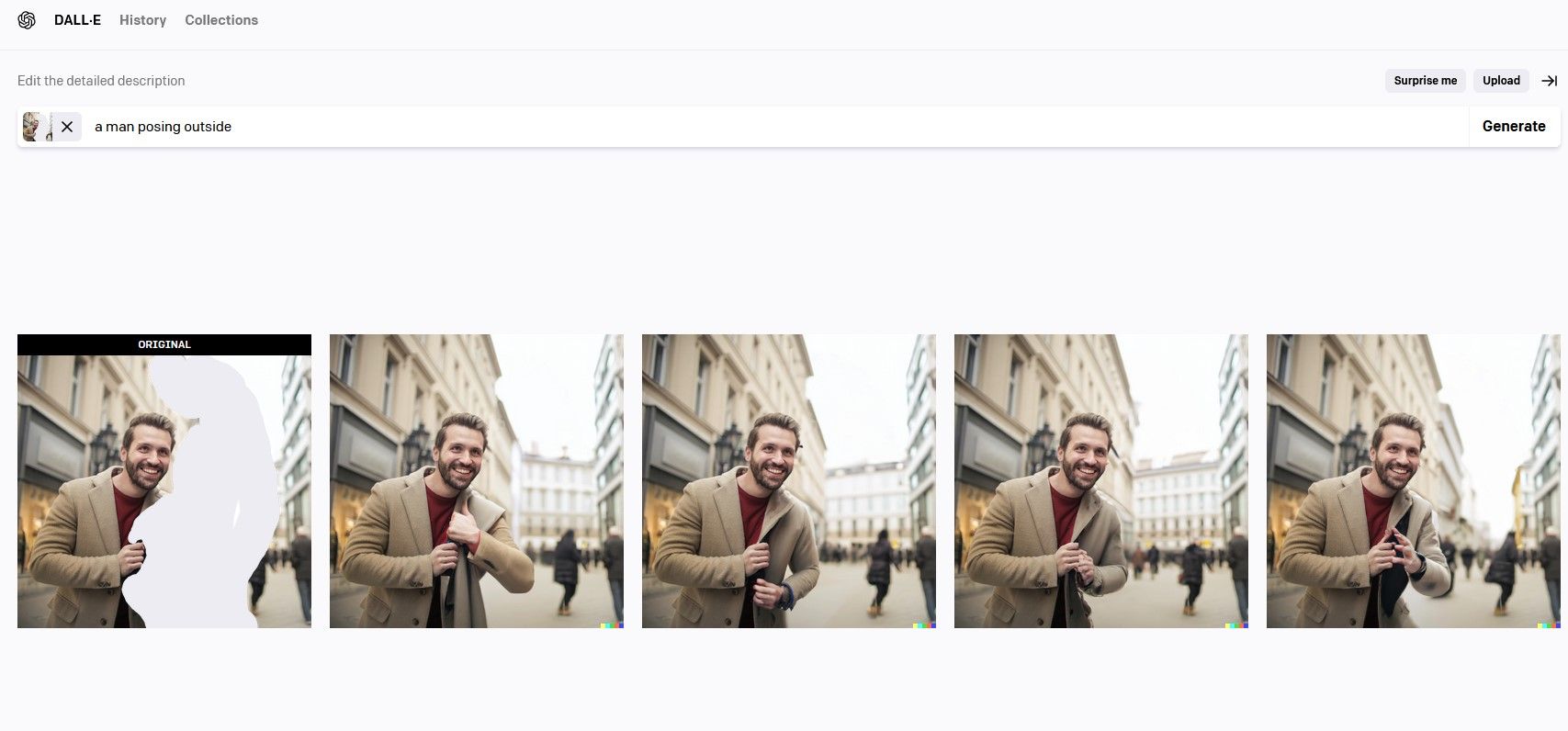
![]()
در حالی که فتوبمبر اکنون خاطره ای دور است، بیایید کار را در فتوشاپ به پایان برسانیم.
مرحله 3: ویرایش های نهایی در فتوشاپ
بسته به نسخه ای که در DALL-E 2 انتخاب کرده اید، این مرحله به طور بالقوه می تواند آسان یا بسیار دشوار باشد. اگر می دانید مهارت های فتوشاپ شما در حد چالش است، می توانید چیزی را انتخاب کنید که وقت گیر اما ارزشمند باشد. در هر صورت، اینجاست که کار پاکسازی در فتوشاپ آغاز می شود.
آنچه باید دقیقاً در این مرحله انجام شود بر اساس تصویر و کار ارائه شده در DALL-E 2 متفاوت است، بنابراین موارد زیر فقط یک نمونه است و نه آنچه باید هر بار انجام شود.
- هنگامی که نسخه DALL-E 2 در فتوشاپ بارگذاری شده است، L را برای ابزار Lasso فشار دهید و اولین ناحیه ای را که باید تمیز شود انتخاب کنید.
- به Edit > Content Aware Fill بروید.
- با ابزار Eraser، تمام قسمت های سبزی را که فتوشاپ نباید از آنها نمونه برداری کند، کم کنید تا پیکسل های صحیح ایجاد شود. سپس روی OK کلیک کنید تا زمانی که پیش نمایش خوب به نظر برسد، تغییرات را بپذیرید.
- سه مرحله قبلی را برای هرگونه اعوجاج دیگر در آسمان و همچنین واترمارک DALL-E در گوشه پایین سمت راست تکرار کنید.
- ما از ابزار Quick Selection برای انتخاب سمت چپ ژاکت مرد استفاده می کنیم و سپس آن را کپی کرده و برگردانیم. بنابراین این مراحل بعدی اختیاری هستند اما اگر تصویر شما مشابه باشد، مفید هستند.
- Ctrl + J را فشار دهید تا یک لایه تکراری از انتخاب ایجاد شود.
- روی لایه 1 کلیک راست کرده و گزینه Convert to Smart Object را انتخاب کنید.
- Ctrl + T را برای ابزار Transform فشار دهید.
- روی قسمت انتخابی کلیک راست کرده و Flip Horizontal را انتخاب کنید.
- انتخاب را بکشید و آن را در جایی که نیاز دارید، در مورد ما، روی سمت راست کت و شلوار مرد قرار دهید. از دسته ها برای چرخاندن و تغییر اندازه انتخابی استفاده کنید.
- داخل قسمت انتخاب شده کلیک راست کرده و Warp را انتخاب کنید.
- با استفاده از ماوس، شکل انتخابی را طوری تغییر دهید که با پیکسل های زیرین مطابقت داشته باشد. وقتی از ظاهر آن راضی هستید، روی علامت تیک کلیک کنید.
- با کلیک بر روی آیکون (مستطیل با دایره) در پایین در فتوشاپ، یک Layer Mask را به لایه 1 اضافه کنید.
- با استفاده از یک براش نرم گرد، پیکسل های ناخواسته را بپوشانید. ما به شما نحوه استفاده از لایه ها و ماسک ها در فتوشاپ را در صورت نیاز به رفرش نشان می دهیم.
- با کلیک بر روی نماد + یک لایه جدید خالی در بالای لایه 1 ایجاد کنید.
- S را برای ابزار Clone Stamp فشار دهید و پیکسل های ناخواسته را، در مورد ما، درست زیر بازوی راست مرد بپوشانید. در صورت نیاز به کمک در مورد این بخش، راهنمای دقیق ما در مورد استفاده از ابزار Clone Stamp فتوشاپ را ببینید.
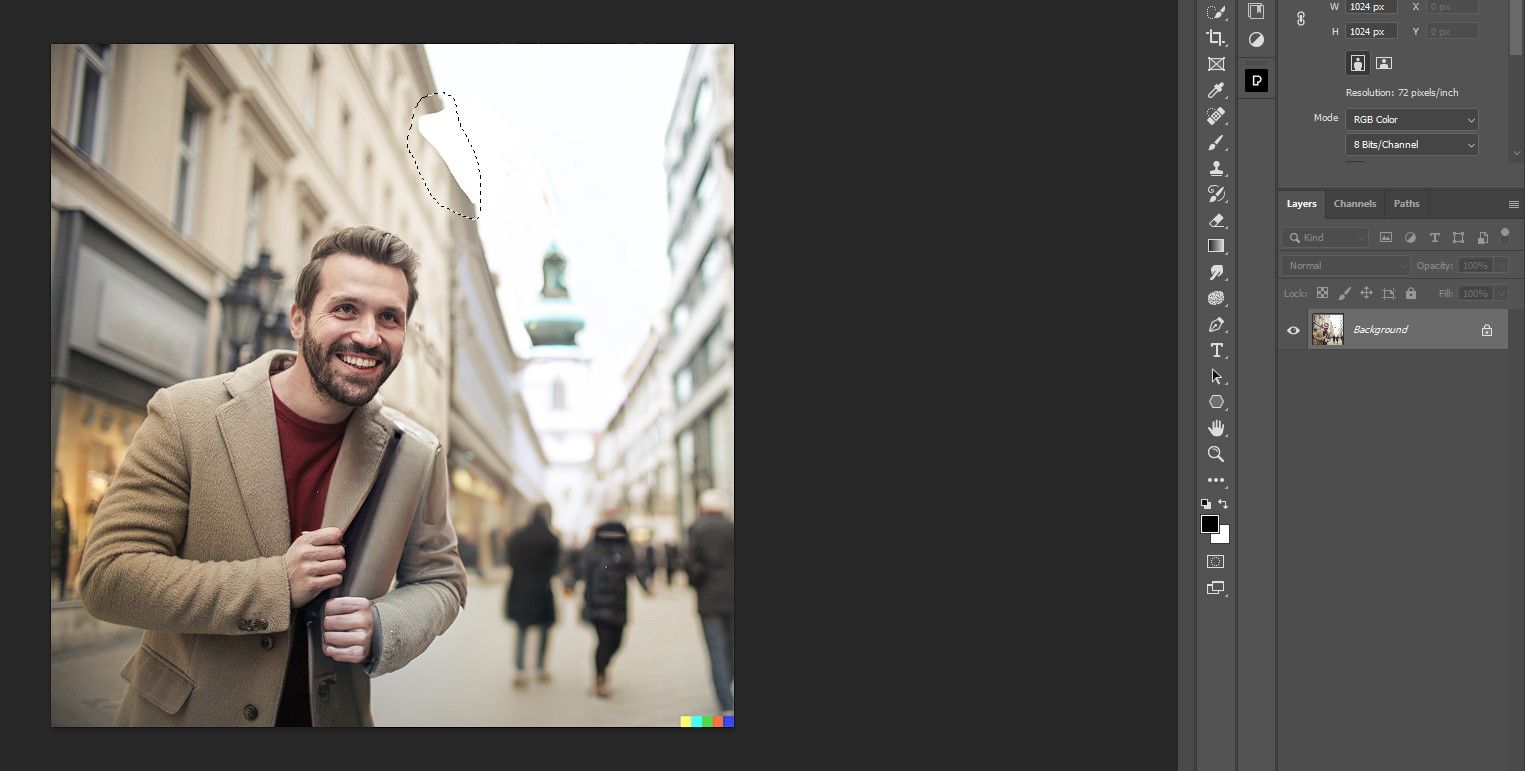
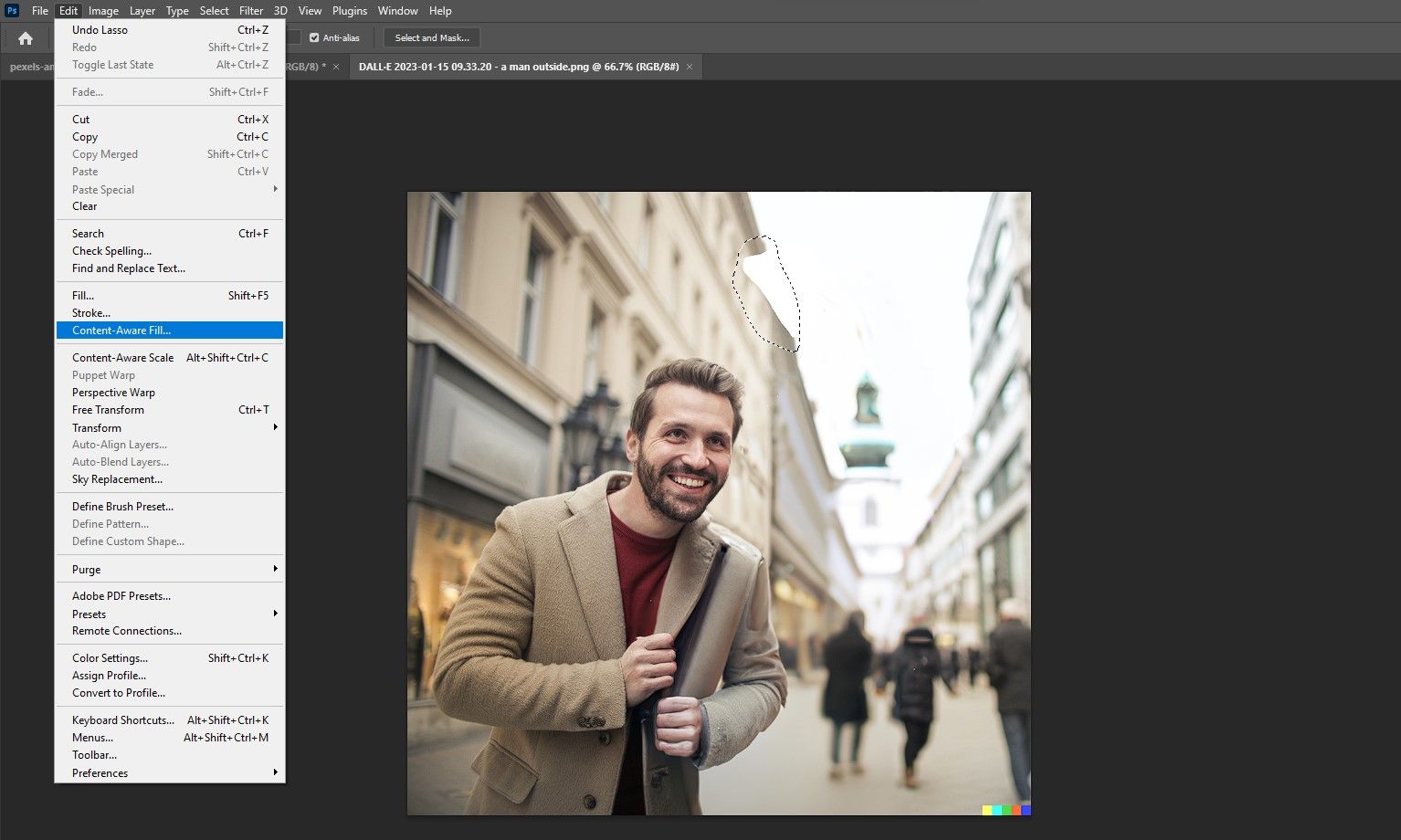
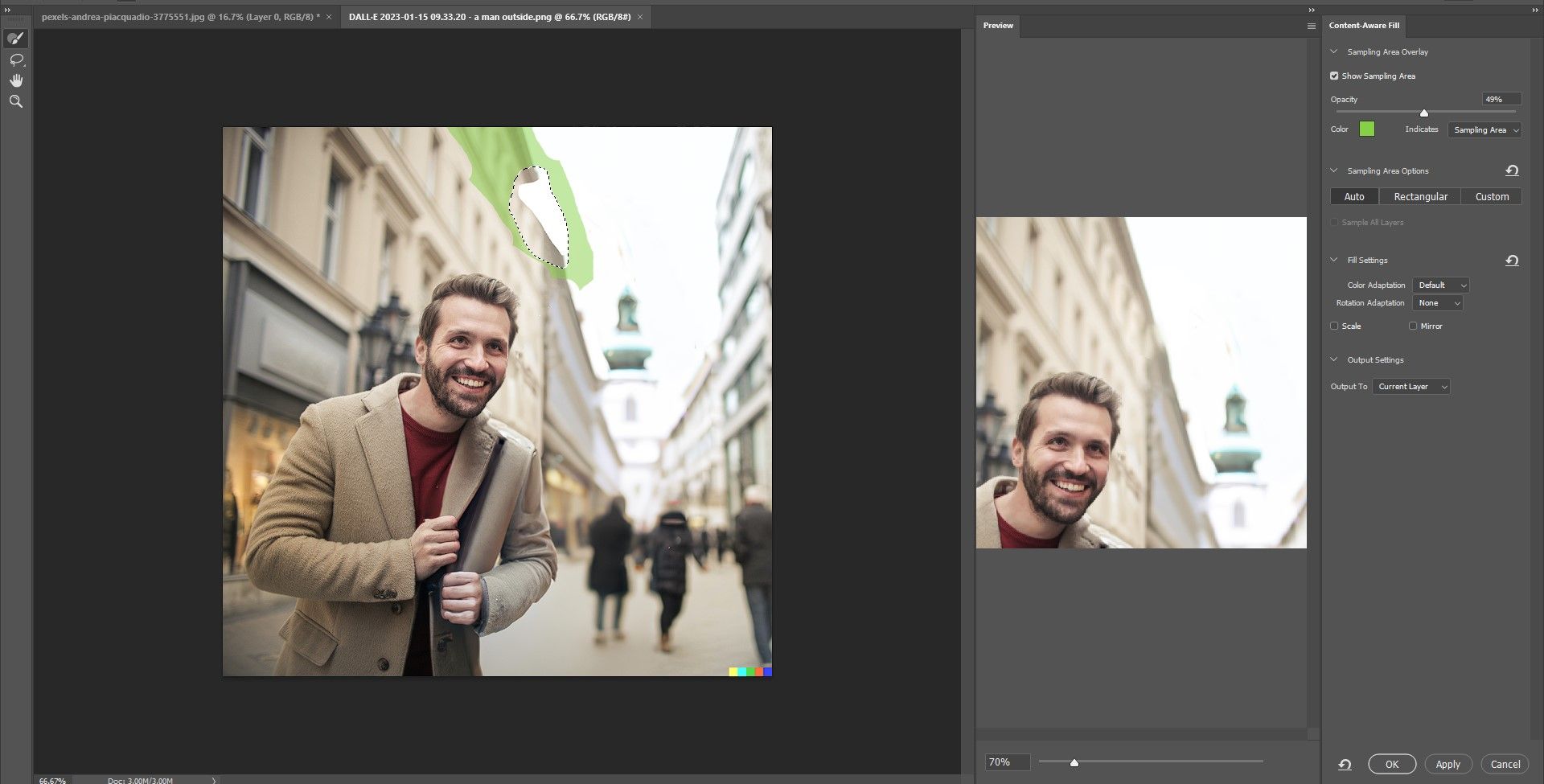
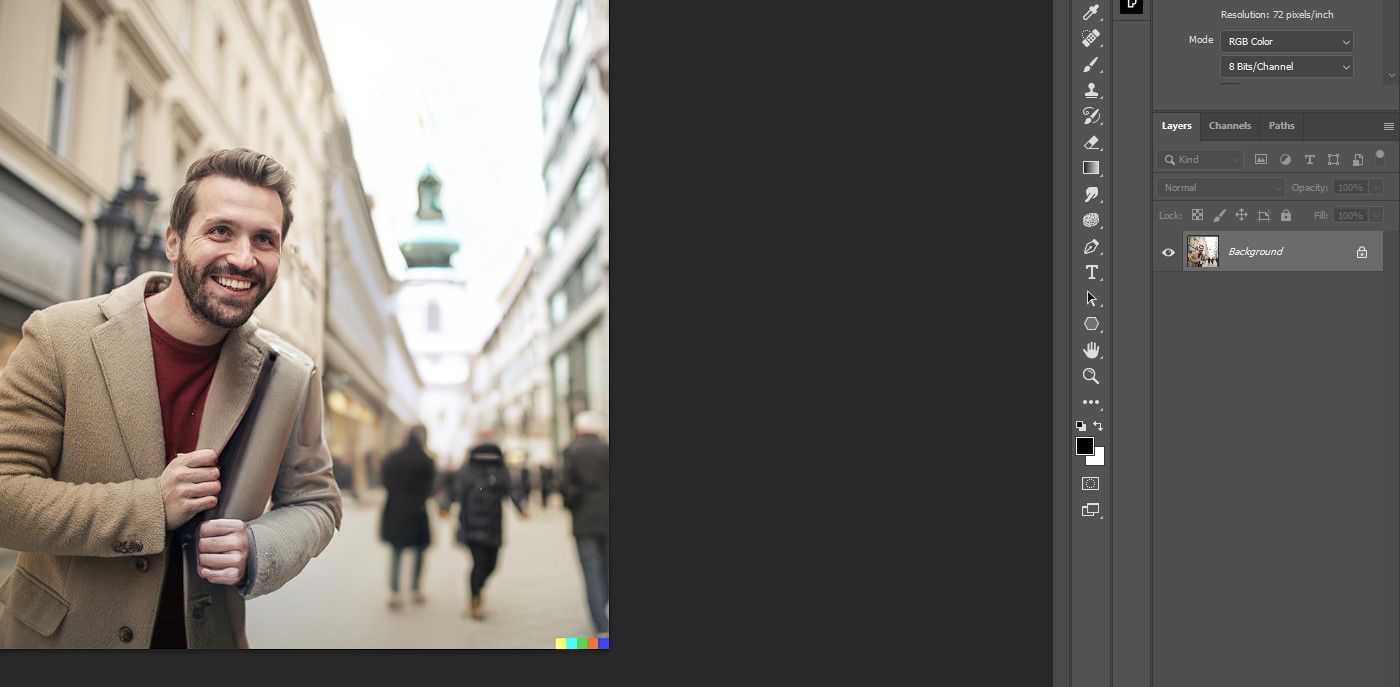

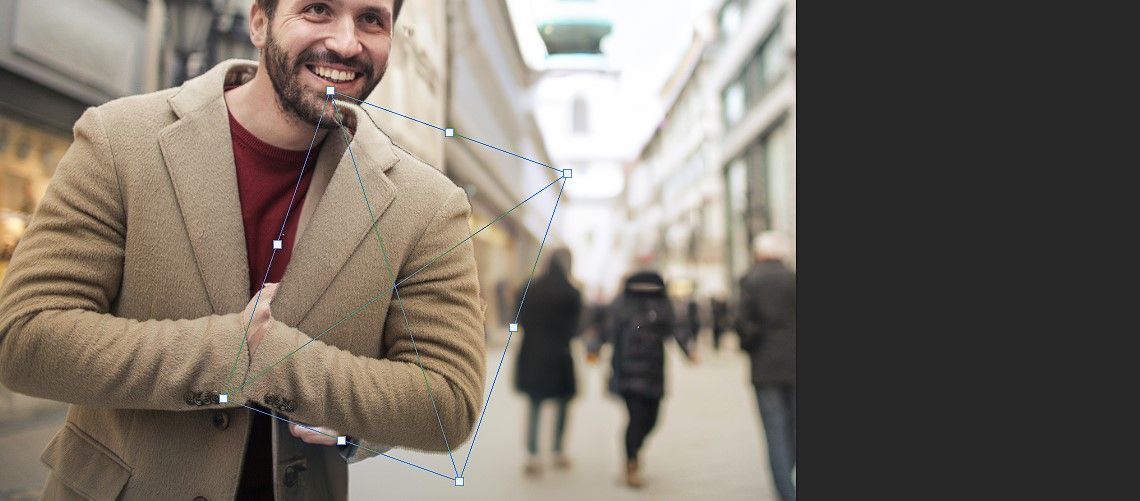
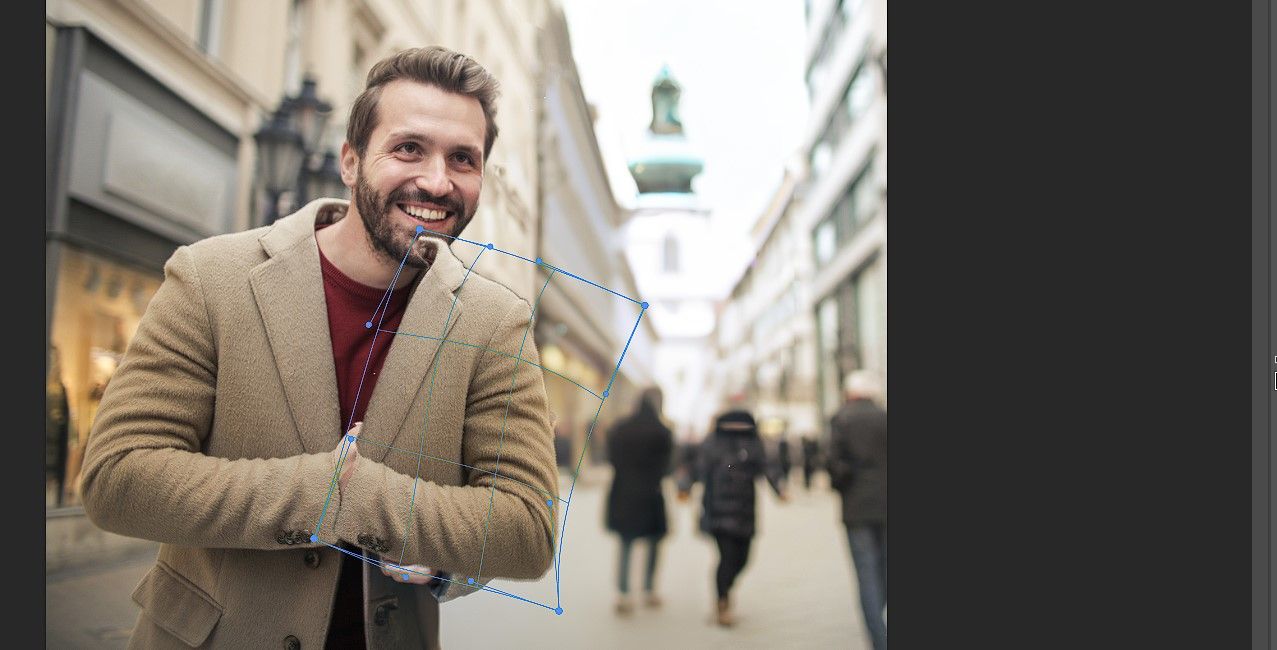
![]()
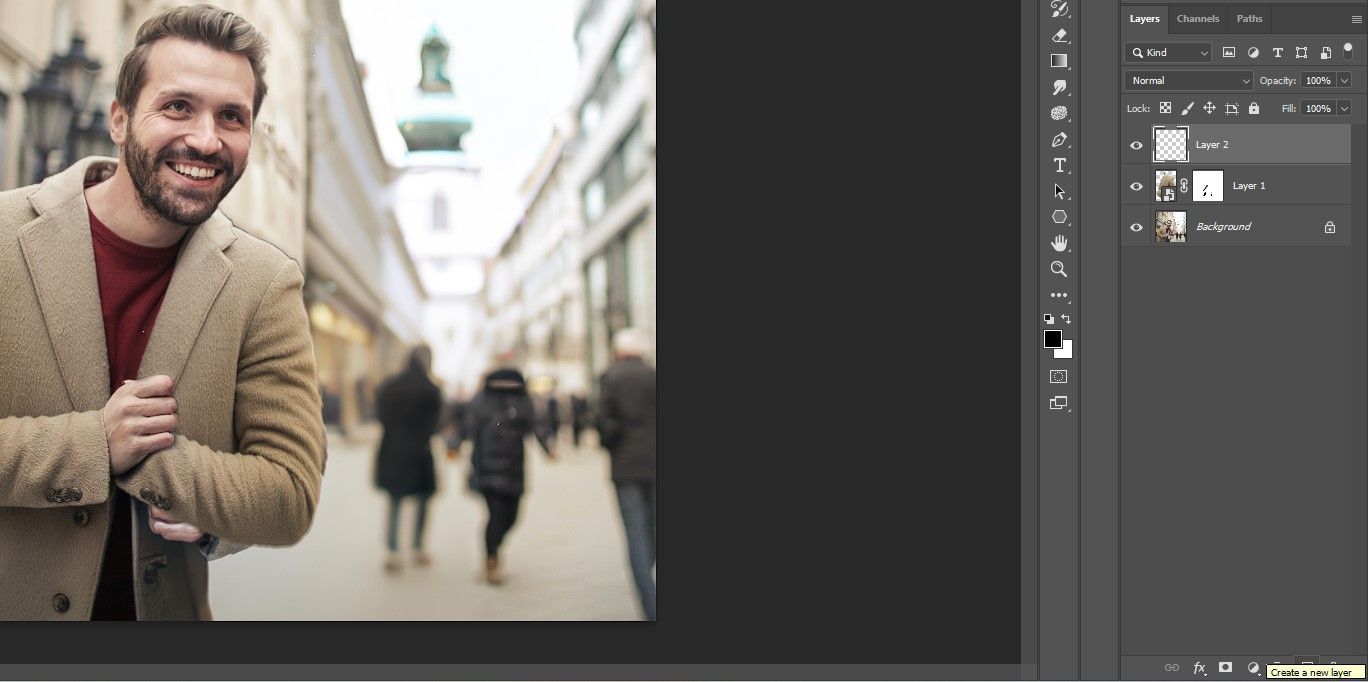
![]()
توجه داشته باشید که اگر زمان بیشتری را برای یافتن نسخه مناسب در DALL-E 2 صرف کنید، مدت زمانی را که صرف کار بر روی ویرایش های اصلاحی در فتوشاپ می کنید تا حد زیادی کاهش می یابد. و با بهبود قدرت هوش مصنوعی DALL-E 2، انجام اصلاحات اضافی ممکن است در آینده نزدیک ضروری نباشد.
راه حل های خلاقانه بیشتر در DALL-E 2
اگر از ویرایش های اصلاحی فتوشاپ راضی نیستید – یا اگر می خواهید عکس را در جهتی کاملاً متفاوت بگیرید، می توانید از تمام قدرت های خلاقانه هوش مصنوعی DALL-E 2 استفاده کنید.
اینجاست که همه چیز جالب و سرگرم کننده می شود! برای مثال، میتوانیم نسخهای از عکس اصلی را بارگذاری کنیم، اما فقط با سر مرد.
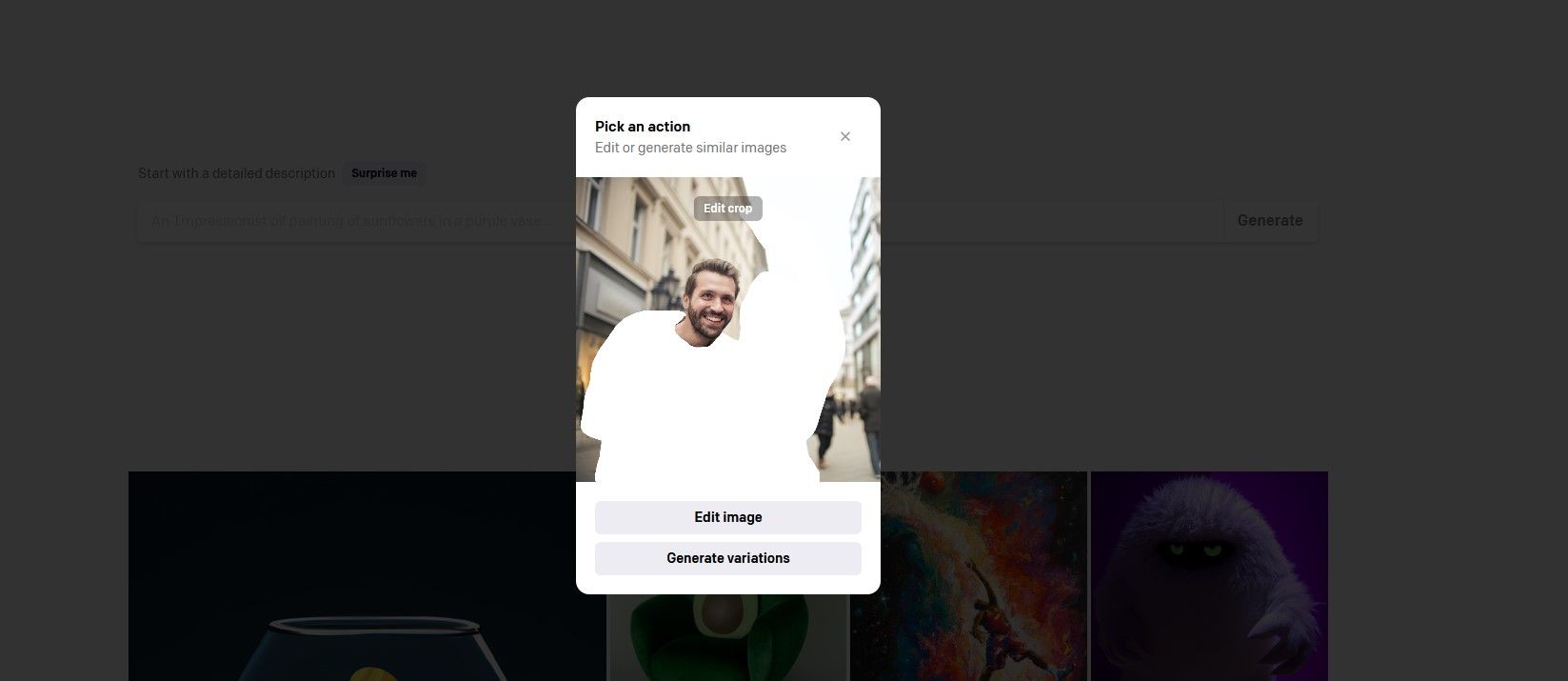
سپس یک پیام متنی جدید مانند “مردی با کت و شلوار بیرون” وارد کنید. در اینجا نتایج پس از زدن دکمه Generate آمده است.
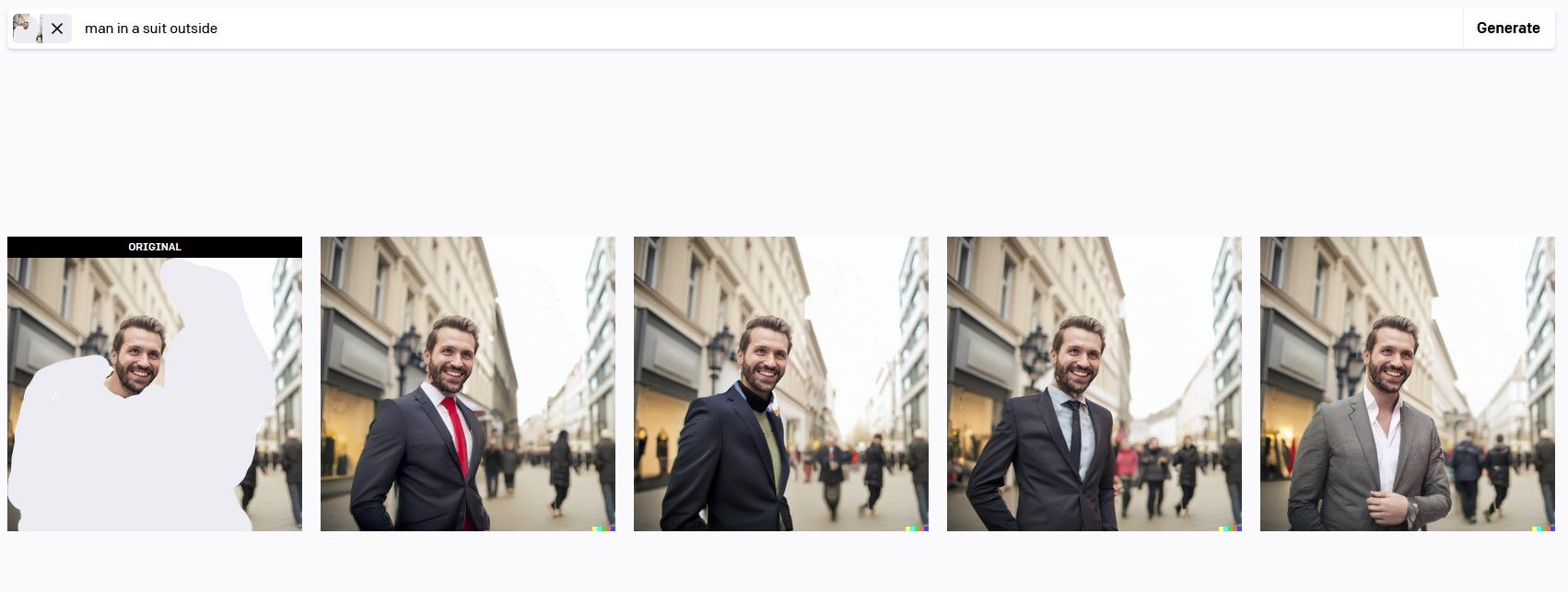
تخیل شما تنها محدودیت چیزی است که می توانید خلق کنید.
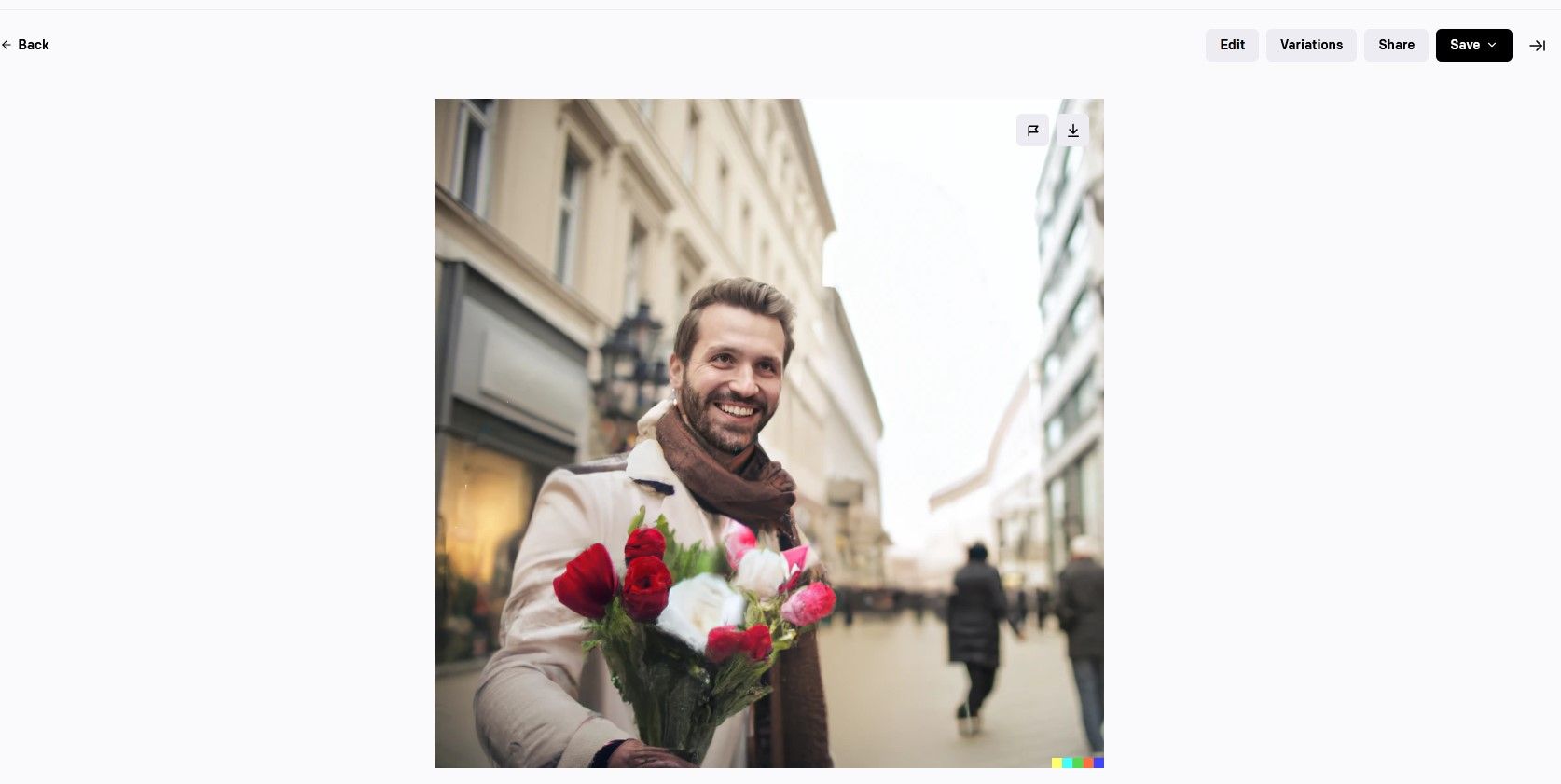
با پیکسل های کمتری برای کار کردن، شگفت انگیز است که DALL-E 2 چه کاری می تواند انجام دهد تا عکس شما را کاملاً متحول کند. و اگر نیاز به صیقل دادن تصویر دارید، فتوشاپ همیشه وجود دارد.
از Photoshop و DALL-E 2 برای حذف افراد ناخواسته از عکس ها استفاده کنید
با فتوشاپ و هوش مصنوعی، میتوانید بمبافکنهایی را که قبلاً به دلیل مشکل پیکسلهای از دست رفته حذف آنها غیرممکن بود، حذف کنید. از تخیل خود برای بازسازی هر چیزی که می خواهید استفاده کنید. وقت آن است که به عکس های قدیمی خود برگردید!
