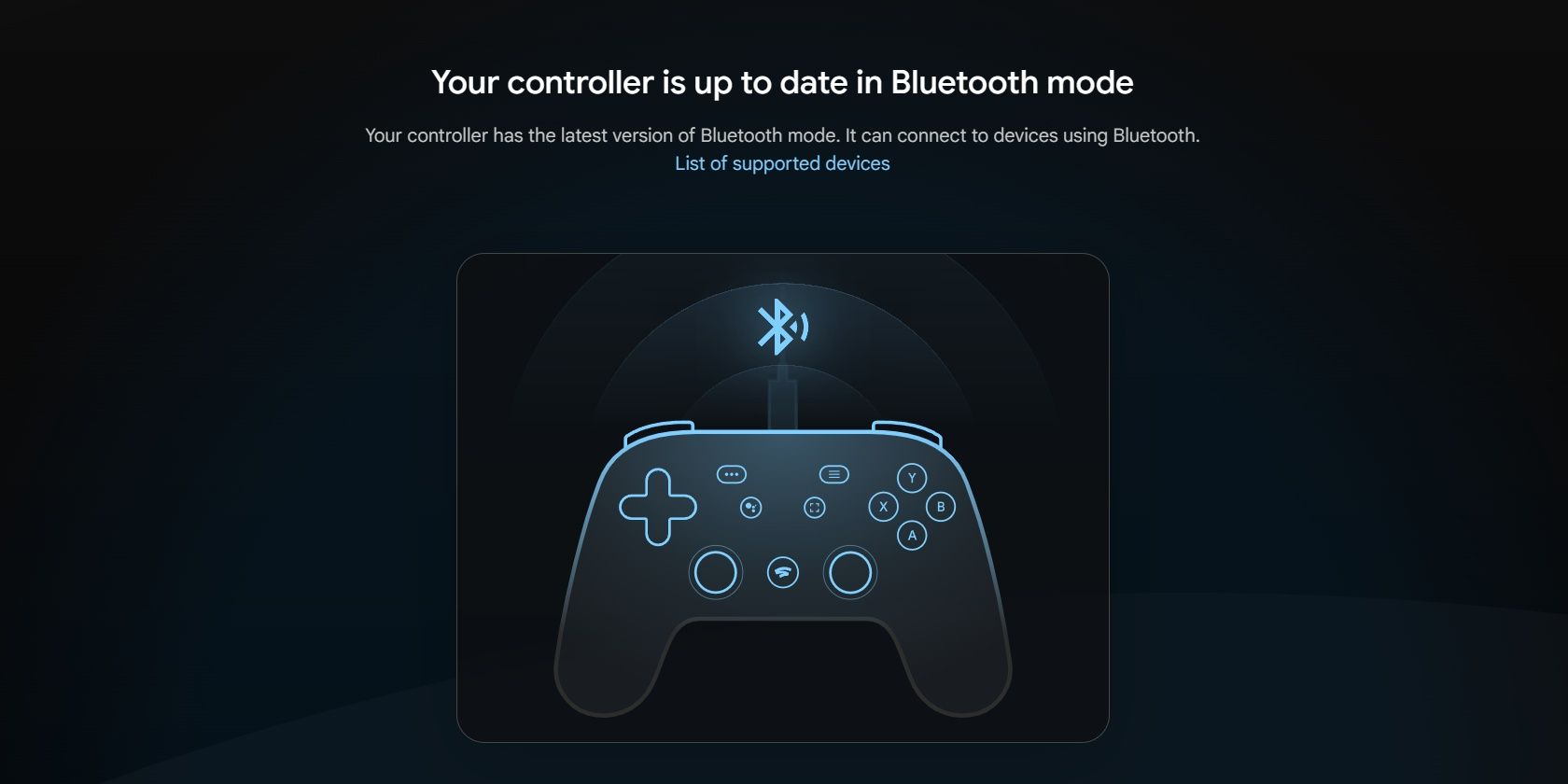این هک کنترلر Google Stadia بلوتوث را فعال می کند و از رفتن کنترلر به محل دفن زباله جلوگیری می کند.
اگر یک کنترلر Google Stadia خریداری کرده اید و به پلتفرم بازی ابری ملحق شده اید، احتمالاً می دانید که اکنون بازنشسته شده است. مشترکین در سه ماهه پایانی سال 2022 از نابودی قریب الوقوع Google Stadia مطلع شدند و بازپرداخت آنها پردازش شد.
Google Stadia در 18 ژانویه 2023 بسته شد و به طور بالقوه بسیاری از کنترلرهای بازی بی سیم را روی یک سرور غیرقابل دسترس قفل کرد. با این حال، گوگل با انتشار یک بهروزرسانی بلوتوث برای دستگاهها، از طوفان احتمالی روابط عمومی اجتناب کرد.
در اینجا نحوه فعال کردن حالت بلوتوث مخفی Google Stadia و استفاده از کنترلرهای بازی به صورت بی سیم در دستگاه های دیگر آورده شده است.
کنترلر Stadia و رایانه شخصی خود را آماده کنید
درایور بلوتوث برای کنترلرهای Google Stadia به صورت بارگیری از Google در دسترس است. اما برای نصب آن، باید هم کنترلر(های) Stadia و هم رایانه شخصی خود را آماده کنید.
کنترلر Stadia خود را شارژ کنید
چه از کنترلر Stadia خود به طور منظم استفاده کرده باشید و چه ماه ها در جعبه قرار داشته باشد، قبل از شروع باید حداقل 50 درصد شارژ شود. این بدان معناست که آن را حداقل به مدت 30 دقیقه به یک شارژر USB مناسب وصل کنید.
آنچه در رایانه شخصی خود برای ارتقاء کنترلر Stadia نیاز دارید
در حالی که کنترلر در حال شارژ شدن است، مطمئن شوید که رایانه شما آماده است. با آزمایش این فرآیند روی دو کنترلر Stadia، متوجه شدم که به موارد زیر نیاز دارید:
- کابل USB Type-C کنترلر Stadia
- یک رایانه شخصی ویندوزی (ما در ابتدا روی Ubuntu 22.04 LTS امتحان کردیم، اما این کنترلر Stadia را شناسایی نکرد)
- مرورگر Google Chrome یا Microsoft Edge (سایر مرورگرهای Chromium ممکن است کار کنند)
متأسفانه سایر مرورگرها مناسب نیستند. وب سایت Stadia بدون مرورگر مبتنی بر Chromium به درستی کار نخواهد کرد.
حتماً از کابل USB Type-C اصلی که با کنترلر Google Stadia شما ارسال شده است استفاده کنید. در حالی که دیگران ممکن است کار کنند، این یک علم دقیق نیست. فقط کابل بسته بندی شده 100% قابل اعتماد است.
چگونه کنترلر Google Stadia خود را به روز کنید و بلوتوث را فعال کنید
در حالی که کمی تکراری است، روند به روز رسانی کنترلر Google Stadia با اتصال بلوتوث بسیار سریع است.
- کابل USB Type-C را به رایانه خود وصل کنید
- در Google Chrome یا Microsoft Edge، از stadia.google.com/controller دیدن کنید
- در صورت درخواست، وارد حساب Google مرتبط با Stadia شوید
- روی Switch to Bluetooth mode کلیک کنید
- در صفحه «چیزهای مهمی که باید بدانید»، دوباره روی تغییر به حالت بلوتوث کلیک کنید
- در بخش Switch to Bluetooth mode روی Start کلیک کنید
- روی کادر شرایط خدمات و سپس Start کلیک کنید
- برای اتصال کنترلر Stadia خود به کابل USB Type-C، دستور را دنبال کنید
- روی Continue کلیک کنید، سپس به Chrome اجازه تأیید را بدهید
- در کادر گفتگو، کنترلر خود را انتخاب کنید (ممکن است به عنوان Stadia Controller rev.A، USB COMPOSITE DEVICE، SP Blank RT Family یا Bootloader برچسب گذاری شود)
- روی Connect کلیک کنید
- منتظر تأیید باشید، سپس روی مرحله بعدی کلیک کنید
- هنگامی که از شما خواسته شد، کنترلکننده را از برق بکشید، دکمه Menu (…) را نگه دارید تا کابل را دوباره وصل کنید، سپس Menu+Stadia+A+Y را همزمان فشار دهید (شاید به شخص دیگری برای کمک در اینجا نیاز داشته باشید)
- این قفل کنترلر را باز می کند، بنابراین روی مرحله بعدی و سپس اجازه دانلود Chrome را کلیک کنید
- مجدداً کنترلر خود را در کادر گفتگو انتخاب کنید و روی Connect کلیک کنید
- منتظر بمانید تا بلوتوث روی کنترلر Stadia نصب و فعال شود
- کابل USB را جدا کنید

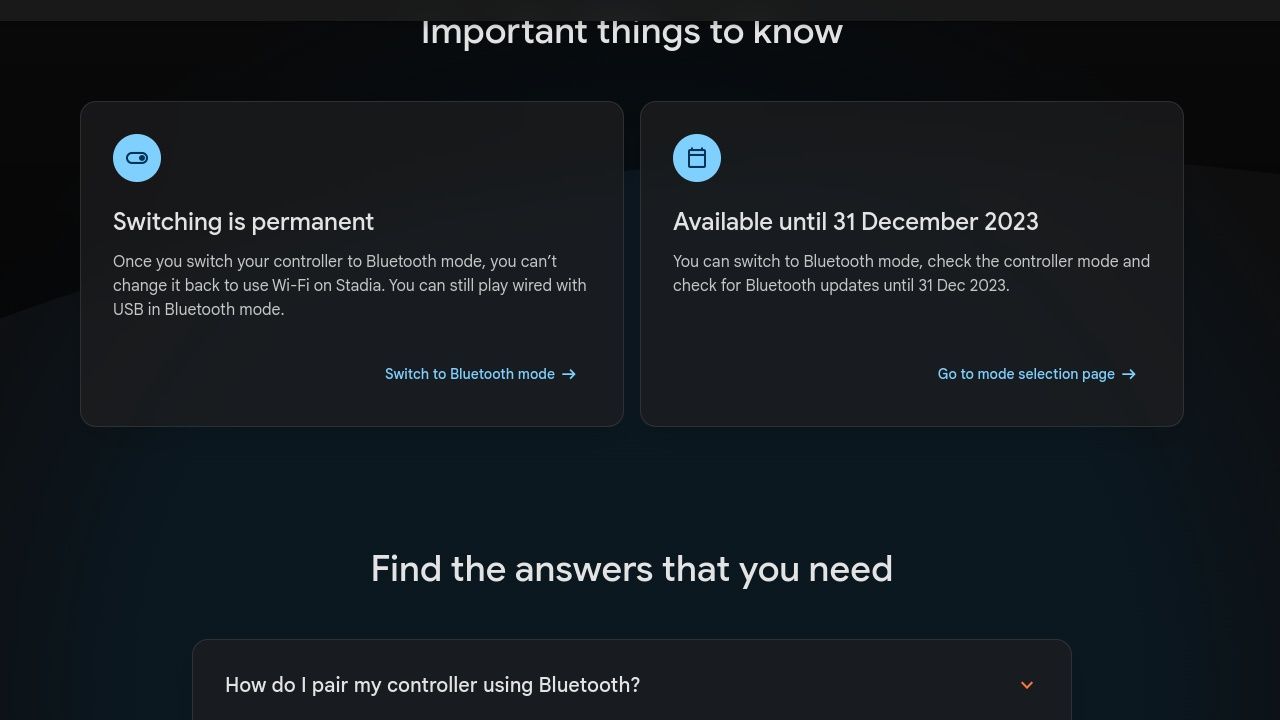
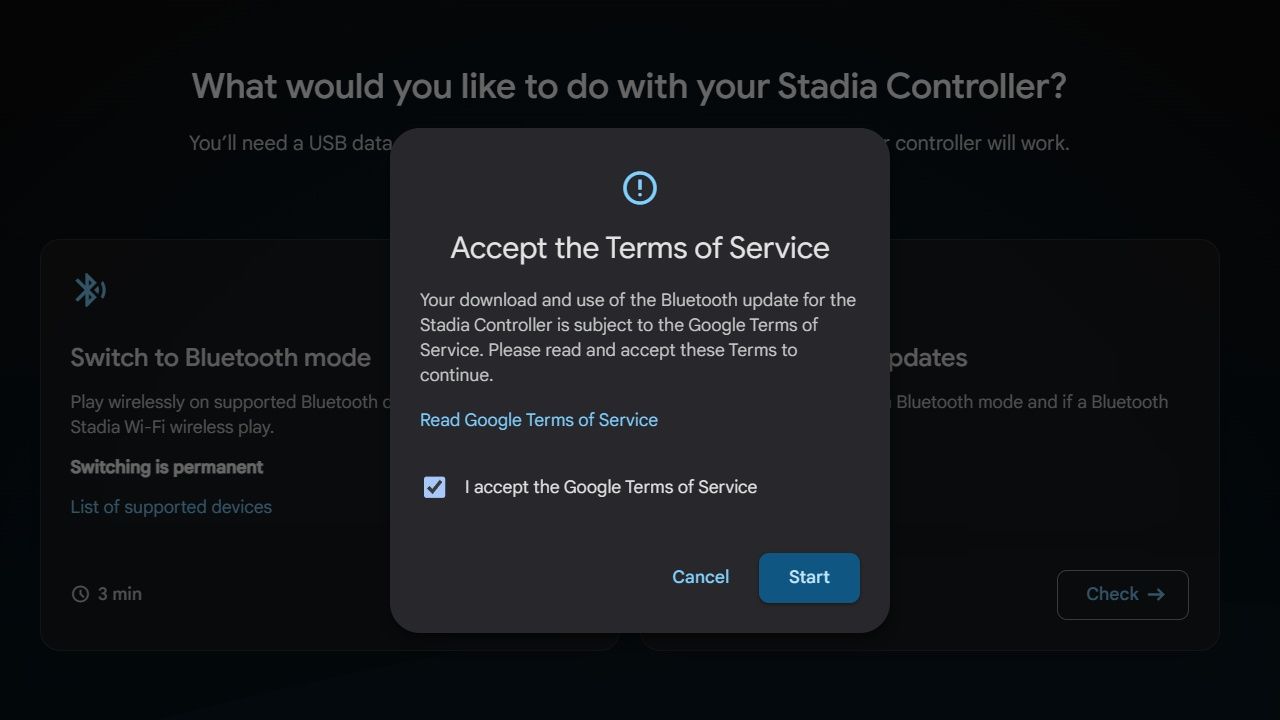
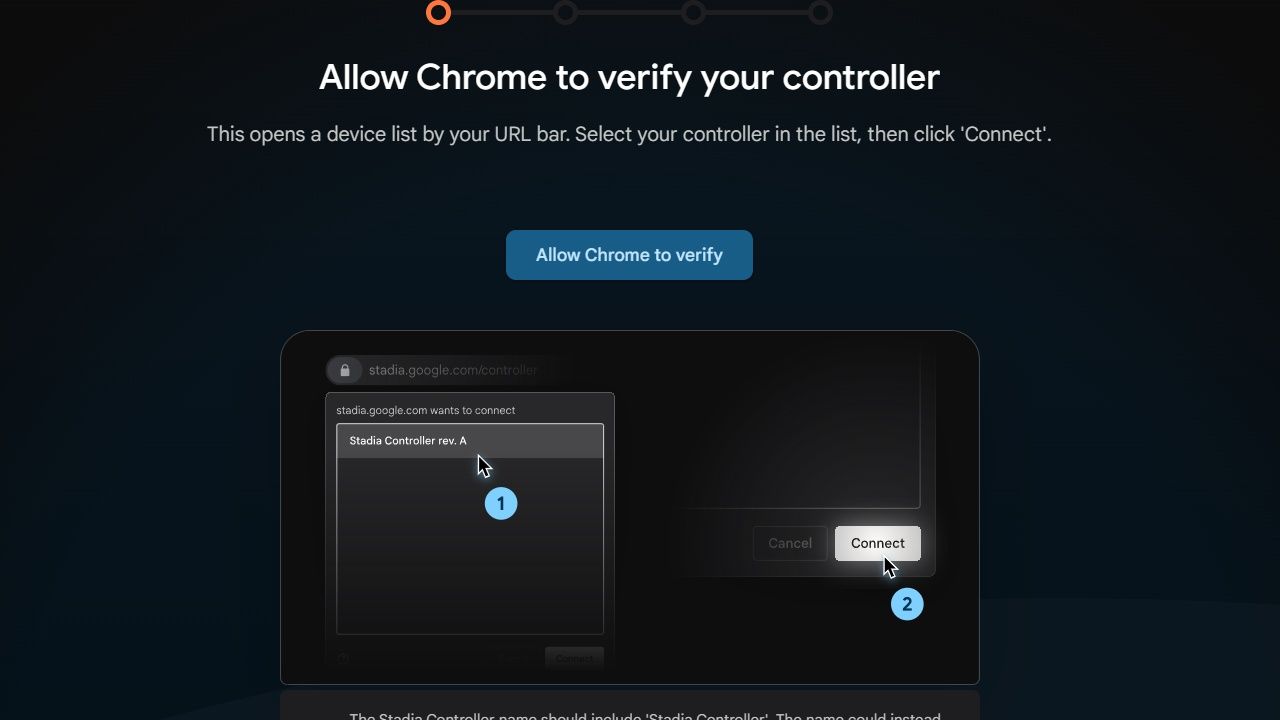
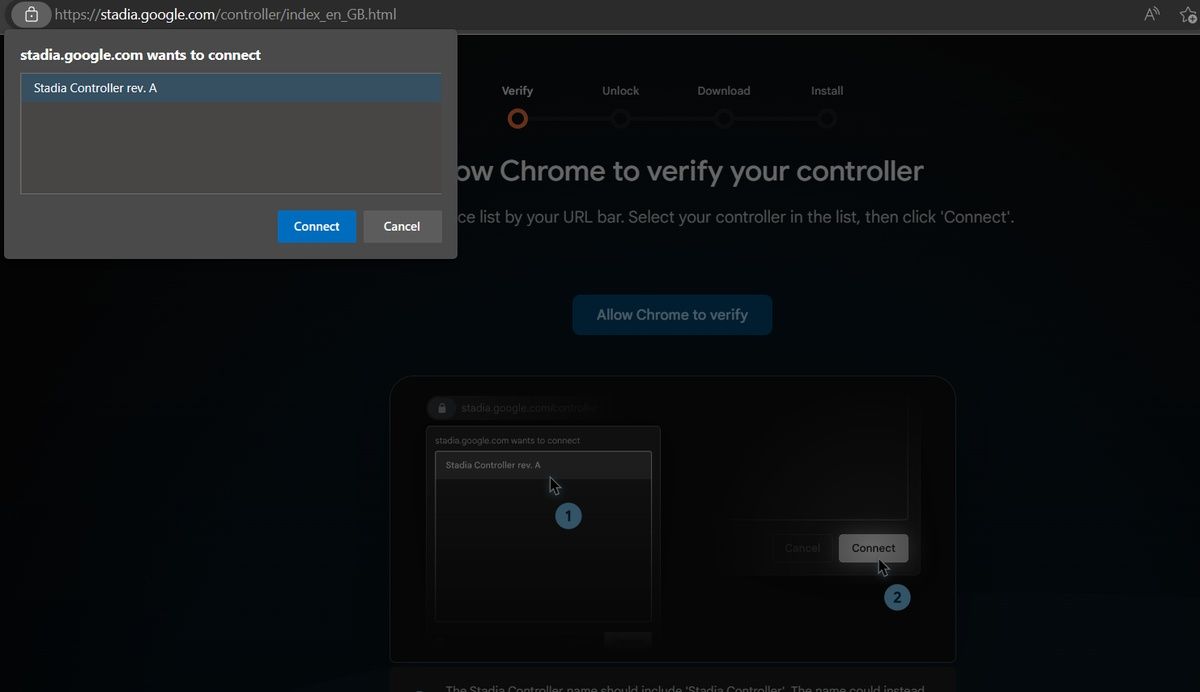
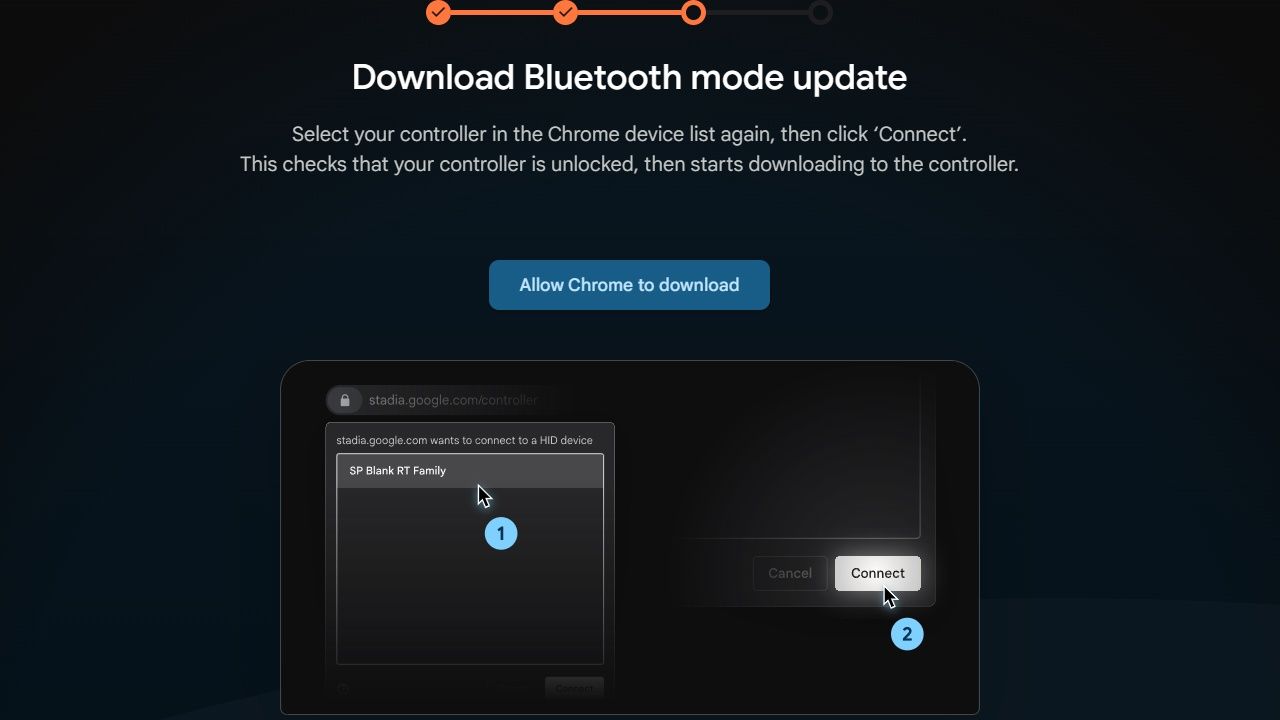
اکنون آماده جفت کردن کنترلر Google Stadia با رایانه یا دستگاه تلفن همراه دارای بلوتوث هستید.
اگر در هر زمانی چیزی آنطور که باید کار نکرد، می توانید به صفحه قبلی برگردید و دوباره امتحان کنید.
نحوه اتصال یک کنترلر Stadia به یک کنسول یا دستگاه دیگر
برای اتصال کنترلر Stadia، ابتدا آن را با نگه داشتن دکمه های Stadia و Y قابل شناسایی کنید تا دکمه Stadia به رنگ نارنجی چشمک بزند.
در دستگاه مورد نظر، برای پیدا کردن کنترلر به حالت جفت شدن بروید و هنگامی که از شما خواسته شد جفت کنید. چراغ دکمه Stadia باید به رنگ سفید شروع به تپش کند. پس از اتصال، این به یک نور سفید جامد تبدیل می شود.
گوگل تأیید کرده است که یک کنترلر Stadia دارای بلوتوث با موارد زیر آزمایش شده است:
- ویندوز 10 و 11 + استیم
- MacOS 13 + Steam
- ChromeOS
- اندروید
آزمایش خود ما نشان می دهد که کنترلر Stadia در حالت بلوتوث با Steam Deck (SteamOS) نیز کار می کند.
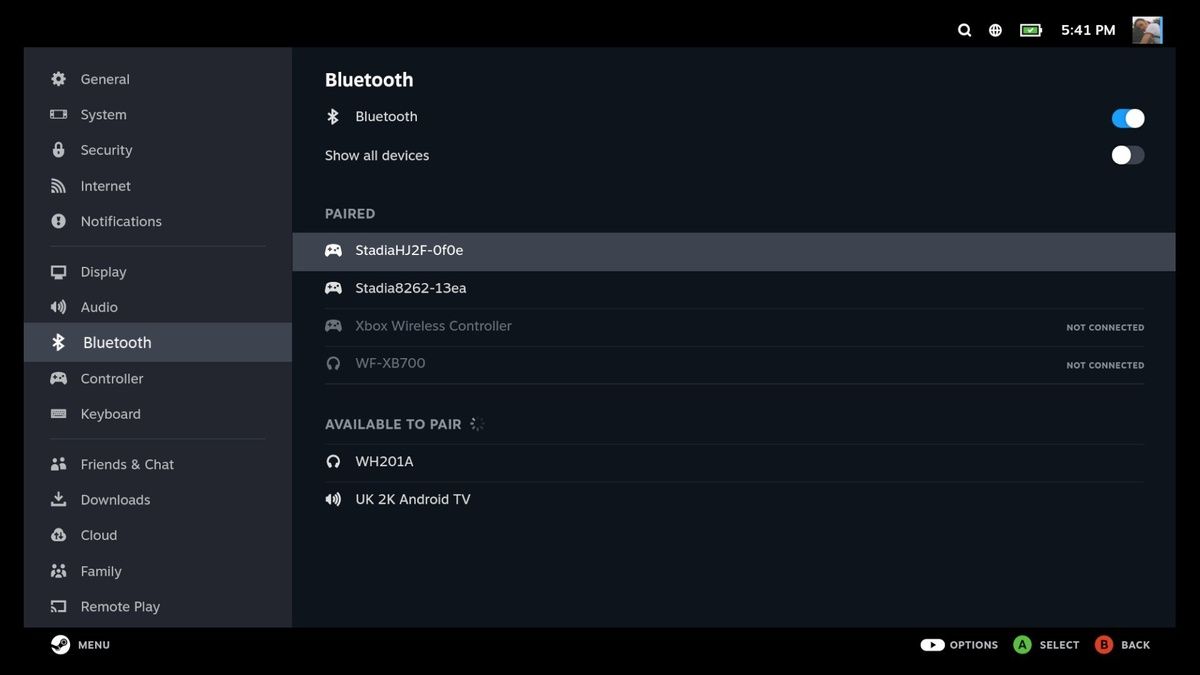
با Xbox One (که از گیرنده بی سیم اختصاصی استفاده می کند)، Sony PlayStation 4/5 یا Nintendo Switch کار نمی کند.
کنترلر Stadia چگونه بر سایر ویژگی ها تأثیر می گذارد؟
علاوه بر اتصال بی سیم، کنترلرهای Google Stadia همچنین دارای اتصال USB، پشتیبانی صوتی و پشت سر هم بودند.
(این ویژگی عجیب و غریب از کابل USB Type-C به USB Type-C برای اتصال یک کنترلر Stadia به دیگری استفاده می کند و به دو نفر اجازه می دهد تا به طور مشترک به عنوان یکی بازی کنند. این در واقع یکی از ویژگی های اکثر کنترلرها است، اما بیشتر مردم نمی دانند در مورد آن.)
خوشبختانه، همه این ویژگی ها به جز پشتیبانی صوتی حفظ می شوند. در حالی که قبلاً می توانستید یک هدست سیمی را به کنترلر Stadia خود (به درگاه 3.5 میلی متری یا USB Type-C) متصل کنید و از صدا لذت ببرید، این با بلوتوث پشتیبانی نمی شود. اکنون فقط با اتصال USB به رایانه شخصی یا کنسول شما در دسترس است.
به طور مشابه، ویژگی rumble کنترلر در بلوتوث کار نمی کند، اما برای پخش USB حفظ می شود.
دو دکمه در حالت بلوتوث بدون نقشه باقی می مانند. بنابراین، در صورت پشتیبانی از این ویژگی، دکمههای Google Assistant و Capture را میتوان در بازیهای مورد علاقهتان مجدداً ترسیم کرد.
مشکلات استفاده از Stadia Controller هک بلوتوث
در حالی که میتوانید در سایر دستگاهها با کنترلر Stadia در حالت بلوتوث با موفقیت بازی کنید، اما مشکلاتی دارد.
در درجه اول، همانطور که اشاره شد، حالت بی سیم را غیرفعال می کند. این نشان می دهد که کنترلر دارای رادیوی دو منظوره است که از بی سیم/Wi-Fi یا بلوتوث BLE پشتیبانی می کند، اما نه از هر دو.
با فعال بودن بلوتوث، به نظر می رسد که جفت شدن مجدد خودکار اتفاق نمی افتد. در عوض، باید کنترلر را دوباره به حالت جفت شدن برگردانید و فرآیند جفت شدن بلوتوث را تکرار کنید.
بهروزرسانیهای بلوتوث برای کنترلکنندههای Google Stadia تا 31 دسامبر 2023 پشتیبانی میشوند. در نتیجه، زمان کافی برای بهروزرسانیها برای رفع اشکالات اتصال و ویژگیهای از دست رفته وجود دارد.
بهروزرسانیهای کنترلر Google Stadia را بررسی کنید
ارزش این را دارد که بدانید چگونه بهروزرسانیهای کنترلر Google Stadia را بررسی کنید.
- مجدداً، در رایانه شخصی Windows با استفاده از مرورگر Chrome یا Edge، از stadia.google.com/controller دیدن کنید
- اگر با صفحه «بازی بیسیم با بلوتوث» مواجه شدید، روی تغییر به حالت بلوتوث کلیک کنید
- در قسمت Check mode and updates روی Check کلیک کنید
- کادر را علامت بزنید تا ToS را بپذیرید، سپس شروع کنید
- کنترلر Stadia خود را با کابل USB Type-C به رایانه شخصی خود متصل کنید
- روی Continue کلیک کنید
- روی اجازه دادن به Chrome برای تأیید کلیک کنید
- کنترلر خود را از لیست انتخاب کنید، سپس Connect
- منتظر بمانید تا بررسی بهروزرسانی شروع شود
- پس از اتمام فرآیند، می توانید کنترلر خود را جدا کنید
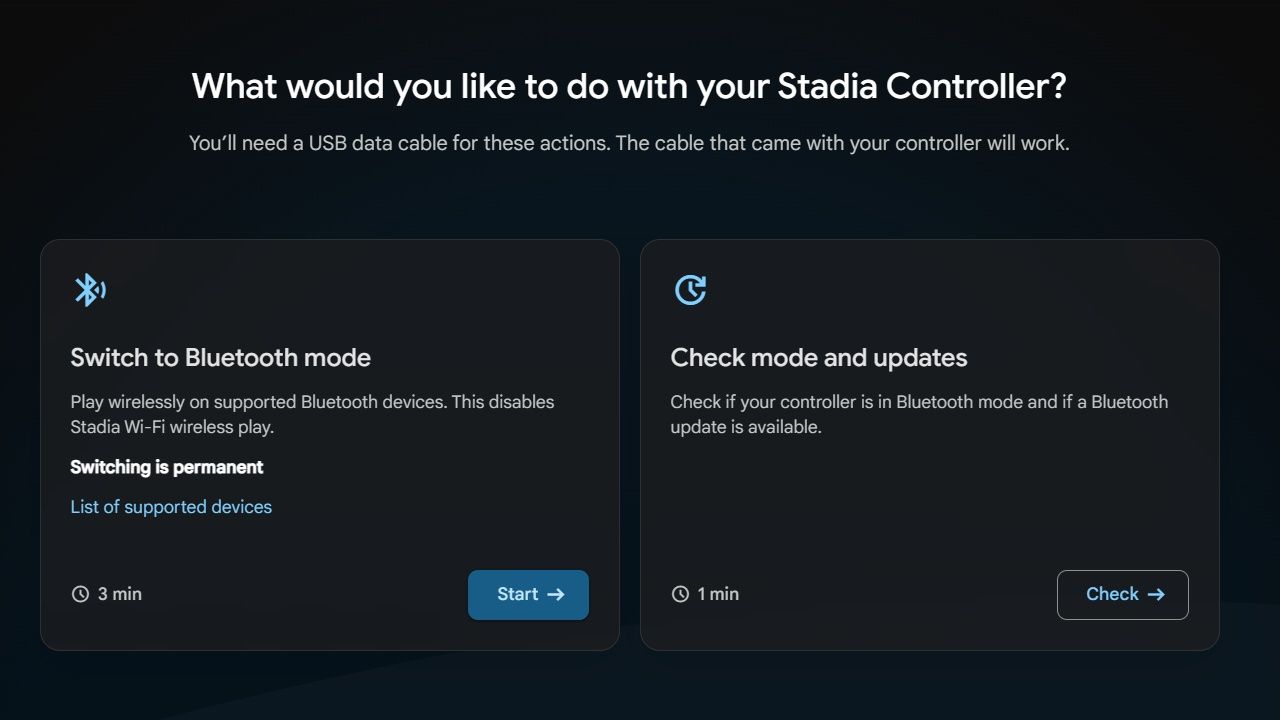
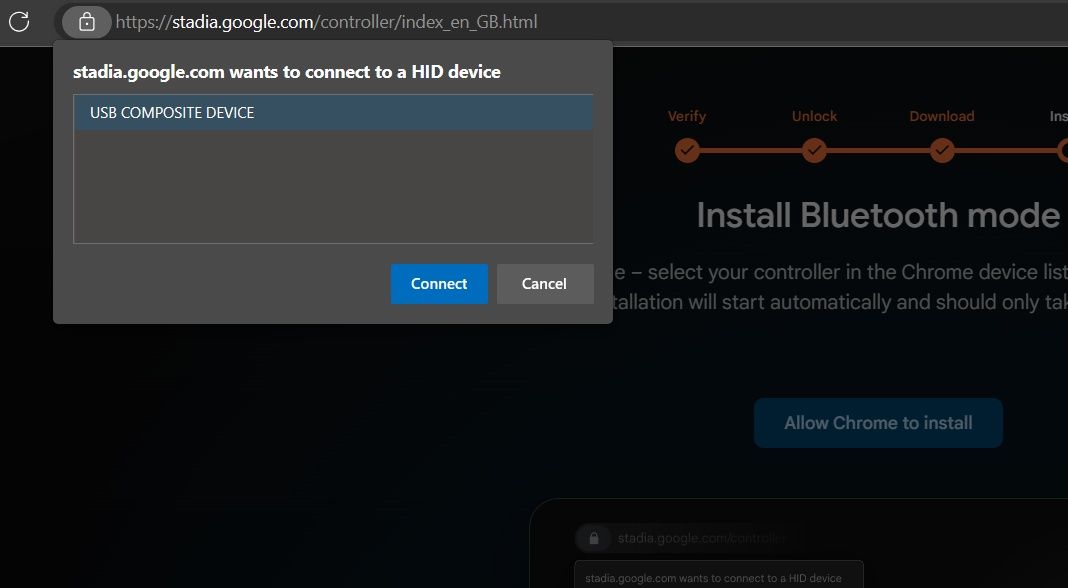
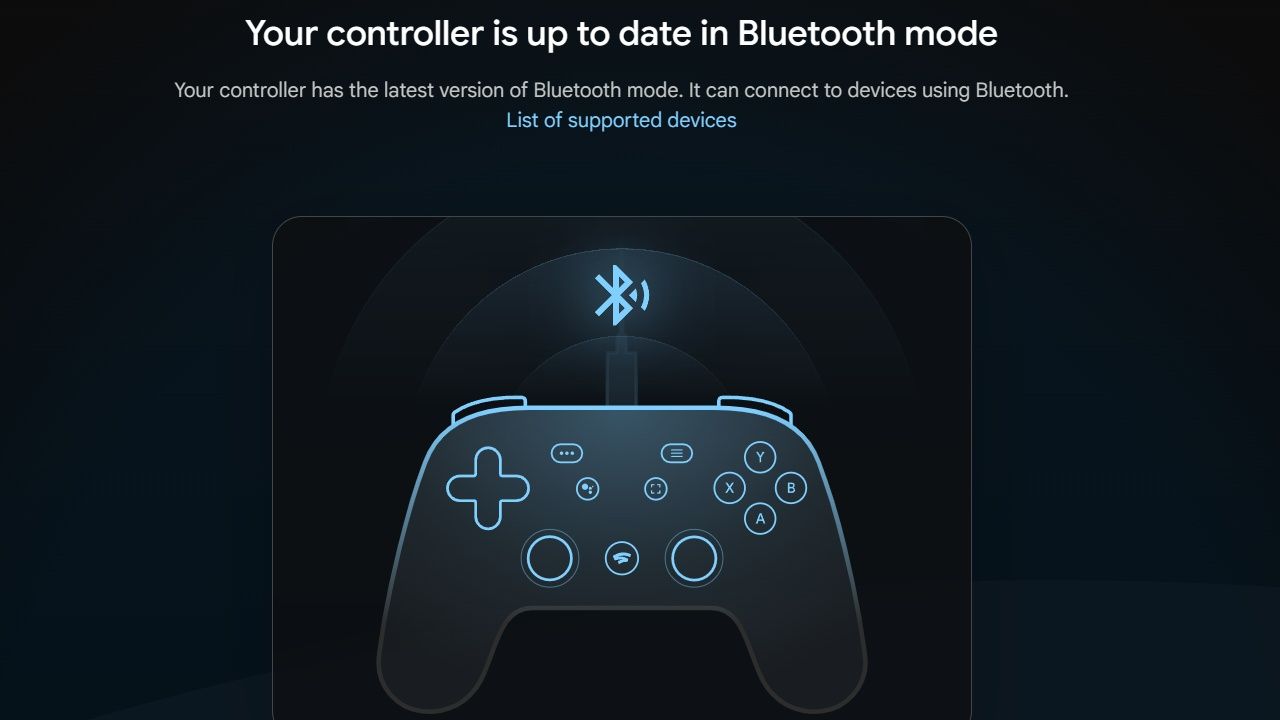
امیدواریم وقتی بهروزرسانیها منتشر شد، Google به مشترکان سابق Stadia ایمیل ارسال کند. در غیر این صورت، ارزش آن را دارد که هر ماه یا بیشتر بهروزرسانی را بررسی کنید تا زمانی که برنامه بهروزرسانی بسته شود.
کنترلر Google Stadia شما اکنون آماده عمل است
در حالی که این فرآیند کمی مشکل است، فعال کردن بلوتوث در کنترلر Google Stadia زمان زیادی نمی برد.
هزاران کنترلر Google Stadia می توانستند به سمت محل دفن زباله حرکت کنند. مسلماً، با توجه به مدیریت ضعیف گوگل سرویس بازی ابری خود، بسیاری از کنترلکنندهها قبلاً در eBay و سایر فروشگاههای کالاهای مستعمل رها شدهاند.
نکته مثبت این است که این دستگاه ها برای گرفتن دست دوم مقرون به صرفه هستند. آنها همچنین کنترل کننده های بسیار خوبی هستند. بنابراین، یک کنترلر ارزان قیمت Google Stadia را در دست بگیرید، بلوتوث را فعال کنید و از بازی های مورد علاقه خود در رایانه شخصی یا موبایل لذت ببرید.