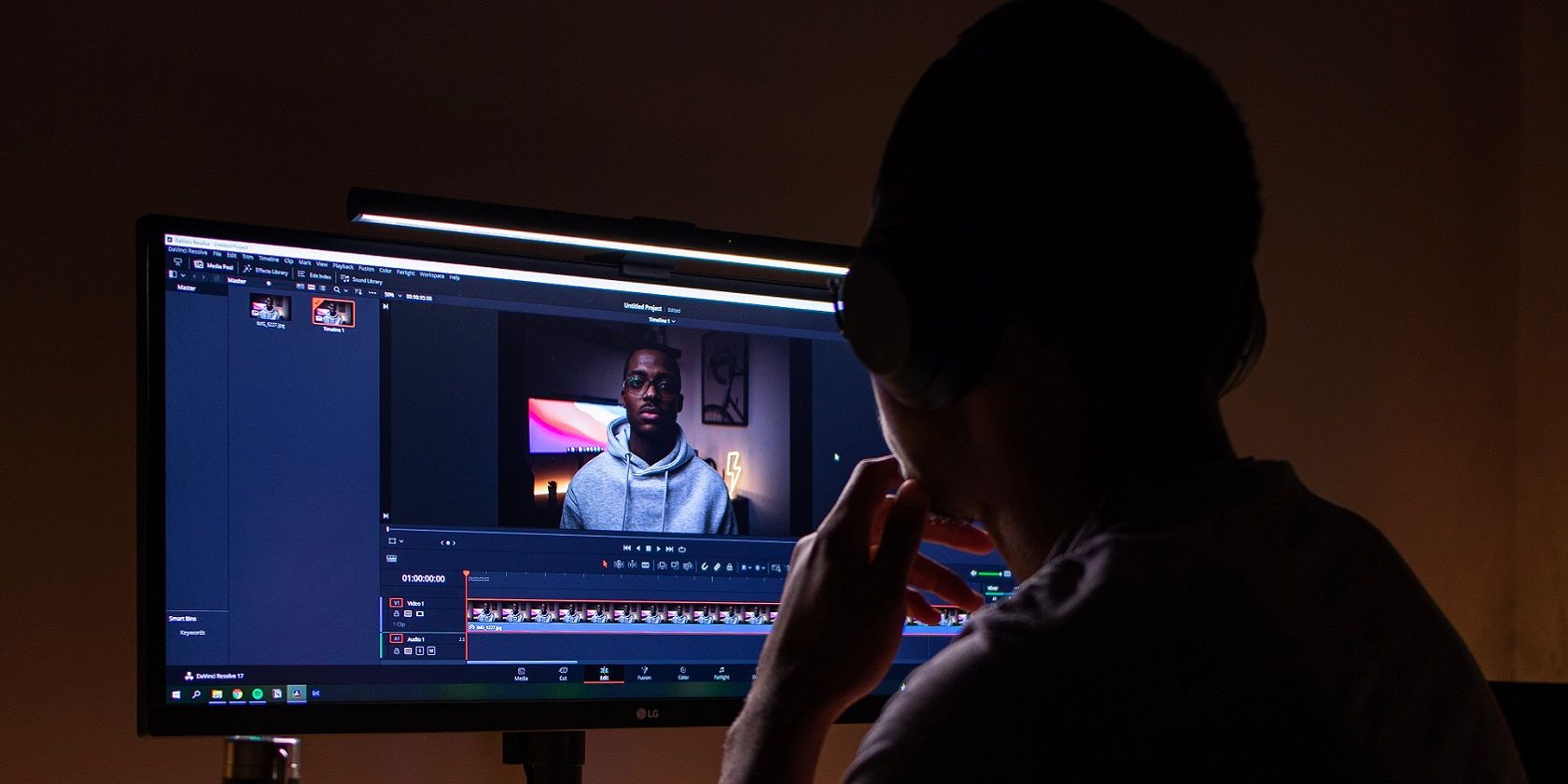اگر میخواهید ویدیوهای کوتاه فرم را پست کنید، باید بدانید که چگونه آنها را ویرایش کنید. Premiere Rush کار را انجام خواهد داد.
در اواخر دهه 2010 و اوایل دهه 2020، ویدیوهای کوتاه به طور فزاینده ای در رسانه های اجتماعی محبوب شدند. TikTok مخاطبان را در سراسر جهان مجذوب خود کرده است و سایر پلتفرمها – مانند YouTube و Instagram – نیز از این روند استقبال کردهاند.
اگر می خواهید در هر یک از این پلتفرم ها رشد کنید، گنجاندن ویدیوهای کوتاه در استراتژی خود ایده خوبی است. با این حال، باید بدانید که چگونه این ویدیوها را ویرایش کنید. Adobe Premiere Rush یک ابزار همه کاره و کاربر پسند است که برای این کار مناسب است.
این مقاله یک فرآیند گام به گام برای ویرایش ویدیوهای عمودی کوتاه با Adobe Premiere Rush را به شما نشان می دهد.
نحوه ثبت نام برای Adobe Premiere Rush
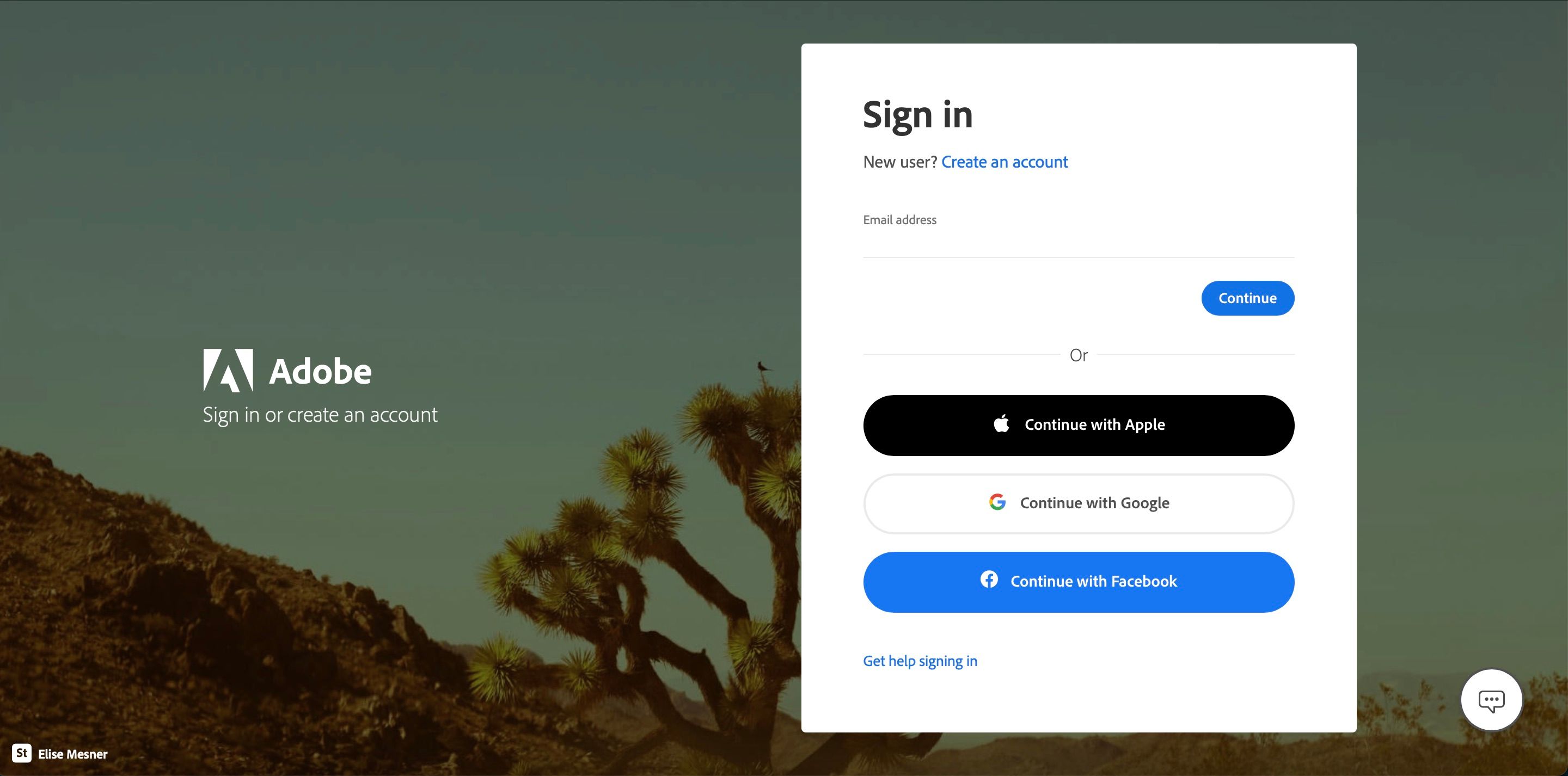
قبل از استفاده از Premiere Rush، باید برای یک حساب Adobe Creative Cloud ثبت نام کنید. با این حال، توجه داشته باشید که به اشتراک پولی نیاز ندارید.
برای ثبت نام برای یک حساب کاربری با Adobe Creative Cloud، به صفحه ورود به سیستم بروید. در آنجا، Sign In را انتخاب کنید – که در گوشه سمت راست بالا قرار دارد. پس از آن به Create an account بروید و مراحل باقی مانده را دنبال کنید.
اکنون، می توانید شروع به ویرایش ویدیوهای کوتاه عمودی خود کنید.
1. یک پروژه جدید ایجاد کنید
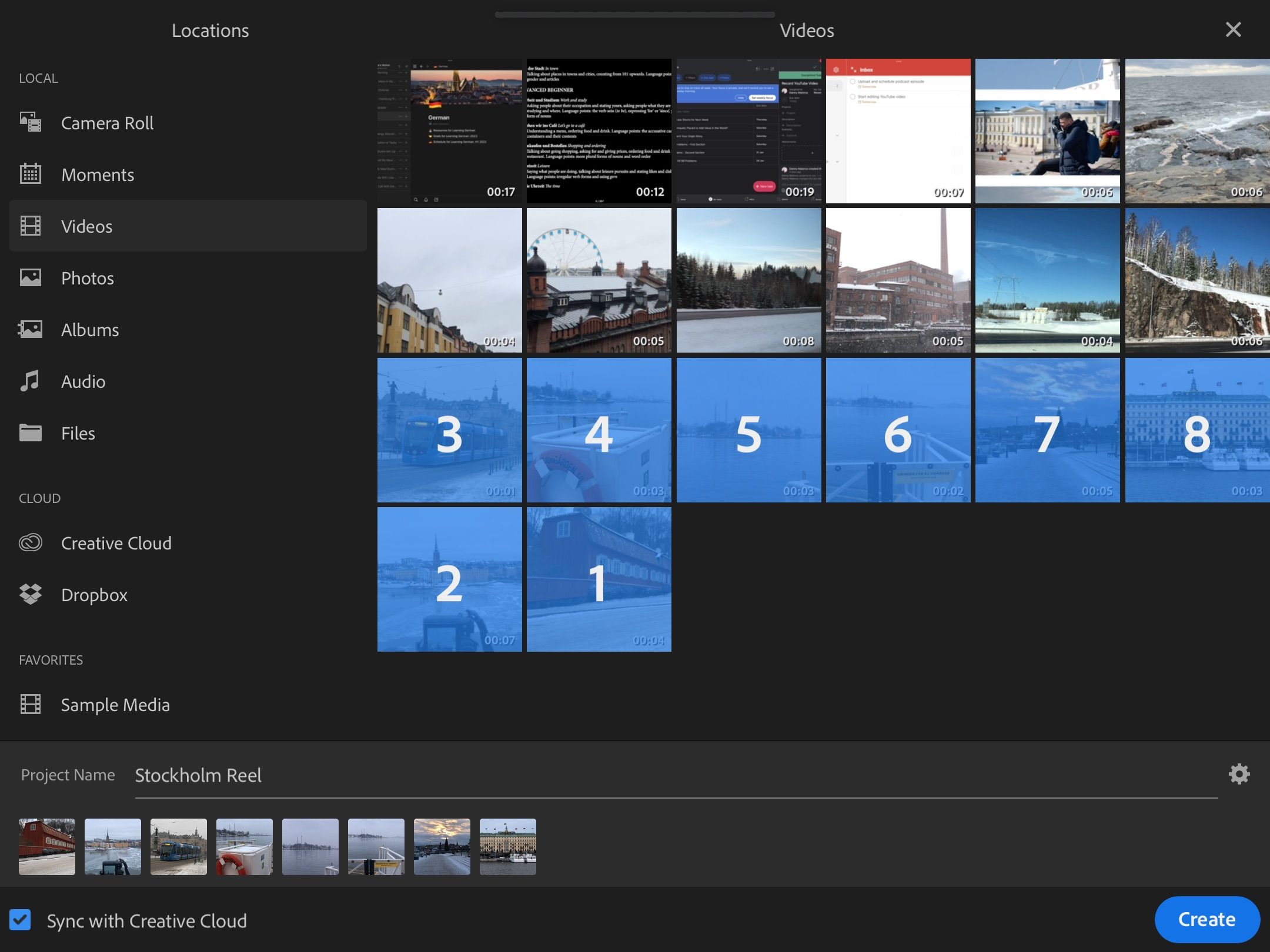
پس از دانلود Premiere Rush و ورود به حساب کاربری Adobe CC خود، ابتدا باید یک پروژه جدید ایجاد کنید. نماد + را انتخاب کنید و بسته به کاری که می خواهید انجام دهید، گزینه Add Media یا Take Video or Photo را انتخاب کنید.
پس از انتخاب کلیپ هایی که می خواهید وارد کنید، نامی برای پروژه خود بگذارید و دکمه Create را بزنید.
2. فیلم خود را برش دهید
برای انتشار ویدیوهای کوتاه عمودی، باید مطمئن شوید که ویدیوهای شما در قالب 9:16 هستند. می توانید با انتخاب نماد صفحه افقی و عمودی در کنار دکمه های پخش و فوروارد سریع، اندازه کلیپ های خود را تغییر دهید. 9:16 را از گزینه های موجود انتخاب کنید.
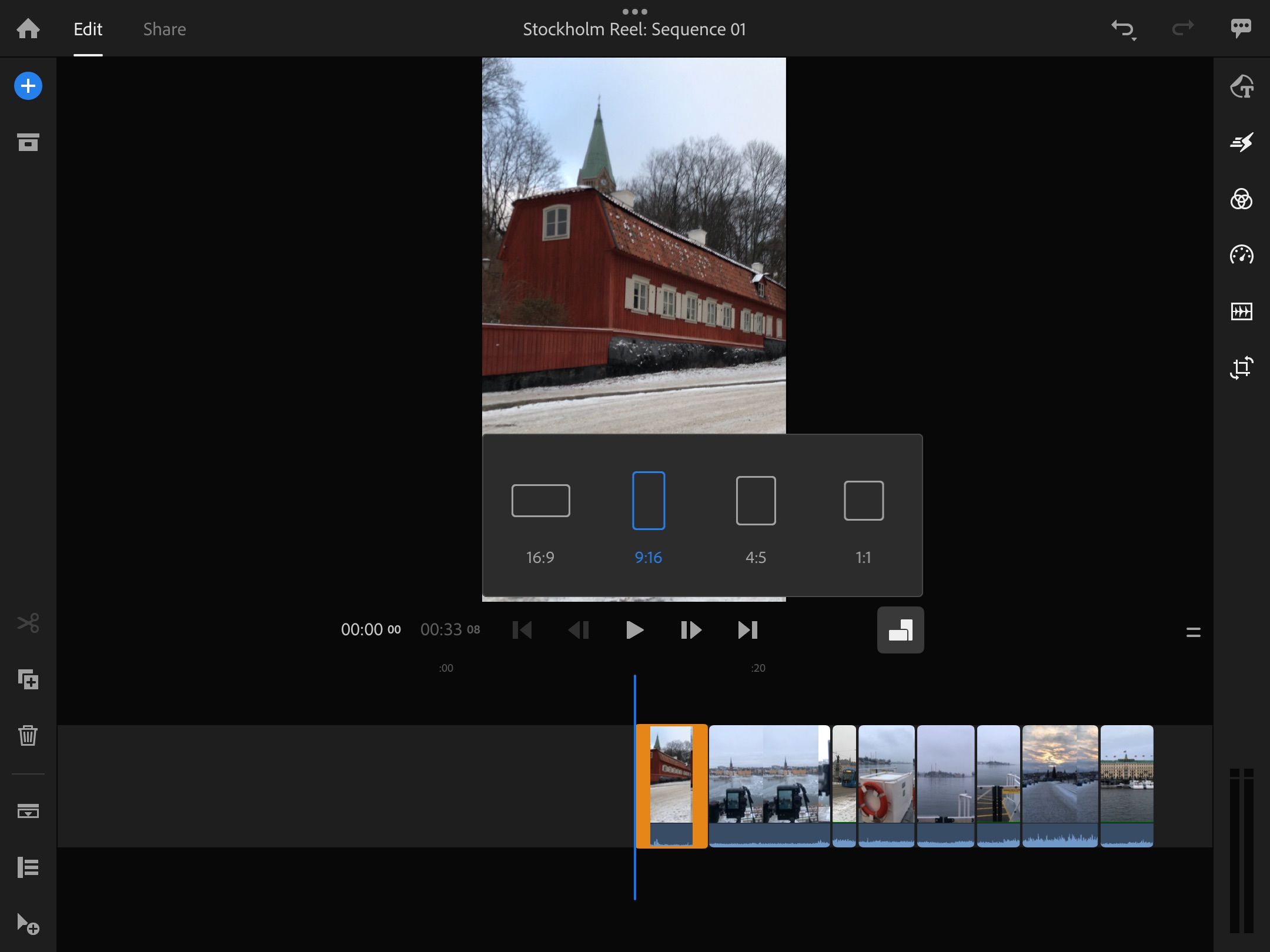
قبل از رفتن به مرحله بعد، این روند را برای همه کلیپ های ویدیوی خود تکرار کنید.
3. مدت زمان هر کلیپ را تغییر دهید
هنگامی که کلیپ های خود را ضبط می کردید، ممکن است به طور تصادفی موارد اضافی را اضافه کرده باشید که بعداً می خواهید آنها را حذف کنید. در Premiere Rush، می توانید مدت زمان کلیپ های خود را با کشیدن قسمت جلو یا انتهای آن تغییر دهید.
![]()
برای ویرایش قسمتهایی در وسط کلیپ، میتوانید روی فیلم خود ضربه بزنید و Split را انتخاب کنید. پس از انجام این کار، بیت هایی را که می خواهید بردارید حذف کنید.
4. سرعت را تغییر دهید
گاهی اوقات، ممکن است بخواهید سرعت ویدیوی کوتاه خود را تغییر دهید. به عنوان مثال، ممکن است متوجه شوید که صدای شما در سرعت مورد نظر نبوده است. اگر می خواهید این کار را انجام دهید، نباید در ایجاد تغییرات لازم در Premiere Rush با مشکلات زیادی مواجه شوید.
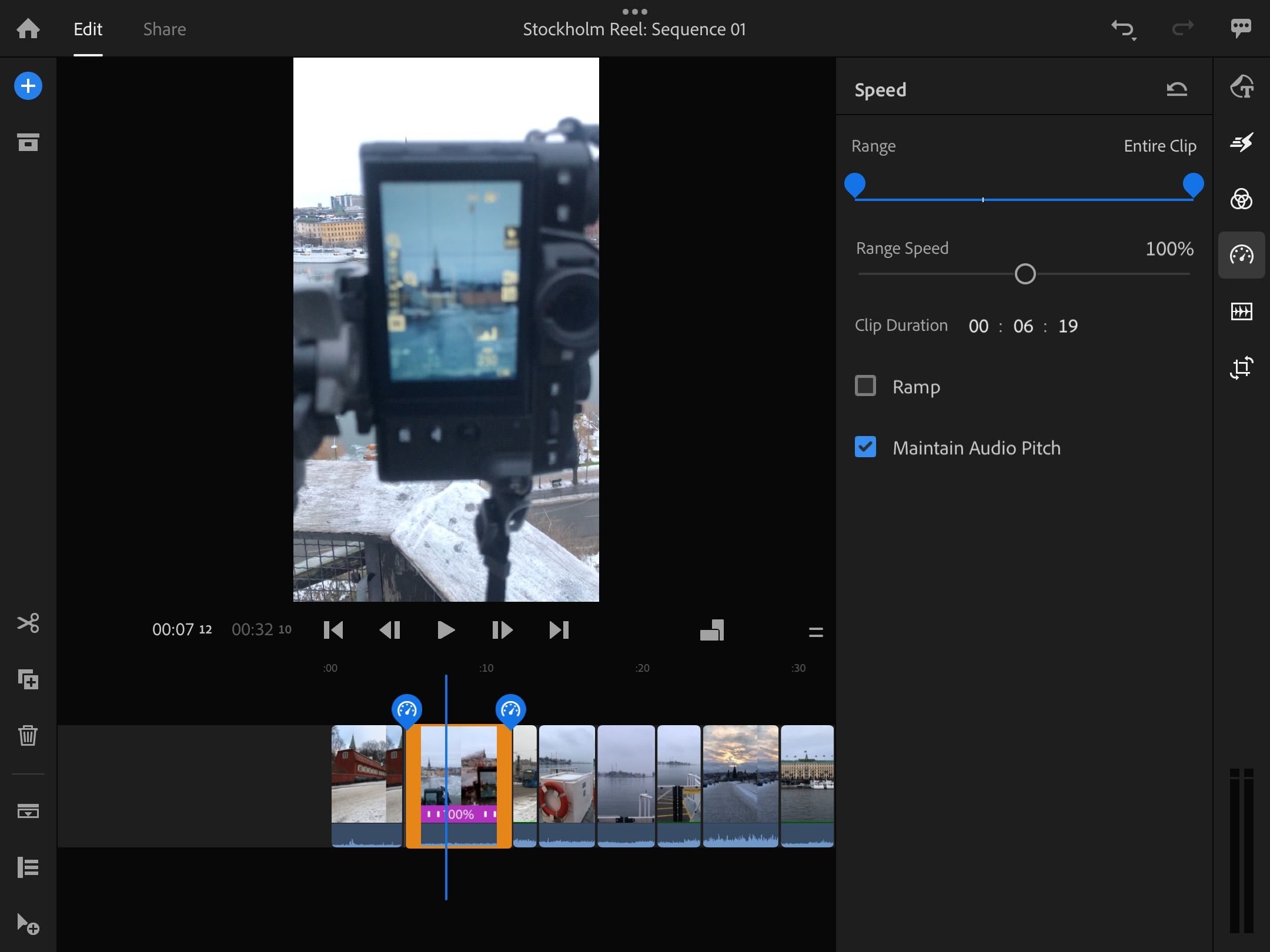
برای تغییر سرعت ویدیوهای کوتاه خود، به نماد سرعت سنج بروید. از پایین سوم است. در اینجا، میتوانید محدودهای را که میخواهید ویرایش کنید، به همراه سرعتی که میخواهید کلیپ خود را بسازید، انتخاب کنید.
این روند را برای هر کلیپ تکرار کنید تا به نتیجه دلخواه خود برسید.
5. صدا را اضافه و ویرایش کنید
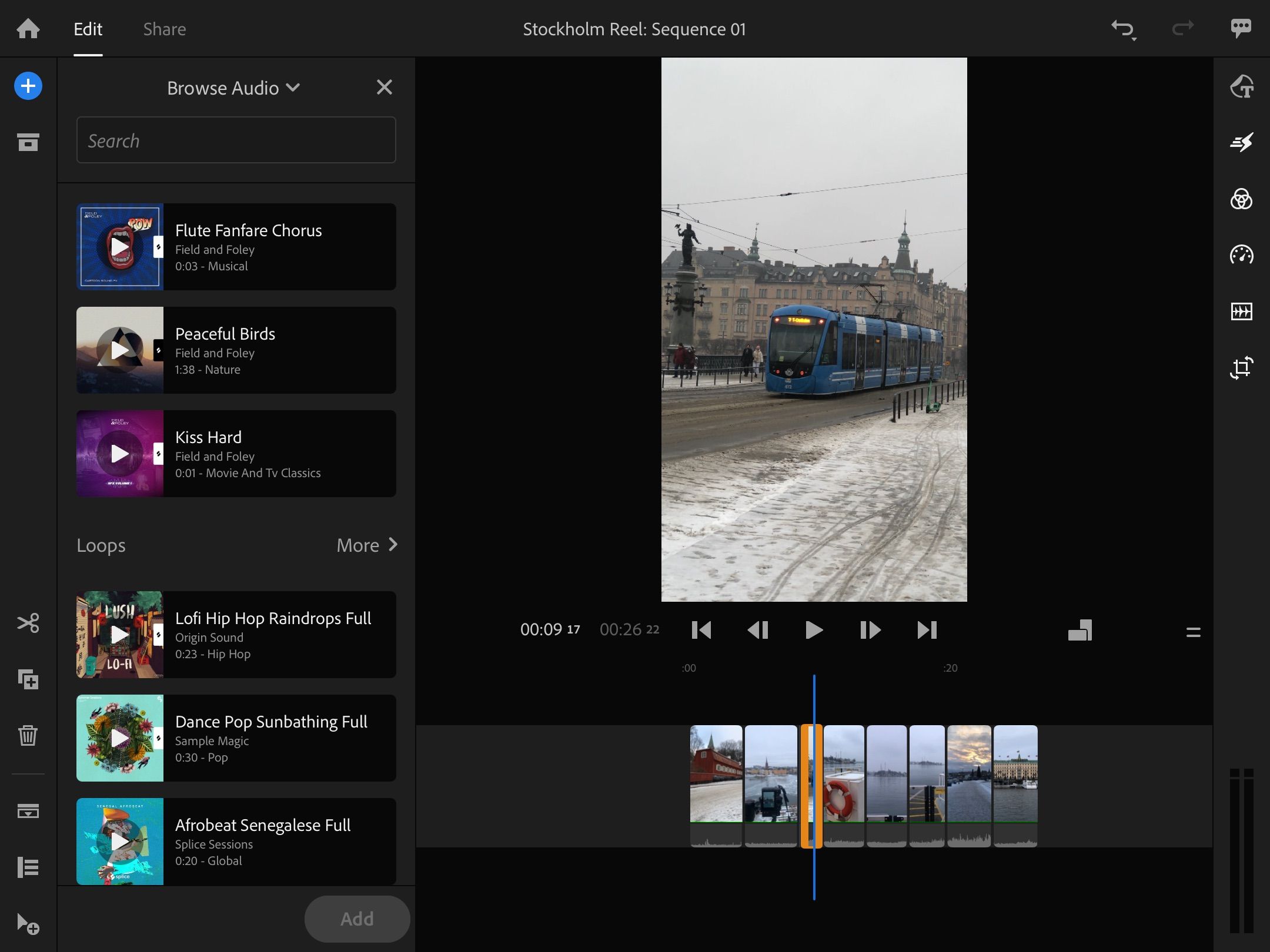
مانند هنگام ویرایش Reels و سایر ویدیوهای کوتاه در Premiere Pro، میتوانید صدای محتوای خود را در Premiere Rush تنظیم کنید. اگر از خارج فیلم گرفتهاید، ممکن است بخواهید از شر نویز این موارد خلاص شوید. با برجسته کردن کلیپهای خود شروع کنید و قبل از انتخاب گزینه Separate Audio دوباره روی آنها ضربه بزنید. سپس صدا را انتخاب کرده و دکمه Delete را بزنید.
می توانید انواع مختلفی از صدا، از جمله موسیقی و صدا را اضافه کنید. روی نماد + کلیک کنید و آنچه را که می خواهید اضافه کنید انتخاب کنید. برای چیزهایی که صداگذاری نیستند، Audio را انتخاب کنید. سپس، صداهایی را که می خواهید اضافه کنید انتخاب کنید و دکمه Add را بزنید.
6. رنگ ها را در کلیپ های خود ویرایش کنید
هنگام استفاده از Premiere Rush، ویرایش رنگ ها در ویدیوهای کوتاه شما بسیار ساده است. میتوانید تنظیمات متعددی از جمله تغییرات در لرزش و اشباع خود انجام دهید. علاوه بر این، می توانید رنگ و دما را تغییر دهید. از طرف دیگر، می توانید از پیش تنظیمات اضافه کنید.
صرف نظر از انتخاب خود، به نماد Color بروید. برای انجام تنظیمات خود، لغزنده ها را همانطور که احساس می کنید لازم است انتخاب و تنظیم کنید. برای افزودن تنظیمات از پیش تعیین شده، به جای آن، تب Presets را بزنید.
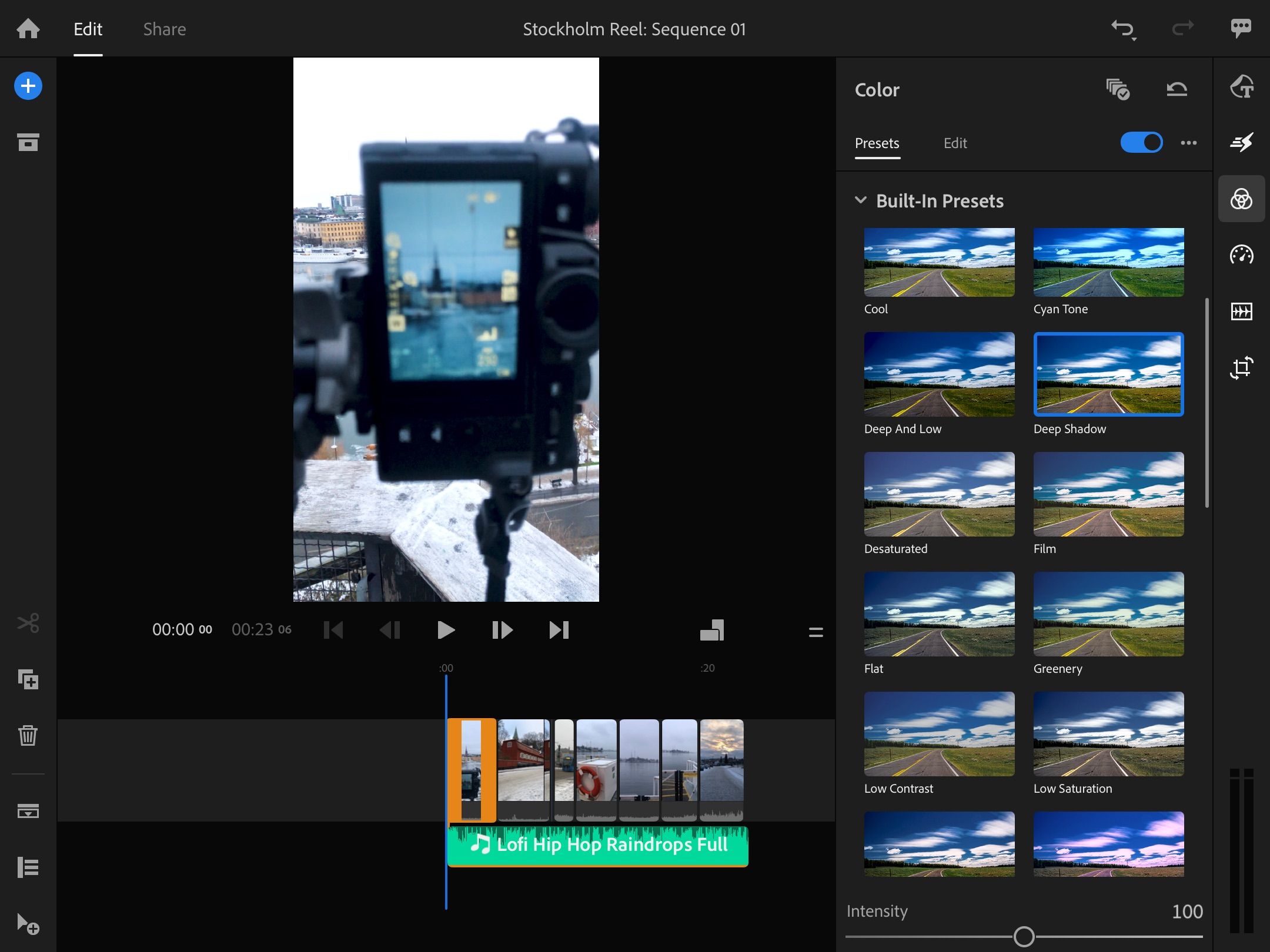
اگر یک پیش تنظیم اضافه کنید، می توانید از نوار لغزنده Intensity استفاده کنید تا انتخاب کنید که چقدر می خواهید کلیپ های شما تحت تأثیر پیش تنظیم قرار گیرند. همچنین میتوانید با انتخاب سه نقطه و زدن گزینه Create Preset، تنظیمات قبلی را برای بعد اضافه کنید.
در قسمت Color نیز این امکان را دارید که تنظیمات مربوط به نور را انجام دهید. به عنوان مثال، می توانید نوردهی و کنتراست را تغییر دهید.
7. گرافیک اضافه کنید
هنگامی که رنگها و نور را ویرایش کردید، آماده هستید تا کارهای نهایی را به ویدیوی کوتاه خود اضافه کنید – این ممکن است همان چیزی باشد که برای یک حلقه اینستاگرام ویروسی به آن نیاز دارید. اگر می خواهید گرافیک اضافه کنید، انجام این کار بسیار ساده است. به آیکون با حرف T بروید و Add Graphic را انتخاب کنید.
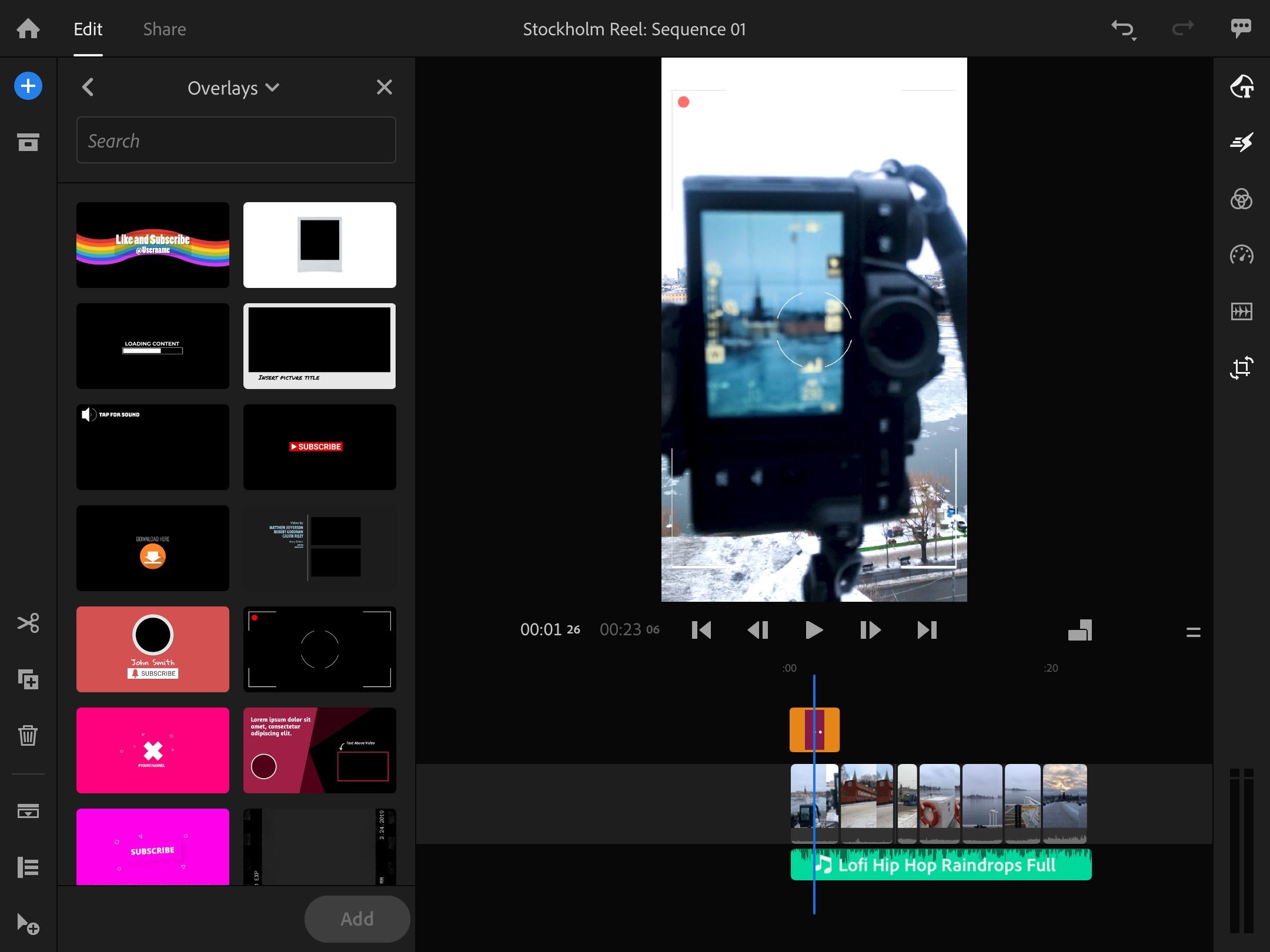
میتوانید از میان عنوانها، گرافیکهای انتقالی و پوششها انتخاب کنید. هنگامی که آنچه را که به دنبال آن هستید پیدا کردید، آن را انتخاب کرده و دکمه افزودن را فشار دهید. هنگامی که آن را به بوم خود اضافه کردید، می توانید طول آن را با کشیدن ابتدا یا انتهای آن تنظیم کنید.
8. ویدئوی فرم کوتاه تکمیل شده خود را صادر کنید
هنگامی که ساختن ویدیوی کوتاه خود را به پایان رساندید، آماده هستید تا آن را در پلتفرم رسانه اجتماعی دلخواه خود به اشتراک بگذارید. برای انجام این کار، باید محتوای خود را از Premiere Rush صادر کنید.
برای شروع صادرات ویدیوی خود از Premiere Rush، به برگه اشتراک گذاری بروید. منوی کشویی تنظیمات کیفیت را باز کنید. در اینجا، می توانید با گسترش Preset، نرخ فریم مورد نظر را انتخاب کنید. هر کدام را که به بهترین وجه با نیاز شما مطابقت دارد انتخاب کنید.
وقتی کارتان تمام شد، دکمه صادرات را بزنید. ویدیوی شما شروع به رندر می کند.
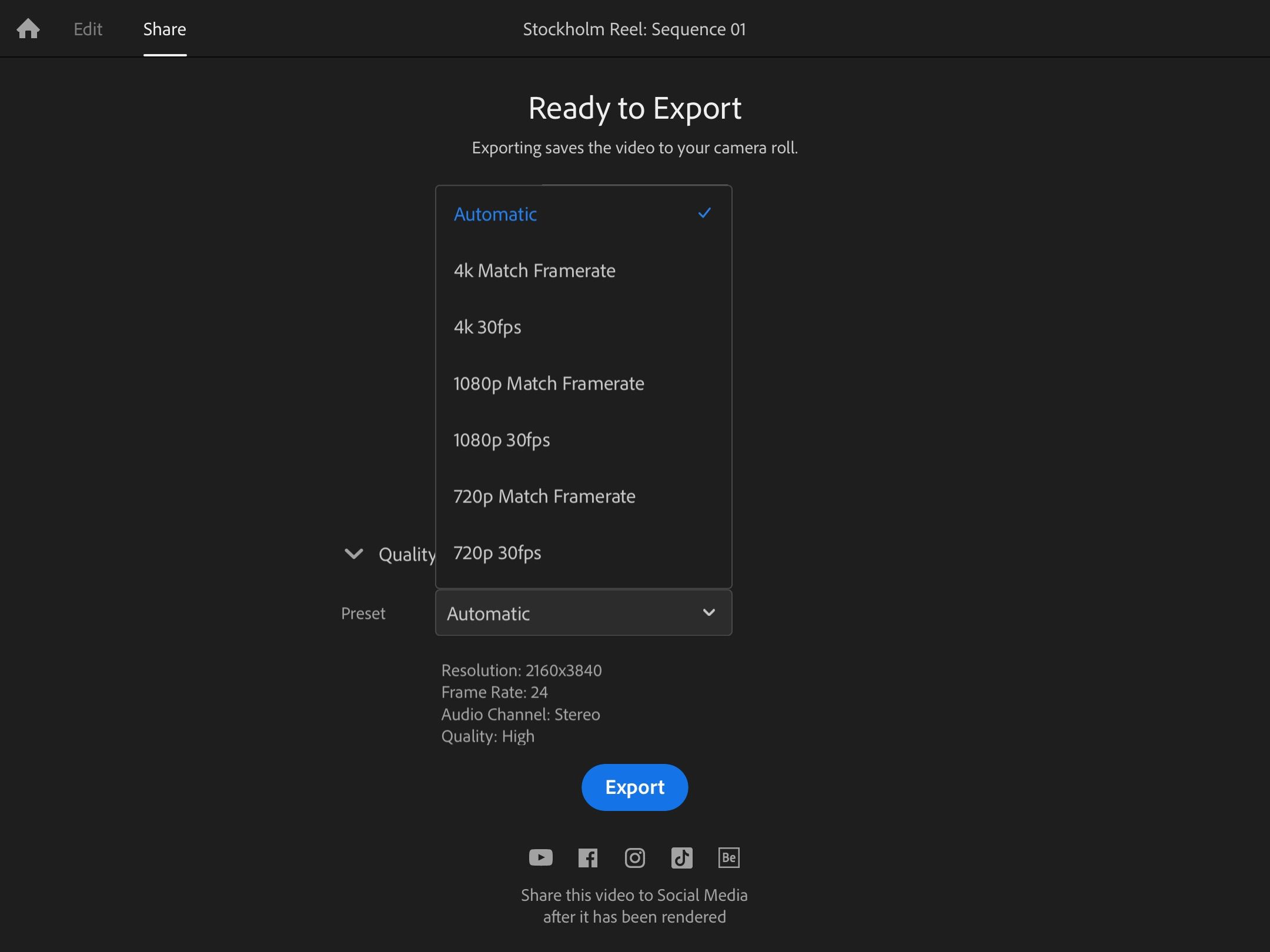
پس از اتمام رندر ویدیوی شما، آن را در رول دوربین خود خواهید یافت. از آنجا می توانید آن را در شبکه های اجتماعی به اشتراک بگذارید.
یکی دیگر از گزینههای اشتراکگذاری ویدیوی عمودی کوتاهمدت، این است که یکی از شبکههای اجتماعی را انتخاب کنید که با ظاهر شدن صفحه آماده برای اشتراکگذاری، از آن استفاده کنید. شما می توانید آن را در TikTok، Instagram و YouTube و همچنین Facebook و Behance آپلود کنید.
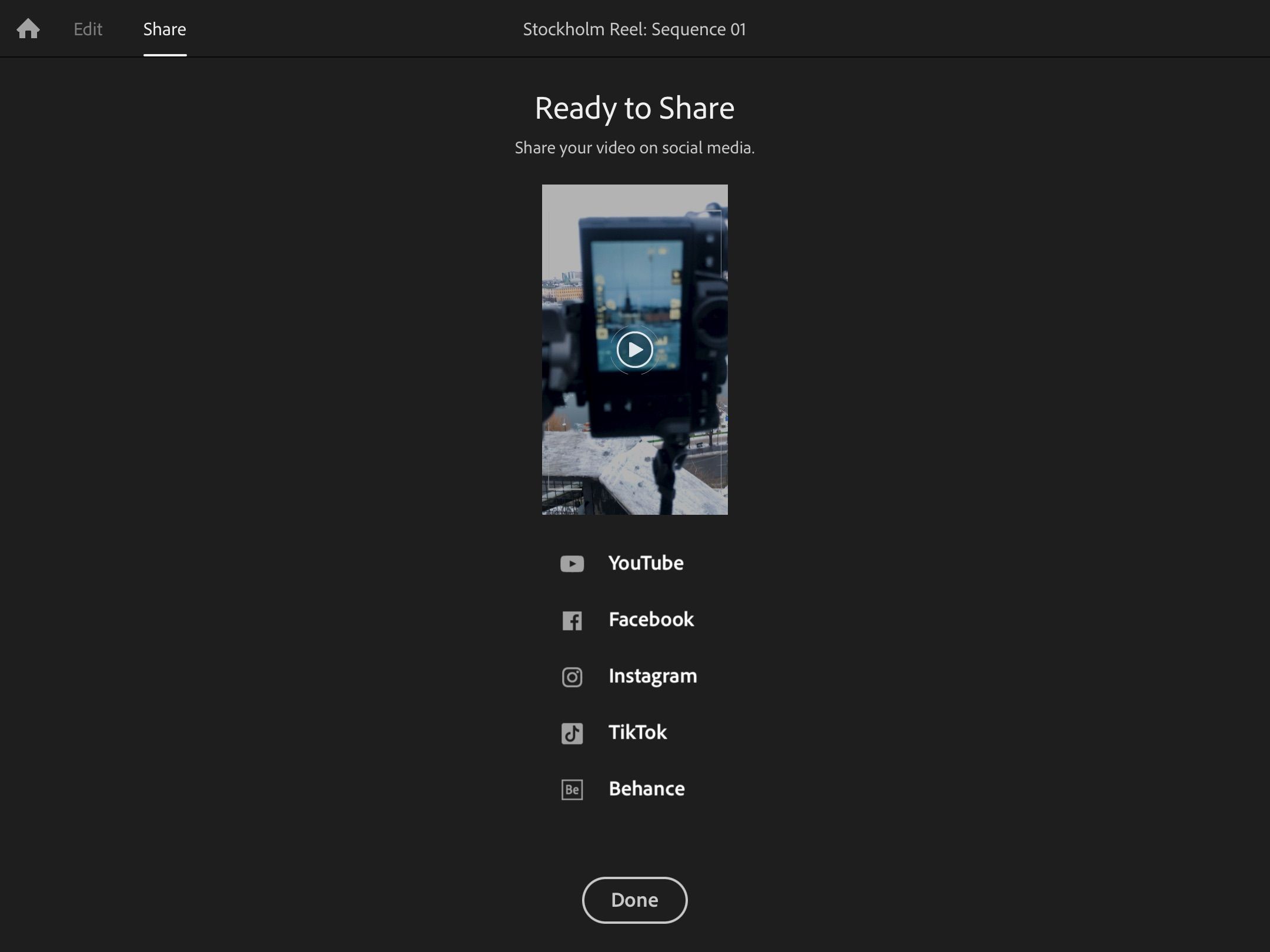
اگر یکی از پلتفرم های رسانه اجتماعی را انتخاب کنید، برنامه شما را به آن وب سایت هدایت می کند. پس از اتمام کار، در Premiere Rush گزینه Done را بزنید.
از Premiere Rush برای ویرایش ویدیوهای کوتاه خود استفاده کنید
اگر میخواهید ویدیوهای کوتاهتری را در رسانههای اجتماعی به اشتراک بگذارید، Premiere Rush یک ابزار عالی برای شروع است. استفاده از آن و پیمایش آن آسان است، و هنگام گردآوری کلیپ های خود با مشکل کمی مواجه خواهید شد. می توانید فیلم را مستقیماً از تلفن هوشمند خود نیز آپلود کنید تا بتوانید در حال حرکت آن را ویرایش کنید.
علاوه بر ذخیره در دستگاه خود، می توانید ویدیوهای خود را مستقیماً از داخل برنامه Premiere Rush در رسانه های اجتماعی به اشتراک بگذارید.