Skyrim زمانی که بتوانید آن را تغییر دهید بسیار سرگرم کننده است. در اینجا نحوه کار مجدد Skyrim Script Extender در ویندوز آورده شده است.
آیا ابزار Skyrim Script Extender (SKSE64) هنگامی که می خواهید یک مود جدید Skyrim را اجرا کنید دچار مشکل می شود؟ ابزار SKSE64 ممکن است به دلایل مختلفی کار نکند، از جمله حالتهای معیوب، فایلهای خراب بازی، مشکلات سازگاری بین SKSE و نسخه بازی شما، و مهمتر از همه، تداخل آنتی ویروس.
در این مقاله، راهحلهای مختلفی را که میتوانید برای کارکرد مجدد Skyrim Script Extender اعمال کنید، مورد بحث قرار میدهیم.
آیا از نسخه کرک شده Skyrim استفاده می کنید؟
اگر Skyrim را با نسخه کرک شده یا غیرقانونی بازی میکنید، اصلاحات زیر کمکی نمیکند. اگر اینطور است، یک کپی قانونی دریافت کنید، و مشکل ممکن است ناپدید شود. با این حال، اگر از نسخه اصلی استفاده می کنید و این مشکل را تجربه می کنید، باید شروع به اعمال اصلاحات کنید.
1. مطمئن شوید که مود معیوب نیست
اگر حالتی که اخیراً فعال کرده اید خراب باشد، SKSE ممکن است کار نکند. شاید مودی که استفاده می کنید آخرین نسخه Skyrim یا SKSE را پشتیبانی نمی کند یا مدت زیادی است که به روز نشده است. علاوه بر این، ناسازگاری مودهایی که اخیراً اضافه شده اند با سایر مدهایی که استفاده می کنید می تواند همین مشکل را ایجاد کند.
بنابراین، اگر مشکل پس از فعال کردن یک مد جدید رخ داده است، آن را غیرفعال کنید و دوباره ابزار را اجرا کنید. اگر با غیرفعال کردن آن مشکل برطرف شد، مود را از جمله فایلهای موجود در پوشه نصب آن حذف کنید. با این وجود، اگر مشکل به طور تصادفی رخ داده است، سعی کنید هر مد را به طور جداگانه فعال و غیرفعال کنید تا مشکلات مربوط به مود را رد کنید.
2. SKSE را به عنوان Administrator اجرا کنید
با اجرای SKSE به عنوان یک مدیر، هر گونه امکانی را که سیستم عامل شما دسترسی ابزار را به فایل های سیستم محدود می کند، از بین می برد و از کارکرد صحیح آن جلوگیری می کند. با کلیک راست بر روی فایل اجرایی آن و کلیک بر روی Run as administrator می توانید ابزار را به عنوان مدیر اجرا کنید.
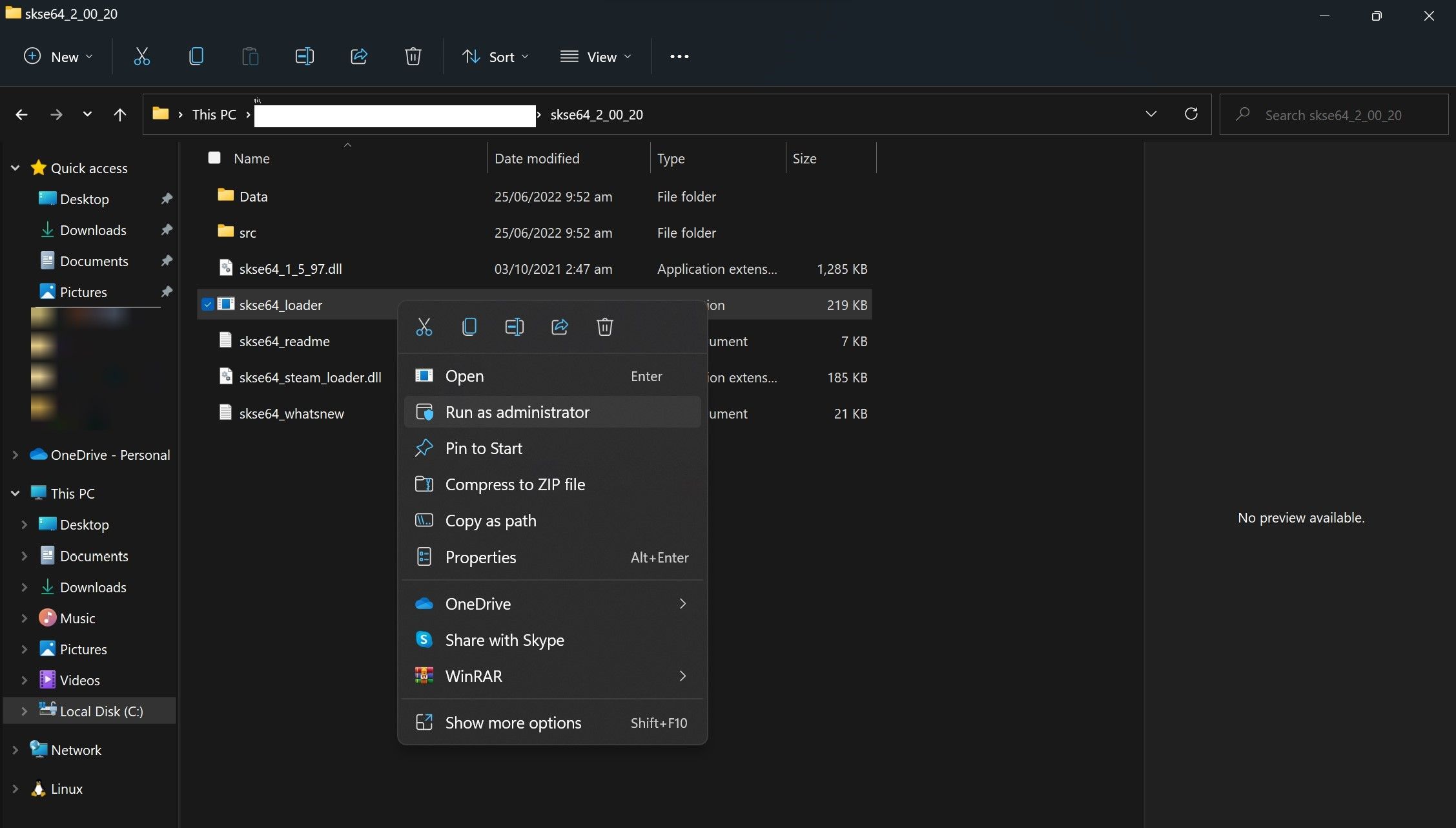
3. یکپارچگی فایل های بازی را بررسی کنید
برای آسودگی خاطر، باید صحت فایل های بازی را که ابزار داخلی Steam است که فایل های خراب بازی را تعمیر می کند، بررسی کنید. در اینجا مراحلی وجود دارد که باید دنبال کنید:
- Steam را راه اندازی کنید.
- به کتابخانه Steam بروید.
- روی Skyrim کلیک راست کرده و Properties را انتخاب کنید.
- در نوار کناری سمت چپ، روی Local Files کلیک کنید.
- در قسمت سمت راست، روی Verify integrity of game files کلیک کنید.
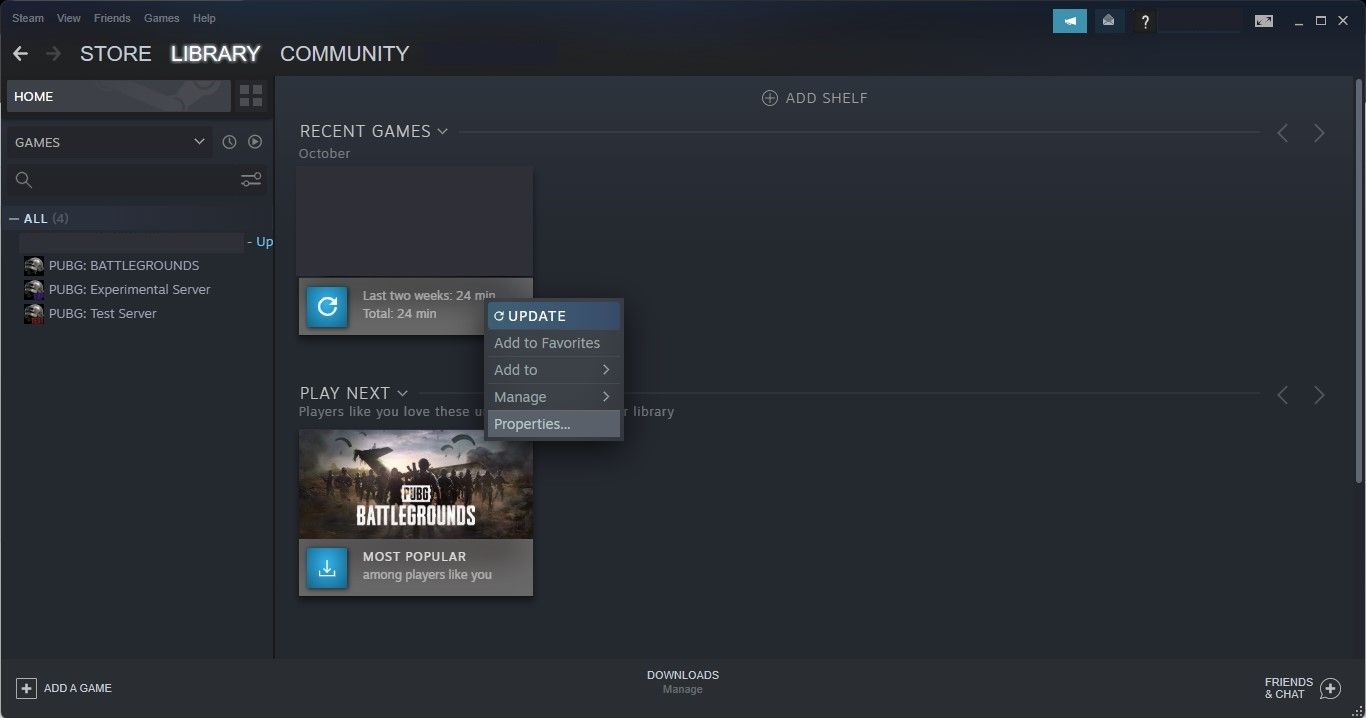

اگر بررسی یکپارچگی نتوانست مشکل را برطرف کند، مطمئن شوید که مشکل سازگاری علت آن نیست.
4. مسائل مربوط به سازگاری را رد کنید
همانطور که اجرای یک مود ناسازگار می تواند منجر به عدم کارکرد صحیح SKSE شود، در مورد اجرای SKSE با نسخه بازی ناسازگار نیز می توان گفت. برای رد این احتمال مراحل زیر را دنبال کنید:
- به مسیر زیر بروید: C:/Program Files (x86)/Steam/steamapps/common
- فایل اجرایی بازی را پیدا کنید.
- روی آن کلیک راست کرده سپس Properties را انتخاب کنید.
- به نسخه بازی در تب Details توجه کنید.
- از صفحه دانلودهای SKSE دیدن کنید و بیلد مورد استفاده خود را با نسخه بازی مقایسه کنید.
C:/Program Files (x86)/Steam/steamapps/common

اگر ساخت SKSE با نسخه بازی سازگار است، می توانید به اصلاح بعدی بروید. در غیر این صورت، بیلد سازگار را دانلود کنید تا مشکل برطرف شود.
5. Skyrim را از به روز رسانی خودکار متوقف کنید
اگر با دانلود نسخه سازگار SKSE مشکل برطرف شد، حتماً بهروزرسانی خودکار Skyrim را متوقف کنید تا دوباره با مشکلات ناسازگاری مواجه نشوید. برای توقف بهروزرسانی خودکار Skyrim مراحل زیر را دنبال کنید:
- Steam را باز کنید.
- به تب Steam Library بروید.
- روی Skyrim کلیک راست کرده و Properties را انتخاب کنید.
- در نوار کناری سمت چپ، روی تب Updates کلیک کنید.
- از منوی کشویی Automatic Updates گزینه Only update this game when I launch it را انتخاب کنید.
- در منوی کشویی Background Downloads، هرگز اجازه دانلود پسزمینه را انتخاب نکنید.
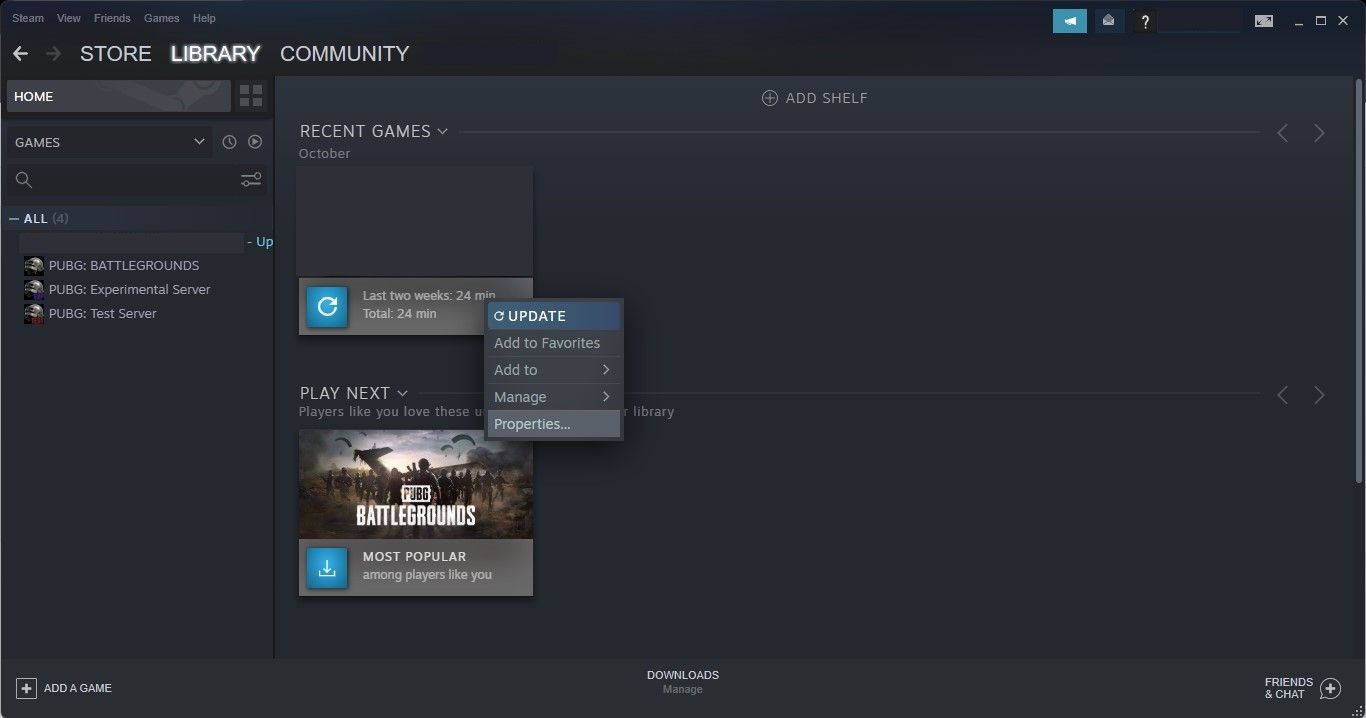
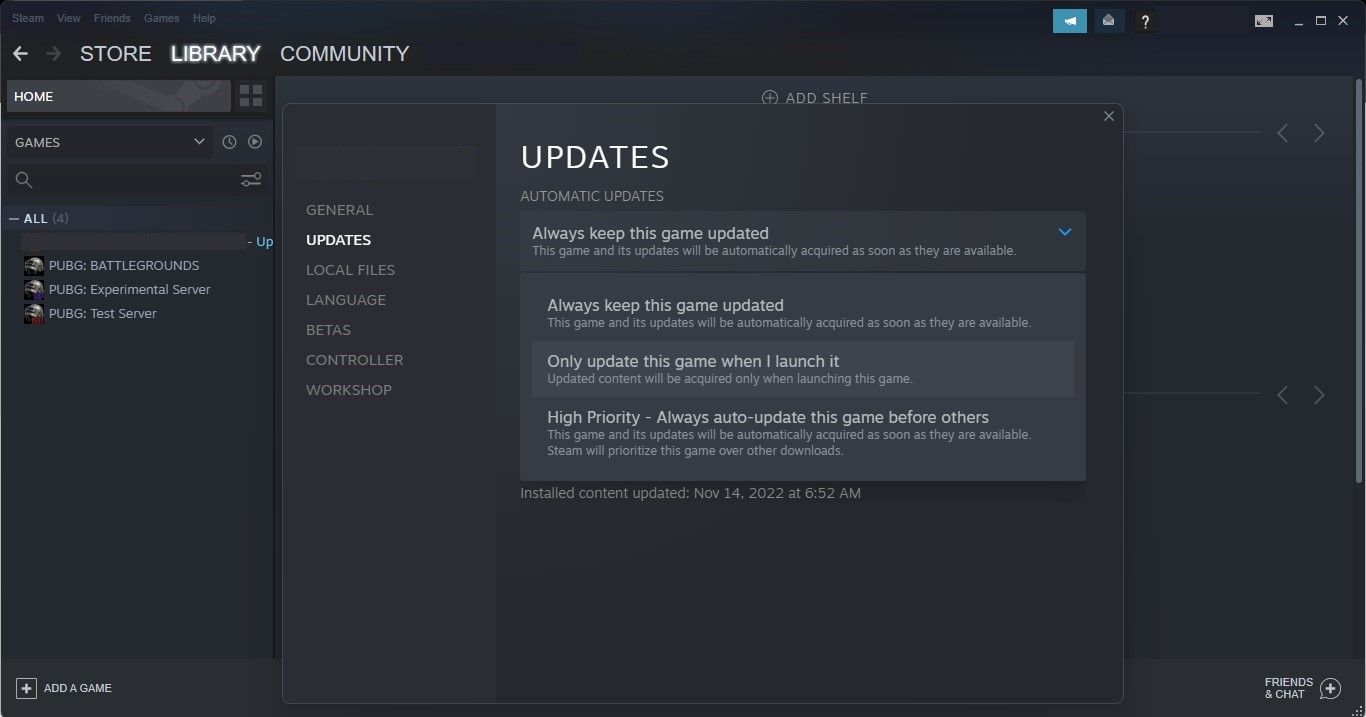
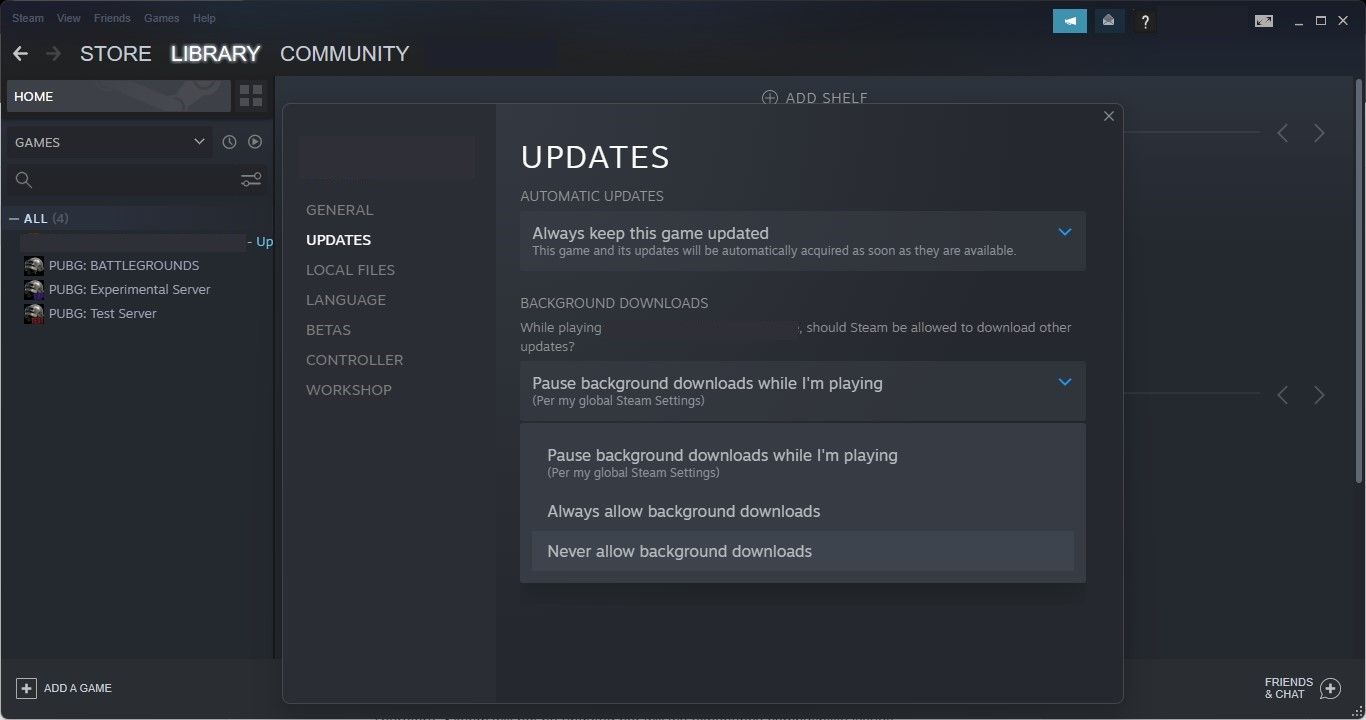
با تنظیم بهروزرسانیهای خودکار فقط زمانی که Skyrim راهاندازی میشود، دیگر نباید بازی را از Steam اجرا کنید. انجام این کار ممکن است منجر به آپدیت مجدد بازی شود و آن را با ساخت SKSE فعلی شما ناسازگار کند. بنابراین، شما باید بازی را با خود SKSE یا از طریق یک organizer mod راه اندازی کنید.
6. از Mod Organizer برای راه اندازی بازی استفاده کنید
راهاندازی Skyrim با یک سازماندهنده مد، مانند Mod Organizer 2 یا Vortex، دو مزیت اصلی دارد:
- اولاً، استفاده از یک سازماندهنده مد نیازی به راهاندازی بازی از طریق Steam ندارد. بنابراین، Skyrim به روز نمی شود و همچنین مشکلات سازگاری را تجربه نمی کنیم.
- ثانیاً، Skyrim اغلب وقتی از راهانداز یا فایل اجرایی خود راهاندازی میشود، مودها را نادیده میگیرد. استفاده از mod organizer نیز این امکان را از بین می برد.
برای کسانی که از هیچ سازماندهنده مد استفاده نمیکنند، توصیه میکنیم این کار را انجام دهید تا مشکلات سازگاری را از بین ببرید. اما اگر نمیخواهید از سازماندهندههای مد استفاده کنید، چه؟ از خود SKSE استفاده کنید. برای آمادگی برای مشکلات سازگاری در آینده، همیشه یک نسخه پشتیبان از Skyrim نگه دارید.
7. مشکلات سازگاری را با یک نسخه پشتیبان شکست دهید
اگر گهگاه Skyrim را بدون مود در استیم اجرا می کنید، Steam ممکن است به طور خودکار بازی را به روز کند، همانطور که ما آن را برای این کار پیکربندی کرده ایم. این بدان معناست که اجرای SKSE ممکن است باعث بروز مجدد مشکل سازگاری شود.
با این حال، راهحلی وجود دارد که میتوانید برای جلوگیری از مشکلات سازگاری از آن استفاده کنید: یک نسخه پشتیبان از فایلهای بازی خود ایجاد کنید که در صورت بروز مجدد همان مشکل، آن را بازیابی کنید. در اینجا چیزی است که شما باید انجام دهید:
- به مسیر زیر بروید: C:/Program Files (x86)/Steam/steamapps/common
- پوشه بازی Skyrim را کپی کنید.
- فایل های بازی را در مکان دیگری در رایانه خود جایگذاری کنید. همچنین میتوانید از یکی از روشهای موجود در راهنمای ما در مورد نحوه پشتیبانگیری از دادههای ویندوز در فضای ابری استفاده کنید.
C:/Program Files (x86)/Steam/steamapps/common
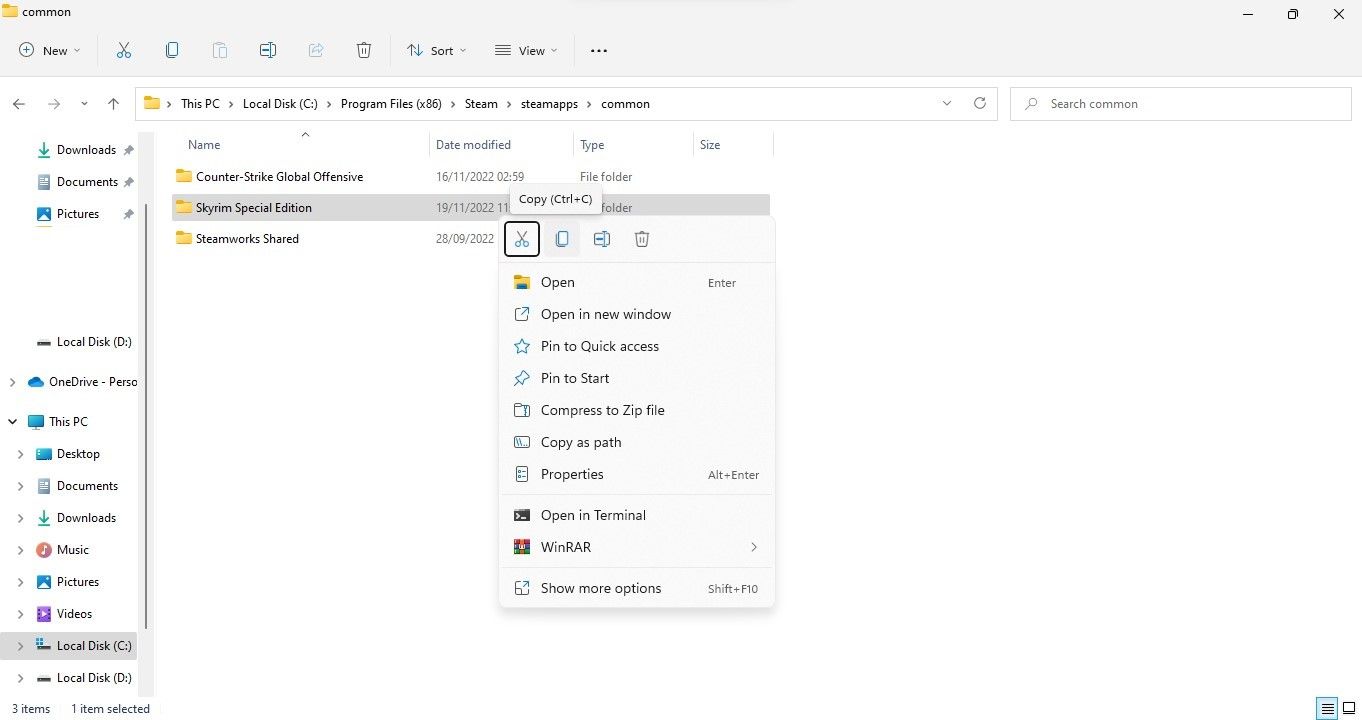
خودشه. هنگامی که مشکل سازگاری پس از بهروزرسانی ایجاد شد، به محل پشتیبانگیری برگردید و پوشه اصلی بازی در فهرست Steam را با آن نسخه پشتیبان جایگزین کنید.
8. اطمینان حاصل کنید که فایروال ها یا آنتی ویروس ها تداخل ندارند
از آنجایی که SKSE مستقیماً فایل های بازی را تغییر می دهد، معمولاً آنتی ویروس یا فایروال ویندوز دیفندر شما آن را یک تهدید در نظر می گیرد. ممکن است منجر به تداخل فایروال یا برنامه آنتی ویروس شما در روند ارتباط بین SKSE و بازی شود.
برای حل این مشکل، باید به SKSE اجازه دسترسی انحصاری را از طریق فایروال خود بدهید. به عبارت دیگر، آن را در لیست سفید قرار دهید. اگر با این فرآیند آشنایی ندارید، راهنمای ما در مورد نحوه قرار دادن فایلها در فایروال Windows Defender به شما کمک میکند. اگر از یک آنتی ویروس شخص ثالث استفاده میکنید، به اسناد رسمی آن مراجعه کنید تا یاد بگیرید چگونه یک برنامه را در لیست سفید قرار دهید.
9. Steam را مجدداً در مکانی متفاوت نصب کنید
اگر هیچ یک از اصلاحات کار نکرد، باید Steam را دوباره نصب کنید. مطمئن شوید که آن را روی همان درایو سیستم عامل خود نصب نکنید. دلیل آن این است که امنیت ویندوز از تغییر فایل های بازی توسط SKSE جلوگیری می کند و در نتیجه ارتباط را مسدود می کند. Steam را مجدداً در مکان دیگری نصب کنید. امیدوارم با انجام این کار مشکل برطرف شود.
مدهای جدید خود را با SKSE64 امتحان کنید
زمانی که Skyrim Script Extender کار نمیکند، وقتی همه ما آماده هستیم که یک مود جدید منتشر شده را امتحان کنیم، میتواند واقعاً کاهش یابد. امیدواریم با اعمال اصلاحات مورد بحث در این مقاله، SKSE64 برطرف شود و به شما امکان دهد از مد جدید خود لذت ببرید. شکی نیست که مودها می توانند جان تازه ای به بازی ها بدهند، بنابراین ارزش امتحان کردن آنها را دارد.
