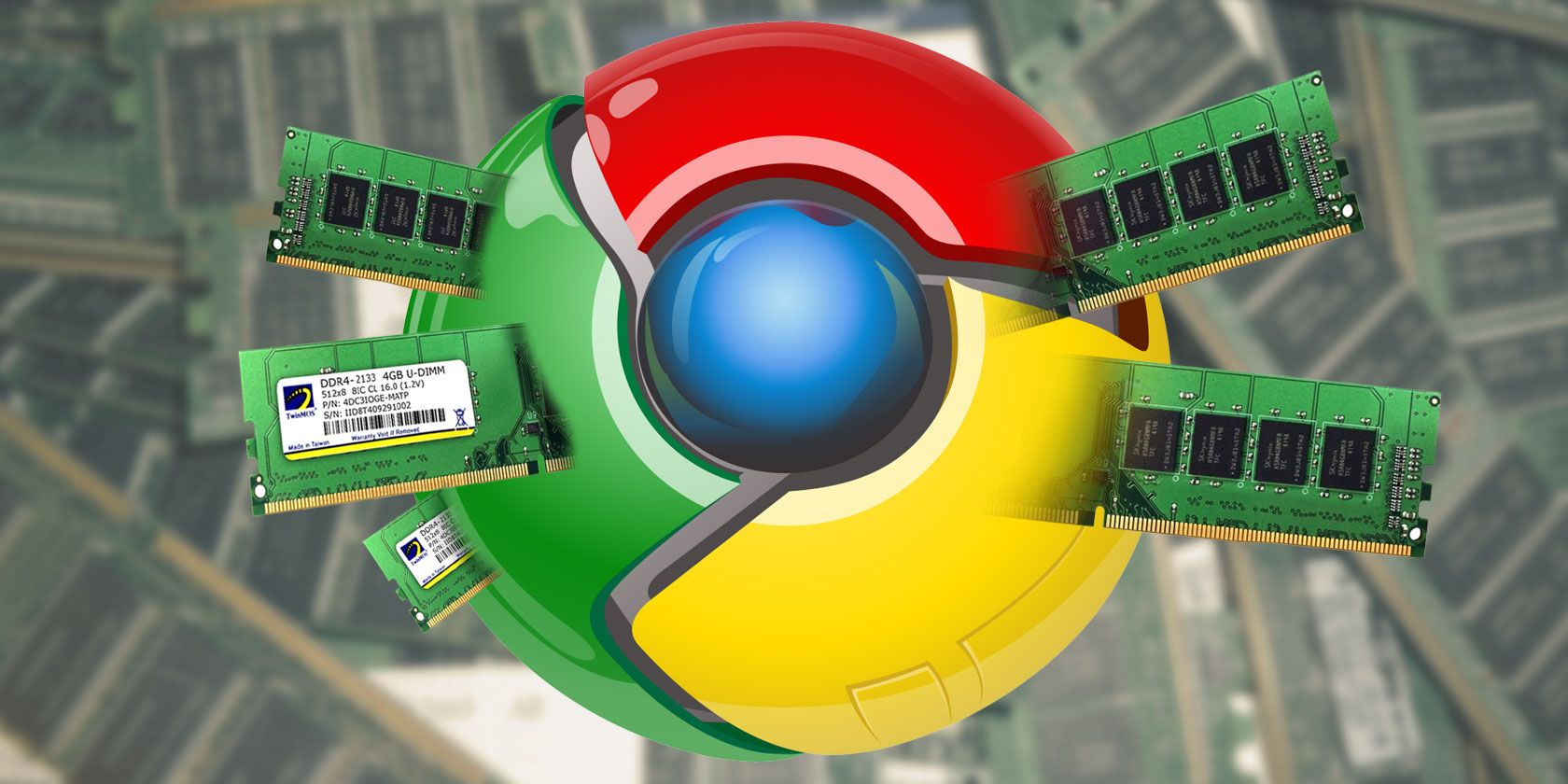آیا کروم از حافظه زیادی استفاده می کند؟ این نکات به شما کمک میکند تا استفاده از حافظه کروم را برای آزاد کردن رم اضافی محدود و کاهش دهید.
چرا همیشه به نظر می رسد کروم از حافظه زیادی استفاده می کند؟ وب در سال های اخیر تغییر کرده است. برنامههایی که فقط بر روی رایانههای رومیزی اجرا میشوند، اکنون در مرورگر اجرا میشوند، اما این هزینه دارد. مرورگرهای مدرن از رم زیادی استفاده می کنند و کروم یکی از بدترین متخلفان است.
فقط با کمی تلاش، کارهای زیادی برای محدود کردن استفاده از حافظه کروم می توانید انجام دهید. اگر به نظر می رسد مرورگر شما همیشه در حال پیشرفت است، این مقاله به شما کمک می کند تا مصرف حافظه کروم را کاهش دهید و RAM را آزاد کنید.
میزان رم مصرفی کروم را دریابید
دو روش برای تعیین میزان رم استفاده شده کروم وجود دارد. میتوانید کاربرد کلی کروم را در Task Manager ویندوز بیابید.
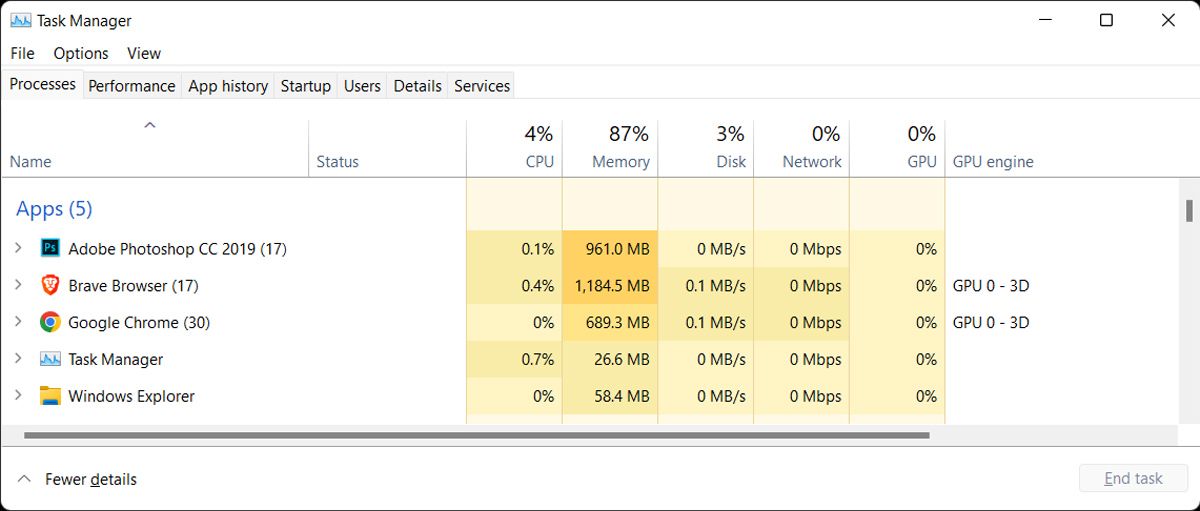
اگر میخواهید بیشتر بررسی کنید و بفهمید که هر سایت، برنامه افزودنی یا افزونه دقیقاً چقدر رم استفاده میکند، میتوانید به جای آن Task Manager خود Chrome را انتخاب کنید. میتوانید با کلیک کردن روی سه نقطه در سمت راست بالای مرورگر، و به دنبال آن «ابزارهای بیشتر > مدیر وظیفه»، «مدیریت وظیفه Chrome» را پیدا کنید.
نحوه کاهش استفاده از حافظه کروم
با کمک چند برنامه افزودنی و تنظیمات، میتوانید مطمئن شوید که کروم از حافظه کمتری استفاده میکند بدون اینکه نیازی به باز کردن مدیر وظیفه و کشتن سایتها باشد.
1. برگه ها را به طور موقت ببندید
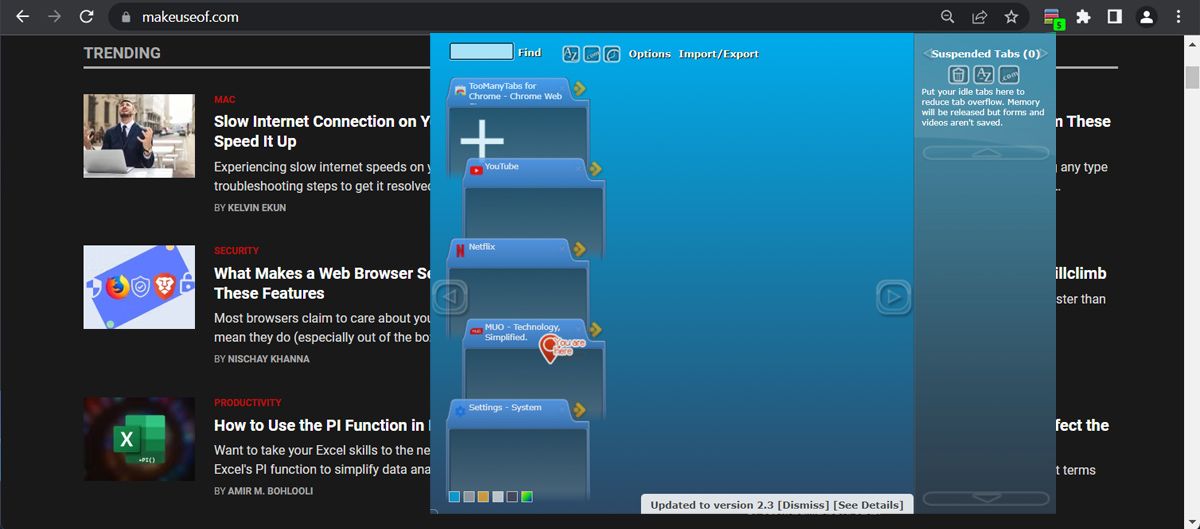
با افزونه کروم TooManyTabs، می توانید دقیقاً انتخاب کنید کدام برگه ها به طور موقت بسته شوند. از برنامه افزودنی برای بستن برگه ها و باز کردن مجدد آن ها در همان مکان استفاده کنید تا بتوانید به راحتی از جایی که کار را رها کرده اید ادامه دهید. این برای محدود کردن میزان استفاده از رم کروم مفید است و در عین حال تمرکز را با تعداد کمتر برگههای باز آسانتر میکند.
پس از نصب TooManyTabs، بر روی دکمه افزونه کلیک کنید تا لیستی از تمام برگه های باز شما ظاهر شود. برای تعلیق یک برگه، روی فلش کوچک زرد رنگ کنار برگه مورد نظر کلیک کنید. برای بازیابی آن، روی زبانه زرد رنگ در لیست زبانه های معلق کلیک کنید و دوباره باز می شود.
اگر دو پنجره کروم باز دارید که هر کدام دارای چندین برگه هستند، با کلیک بر روی دکمه TooManyTabs فقط به برگههای موجود در پنجرهای که به آن نگاه میکنید دسترسی خواهید داشت. از طرف دیگر، میتوانید حذف برگه اصلی Chrome را فعال کنید، که در هر پنجره باز کار میکند.
دانلود: TooManyTabs (رایگان)
2. همه زبانه ها را به حالت تعلیق درآورید
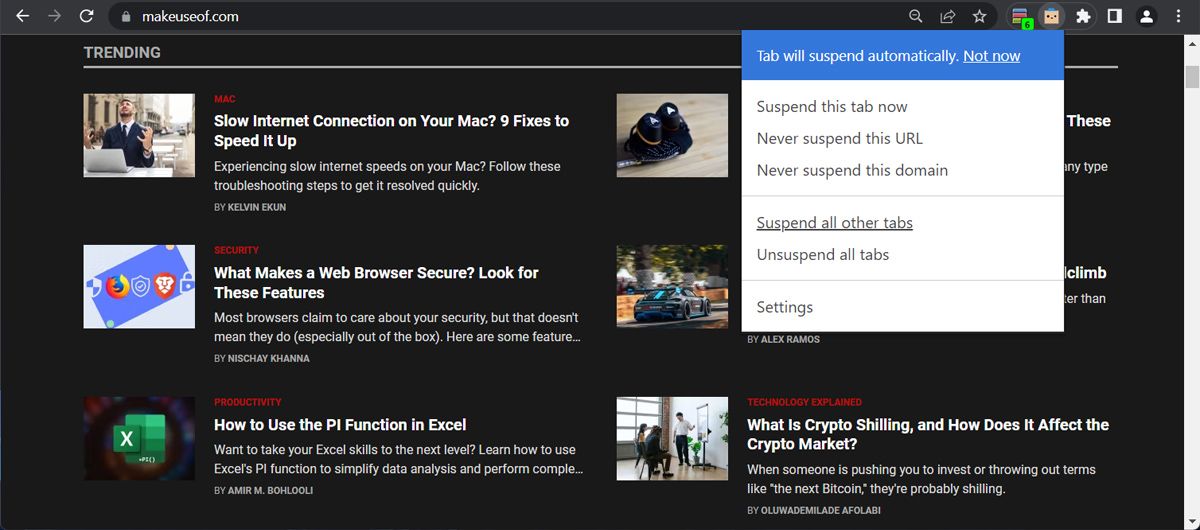
با The Great Suspender میتوانید همه برگهها را بهجز یک برگه معلق کنید. به برگه ای که می خواهید روی آن کار کنید بروید، روی دکمه Great Suspender کلیک کنید و Suspend all other Tabs را انتخاب کنید. توجه داشته باشید که برنامه افزودنی ممکن است کمی دشوار باشد و ممکن است مجبور شوید روی دکمه دو بار کلیک کنید تا همه برگهها به حالت تعلیق درآیند.
The Great Suspender به شما کنترل بسیار گسترده ای بر نحوه تعلیق زبانه ها می دهد. شما می توانید سایت های خاصی را در لیست سفید قرار دهید، بنابراین اگر همیشه نیاز دارید صندوق ورودی ایمیل خود را در یک مرورگر باز کنید، The Great Suspender گزینه خوبی است. برای بارگیری مجدد یک برگه معلق، در هر نقطه از پنجره کلیک کنید.
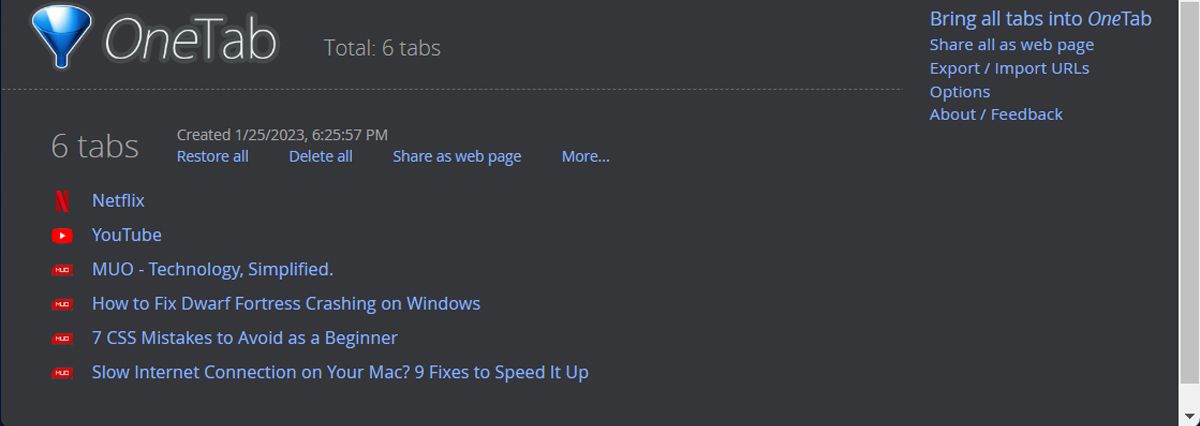
اگر میخواهید هر تب را به حالت تعلیق درآورید، OneTab گزینه بهتری است. برنامه افزودنی هر برگه ای را که باز کرده اید بدون استثنا جمع می کند. همه برگه ها را به یک لیست منتقل می کند. سپس می توانید همه برگه ها را با یک کلیک بازیابی کنید، برگه های انتخابی را بازیابی کنید یا همه آنها را برای همیشه ببندید.
دانلود: The Great Suspender (رایگان)
دانلود: OneTab (رایگان)
3. اجازه دهید Chrome برای شما انتخاب کند
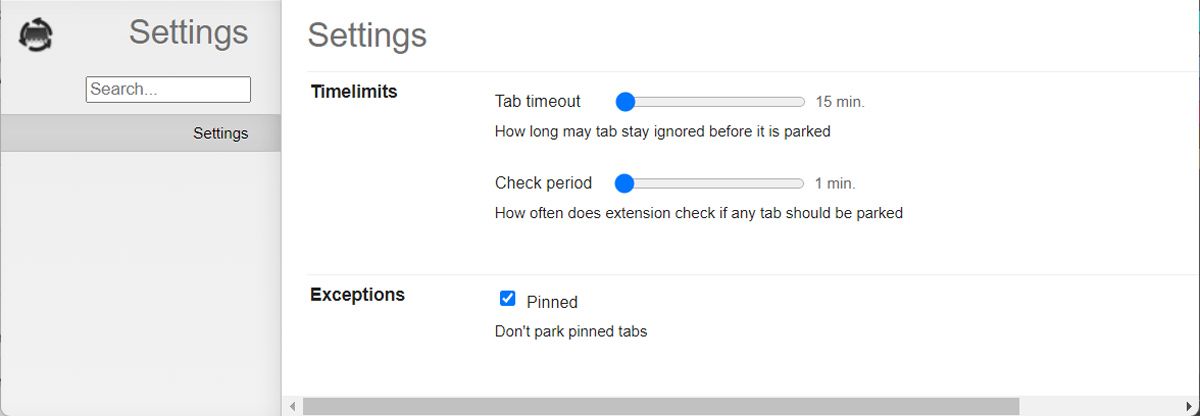
اگر ترجیح می دهید کار را به Chrome بسپارید، TabMemFree به طور خودکار برگه های غیرفعال را به حالت تعلیق در می آورد. برای سفارشی کردن تنظیمات آن، روی نماد TabMemFree کلیک راست کرده و گزینهها را انتخاب کنید. می توانید مدت زمان قبل از تعلیق برگه های غیرفعال را با حداقل 15 دقیقه تعیین کنید. همچنین می توانید به آن دستور دهید که برگه های پین شده را نادیده بگیرد.
Tab Wrangler افزونه دیگری است که باید در نظر گرفته شود که اگر به دنبال کنترل کمی هستید، تب های غیرفعال را به طور خودکار به حالت تعلیق در می آورد. مانند TabMemFree، میتوانید مدت زمانی را که یک برگه غیرفعال در نظر گرفته شود تعیین کنید و آن را طوری تنظیم کنید که برگههای پینشده را نادیده بگیرد، اما گزینه اضافه شده برای قفل کردن برگههای اضافی و همگامسازی تنظیمات برگه خود بین رایانههای مختلف را دارید.
دانلود: TabMemFree (رایگان)
دانلود: Tab Wrangler (رایگان)
4. شتاب سخت افزار را فعال کنید
راه حل دیگر برای جلوگیری از استفاده زیاد از حافظه کروم، فعال کردن قابلیت شتاب سخت افزار است. به این ترتیب، Chrome وظایف گرافیکی فشرده، مانند پخش ویدیو یا بازی، را از CPU به GPU شما دوباره اختصاص میدهد.
در اینجا نحوه فعال کردن شتاب سخت افزاری Chrome آورده شده است:
- به chrome://settings بروید.
- از قسمت System گزینه Use hardware acceleration when available را فعال کنید.
- کروم را مجددا راه اندازی کنید.
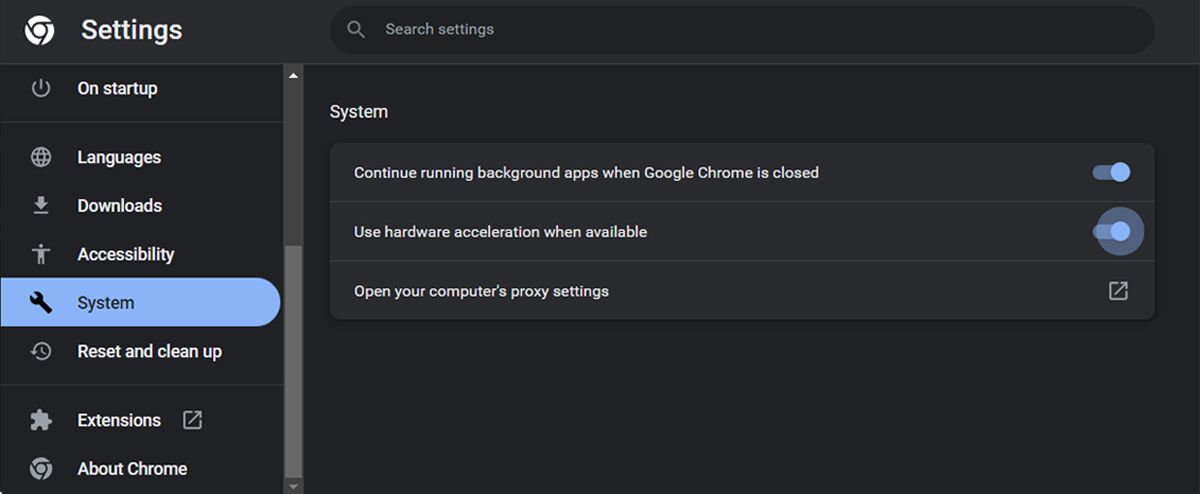
گاهی اوقات، شتاب سخت افزاری می تواند تأثیر منفی بر کروم داشته باشد. بنابراین، پس از فعال کردن آن، عملکرد مرورگر خود را کنترل کنید. اگر دائماً متوجه یخ زدن یا خراب شدن کروم میشوید، بهتر است شتاب سختافزاری را خاموش کنید و راهحلی متفاوت از فهرست را امتحان کنید.
5. متن و پسوند خواندن
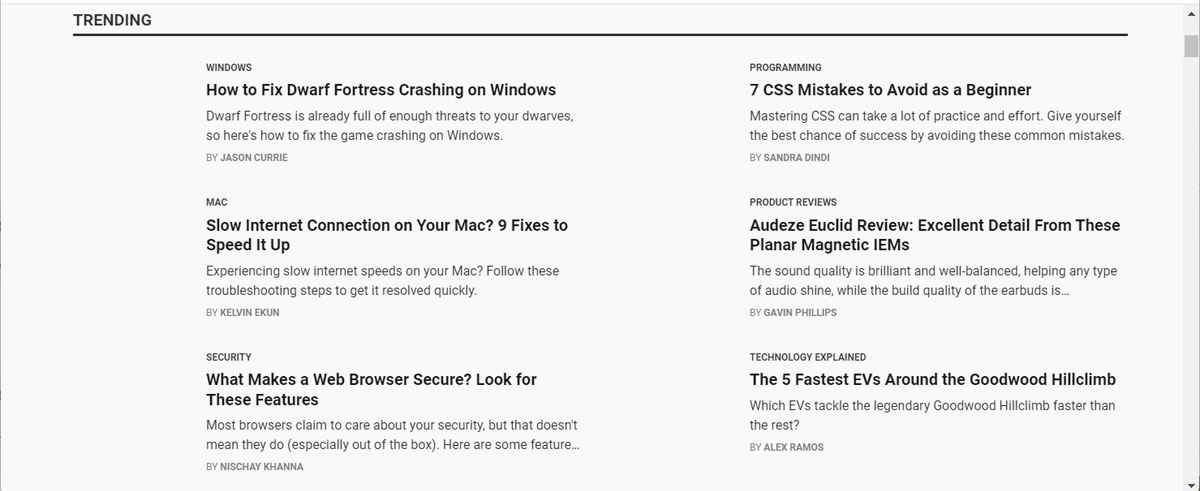
برخی از وب سایت ها می توانند سرعت کامپیوتر شما را کاهش دهند. به جای اینکه اجازه دهید این سایت ها بهترین مرورگر و رایانه شما را داشته باشند، می توانید مقدار زیادی از محتوای رم را که سرعت شما را کاهش می دهد حذف کنید.
برنامه افزودنی کروم، حالت متن، همانطور که از نام آن مشخص است، تمام صفحات وب را فقط به صورت متنی بارگیری می کند. این همه تصاویر، فیلم ها و عناصر فلش را دور می اندازد. این همچنین به این معنی است که از شر برخی از تبلیغات و محتوای جاسازی شده خلاص می شود. برای فعال کردن حالت متن در هر سایتی، بر روی پسوند نماد کلیک کنید.
یک کادر خاکستری در هر جایی که یک تصویر وجود داشته است ظاهر می شود. حالت متن نیز از شر هر رنگی بر روی صفحه خلاص می شود، بنابراین برای چشم ها بسیار آسان است. اگر به مرور سایت های دیگر در همان برگه ای که حالت متن فعال است ادامه دهید، به حذف تصاویر و موارد اضافی از آن سایت ها ادامه می دهد. برنامه افزودنی جاسازیهای YouTube را حذف نمیکند.
اگر ترجیح می دهید به مشاهده تصاویر ادامه دهید، اما همچنان می خواهید فلش و تبلیغات را حذف کنید، می توانید حالت خواندن را انتخاب کنید. وقتی صفحهای را باز میکنید که میخواهید برای حالت خواندن آن را حذف کنید، روی دکمه پسوند آن در بالا سمت راست کلیک کنید.
دانلود: حالت متنی (رایگان)
6. برنامه های پس زمینه را کنترل کنید
ممکن است فکر کنید بستن کروم و جابجایی به مرورگر دیگری برای رفع مصرف بالای حافظه کافی است. با این حال، کروم توانایی اجرای برنامهها را در پسزمینه دارد، حتی اگر مرورگر را بسته باشید. در اینجا نحوه رفع آن آمده است:
- منوی تنظیمات کروم را باز کنید.
- به بخش System بروید.
- وقتی Google Chrome بسته است، کلید کنار ادامه اجرای برنامههای پسزمینه را خاموش کنید.
- کروم را ببندید، Task Manager را باز کنید و بررسی کنید که آیا همچنان با مصرف بالای حافظه کروم سروکار دارید یا خیر.
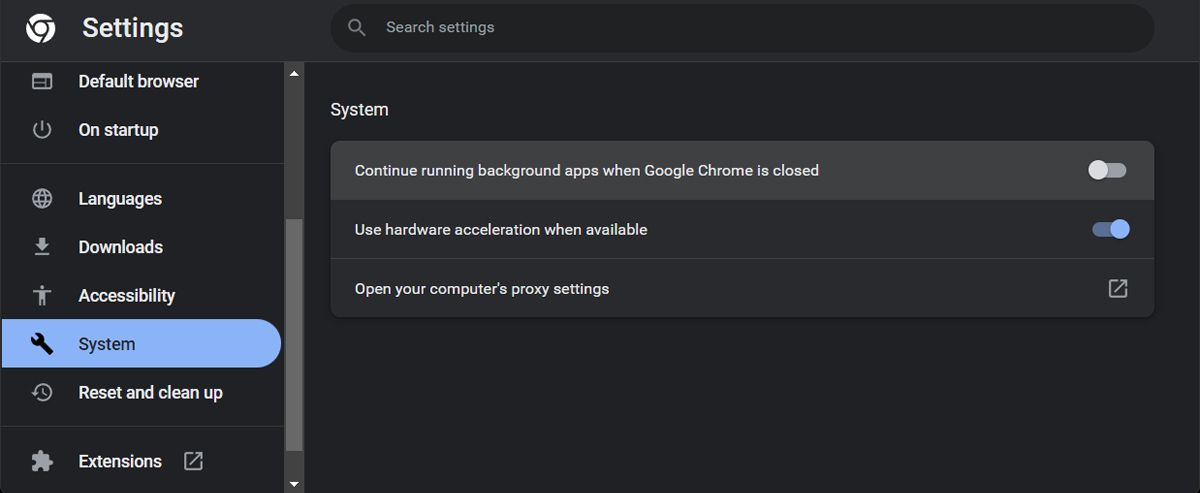
7. از شر موارد اضافی ناخواسته خلاص شوید
برخی از افزونهها و امکانات اضافی موجود برای Chrome میتوانند به میزان مصرف حافظه اضافه کنند. به پلاگین ها و برنامه های افزودنی خود نگاهی بیندازید و از شر هر چیزی که غیر ضروری می دانید خلاص شوید.
ممکن است ما چند برنامه افزودنی را توصیه کنیم که میتواند به کاهش استفاده از حافظه کروم کمک کند، اما به خاطر داشته باشید که تعداد زیاد افزونهها میتوانند سرعت رایانه شما را کاهش دهند، بنابراین تمیز کردن برنامههای افزودنی Chrome ایده خوبی است.
chrome://extensions را در نوار آدرس خود جایگذاری کنید و برنامههای افزودنی خود را مرور کنید و از شر هر چیزی که نمیبینید مرتباً از آن استفاده میکنید خلاص شوید.
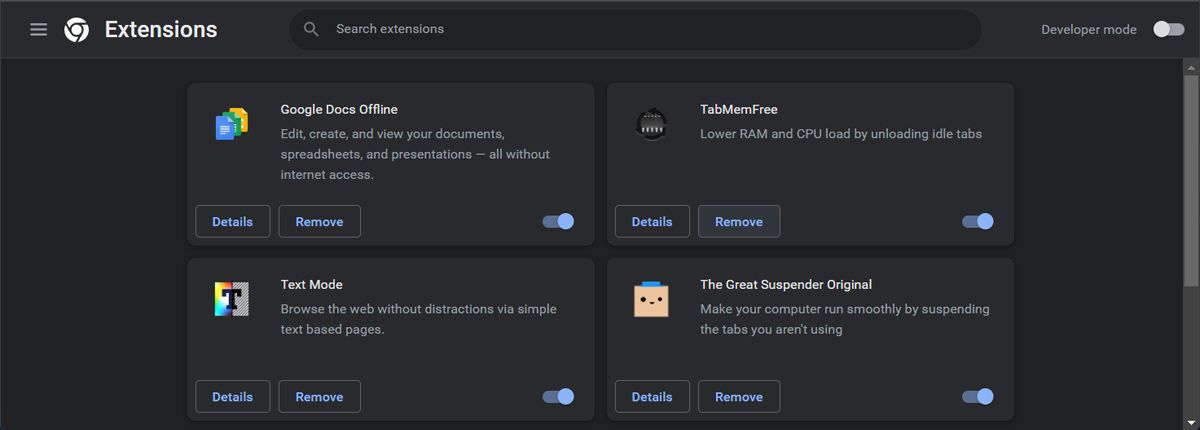
یک راه عالی برای دیدن اینکه آیا به این افزونهها نیاز دارید یا خیر، غیرفعال کردن آنها به جای حذف آنهاست. یک ماه بعد، به لیست برنامههای افزودنی خود برگردید و اگر نیازی به فعال کردن مجدد هیچ یک از این افزونهها احساس نکردید، میتوانید از طریق مدیر برنامههای افزودنی Chrome آنها را حذف کنید.
8. کروم را بازنشانی کنید
اگر Chrome هنوز مقدار زیادی از منابع حافظه شما را می گیرد، می توانید مرورگر را بازنشانی کنید. این کار برگه های پین شده، کوکی های مرورگر و حافظه پنهان شما را حذف می کند.
مراحل را برای بازنشانی Chrome به تنظیمات پیش فرض خود دنبال کنید:
- روی نماد سه نقطه از گوشه سمت راست بالا کلیک کنید و به تنظیمات بروید.
- به Reset بروید و پاک کنید.
- بر روی Restore settings به پیش فرض اصلی خود کلیک کنید.
- اقدام را تایید کنید.
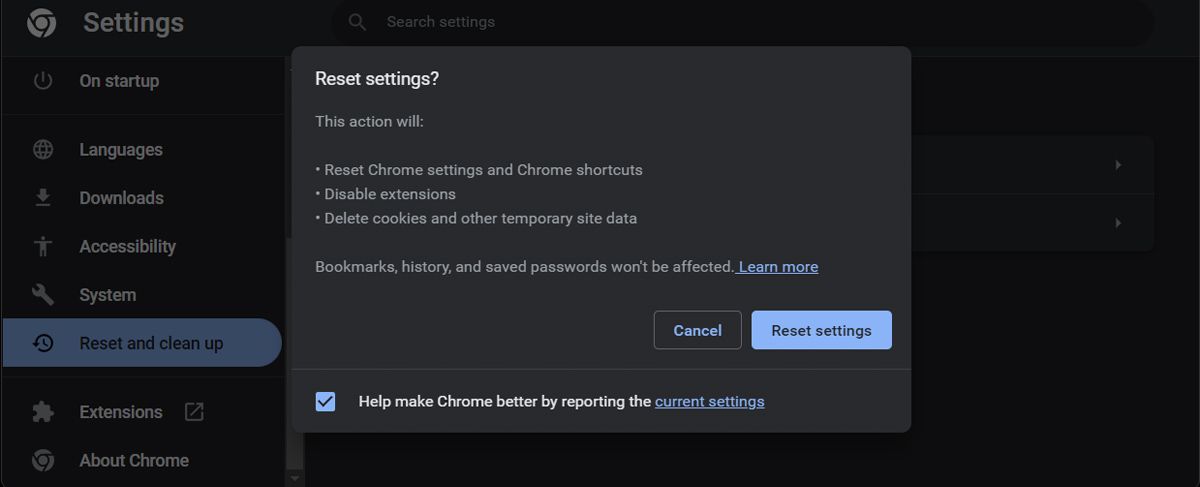
وقتی مرورگر خود را بازنشانی می کنید، Chrome نشانک ها و رمز عبور ذخیره شده شما را حفظ می کند. اما اگر تصمیم به نصب مجدد کروم دارید، باید نشانکهای خود را صادر کنید تا آنها را از دست ندهید.
استفاده از حافظه Google Chrome، محدود و کاهش یافته است
همانطور که گفتیم روشهای زیادی برای رفع مصرف بالای حافظه کروم وجود دارد. میتوانید تنظیمات مرورگر خود را تنظیم کنید و چند افزونه نصب کنید تا Chrome از حافظه کمتری استفاده کند. اگر برنامههای افزودنی زیادی نصب کردهاید و پرچمهای کروم را آزمایش کردهاید، اگر میخواهید شروعی تازه داشته باشید، ممکن است آسانتر باشد که مرورگر خود را به تنظیمات پیشفرض خود بازنشانی کنید یا حتی آن را حذف کنید.
اما اگر به اندازه کافی از حافظه بالای کروم استفاده کرده اید، می توانید به مرورگری بروید که به اندازه منابع سیستم شما را مصرف نکند.