اگر درایوهای شما تا لبه پر است، اما هیچ مقصر آشکاری وجود ندارد، در اینجا نحوه یافتن آنها در ویندوز 10 و 11 آورده شده است.
آیا حافظه دستگاه شما مکرراً تمام می شود؟ آیا اغلب سر خود را می خارید و به این فکر می کنید که چه چیزی این همه فضای درایو شما را اشغال می کند اما نمی توانید بفهمید که چیست؟ هیچ چیز غیرعادی نیست. هر کاربر ویندوز دیر یا زود با مشکل فضای ناکافی دیسک روبرو می شود.
به لطف مایکروسافت، یافتن برنامهها، اسناد و فایلهایی که بیشتر فضای دیسک شما را در ویندوز اشغال میکنند و پاک کردن آن فضا با حذف درهمکاریهای اضافی، اکنون آسانتر از همیشه شده است. اگر هدف شما این است، برای اطلاع از نحوه رسیدن به آن، ادامه مطلب را بخوانید.
ابتدا، درایو دیسک پرجمعیت را پیدا کنید
آیا هارد دیسک خود را به چند درایو تقسیم کرده اید؟ اگر دارید، بررسی کنید که کدام درایو (ها) بیشترین فضا را مصرف می کند. اجازه ندهید درصد فضای اشغال شده شما را فریب دهد. در عوض، به اندازه قلمرو پر شده در گیگابایت نگاه کنید. پارتیشن حاوی گیگابایت داده بیشتر شلوغ است. با این حال، چگونه می توانید بفهمید که کدام درایوها بیش از حد بارگذاری شده اند؟
Windows File Explorer را باز کرده و روی This PC کلیک کنید. در میان تمام پارتیشن هایی که در درایو خود ایجاد کرده اید، پارتیشن هایی را که حاوی بیشترین داده هستند را شناسایی کنید.
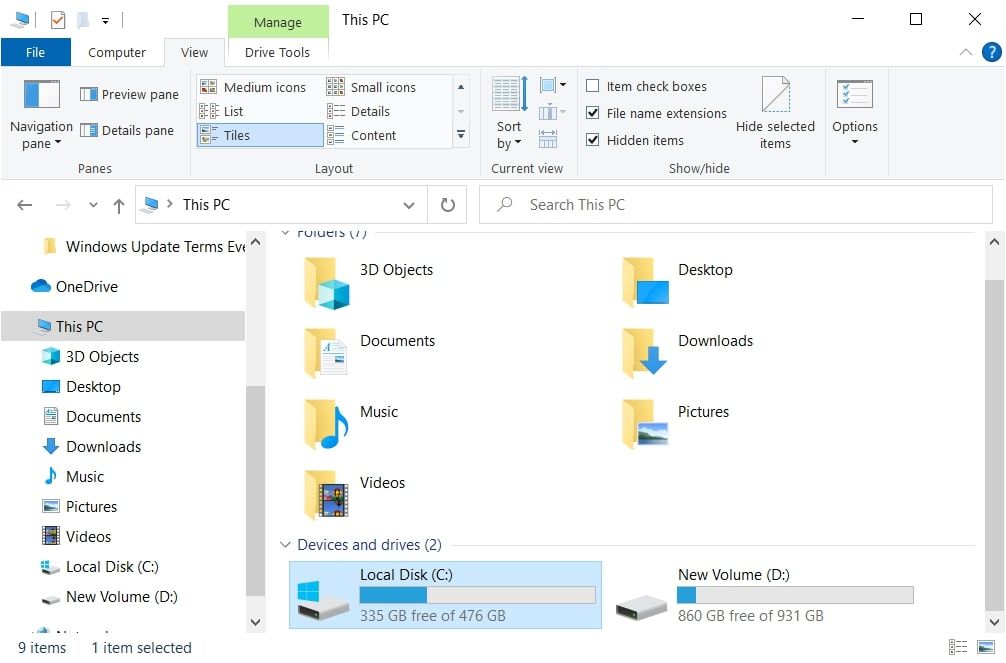
پس از یافتن آن، بیایید نحوه یافتن نوع داده ای که بیشترین فضا را اشغال می کند را بررسی کنیم.
نوع داده ای را که بیشترین فضا را در درایو شلوغ شما اشغال می کند، شناسایی کنید
برنامهها و بازیها، فایلهای سیستمی و موقت، زبالههای روی دسکتاپ و سایر دادهها به همان اندازه فضای دیسک را اشغال نمیکنند. در حالی که برخی به سختی فضایی را مصرف می کنند، برخی دیگر مقدار قابل توجهی را اشغال می کنند.
تعیین اینکه کدام نوع داده بیشترین فضا را در درایو شما مصرف می کند، می تواند به آزادسازی فضا به طور موثرتری کمک کند. در اینجا می توانید بفهمید:
- بر روی دکمه Start ویندوز راست کلیک کرده و سپس روی تنظیمات کلیک کنید.
- از نوار کناری سمت چپ، تب System را انتخاب کنید.
- در قسمت سمت راست، روی Storage کلیک کنید.
- در این بخش می توانید ببینید چه نوع داده ای بیشترین فضا را در درایوهای شلوغ و دیگر شما اشغال می کند.
- برای مشاهده سایر دسته هایی که بیشترین املاک و مستغلات را اشغال می کنند، روی نمایش بیشتر دسته ها کلیک کنید.
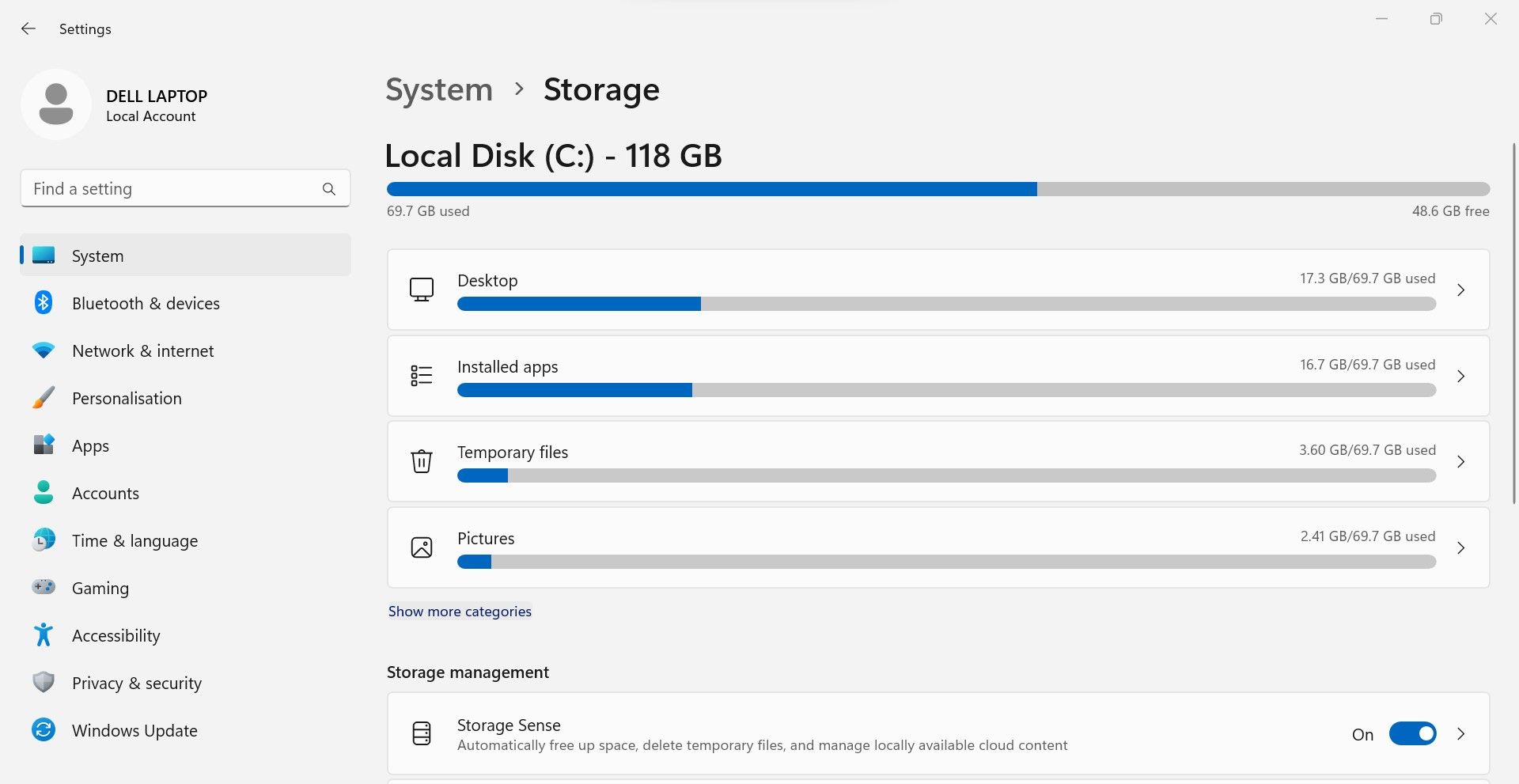
در حالت ایده آل، باید شروع به پاکسازی فضا از دسته ای کنید که بیشترین فضای هارد دیسک شما را مصرف می کند. برای مثال، اگر برنامهها و ویژگیها بخش عمدهای از فضای ذخیرهسازی شما را اشغال میکنند، ابتدا باید آن را آزاد کنید.
چگونه درایو ذخیره سازی ویندوز خود را آزاد کنید
به طور معمول، سه نوع داده بیشتر فضای درایو شما را اشغال میکنند: برنامهها و ویژگیها، فایلهای سیستم و رزرو شده، و فایلهای موقت. از این رو، کاهش بار این نوع داده ها می تواند به طور موثر فضای درایو شما را آزاد کند. بیایید ببینیم چگونه می توانید این کار را انجام دهید.
1. برنامه ها و ویژگی های خود را مدیریت کنید
برای حذف برنامه ها و ویژگی های اضافی این مراحل را دنبال کنید:
- به Settings > System > Storage بروید.
- درایوی را که می خواهید فضای خالی در آن آزاد کنید انتخاب کنید.
- روی نمایش بیشتر دسته ها کلیک کنید.
- سپس بر روی Apps and Features کلیک کنید.
- اندازه (بزرگ به کوچک) را از منوی کشویی کنار مرتب سازی بر اساس انتخاب کنید.
- تعیین کنید کدام برنامه ها اضافی هستند و بیشترین فضای دیسک را اشغال می کنند.
- روی سه نقطه عمودی کنار هر برنامه کلیک کنید و روی Uninstall کلیک کنید.
- مرحله بالا را برای همه برنامههایی که به نظرتان سنگین است، تکرار کنید، و باید بتوانید فضای زیادی را آزاد کنید.
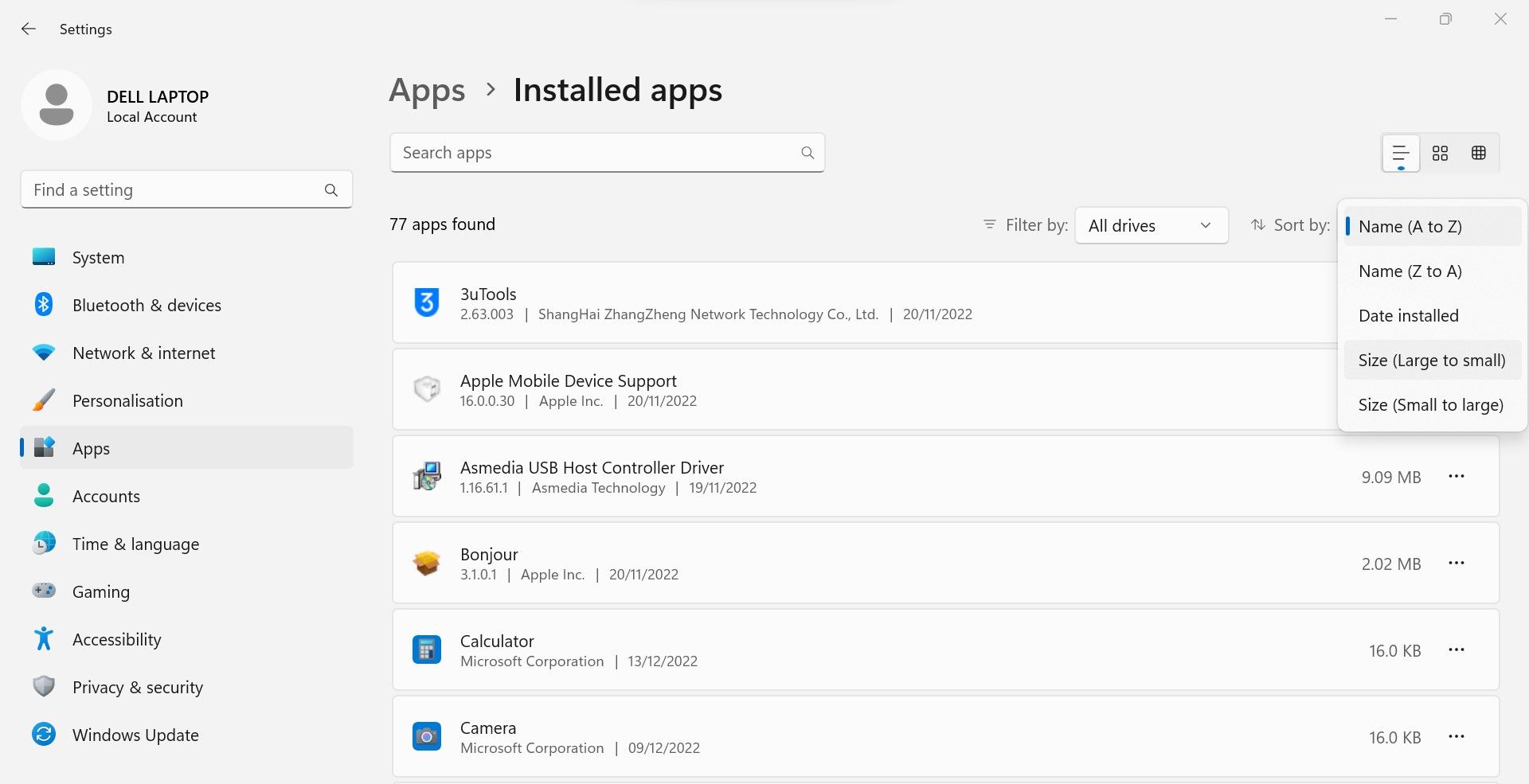
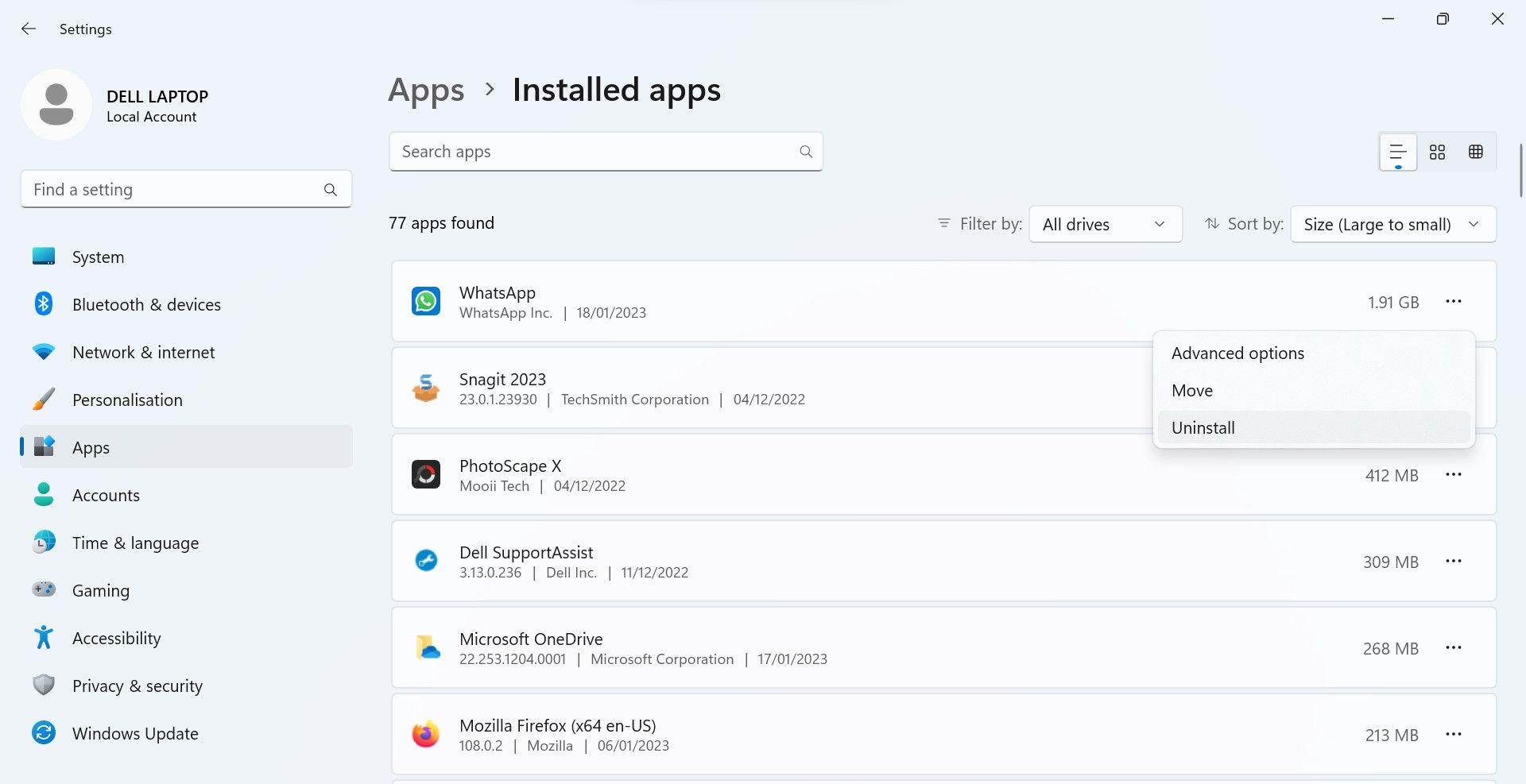
اگر سیستم عامل شما روی یک دیسک پر ازدحام زندگی می کند، سیستم و فایل های رزرو شده می توانند فضا خوار بعدی باشند.
2. سیستم و ذخیره سازی فایل های رزرو شده را مدیریت کنید
هنگام مدیریت فضای دیسک مورد استفاده توسط سیستم و فایل های رزرو شده محتاط باشید، زیرا حذف فایل های ضروری می تواند مشکلات غیر منتظره ای ایجاد کند. فضای ذخیرهسازی کلی سیستم و فایلهای رزرو شده به طور معمول به پنج دسته تقسیم میشود: فایلهای سیستم، ذخیرهسازی رزرو شده، حافظه مجازی، فایل خواب زمستانی و فایلهای بازیابی سیستم.
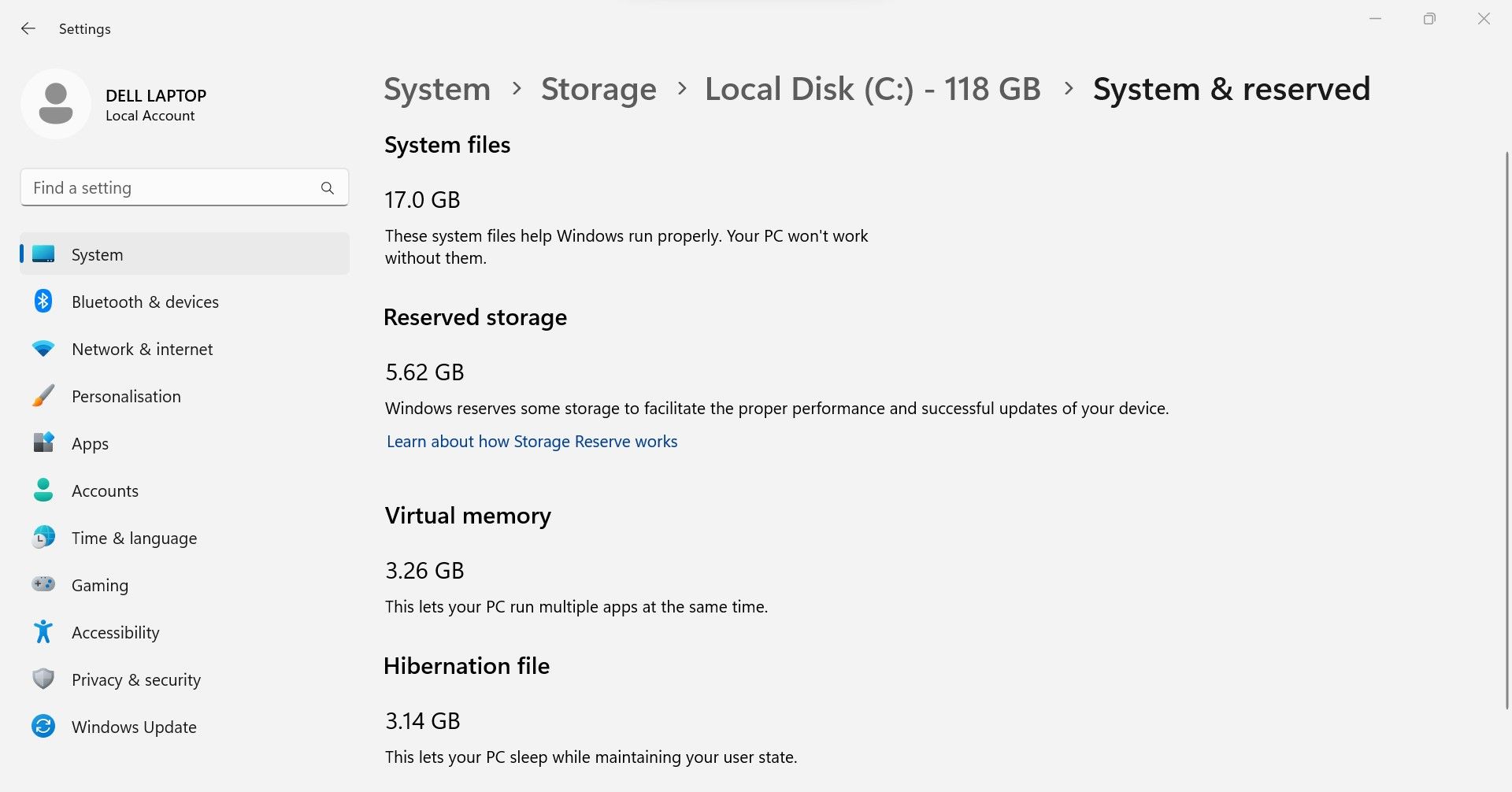
فضای مصرف شده توسط فایلهای سیستم، فضای ذخیرهسازی رزرو شده و حافظه مجازی در واقع توسط دستگاه شما برای انجام عملکردهای آن استفاده میشود. از حذف فایل های موجود در آن خودداری کنید. بنابراین، تنها دو نوع ذخیره برای مدیریت باقی مانده است. فایل Hibernation و فضای رزرو شده برای System Restore. این سؤال را ایجاد می کند: آیا می توانید این را آزاد کنید؟
اگرچه میتوانید حالت Hibernation را غیرفعال کنید، اما اگر مکرراً از این ویژگی برای باز نگه داشتن برنامههای در حال استفاده در حالی که دستگاه در حالت خواب زمستانی است، استفاده میکنید، نباید این کار را انجام دهید. با این حال، این ویژگی فضای زیادی را در گیگابایت اشغال میکند، بنابراین اگر از آن استفاده نمیکنید، میتوانید مقداری اتاق را آزاد کنید. راهنمای ما در مورد اینکه آیا باید فایل Hiberfil.sys را در ویندوز حذف کنید، شما را در هر مرحله راهنمایی می کند.
به همین ترتیب، نقاط بازیابی مقدار قابل توجهی از فضای ذخیره سازی را مصرف می کنند، اما ارزش آن را دارد زیرا به شما امکان می دهد در صورت بروز مشکل، دستگاه خود را به نقطه قبلی بازگردانید. با این حال، داشتن چندین نقطه بازیابی باعث اتلاف فضای هارد دیسک خواهد شد. بنابراین، توصیه می شود هر نقطه بازیابی اضافی در ویندوز ایجاد شده را حذف کنید.
3. ذخیره سازی فایل های موقت را مدیریت کنید
فایلهای موقت معمولاً پس از فایلهای سیستمی و برنامههای نصبشده بیشترین فضا را در درایوهای شما مصرف میکنند. همانطور که از نام آنها پیداست، آنها فایل های موقتی هستند که فقط به فرآیندهای ویندوز سرعت می بخشند. آیا این بدان معناست که می توانید با خیال راحت آنها را حذف کنید؟ بله، اما شما باید مراقب باشید. در اینجا چند نکته برای پاک کردن عاقلانه فایل های موقت وجود دارد:
- فایل های موقت را فقط در صورتی از پوشه دانلودها حذف کنید که قبلاً آنها را به جای دیگری منتقل کرده باشید و تمام آنچه باقی مانده تکراری باشد.
- فقط در صورتی که در ارتقای ویندوز با مشکلی مواجه نشدید، فایل های گزارش ارتقای ویندوز را حذف کنید.
- ریز عکس ها، فایل های بهینه سازی تحویل و فایل های موقت اینترنت را حذف کنید.
- دادههای Recycle Bin را حذف نکنید، مگر اینکه مطمئن باشید بعداً نیازی به بازیابی آن نخواهید داشت.
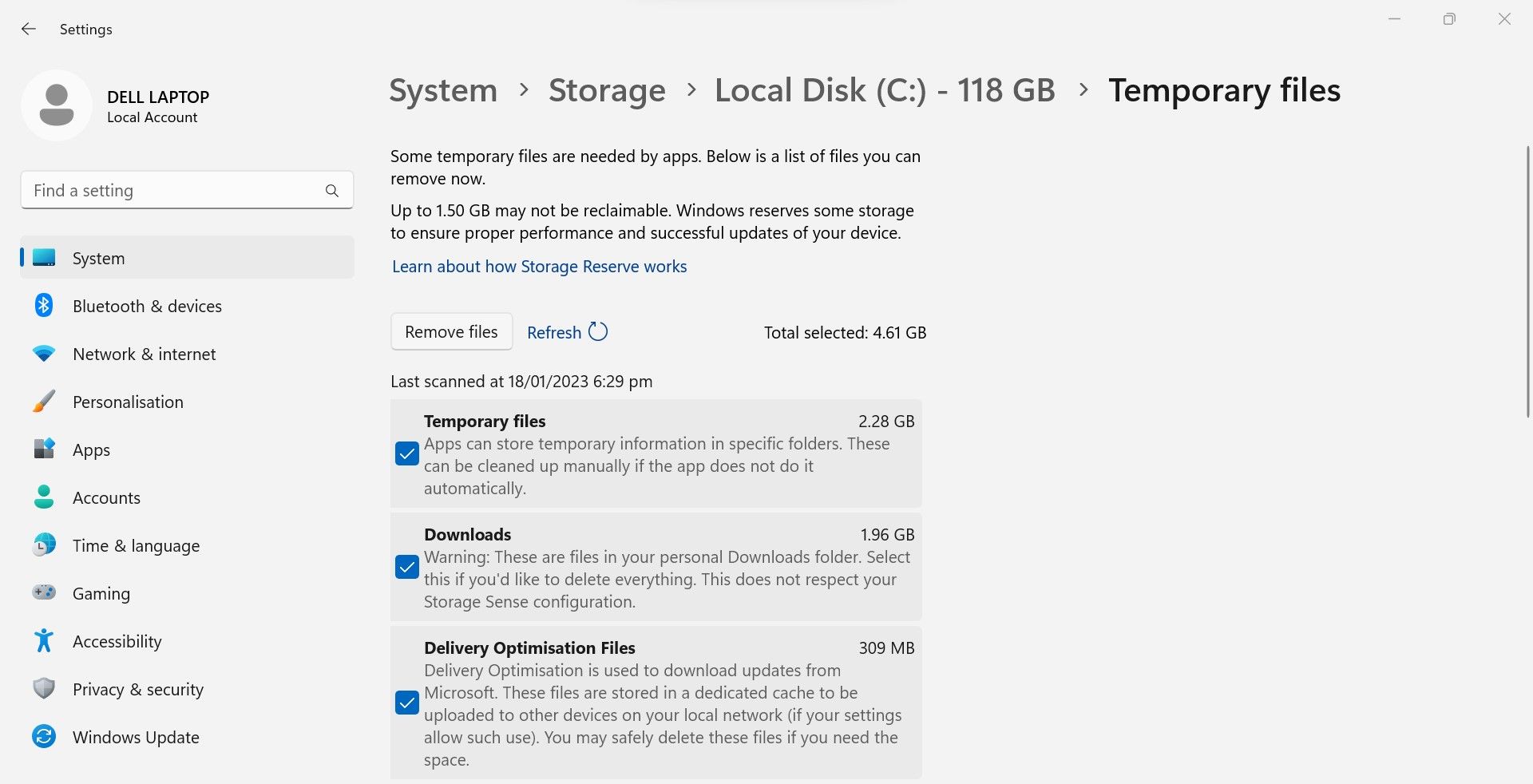
با این نکات، امیدواریم بتوانید فضای قابل توجهی را که قبلاً به طور غیرضروری اشغال شده بود، آزاد کنید. آیا هنوز فضای دیسک شما کم است؟ اگر چنین است، درایو ذخیره سازی دستگاه شما به اندازه کافی بزرگ نیست. بنابراین، آن را ارتقا دهید تا داده های خود را به طور موثرتری در خود جای دهید.
اگر تصمیم به رفتن به این مسیر دارید، ابتدا مجموعه ای از بهترین SSD های NVMe را برای عملکرد سریع تر بررسی کنید.
از به هم ریختن فضای گرانبها دیسک خود اجتناب کنید
فضای ناکافی دیسک و ندانستن علت آن می تواند تجربه وحشتناکی باشد. امیدواریم با استفاده از نکاتی که در این مقاله ارائه شده است، بتوانید تشخیص دهید که چه برنامهها و فایلهایی بیش از همه فضای ذخیرهسازی دیسک شما را خالی میکنند.
اگر حذف آنها امن است، آنها را پاک کنید. اگر نه، آنها را به درایو دیگری با فضای دیسک بیشتری منتقل کنید و مقداری از فشار درایو پر شده را کاهش دهید.
