آیا می خواهید فایل ها را از OneDrive حذف کنید اما از رایانه حذف نکنید؟ یا برعکس؟ از این مراحل برای مدیریت فایل های OneDrive خود استفاده کنید.
OneDrive مزایای بسیار زیادی برای کاربران دارد. میتوانید از هر کجای دنیا به فایلهایتان دسترسی داشته باشید، اسناد خود را بین همه دستگاههایتان همگامسازی کنید، و با نگهداشتن محتوایتان در فضای ابری، فضای روی هارد دیسک خود را ذخیره کنید.
این آخرین مزیت از این سه مزیت – صرفه جویی در فضای هارد دیسک – است که امروز می خواهیم روی آن تمرکز کنیم. به طور خاص، ما قصد داریم توضیح دهیم،
- نحوه حذف فایل های محلی OneDrive از رایانه شخصی خود بدون حذف آنها از خود OneDrive.
- چگونه فایل ها را از OneDrive حذف کنیم اما از رایانه خود حذف نکنیم.
برای یادگیری بیشتر خواندن را ادامه دهید.
دسته بندی فایل های OneDrive
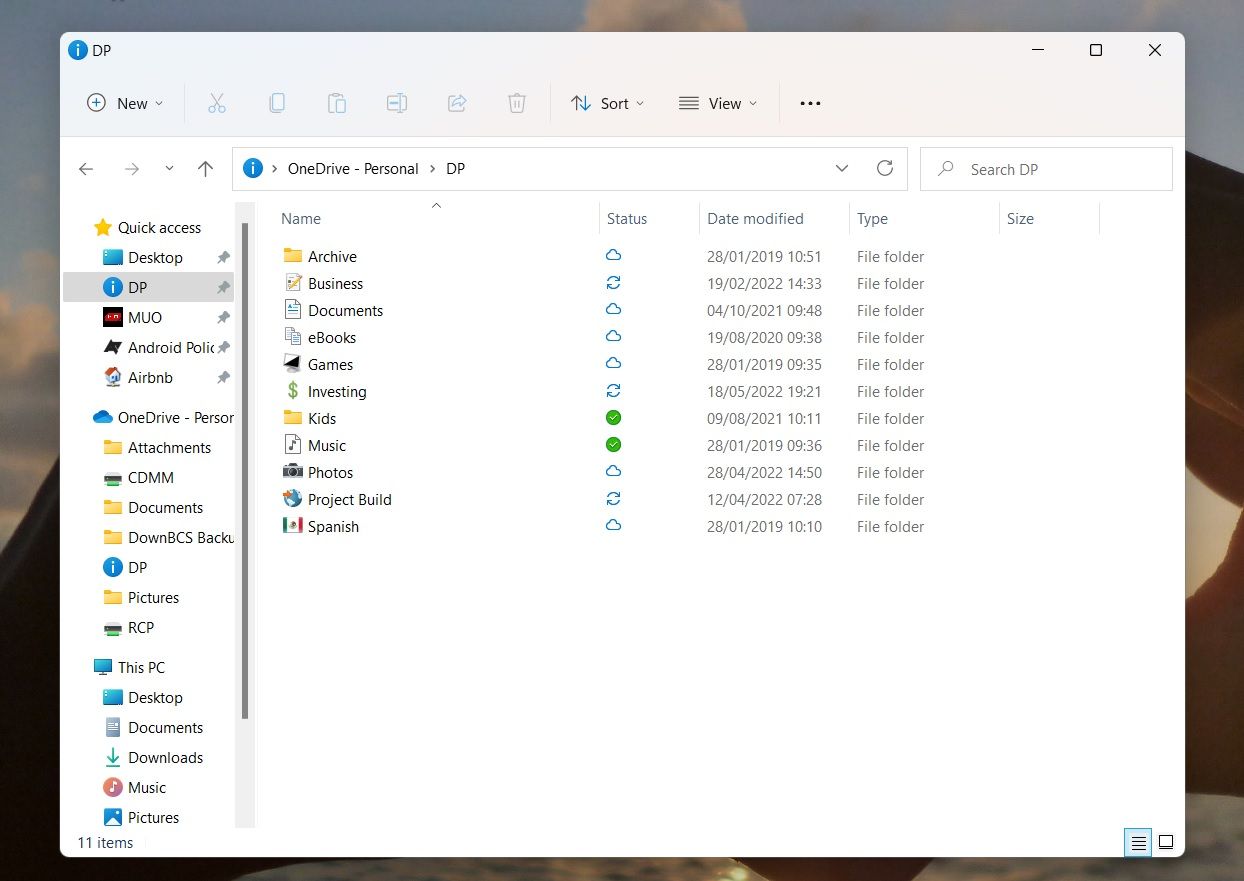
فایلهای موجود در حساب OneDrive شما با مشاهده منشور File Explorer در یکی از سه دسته قرار میگیرند:
- فایلهای فقط آنلاین: این فایلها فضای دستگاه شما را اشغال نمیکنند. فقط زمانی می توانید به آنها دسترسی داشته باشید که به اینترنت متصل باشید. آنها با استفاده از نماد ابر علامت گذاری شده اند.
- فایلهای موجود محلی: اینها فایلهای قبلی فقط آنلاین هستند که در دستگاه خود دانلود کردهاید. آنها با یک تیک سبز در یک دایره سفید نشان داده شده اند.
- فایل های همیشه در دسترس: این فایل ها بلافاصله پس از ایجاد بر روی رایانه شما دانلود می شوند و همیشه در دسترس هستند. آنها از یک کنه سفید در دایره سبز استفاده می کنند.
اگر می خواهید فایل های OneDrive را از رایانه محلی خود بدون حذف آنها از فضای ذخیره سازی ابری خود حذف کنید، دو انتخاب دارید. بستگی به این دارد که آیا با فایلهای همیشه موجود شروع میکنید یا فایلهای موجود محلی.
چگونه فایل های OneDrive را به صورت محلی در دسترس قرار دهیم
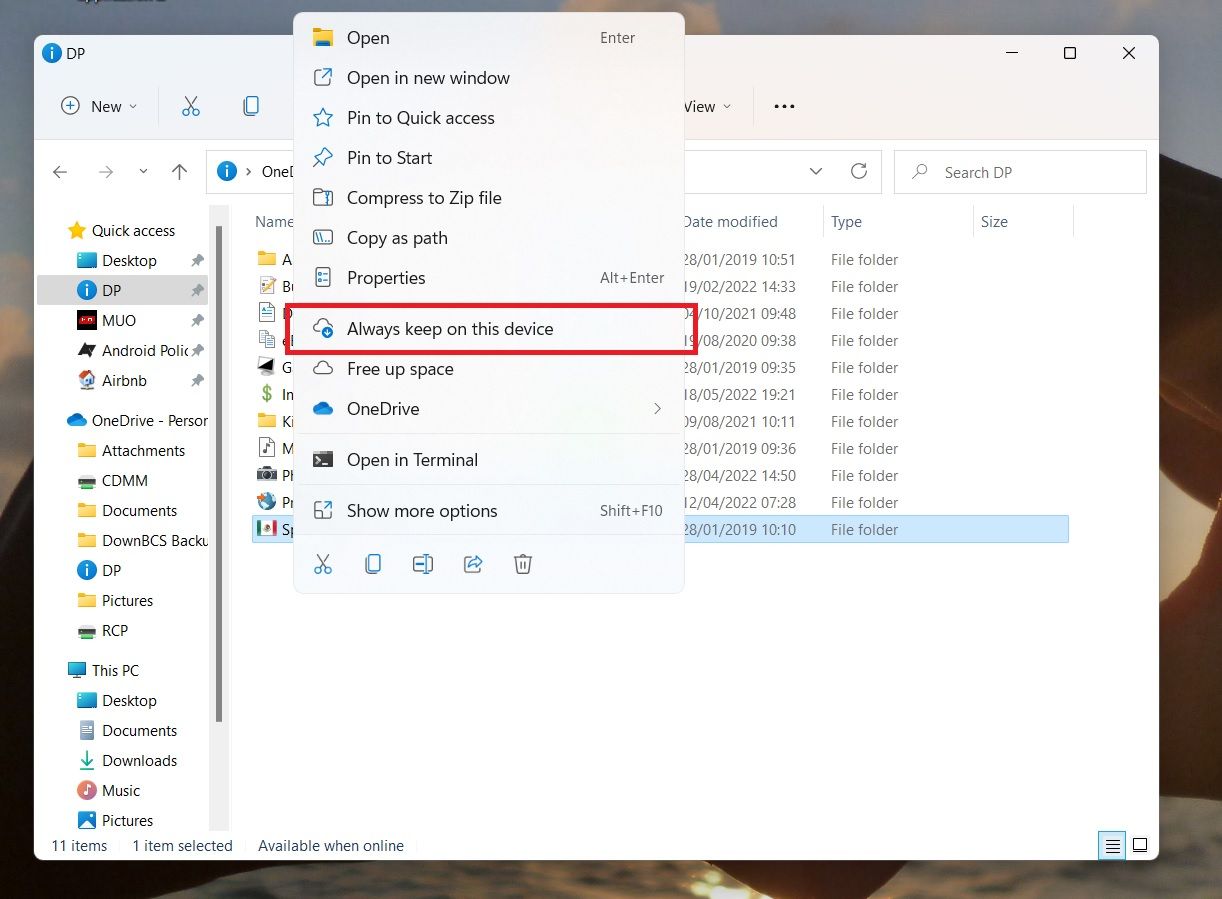
اگر میخواهید مطمئن شوید که همیشه میتوانید به فایلهای OneDrive روی رایانه شخصی خود دسترسی داشته باشید، حتی زمانی که آفلاین هستید، باید مطمئن شوید که یک نسخه محلی همیشه در دسترس است. برای انجام تنظیمات لازم مراحل زیر را دنبال کنید:
- فایل اکسپلورر را باز کنید.
- روی OneDrive در ستون سمت چپ کلیک کنید.
- به فایل یا پوشه مورد نظر بروید.
- روی فایل/پوشه کلیک راست کنید.
- روی همیشه نگه داشتن در این دستگاه کلیک کنید.
نماد به یک تیک سفید در یک دایره سبز تغییر می کند و فایل های انتخاب شده با رایانه شخصی شما همگام می شوند. بسته به اندازه فایل ممکن است چند دقیقه طول بکشد. پس از تکمیل فرآیند، هر تغییری که در فایل های رایانه های دیگر ایجاد می کنید به طور خودکار در نسخه محلی شما منعکس می شود.
نحوه حذف کپی های محلی فایل های OneDrive
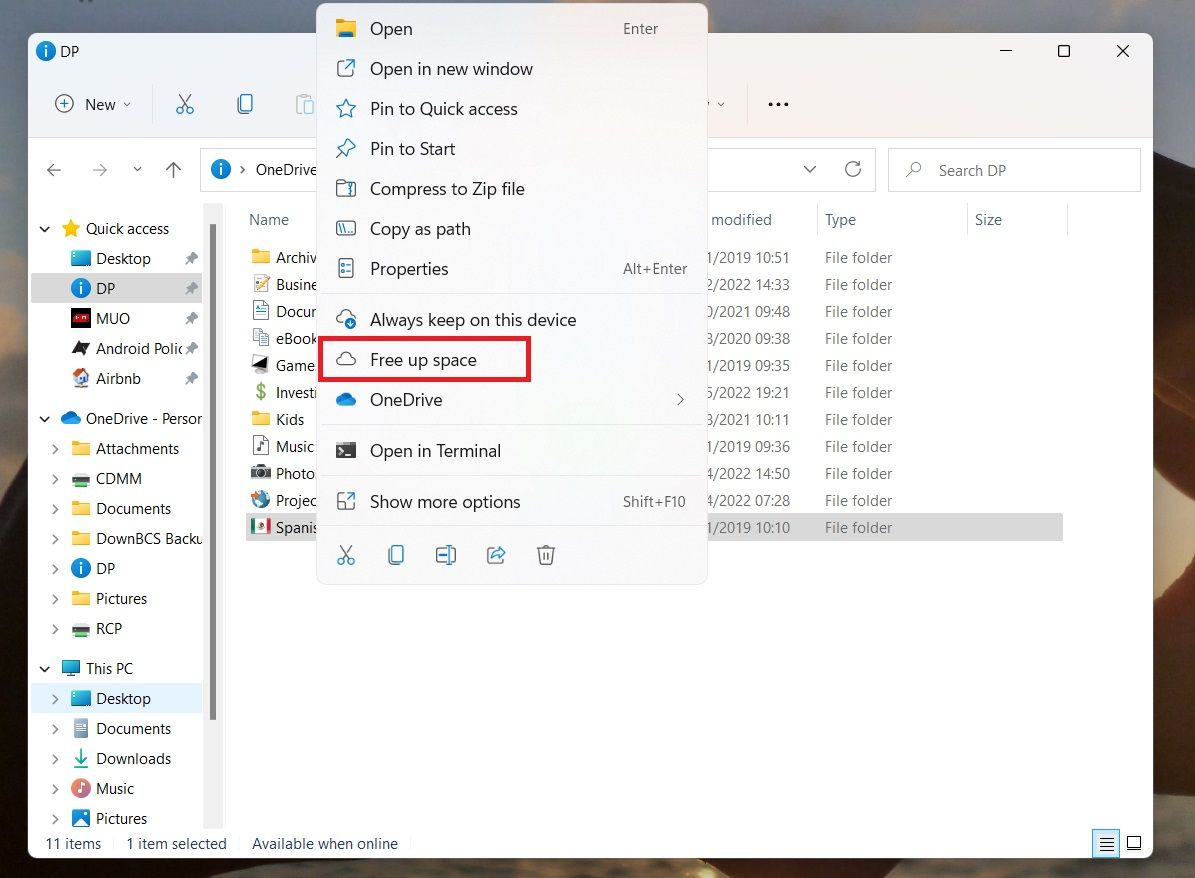
شاید کار روی پروژه ای را به پایان رسانده باشید و اکنون خوشحال هستید که فایل های قدیمی در فضای ابری زندگی می کنند، جایی که فضای هارد دیسک شما را اشغال نمی کنند. خوشبختانه، لغو همگام سازی OneDrive آسان است. در مواردی که می خواهید فایل های OneDrive را از رایانه شخصی خود حذف کنید، به جای آن این مراحل را دنبال کنید:
- فایل اکسپلورر را باز کنید.
- روی OneDrive در ستون سمت چپ کلیک کنید.
- به فایل یا پوشه مورد نظر بروید.
- روی فایل/پوشه کلیک راست کنید.
- روی آزاد کردن فضا کلیک کنید.
دایره سبز رنگ دوباره به نماد ابری تبدیل میشود، OneDrive کپیهای محلی فایل/پوشه را حذف میکند و فضای روی هارد دیسک شما آزاد میشود.
چگونه فایل های OneDrive را بدون حذف از رایانه خود حذف کنید
اگر فایل/پوشهای در OneDrive دارید که دیگر نمیخواهید آن را در فضای ابری ذخیره کنید، اما میخواهید یک نسخه محلی برای آن در رایانه شخصی خود نگهداری کنید، باید قبل از حذف آن را از پوشه OneDrive خارج کنید. .
- فایل اکسپلورر را باز کنید.
- روی OneDrive در ستون سمت چپ کلیک کنید.
- به فایل یا پوشه مورد نظر بروید.
- روی فایل/پوشه کلیک چپ کنید تا برجسته شود.
- برای کپی کردن، CTRL + C را فشار دهید.
- به جایی که می خواهید نسخه محلی را ذخیره کنید بروید. به یاد داشته باشید، مطمئن شوید که دیگر به سلسله مراتب فایل OneDrive در پانل سمت چپ نگاه نمی کنید.
- CTRL + V را فشار دهید تا فایل در خانه جدید خود جایگذاری شود.
- در پنل سمت چپ File Explorer به OneDrive برگردید و فایل اصلی را حذف کنید.
بک آپ گیری را فراموش نکنید!
مثل همیشه، اگر در این فرآیند تازه کار هستید، همیشه قبل از اینکه بخواهید تغییراتی ایجاد کنید، پشتیبان تهیه کنید. پشتیبانگیری را میتوان در سرویس ابری دیگری مانند Google Drive، در یک USB یا یک هارد دیسک خارجی ایجاد کرد.
