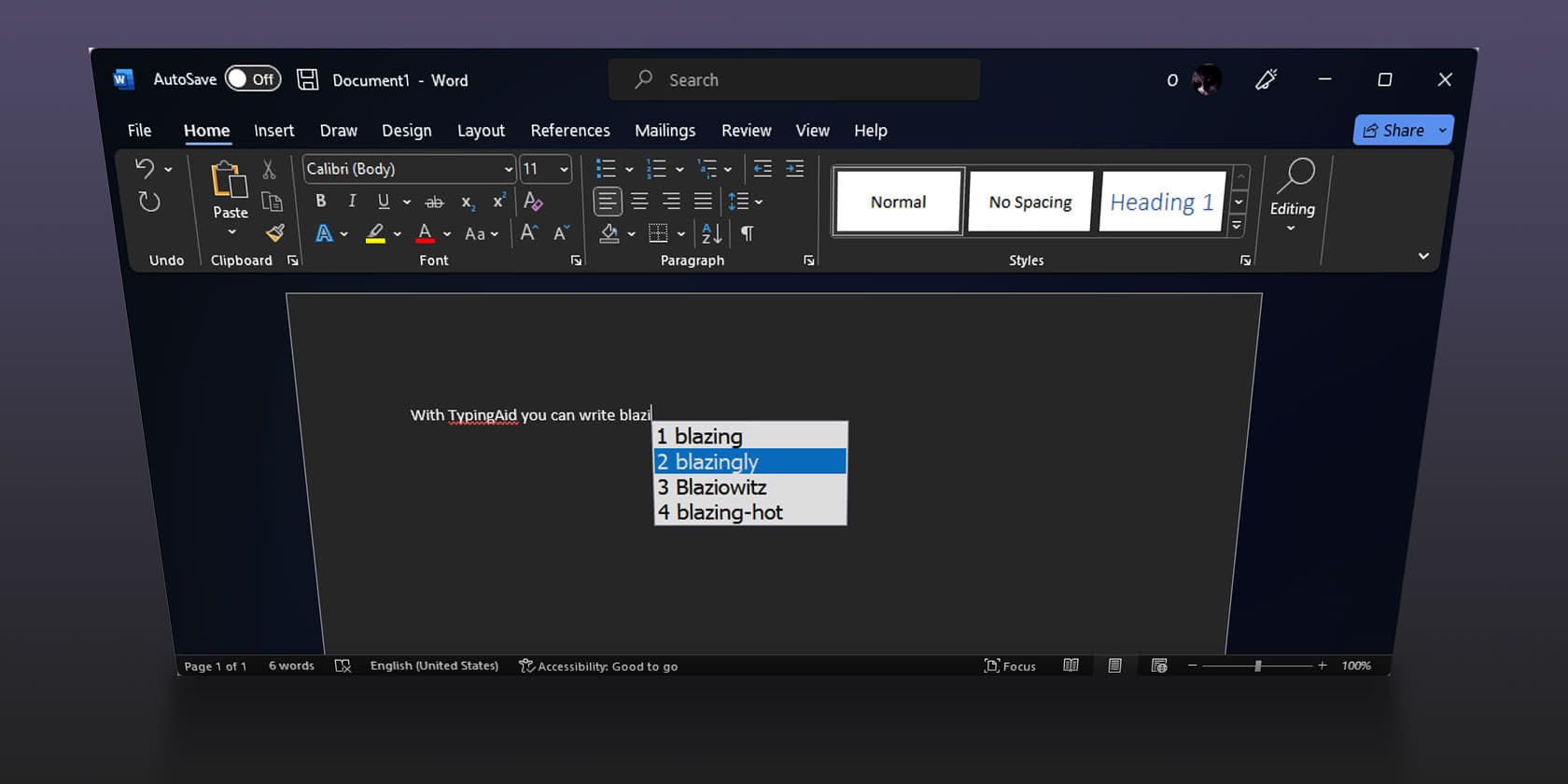یک سیستم تکمیل خودکار گوشی هوشمند را با TypingAid به ویندوز بیاورید.
آیا به دنبال راه هایی برای تایپ سریع تر هستید؟ TypingAid یک اسکریپت AutoHotkey هوشمندانه و تقریباً کاملاً خودکار است که هنگام تایپ کلمات پیشنهادی را ارائه می دهد.
تایپ “Nebuchadnezzar” با TypingAid ممکن است تنها به چهار یا پنج ضربه کلید نیاز داشته باشد – و به عنوان یک امتیاز، بدون اشتباه تایپی خواهد بود. در اینجا نحوه استفاده از TypingAid به عنوان دستیار تایپ آمده است.
TypingAid برای ویندوز چیست؟
میتوانید از AutoHotkey برای ایجاد کلیدهای میانبر مخصوص برنامه استفاده کنید که عملکرد همان کلیدهای ترکیبی را بسته به برنامه فعال تغییر میدهد. اما این امکان نیز وجود دارد که بر روی عملکرد رابط کاربری گرافیکی آن ضربه بزنید، به عنوان مثال، برنامه یادداشت برداری سریع خود را با AutoHotkey ایجاد کنید.
از هر کاری که میتوانید با آن انجام دهید، یک پروژه وجود دارد که ارزش دنبال کردن ندارد: استفاده از AutoHotKey برای «نقشهبرداری» کلمات غلط املایی به نسخههای صحیح آنها. چرا وقتی TypingAid وجود دارد، برای چنین تلاشی وقت بگذاریم؟
TypingAid یک اسکریپت AutoHotKey است که آنچه را که تایپ میکنید با پایگاه دادهای از کلمات مقایسه میکند و موارد مشابه را پیشنهاد میکند. به این ترتیب، نه تنها می توانید اشتباهات تایپی را از بین ببرید، بلکه بسیار سریعتر تایپ کنید.
مانند ویژگی «متن پیشبینیکننده» در تلفنها، TypingAid به شما امکان میدهد تا کلمات را نیمه تایپ کنید و «نسخههای کامل» آنها را از یک منوی بازشو انتخاب کنید.
ما باید توجه داشته باشیم که ما قبلاً در مقاله خود در مورد هک های مختلف مفید بودن راه حل های متن پیش بینی را پوشش داده ایم تا به شما کمک کند سریعتر تایپ کنید، بنابراین، حتماً آن را نیز بررسی کنید.
بهترین چیز این است که TypingAid کلمات جدید را “یاد می گیرد” و پس از تایپ X بار آنها را به پایگاه داده خود اضافه می کند (عدد قابل تنظیم است). بنابراین، هر چه بیشتر از آن استفاده کنید، بهتر میتوانید عباراتی را که استفاده میکنید بر اساس واژگان و سبک نوشتاری خود توصیه کنید.
نحوه دانلود و نصب TypingAid
اسکریپت/برنامه را از صفحه رسمی Github TypingAid دانلود کنید. به طور پیش فرض، در یک آرشیو فشرده می آید. آن را در هر پوشه ای که دوست دارید استخراج کنید و فایل اجرایی را در بین بقیه فایل ها اجرا کنید تا از TypingAid استفاده کنید.
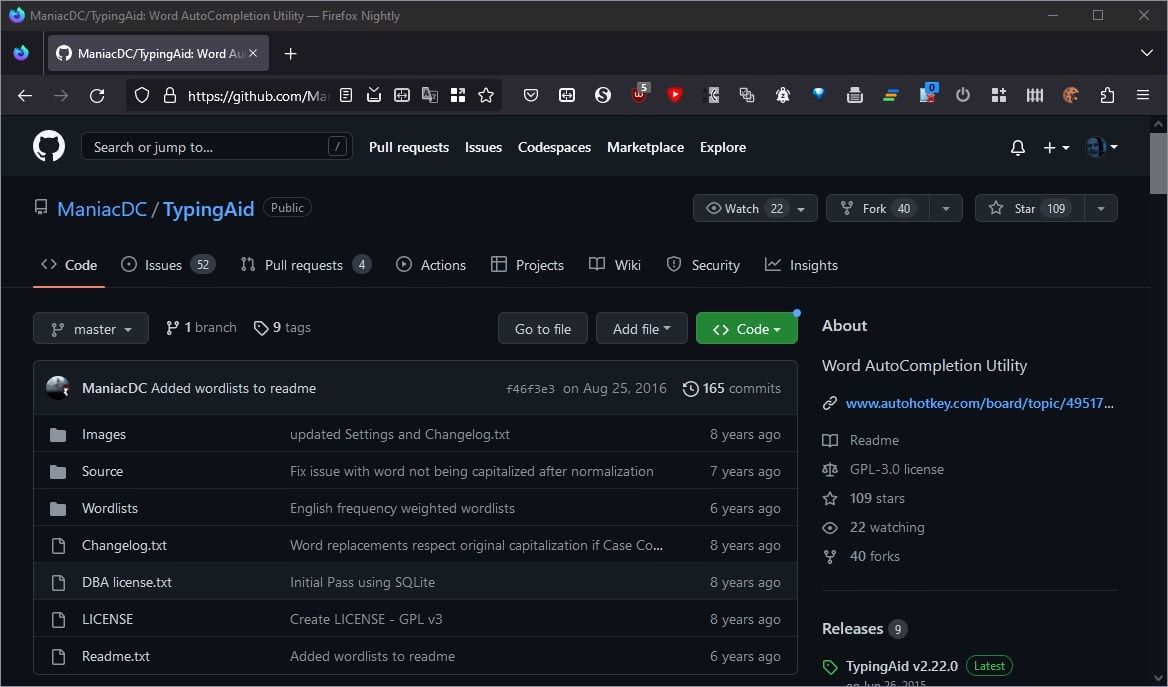
توجه داشته باشید که TypingAid در قالب اسکریپت اصلی AutoHotkey نیز موجود است. اگر این نسخه را دانلود کنید، برای استفاده از آن باید AutoHotkey را نیز نصب کنید. آن را در سایت رسمی AutoHotkey خواهید یافت.
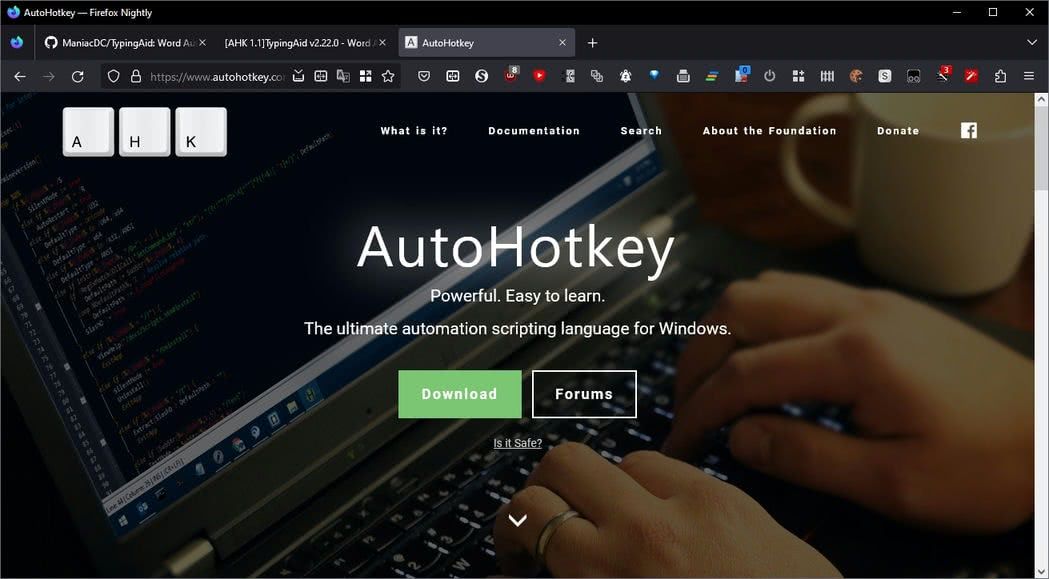
با نصب AutoHotkey، بایگانی را با نسخه AHK TypingAid استخراج کنید. در این حالت، به جای یک فایل اجرایی، فایلی که می توانید برنامه را از آن راه اندازی کنید TypingAid.ahk است.
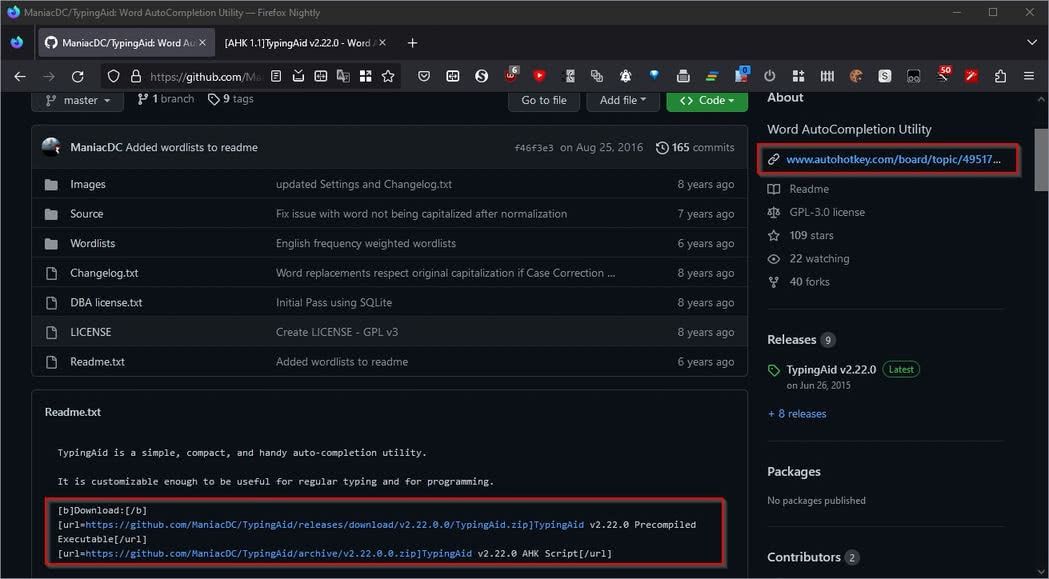
میتوانید TypingAid را به ارائه پیشنهادات از همان ابتدا به جای اینکه منتظر بمانید تا پایگاه دادهاش را از ابتدا با کلماتی که مینویسید پر کند، قدرت دهید. برای آن، هر چند، شما به یک فهرست کلمات نیاز دارید.
فهرست کلمات چیزی است که اکثر راه حل های متنی پیش بینی کننده را قادر می سازد تا کلمات و عبارات را تشخیص داده و پیشنهاداتی در مورد چگونگی ادامه ارائه دهد. همانطور که از نام آنها مشخص است، آنها فقط لیستی از کلمات هستند که معمولاً در یک فایل متنی معمولی ذخیره می شوند – یکی در هر خط یا با کاما از هم جدا می شوند.
میتوانید با برنامه ویرایش متن مورد علاقهتان، مانند Notepad، فهرست کلمات را از ابتدا ایجاد کنید. TypingAid این فرآیند را خودکار می کند و هر کلمه ای را که بیش از X بار تایپ می کنید به لیست کلمات خود اضافه می کند.
با این حال، بهتر است از فهرست کلمات موجود با عبارات پرطرفدار برای شروع سریع TypingAid استفاده کنید.
میتوانید فهرستهای کلمات زیادی را در صفحه GitHub TypingAid بیابید. یکی را که ترجیح می دهید انتخاب کنید و آن را در همان پوشه ای که اسکریپت/برنامه اصلی TypingAid را استخراج کرده اید ذخیره کنید. نام فایل را به Wordlist.txt تغییر دهید تا TypingAid آن را بشناسد و محتوای آن را وارد کند.
سپس، TypingAid را اجرا کنید.
نحوه پیکربندی TypingAid
TypingAid پس از اجرای آن در سینی ویندوز غیرفعال می شود و پس از شروع تایپ در هر پنجره ای زنده می شود. با این حال، بهتر است قبل از شروع استفاده از آن، چند دقیقه آن را بر اساس تنظیمات برگزیده خود تنظیم کنید. روی نماد سینی ویندوز آن کلیک راست کرده و Settings را انتخاب کنید.
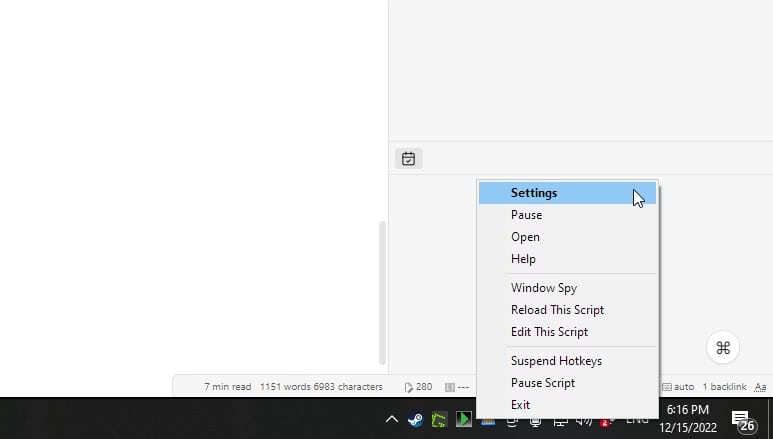
بیایید تنظیمات ضروری را در TypingAid ببینیم.
1. تنظیمات عمومی
در صفحه تنظیمات عمومی، میتوانید «رفتار» TypingAid را تغییر دهید.
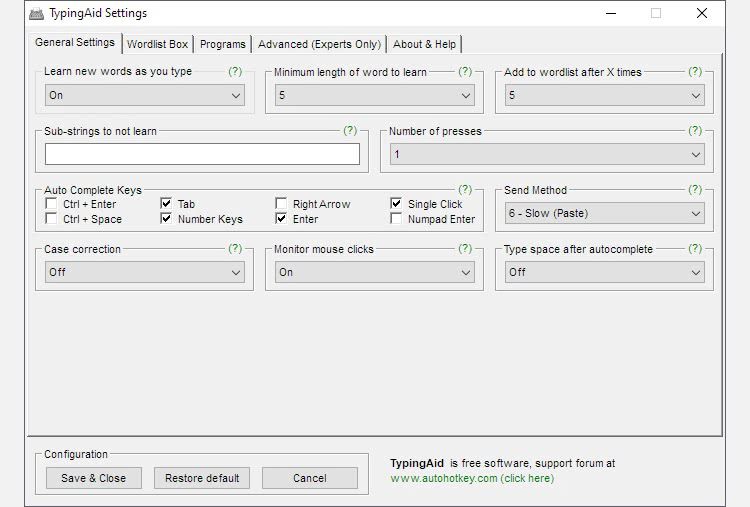
- اگر هنگام تایپ کردن، یادگیری کلمات جدید را غیرفعال کنید، TypingAid فقط پیشنهاداتی را ارائه می دهد که از قبل در فهرست کلمات بارگذاری شده وجود دارد. این گزینه را روشن بگذارید تا TypingAid کلمات جدیدی را که تایپ می کنید یاد بگیرد.
- حداقل طول کلمه برای یادگیری، کلمات جدیدی را که TypingAid می تواند “یاد بگیرد” را بر اساس تعداد کاراکترهای آنها محدود می کند. اگر آن را روی مقدار از پیش تعریف شده 5 بگذارید، به عنوان مثال، کلمه “فیوز” را “یاد نمی گیرد”، مهم نیست که چند بار آن را تایپ کنید. این فقط کلمات با حداقل پنج حرف را “یاد می گیرد”.
- Add to wordlist after X بار مشخص می کند که چند بار باید همان کلمه ناشناخته را برای TypingAid تایپ کنید تا آن را به Wordlist اضافه کنید.
- به چک باکس های زیر کلیدهای تکمیل خودکار نگاه کنید و کلیدهایی را که می خواهید برای انتخاب یکی از پیشنهادات TypingAid استفاده کنید، فعال کنید. این نویسنده دوست دارد از Tab، Number Keys، Enter و Single Click استفاده کند.
- اگر TypingAid نمی تواند متن را به برخی از برنامه ها “ارسال” کند، روش ارسال را تغییر دهید که با آن متن را به پنجره فعال “هل” می کند.
- با تغییر فضای نوع پس از تکمیل خودکار به روشن، TypingAid همچنین پس از هر کلمه ای که به یک برنامه ارسال می کند، یک کاراکتر «فضا» اضافه می کند تا بتوانید بلافاصله شروع به تایپ بعدی کنید.
2. جعبه فهرست کلمات
گزینه های موجود در صفحه Wordlist Box بر نحوه ارائه پیشنهادات TypingAid تأثیر می گذارد.
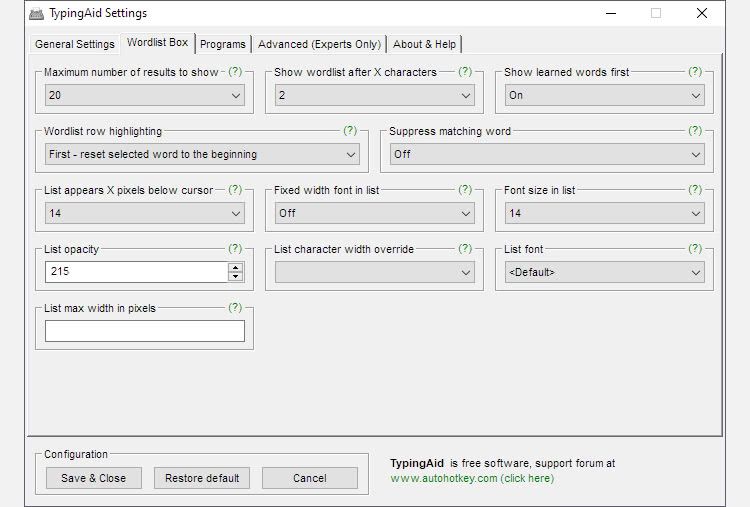
- برای نمایش به تعداد پیشنهاداتی که میخواهید ببینید، عدد را در قسمت حداکثر تعداد نتایج تغییر دهید.
- نمایش فهرست کلمات بعد از X کاراکتر تعیین می کند که چند کاراکتر باید برای TypingAid تایپ کنید تا پیشنهادات را نشان دهید.
- بهتر است نمایش کلمات آموخته شده را ابتدا روی On بگذارید، زیرا مطمئن می شود کلماتی که TypingAid از شما آموخته است قبل از کلماتی که قبلاً در فهرست واژه های عمومی آن وجود داشته اند ظاهر می شوند.
- بقیه گزینه ها بر ظاهر کادر پیشنهادی که هنگام تایپ کردن ظاهر می شود تأثیر می گذارد. میتوانید آنها را طوری تنظیم کنید که مکان ظاهر شدن کادر (فهرست X پیکسل زیر مکاننما نشان داده میشود)، فونت، کدورت آن و غیره را تغییر دهید. شما می توانید آنها را همانطور که هستند رها کنید زیرا تأثیرات آنها در درجه اول زیبایی شناختی است.
3. برنامه ها
صفحه برنامهها به شما امکان میدهد برنامهها و پنجرههایی را انتخاب کنید که TypingAid در آنها فعال خواهد بود.
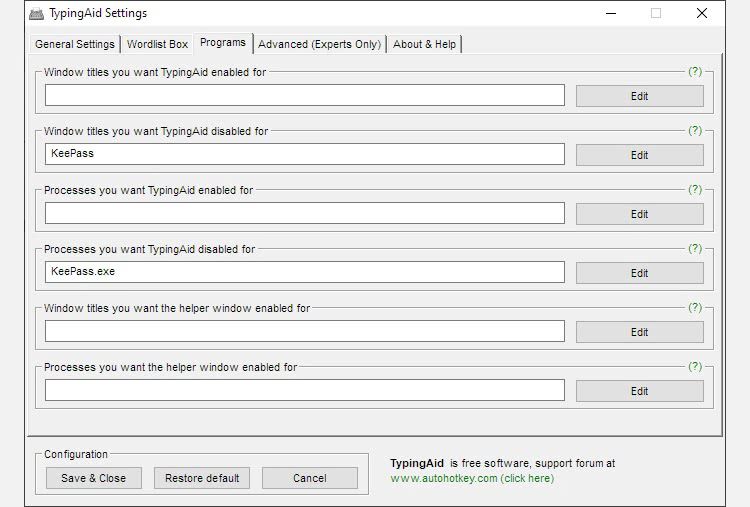
فیلدهای جداگانه ای برای تعیین محل فعال یا غیرفعال شدن TypingAid وجود دارد.
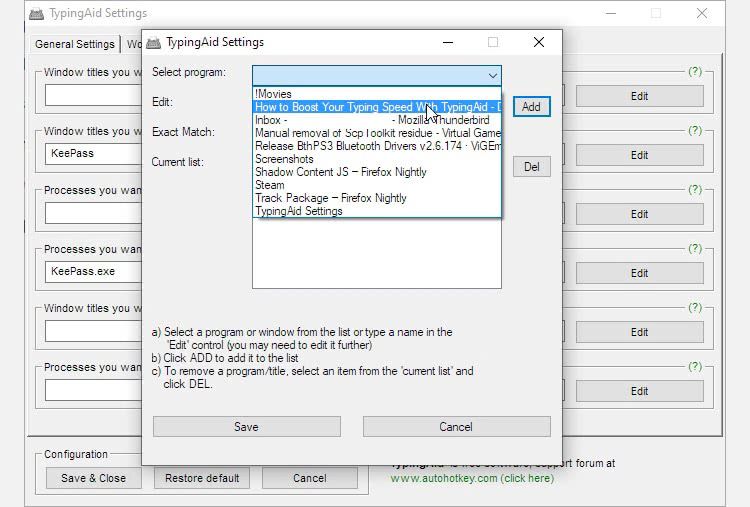
با کلیک بر روی ویرایش در کنار فیلد فعال یا غیرفعال مناسب، و انتخاب یکی از پنجرههای فعال از منوی کشویی، یا تایپ کردن نام آن، به راحتی میتوانید هر برنامه یا پنجرهای را اضافه یا حذف کنید.
4. پیشرفته
پیشنهاد می کنیم از این بخش صرفنظر کنید، به جز موارد نادری که می خواهید کاراکترهای پایان دهنده TypingAid را سفارشی کنید. اگر این اصطلاح غریبه به نظر می رسد، دقیقاً به همین دلیل است که بیشتر مردم مجبور نیستند چیزی را در اینجا تغییر دهند!

به عبارت دیگر، اگر به گزینه های اینجا نیاز دارید، همچنین می دانید که چگونه آنها را تغییر دهید. اگر نه، آنها را به حال خود رها کنید.
عملی کردن TypingAid
با تنظیم همه چیز، می توانید بلافاصله استفاده از TypingAid را برای افزایش سرعت تایپ خود در هر برنامه ای شروع کنید.
سعی کنید متنی را در Notepad، Microsoft Word، مرورگر مورد علاقه خود و غیره وارد کنید. پس از دو یا سه کاراکتر (بسته به نحوه پیکربندی TypingAid)، کادر پیشنهادات TypingAid را در کنار مکان نما خود خواهید دید.
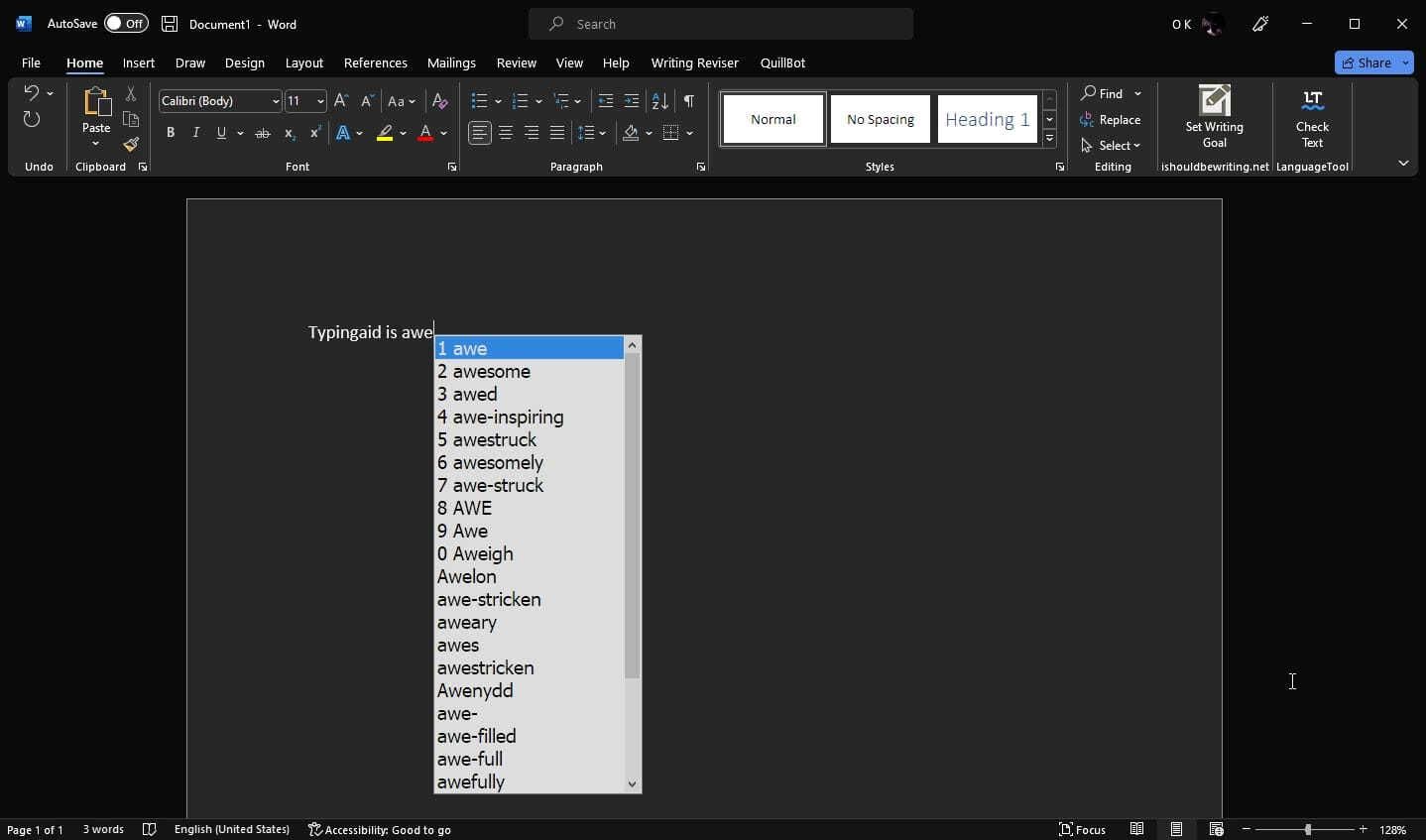
میتوانید یکی از کلیدهای تکمیل خودکار (مانند Tab یا Enter) را فشار دهید تا کلمه از پیش انتخاب شده را انتخاب کنید و آن را جایگزین نویسههایی کنید که تایپ کردهاید، درست مانند تکمیل خودکار تلفن هوشمندتان.
یا اگر از کلیدهای Number (Auto Complete) نیز استفاده می کنید، یک عدد را از ردیف بالای صفحه کلید خود فشار دهید تا مستقیماً آن کلمه را از لیست پیشنهادات TypingAid بدون نیاز به کلیک روی آن با ماوس انتخاب کنید.
TypingAid: دستیار تایپ ذهن خوان برای ویندوز
یک راه حل متن پیشگو مانند TypingAid می تواند زمان صرف شده برای تایپ را به طور چشمگیری کاهش دهد. می تواند به شما کمک کند اسناد را سریعتر و با خطاهای کمتر ایجاد یا ویرایش کنید.
علاوه بر این، با یادگیری کلماتی که بیشتر استفاده میکنید و یادداشتبرداری از فراوانی آنها، TypingAid میتواند با سبک نوشتاری شما در هنگام استفاده از آن سازگار شود. هرچه بیشتر از آن استفاده کنید، پیشنهادات آن بصری تر و شخصی تر می شود.
چه چیزی را در مورد این روش رایگان برای نوشتن سریعتر، بهتر و بدون دردسرتر دوست ندارید؟