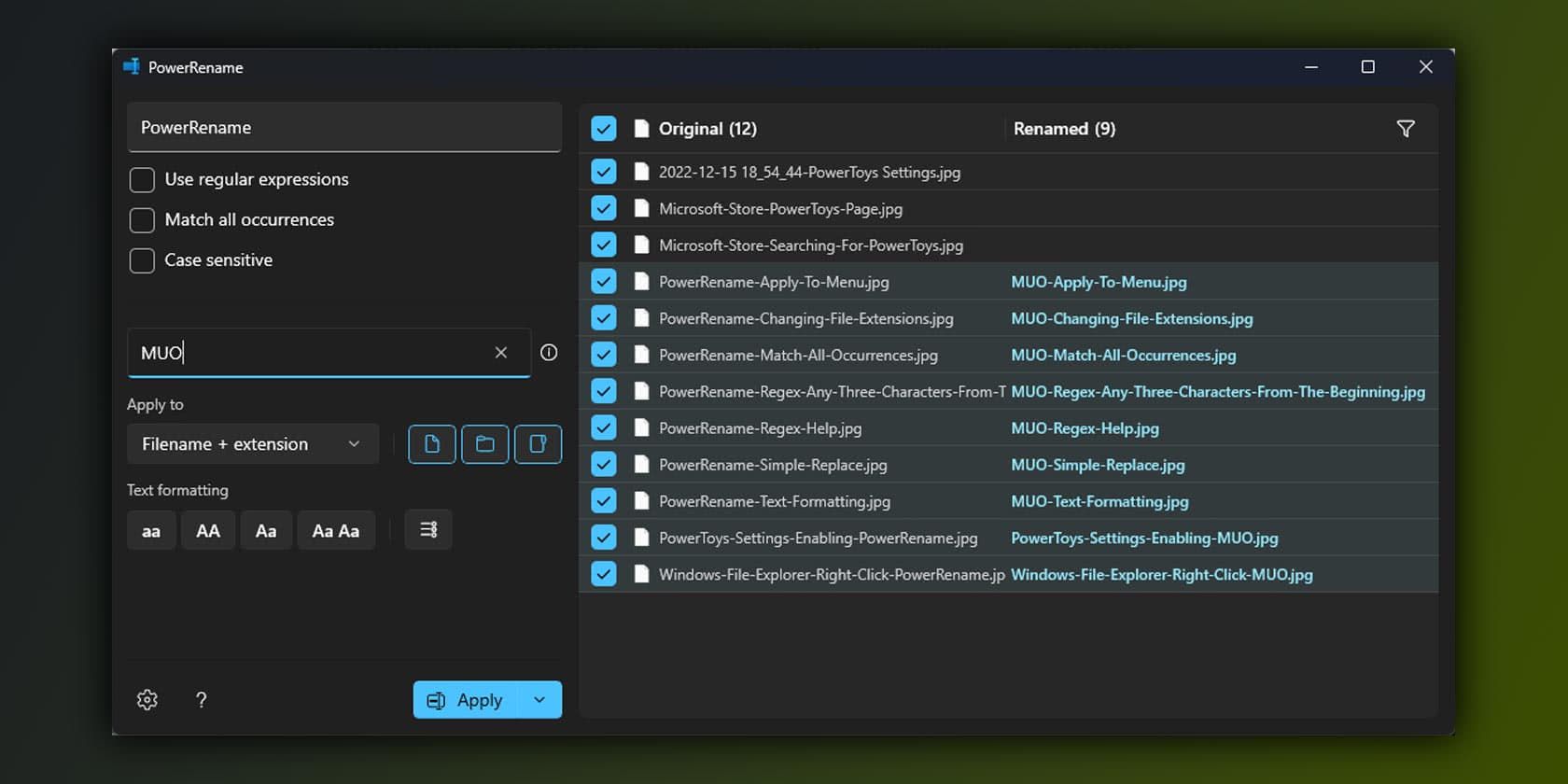با PowerRename از PowerToys تغییر نام چندین فایل را آسان کنید.
ما قبلاً به PowerToys PowerRename اشاره کردهایم، اما ارزش آن را دارد که در مورد نحوه استفاده از آن برای تغییر نام دستهای فایلهای خود با جزئیات بیشتری صحبت کنیم.
بیایید به چند سناریو برای تغییر نام دستهای فایلهای شما مانند یک حرفهای با گزینههای قدرتمند PowerRename نگاهی بیندازیم.
PowerToys PowerRename چیست؟
PowerRenamer یکی از «اسباببازیهای» مجموعه PowerToys مایکروسافت است و به عنوان یک جایگزین عالی برای اکثر ابزارهای شخص ثالث تغییر نام دستهای عمل میکند.
با PowerRenamer، نه تنها میتوانید فایلها را تغییر نام دهید، بلکه میتوانید آن را به روش هوشمندانه انجام دهید. همانطور که خواهیم دید، PowerRenamer بسیار قدرتمندتر از عملکرد تغییر نام داخلی ویندوز است.
به جای اینکه هر فایل را یکی یکی مرور کنید، PowerRenamer به شما امکان می دهد چندین فایل را به صورت دسته ای تغییر نام دهید. با یک کلیک، میتوانید «الگوهای» کاراکترها را در نام فایلها شناسایی، تغییر یا جایگزین کنید، یا میتوانید آنها را با حروف بزرگ بنویسید.
اگر جالب به نظر می رسد، ارزش آن را دارد که وقت بگذارید و درباره PowerToys و کارهایی که می تواند انجام دهد بیشتر بدانید. به عنوان مثال، نحوه انجام کارهای بیشتر با ویندوز 10 و 11 با استفاده از PowerToys به عنوان یک نمای کلی خوب از مجموعه ابزارهای اضافی مایکروسافت عمل می کند.
همچنین میتوانید با PowerToys Color Picker هر رنگی را در هر نقطه از صفحهنمایش خود بیابید یا یکی از بهترین ویژگیهای ویندوز 11 را با PowerToys FancyZones به ویندوز 10 بیاورید تا چندین پنجره را در مانیتورهای خود سازماندهی بهتری کنید.
نحوه نصب PowerToys و فعال کردن PowerRename
با وجود داشتن مهر رسمی مایکروسافت، PowerToys یک پروژه منبع باز است که هر کسی می تواند در آن مشارکت داشته باشد. این باعث میشود که یکی از معدود مواردی باشد که نرمافزار یکسان مایکروسافت هم در GitHub و هم در فروشگاه مایکروسافت در دسترس است. یا به طور دقیق تر، “تقریبا یکسان”.
به لطف ماهیت توسعه، آزمایش و توزیع نرم افزار، منبع رسمی PowerToys Github است. اینجاست که جدیدترین نسخه را با آخرین بهروزرسانیها پیدا خواهید کرد، زیرا در آنجا توسعهدهندگان آن با یکدیگر همکاری میکنند و بهروزرسانیها و وصلههای خود را «فشار» میکنند.
برای این مقاله، با این حال، ما با نسخه مایکروسافت استور رفتیم. ما می خواهیم باور کنیم که این نسخه ذاتاً پایدارتر است، زیرا قبل از توزیع از طریق فروشگاه نرم افزار دیجیتال رسمی ویندوز، آزمایشات گسترده تری را پشت سر گذاشته است.
اگر به سراغ نسخه Github می روید، باید آن را از صفحه رسمی Github PowerToys دانلود کنید. سپس، فایل اجرایی دانلود شده را اجرا کنید تا برنامه نصب شود.
برای استفاده از نسخه مایکروسافت استور، به منوی استارت ویندوز بروید، فروشگاه مایکروسافت را جستجو کنید و آن را راه اندازی کنید. سپس، با استفاده از قسمت جستجوی بالای پنجره، به دنبال «powertoys» بگردید.
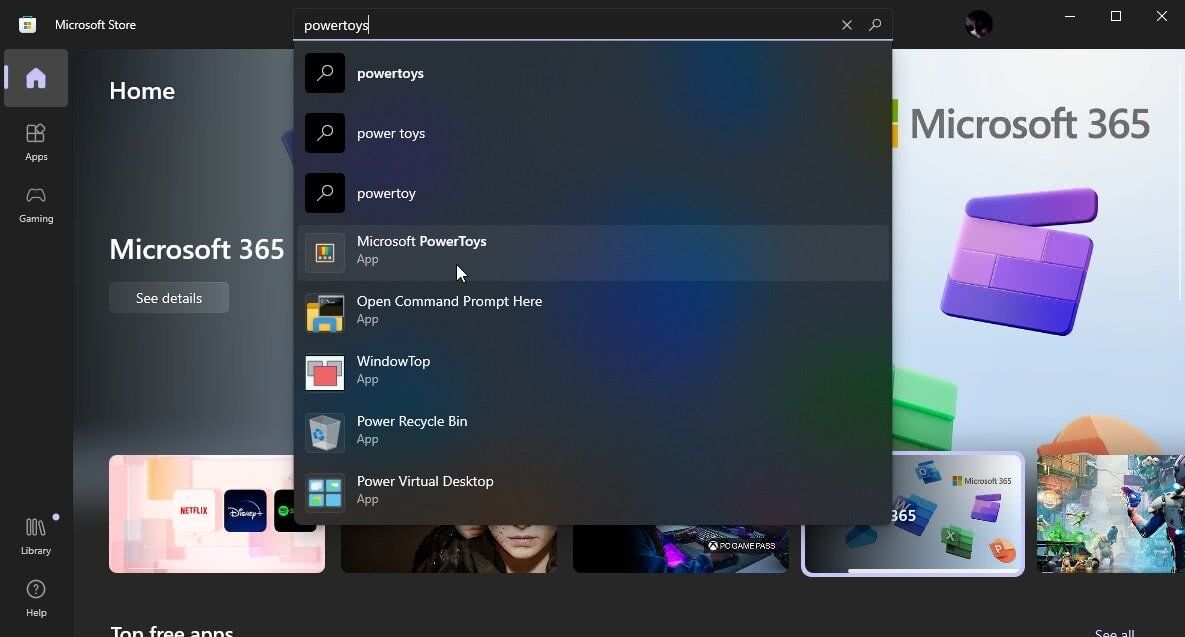
وقتی ورودی Microsoft PowerToys را پیدا کردید، روی آن کلیک کنید تا از صفحه آن بازدید کنید. در آنجا، روی Install در سمت چپ کلیک کنید تا PowerToys را وارد کنید.
پس از نصب، PowerToys را اجرا کنید و به نماد آن در سینی توجه کنید. روی آن راست کلیک کرده و Settings را انتخاب کنید.
PowerRename “اسباب بازی” که برای این مقاله استفاده خواهیم کرد ممکن است به طور پیش فرض غیرفعال باشد. برای فعال کردن آن، صفحه PowerRename را از لیست سمت چپ پنجره تنظیمات انتخاب کنید. سپس، سوئیچ سمت راست Enable PowerRename را به سمت راست بزنید.
نحوه استفاده از PowerRename PowerToy
مانند اکثر ابزارهای PowerToys، PowerRename “خارج” از پنجره خود PowerToys قابل دسترسی است.
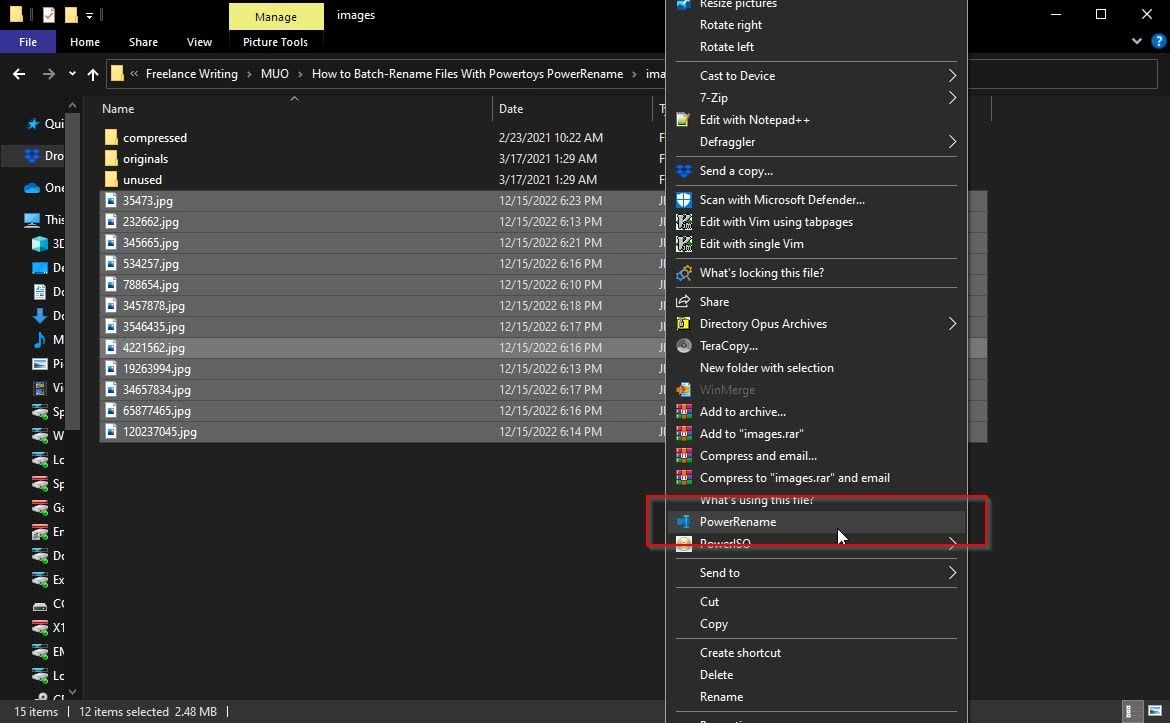
- برای استفاده از PowerRename، مدیر فایل مورد علاقه خود را فعال کنید. Windows File Explorer اگر از راه حل های شخص ثالث برای دستکاری فایل های خود استفاده نمی کنید خوب است.
- فایل هایی را که می خواهید دسته ای تغییر نام دهید انتخاب کنید.
- روی یکی از آنها کلیک راست کرده و از منوی زمینه PowerRename را انتخاب کنید.
همه جادوی تغییر نام دستهای در پنجرهای اتفاق میافتد که در صفحه نمایش ظاهر میشود.
1. یافتن و جایگزینی ساده
سادهترین عملیاتی که میتوانید با PowerRename انجام دهید، یک روش ساده Find & Replace است.
توجه کنید که چگونه دو فیلد در سمت چپ برنامه وجود دارد که می توانید تایپ کنید.
فیلد بالایی با جستجوی رشته «منبع» شما است، جایی که شما رشتهای از یک یا چند کاراکتر را در نام فایلهای انتخابی خود تعریف میکنید که میخواهید با چیز دیگری جایگزین کنید.
فیلد پایین، با بیان جایگزینی با، جایی است که شما این “چیز دیگری” را وارد می کنید.
بنابراین، برای جایگزینی رشته خاصی که در چندین نام فایل یافت می شود، یک رشته متفاوت:
- رشته ای را که می خواهید جایگزین کنید در قسمت سمت چپ بالای پنجره PowerRename وارد کنید در حالی که همه فایل ها در سمت راست انتخاب شده اند.
- فیلد زیر را با چیزی که می خواهید جایگزین رشته بالا کنید تایپ کنید.
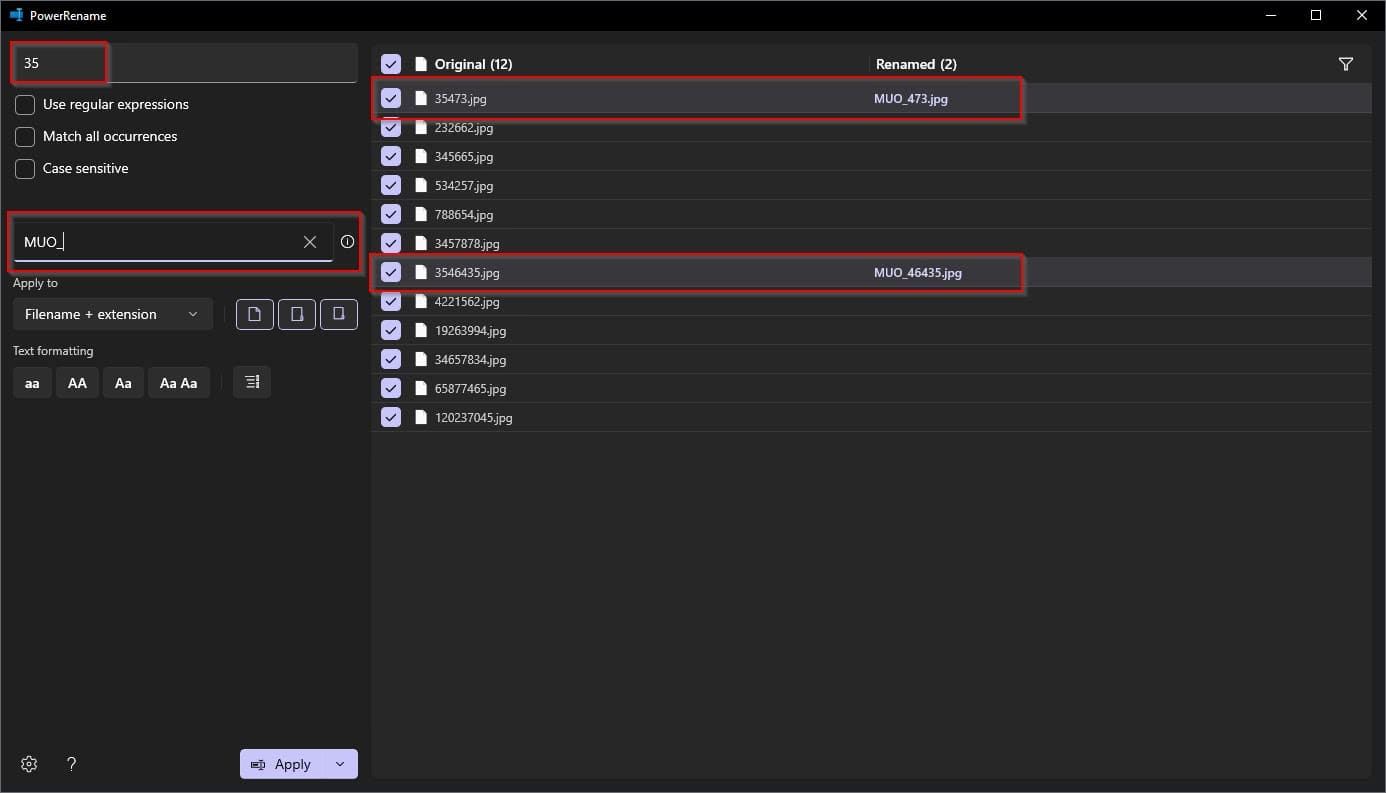
توجه داشته باشید که با این کار فقط اولین نمونه از رشته “source” در هر نام فایل مطابقت خواهد داشت. این سناریو زمانی عملی است که مثلاً بخواهید یک پیشوند به نام فایل ها اضافه کنید.
اگر می خواهید هر نمونه از رشته را مطابقت داده و جایگزین کنید، گزینه Match all رخدادها را فعال کنید.
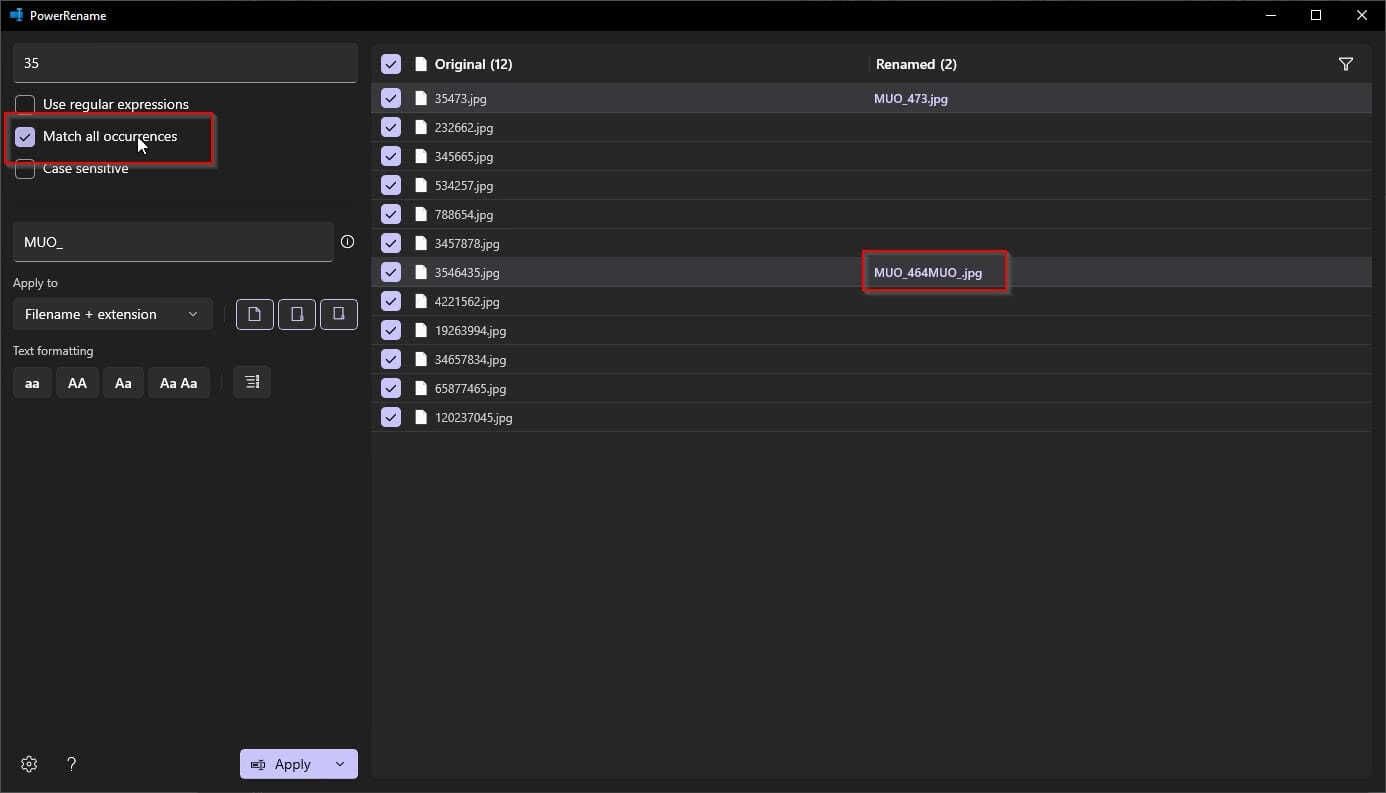
پیش نمایشی از نام فایل های جدید را در سمت راست فایل های آسیب دیده مشاهده خواهید کرد. اگر از نتایج راضی هستید، روی Apply کلیک کنید تا فرآیند تغییر نام واقعی انجام شود.
2. نام فایل ها و پسوندها
به طور پیش فرض، PowerRename بر اساس نام واقعی هر فایل عمل می کند و پسوند آن را رد می کند. مواردی وجود دارد که ممکن است بخواهید در عوض نام برنامه های افزودنی را تغییر نام دهید.
برای مثال، میتوانید نام برخی از فایلهای MarkDown با پسوند MD را به پسوند فایل متنی معمولی سازگار و قابل مدیریت آسانتر TXT تغییر دهید.
یا، مانند تصویر زیر، ممکن است بخواهید پسوند JPG برخی از فایل های تصویری را با مخفف سایت خود جایگزین کنید، فقط به این دلیل که اکنون می توانید، همه به لطف PowerToys.
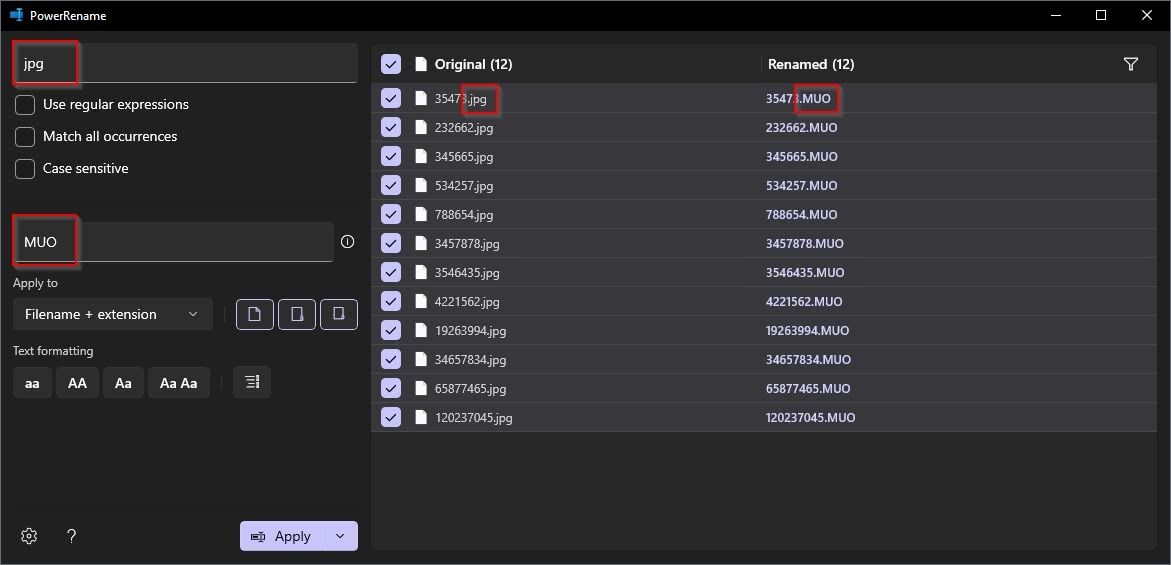
برای انجام این کار، تنظیمات را در قسمت Apply to، درست در زیر قسمت “رشته هدف” بررسی کنید.
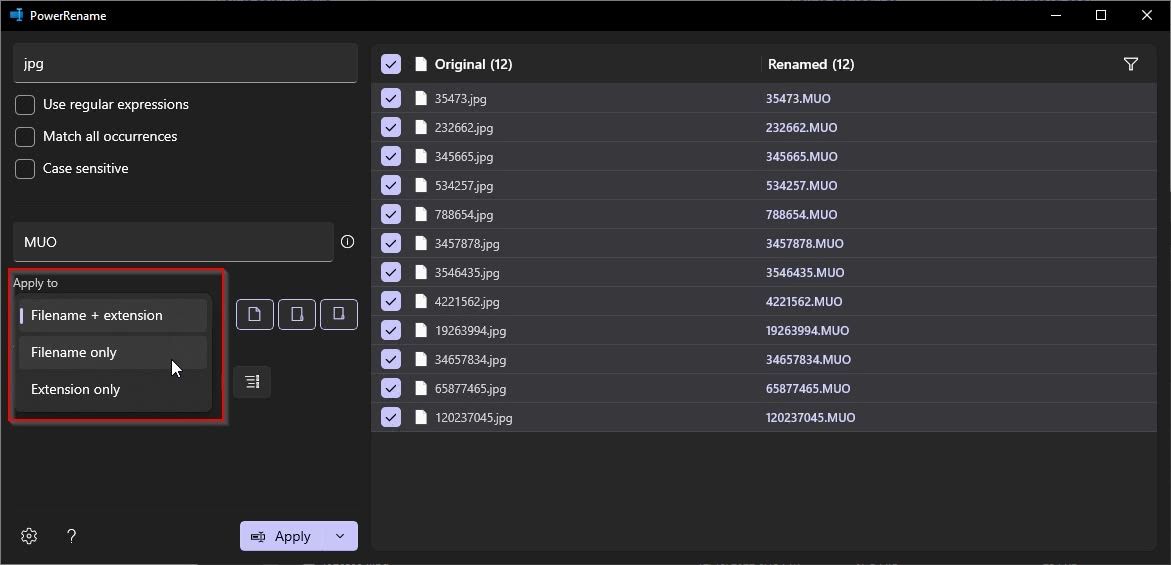
از آنجا، میتوانید انتخاب کنید که PowerRename فقط روی نام فایلهای انتخابی، پسوندهای آنها یا هر دو نام فایل + پسوندها تأثیر بگذارد.
3. قالب بندی متن
به غیر از تغییر نام، PowerRename برخی از قابلیت های قالب بندی متن را نیز ارائه می دهد. با استفاده از دکمههای زیر قالببندی متن، میتوانید نام فایلها را به گونهای تنظیم کنید که آنها را با حروف کوچک، بزرگ (“همه حروف بزرگ”) درآورید، حرف اول خود را بزرگ یا حرف اول هر کلمه را در آنها بزرگ کنید.
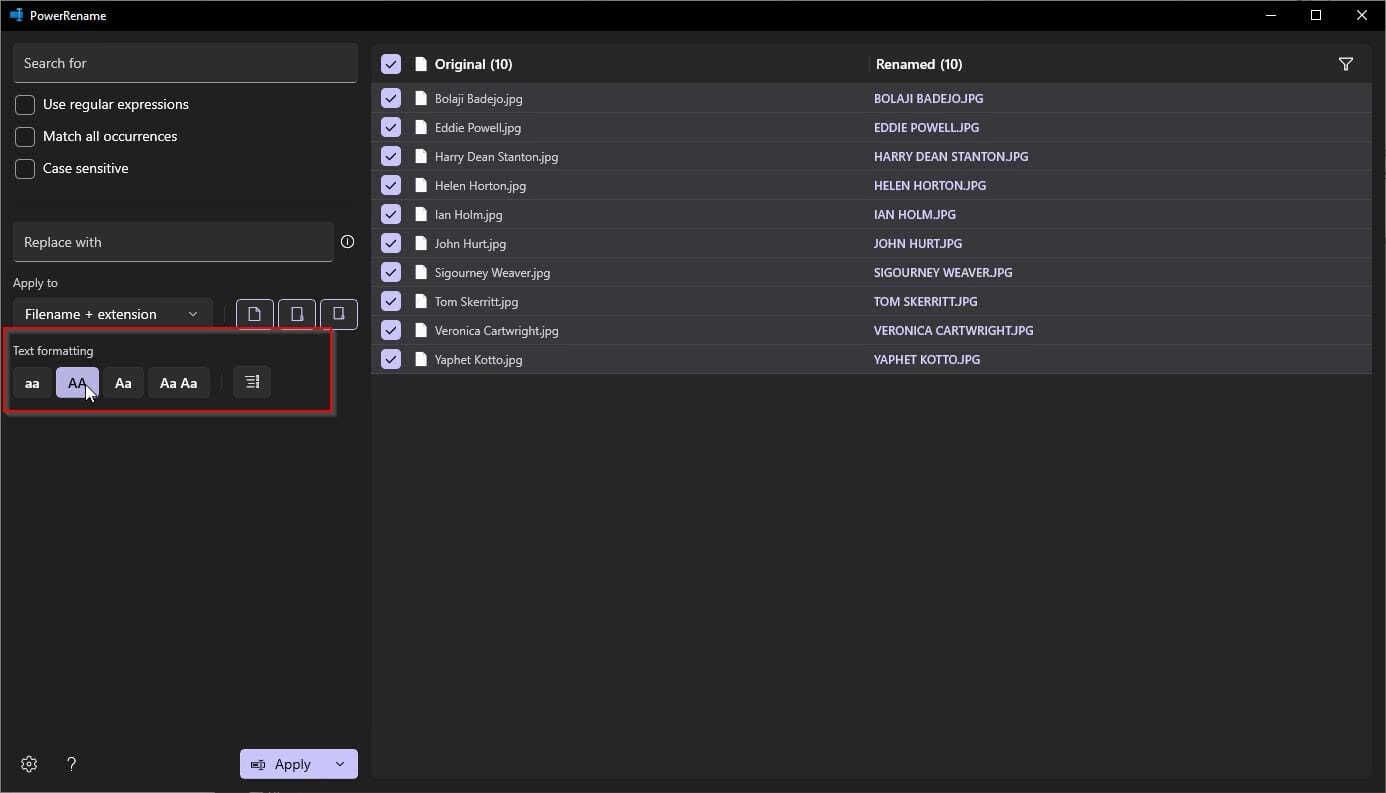
نماد نهایی، جدا از بقیه و در سمت راست، کلید شماره گذاری است. روی آن کلیک کنید و PowerRename اعداد داخل پرانتز را به نام فایل ها اضافه می کند تا “filename.jpg” به “filename (1).jpg” تبدیل شود.
به خاطر داشته باشید که شماره گذاری به تنهایی کار نمی کند، بلکه فقط به عنوان یک “تقویت کننده” در بالای فرآیند تغییر نام دیگر کار می کند.
4. عبارات منظم
قدرتمندترین راه برای تغییر نام فایل ها با PowerRenamer استفاده از پشتیبانی آن از Regular Expressions است که بیشتر با نام RegEx شناخته می شود. با این حال، درک آن نیز سختتر و تسلط بر آن چالشبرانگیزتر است.
RegEx راهی برای تعریف سناریوهای تغییر نام پیچیده با دقت مطلق به صورت نحوی است.
برای مثال، با تایپ سه نقطه در «فیلد منبع»، «به PowerRename» میگویید که با سه کاراکتر اول هر نام فایل مطابقت داشته باشد. سپس، میتوانید رشتهای را که جایگزین آنها میشود، در «فیلد هدف» وارد کنید.
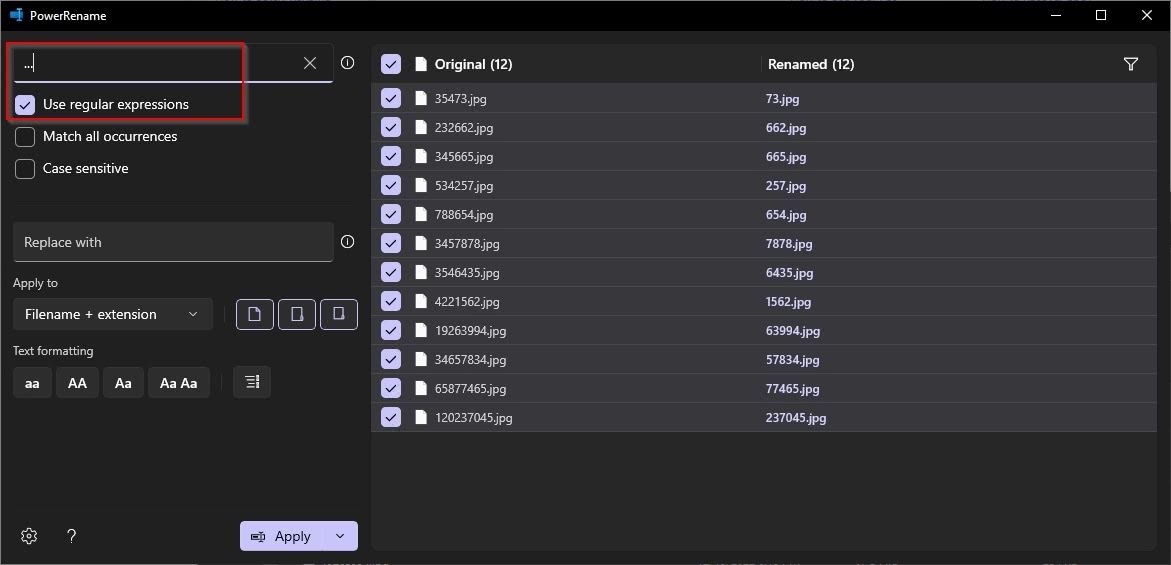
برای استفاده از RegEx به جای جایگزینی رشته “ساده”، قبل از استفاده از عبارات منظم یک علامت بزنید.
بسیار مفید است، PowerRenamer یک “برگ تقلب” را با چند مثال استاندارد RegEx ارائه می دهد. میتوانید آن را با کلیک کردن روی نماد دایرهای کوچک با i (برای اطلاعات) در داخل، درست در کنار «فیلد منبع» پیدا کنید.
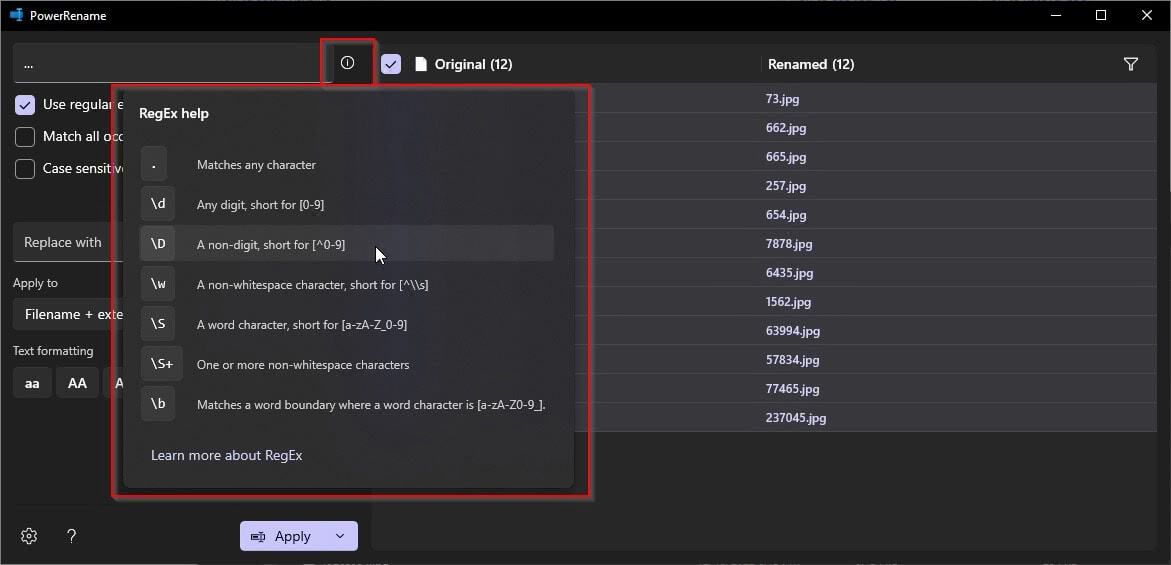
با این حال، آن مینی راهنما کوتاه، محدود است و فقط نحو اصلی RegEx را پوشش می دهد. در راهنمای مبتدی ما برای عبارات منظم با پایتون، درباره RegEx اطلاعات بیشتری کسب کنید. با این حال، توجه داشته باشید که ممکن است تغییراتی در نحو Python RegEx در مقایسه با اجرای PowerRename وجود داشته باشد.
سازماندهی سریع، بی دردسر و قدرتمند فایل با PowerRename
PowerRename به شما کمک می کند تا با استفاده از معیارهای مختلف، مانند افزودن پیشوند یا پسوند، جایگزینی متن، یا تغییر حروف، به سرعت و به راحتی چندین فایل را به طور همزمان تغییر نام دهید.
اگرچه میتوانید فوراً از PowerRename برای سازماندهی صدها فایل استفاده کنید (و نامهای معقولتری به آنها بدهید)، زمانی که با آن بیشتر آشنا شوید و شروع به آزمایش نحو RegEx کنید، قدرت واقعی آن آزاد خواهد شد.
پس از آن نقطه، آسمان محدود است، و شما قادر خواهید بود “سناریوهای تغییر نام” مختلفی ایجاد کنید که می تواند به شما کمک کند خسته کننده ترین کار مدیریت فایل را حذف کنید: تغییر نام فایل های خود را یکی یکی.