همه راه های باز کردن Local Security Policy، از جمله ایجاد میانبر دسکتاپ را بیاموزید.
Local Security Policy ابزاری قدرتمند است که به شما امکان می دهد تنظیمات امنیتی مختلف را در رایانه ویندوز 11 خود کنترل کنید. اما آیا می دانید چگونه به این ابزار دسترسی داشته باشید؟
در زیر برخی از سریع ترین راه ها برای باز کردن سیاست امنیتی محلی در ویندوز 11 ذکر شده است.
1. نحوه باز کردن سیاست امنیتی محلی از طریق جستجوی ویندوز
نوار جستجوی ویندوز می تواند به شما کمک کند تقریباً همه چیز را در دستگاه خود پیدا کنید. برای دسترسی به سیاست امنیتی محلی، کافی است آن را در کادر جستجو جستجو کنید و روی نتیجه کلیک کنید.
برای باز کردن سیاست امنیتی محلی، این مراحل را دنبال کنید.
- کلیدهای Win + S را فشار دهید تا جستجوی ویندوز باز شود.
- در نوار جستجو “خط مشی امنیتی محلی” را تایپ کنید.
- سپس نتیجه را از بالای لیست انتخاب کنید.
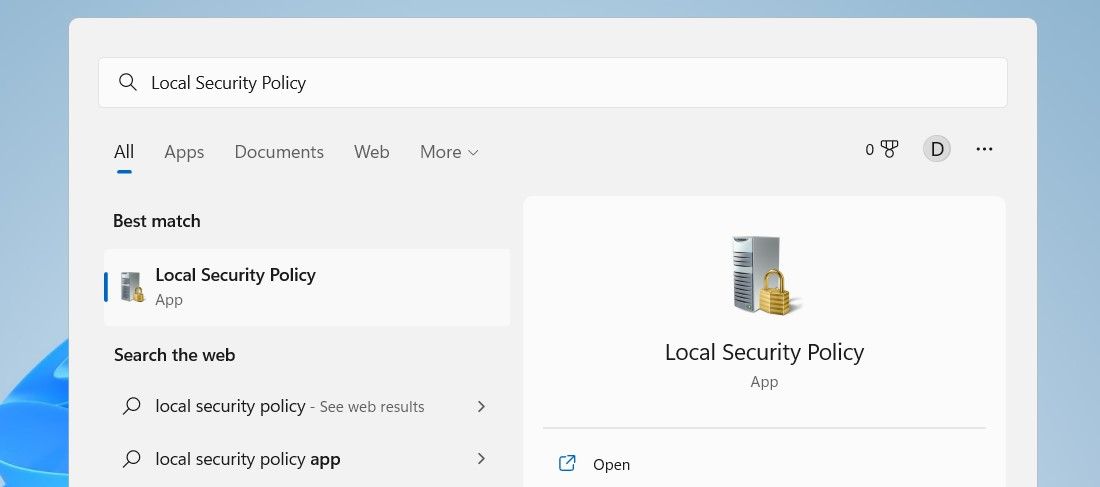
با این کار برنامه Local Security Policy روی صفحه رایانه شما باز می شود.
2. نحوه باز کردن Local Security Policy با استفاده از دستور Run
دستور Run یکی از سریعترین و کارآمدترین راهها برای باز کردن برنامهها، فایلها و پوشهها در رایانه شماست. برای باز کردن Local Security Policy با استفاده از دستور Run، Win + R را روی صفحه کلید خود فشار دهید. با این کار کادر محاوره ای Run باز می شود.
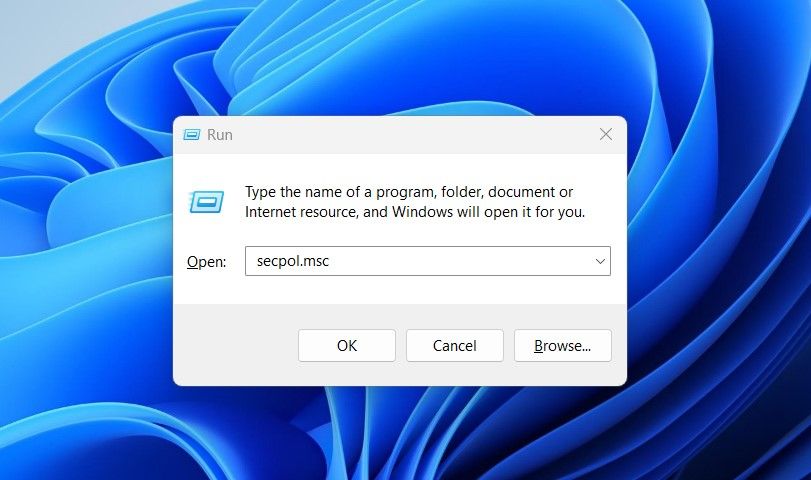
در کادر محاورهای Run، “secpol.msc” را تایپ کرده و Enter را فشار دهید. با این کار، Local Security Policy راه اندازی می شود.
3. نحوه باز کردن Local Security Policy با استفاده از منوی Start
منوی استارت در ویندوز 11 شامل اکثر برنامه های رایانه شما از جمله ابزارهای ویندوز است. میتوانید به فهرست ابزارهای ویندوز در منوی Start بروید و سپس Local Security Policy را از آنجا اجرا کنید.
برای این کار مراحل زیر را دنبال کنید:
- منوی Start را باز کنید و روی All apps در بالا سمت راست کلیک کنید.
- به پایین صفحه بروید و روی Windows Tools کلیک کنید.
- در صفحه بعدی، Local Security Policy را پیدا کرده و روی آن دوبار کلیک کنید.

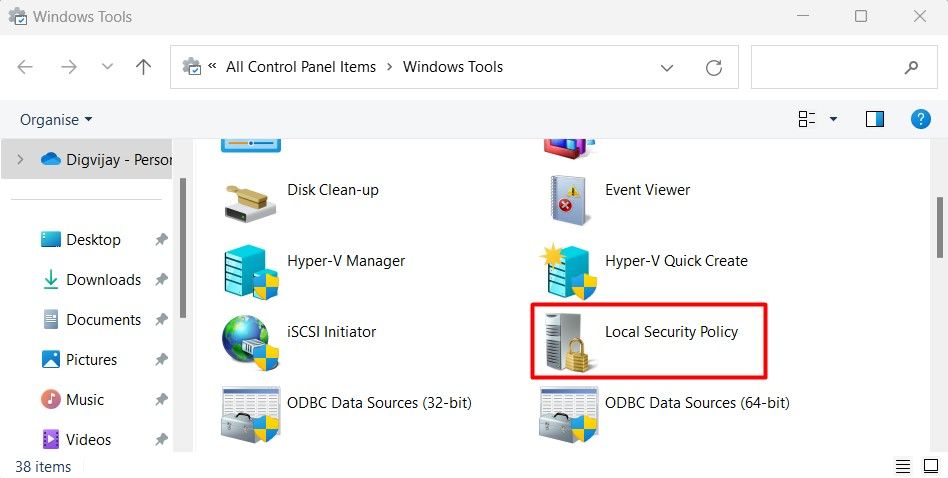
4. نحوه باز کردن سیاست امنیتی محلی از طریق کنترل پنل
کنترل پنل یک ابزار نرم افزاری در مایکروسافت ویندوز است که دسترسی به ابزارها و تنظیمات مختلف سیستم را فراهم می کند. شما همچنین می توانید از این ابزار برای باز کردن Local Security Policy مانند شکل زیر استفاده کنید:
- کنترل پنل را جستجو کنید و نتیجه را از بالای لیست انتخاب کنید. همچنین می توانید از دستور Run برای رسیدن به آن استفاده کنید. برای انجام این کار، Win + R را فشار دهید، “Control Panel” را تایپ کنید و کلید Enter را فشار دهید.
- اطمینان حاصل کنید که پنجره روی نمادهای نمایش بزرگ تنظیم شده است.
- به منوی Windows Tools رفته و روی آن کلیک کنید.
- سپس روی Local Security Policy دوبار کلیک کنید.
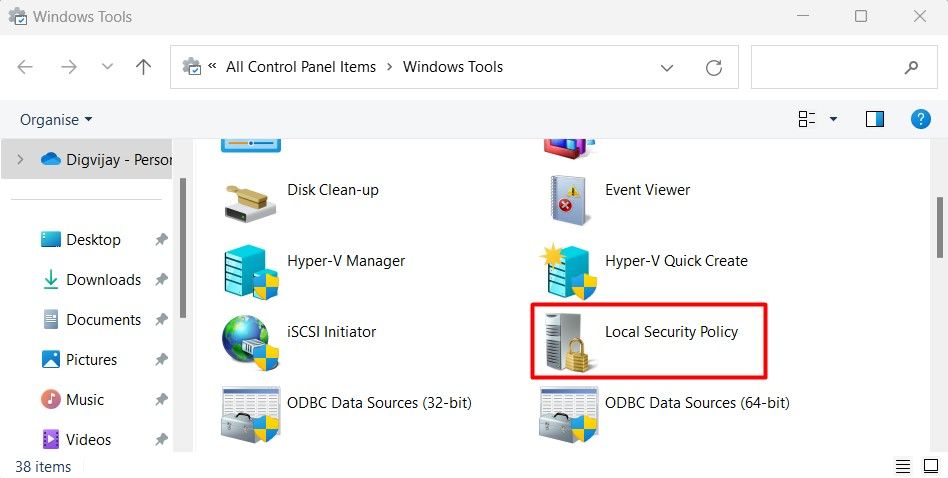
5. نحوه باز کردن Local Security Policy با Task Manager
Task Manager یک برنامه کاربردی ویندوز است که اطلاعاتی در مورد فرآیندهای فعال و برنامه های در حال اجرا در رایانه ارائه می دهد. این ابزار نه تنها برای پایان دادن یا خاتمه دادن به فرآیندها و خدمات مفید است، بلکه می توانید از آن برای راه اندازی برنامه ها در دستگاه ویندوز خود نیز استفاده کنید.
برای باز کردن سیاست امنیتی محلی با استفاده از Task Manager، از پیشنهادات زیر استفاده کنید:
- Task Manager را باز کنید. برای انجام این کار، نحوه باز کردن Task Manager را برای تمام مراحل بررسی کنید.
- در تب Processes، روی Run new task در نوار بالا کلیک کنید.
- وقتی یک پنجره پاپ آپ ظاهر شد، secpol.msc را در قسمت جستجو تایپ کنید.
- اکنون روی OK کلیک کنید تا پنجره Local Security Policy در صفحه رایانه شما ظاهر شود و از اینجا می توانید شروع به تغییر آن کنید.
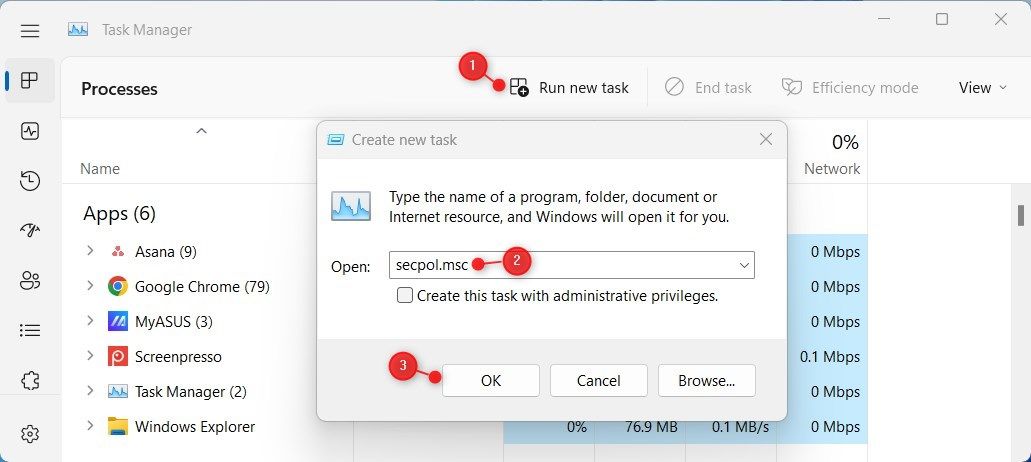
6. نحوه باز کردن سیاست امنیتی محلی با استفاده از نوار آدرس در File Explorer
File Explorer یک نوار آدرس دارد که می توانید از آن برای دسترسی به Local Security Policy استفاده کنید. در اینجا به این صورت است:
- Windows File Explorer را باز کنید (راه های باز کردن File Explorer در ویندوز را ببینید).
- روی نوار آدرس کلیک کنید، secpol.msc را تایپ کنید و Enter را فشار دهید.
- این شما را به صفحه سیاست امنیتی محلی می برد.
7. نحوه باز کردن سیاست امنیتی محلی با یک میانبر دسکتاپ
به عنوان یک امتیاز اضافی، می توانید یک میانبر برای برنامه Local Security Policy روی دسکتاپ خود ایجاد کنید تا بتوانید به سرعت به آن دسترسی داشته باشید. مراحل به شرح زیر است:
- بر روی Start کلیک کنید، “File Explorer” را تایپ کنید و Enter را فشار دهید تا پنجره File Explorer باز شود. اگر ترجیح می دهید، می توانید از کلید میانبر Win + E برای باز کردن مستقیم برنامه استفاده کنید.
- پس از باز کردن فایل اکسپلورر، به مکان زیر بروید: C:\Windows\System32
- در صفحه بعد در نوار جستجو عبارت “secpol” را تایپ کرده و Enter را بزنید.
- روی نتیجه جستجو کلیک راست کرده و Show more options > Create shortcut را انتخاب کنید.
- هنگامی که ویندوز تأیید شما را می خواهد، برای ایجاد آن روی Yes کلیک کنید.
C:\Windows\System32
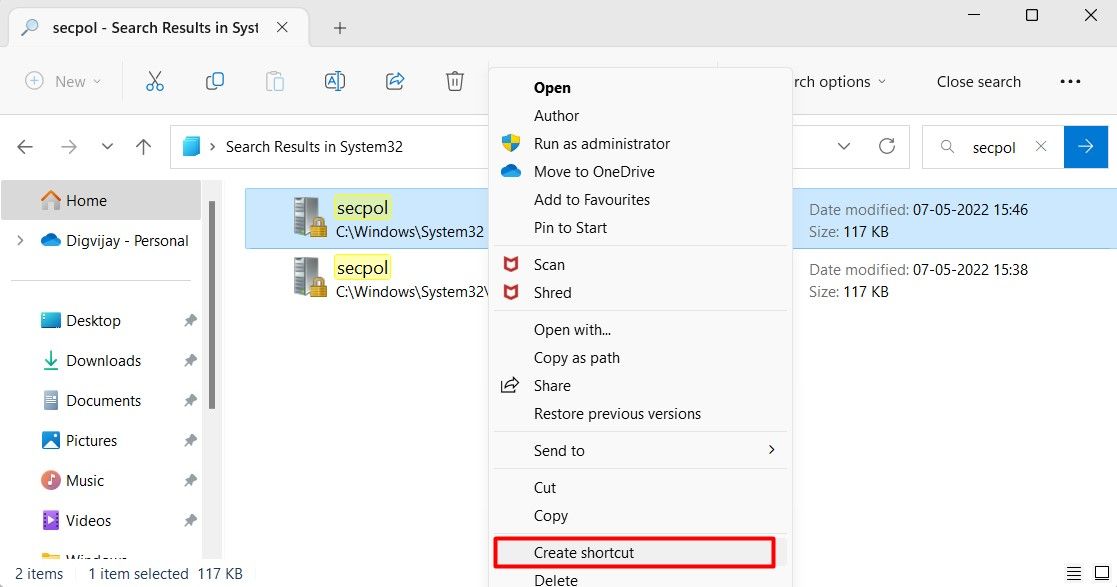
یک میانبر روی دسکتاپ رایانه شما وجود خواهد داشت. برای باز کردن ویرایشگر Local Security Policy، روی آن دوبار کلیک کنید.
همچنین می توانید یک میانبر سفارشی در ویندوز 11 خود ایجاد کنید. برای انجام این کار، روی دسکتاپ خود کلیک راست کرده و New > Shortcut را انتخاب کنید.
در پنجره “ایجاد میانبر”، “secpol.msc” را تایپ کنید و روی Next کلیک کنید. برای میانبر یک نام بگذارید و برای ایجاد آن روی Finish کلیک کنید. روی میانبر جدید دوبار کلیک کنید تا Local Security Policy باز شود.
8. نحوه باز کردن Local Security Policy با Command Prompt یا PowerShell
از طرف دیگر، اگر با روشهای خط فرمان راحتتر هستید، میتوانید از Command Prompt یا Windows PowerShell برای راهاندازی Local Security Policy در رایانه شخصی خود استفاده کنید. در اینجا نحوه انجام این کار آمده است:
- Win + R را فشار دهید تا کادر محاوره ای Run Command باز شود.
- برای Command Prompt عبارت cmd را تایپ کنید. برای PowerShell، عبارت powershell را تایپ کنید.
- حالا Ctrl + Shift + Enter را فشار دهید.
- اگر UAC روی صفحه ظاهر شد، برای ادامه روی Yes کلیک کنید.
- “secpol” را در پنجره Command Prompt یا PowerShell تایپ کنید.
- حالا Enter را فشار دهید. پنجره Local Security Policy روی صفحه کامپیوتر شما ظاهر می شود.
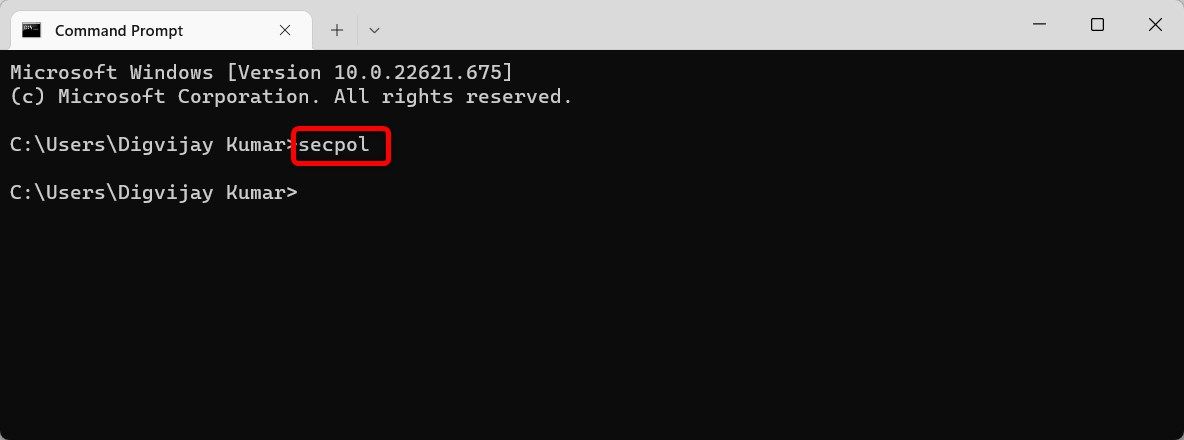
9. نحوه باز کردن Local Security Policy با استفاده از Local Group Policy Editor
همچنین می توانید از ویرایشگر سیاست گروه محلی برای راه اندازی سیاست امنیتی محلی استفاده کنید. اگر از Windows Home استفاده میکنید، قبل از ادامه، باید نحوه دسترسی به Local Group Policy Editor در Windows Home را بررسی کنید.
پس از انجام، مراحل زیر را دنبال کنید:
- ویرایشگر سیاست گروه محلی را باز کنید. برای انجام این کار، Win + R را فشار دهید، “gpedit.msc” را تایپ کنید و Enter را فشار دهید.
- وقتی در پنجره Local Group Policy Editor هستید، به مسیر بروید: Computer Configuration > Windows Settings > Security Settings
- اکنون روی تنظیمات امنیتی دوبار کلیک کنید تا آن را گسترش دهید.
- در اینجا همه ماژول های Local Security Policy را خواهید یافت.
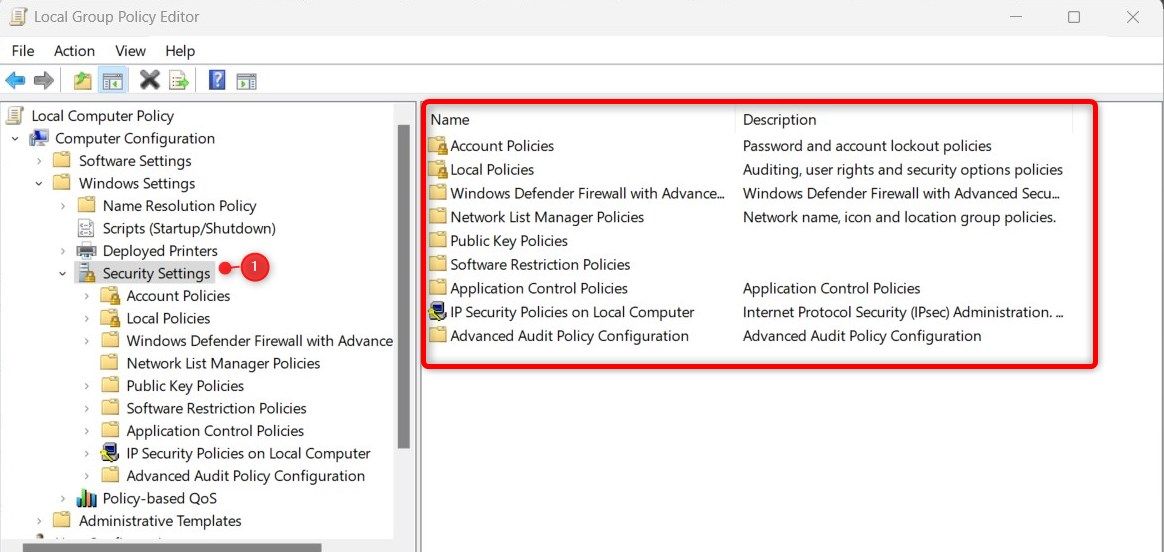
به این ترتیب می توانید از طریق ویرایشگر Group Policy در رایانه شخصی ویندوز خود به سیاست امنیتی محلی دسترسی داشته باشید.
10. نحوه پین کردن سیاست امنیتی محلی به نوار وظیفه
در حالی که می توانید سیاست امنیتی محلی را با استفاده از هر یک از گزینه های ذکر شده در بالا باز کنید، ممکن است دسترسی به آن مستقیماً از سینی نوار وظیفه آسان تر باشد. برای انجام این کار، باید آن را به نوار وظیفه پین کنید. در اینجا به این صورت است:
- روی Start کلیک کنید و “Local Security Policy” را جستجو کنید.
- روی نتیجه جستجو کلیک راست کرده و Pin to taskbar را انتخاب کنید.
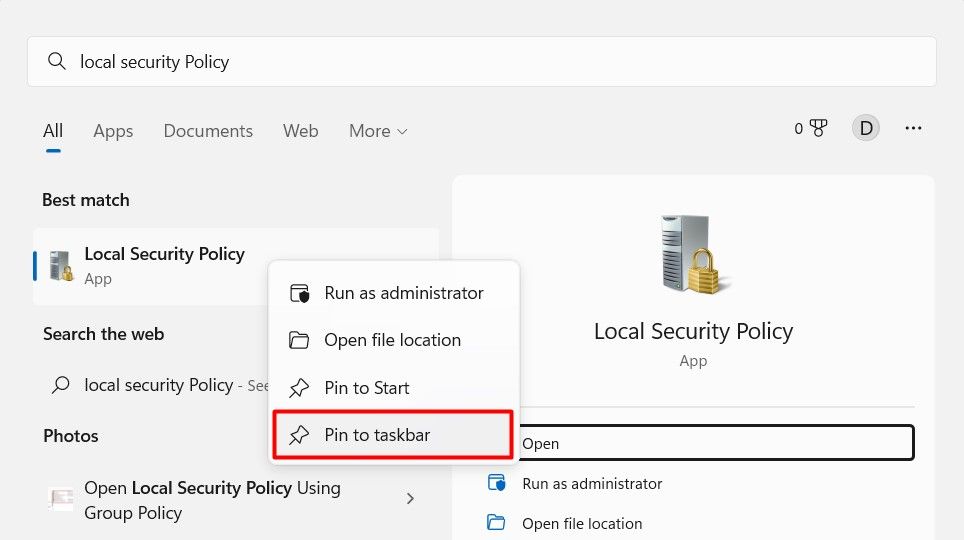
هنگامی که Local Security Policy را به نوار وظیفه خود پین کردید، دیگر نگران پیدا کردن آن نخواهید بود.
راه های آسان برای باز کردن سیاست امنیتی محلی
دسترسی به سیاست امنیتی محلی بسیار آسان است. اما برای باز کردن آن مانند یک قهرمان، می توانید هر یک از روش هایی را که در این آموزش توضیح داده ایم، امتحان کنید. سپس می توانید ابزار را بررسی کنید و از آن تا حد توان استفاده کنید.
