تغییر برنامه های پیش فرض ویندوز 11 کمی پیچیده تر از ویندوز 10 است، اما همچنان امکان پذیر است.
اگر از هیچ یک از برنامه های پیش فرض اختصاص داده شده توسط ویندوز راضی نیستید، می توانید آنها را به گزینه های دلخواه خود تغییر دهید. این فرآیند در ویندوز 10 بسیار ساده بود، اما مایکروسافت آن را برای کاربران ویندوز 11 کمی پیچیده کرده است.
در این راهنما، روش تغییر برنامه های پیش فرض در ویندوز 11 را به طور مفصل مورد بحث قرار خواهیم داد. ما همچنین چندین روش عیبیابی را بعداً در این راهنما مورد بحث قرار دادهایم که اگر برنامههای پیشفرض تغییر نکردند، میتوانید امتحان کنید.
نحوه تغییر برنامه های پیش فرض در ویندوز 11
تغییر برنامه های پیش فرض در ویندوز 10 بسیار ساده است. میتوانید به بخش برنامههای پیشفرض در برنامه تنظیمات دسترسی پیدا کنید و برنامه پیشفرض فعلی را با گزینه دلخواه خود جایگزین کنید.
در ویندوز 11 این روش کمی متفاوت است. شما باید یک برنامه پیشفرض برای همه انواع فایلهای ثبتشده و پیوندهای مرتبط با آن تنظیم کنید، زیرا گزینه Set default for all موجود نیست.
در زیر، راههای مختلف تغییر برنامههای پیشفرض در ویندوز 11 را فهرست کردهایم:
1. گزینه “Open With” را انتخاب کنید
سادهترین روش برای تغییر گزینه برنامههای پیشفرض، استفاده از گزینه «باز کردن با» در منوی زمینه فایلها است.
در اینجا نحوه انجام این کار آمده است:
- بر روی فایل مورد نظر کلیک راست کنید. به عنوان مثال، یک فایل تصویری که میخواهید با برنامهای غیر از برنامه پیشفرض Photos باز کنید.
- باز کردن با > انتخاب برنامه دیگری از منوی زمینه را انتخاب کنید.
- اکنون در گفتگوی زیر، برنامه ای را که می خواهید به عنوان گزینه پیش فرض تنظیم کنید، انتخاب کنید. اگر نمی توانید برنامه مورد نظر را در لیست پیدا کنید، جستجوی برنامه دیگری در این رایانه شخصی را انتخاب کنید و سپس برنامه را انتخاب کنید.
- روی گزینه Always use this app برای باز کردن فایل ها کلیک کنید و OK را بزنید. این باید برنامه انتخاب شده را به عنوان اولویت پیش فرض تنظیم کند.
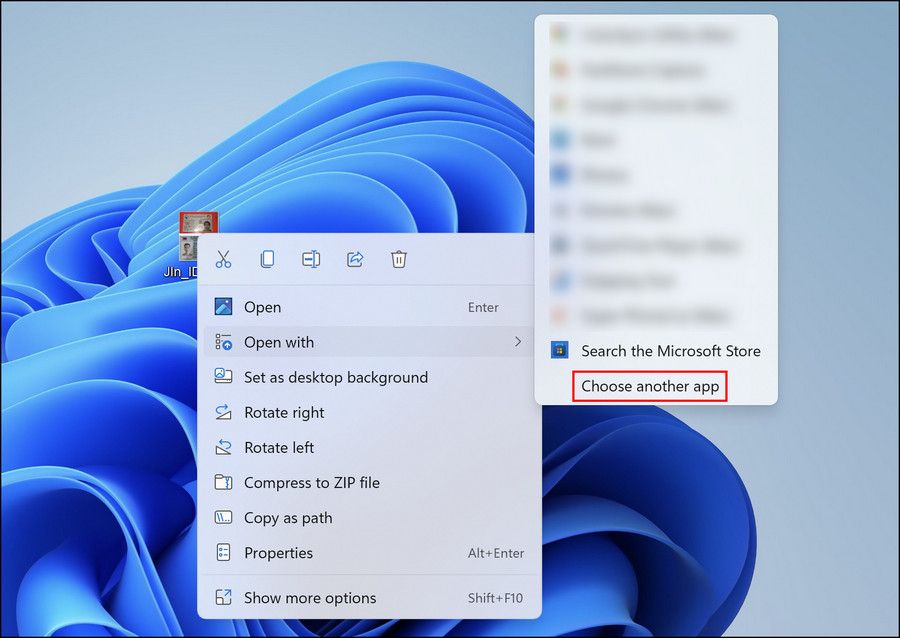
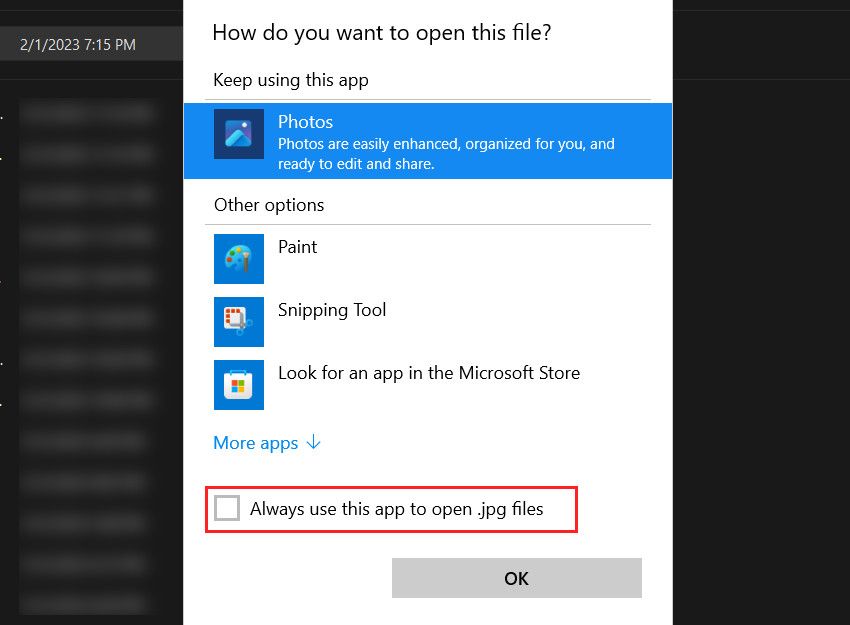
2. از برنامه تنظیمات استفاده کنید
کار بعدی که می توانید انجام دهید این است که به گزینه Default Apps دسترسی داشته باشید و برنامه مورد نظر را از آنجا انتخاب کنید.
برای ادامه مراحل زیر را دنبال کنید:
- کلیدهای Win + I را با هم فشار دهید تا تنظیمات ویندوز باز شود.
- Apps را از قسمت سمت چپ انتخاب کنید.
- روی برنامه های پیش فرض کلیک کنید.
- بعد، برنامه ای را که می خواهید به عنوان پیش فرض تنظیم کنید، انتخاب کنید. اکنون باید همه انواع فایل ها و انواع پیوندهایی که برنامه با آنها ثبت شده است را ببینید.
- اگر میخواهید برنامهای را بهعنوان پیشفرض برای همه انواع فایلها و پیوندهای ثبتشده آن انتخاب کنید، باید روی هر نوع کلیک کنید و برنامه مورد نظر را در گفتگوی زیر انتخاب کنید.
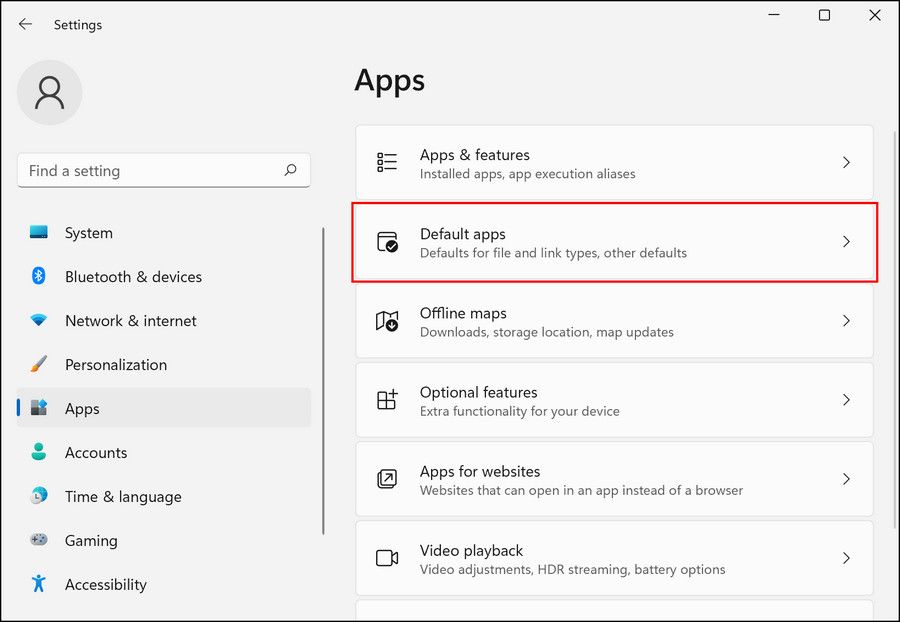
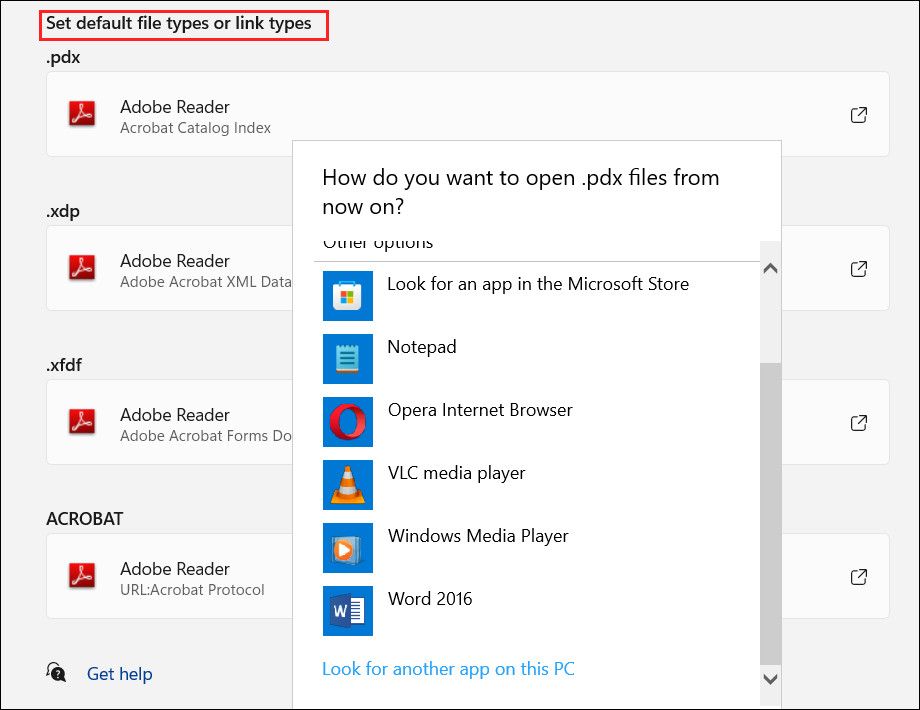
این باید برنامه را به عنوان گزینه پیش فرض برای انواع فایل و پیوند انتخاب شده تنظیم کند. با این حال، اگر ویندوز 11 را به حالت پیش فرض بازنشانی کنید، تمام این تنظیمات را از دست خواهید داد.
3. از File Properties استفاده کنید
همچنین میتوانید ویژگیهای فایل فایل مورد نظر را تغییر دهید تا آن را با یک برنامه پیشفرض جدید باز کنید.
برای ادامه مراحل زیر را دنبال کنید:
- روی فایل مورد نظر کلیک راست کرده و از منوی زمینه گزینه Properties را انتخاب کنید.
- به تب General بروید و روی دکمه Change مرتبط با Opens with کلیک کنید.
- اکنون اپلیکیشن مورد نظر را انتخاب کرده و روی OK کلیک کنید.
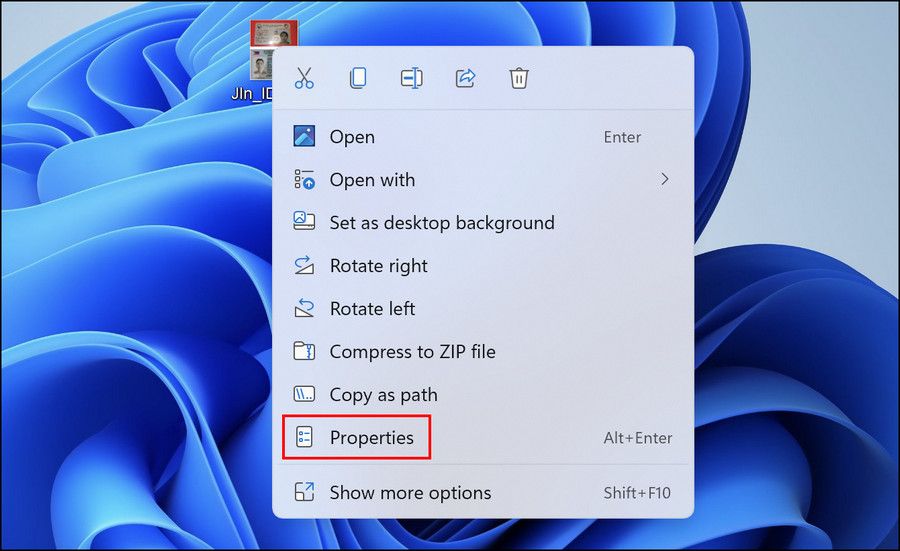
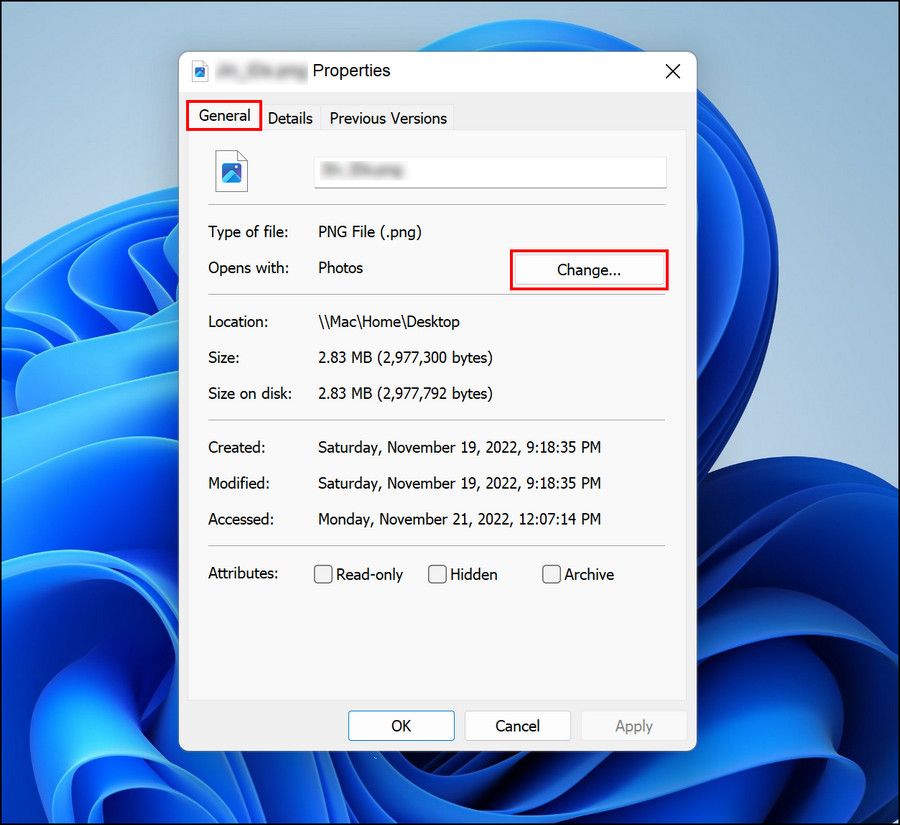
اگر نمی توانید برنامه های پیش فرض را در ویندوز 11 تغییر دهید، چه کاری باید انجام دهید
اگر با وجود استفاده از روشهای مختلف ذکر شده در بالا نمیتوانید برنامههای پیشفرض ویندوز 11 را تغییر دهید، ممکن است به دلایل زیر باشد:
- برنامهای که میخواهید به عنوان گزینه پیشفرض تنظیم کنید، با خطای خرابی مواجه است یا به درستی نصب نشده است.
- یک تنظیم خط مشی گروهی در سیستم شما را از تغییر این تنظیمات باز می دارد.
- شما مجوز کافی برای ایجاد تغییرات در این سطح در سیستم را ندارید.
- برنامه با سیستم شما سازگار نیست.
در این صورت، اطمینان حاصل کنید که حساب کاربری شما دارای حقوق مدیریتی است و برنامه ای که می خواهید به عنوان پیش فرض تنظیم کنید با سیستم سازگار است. در اینجا چند مرحله دیگر وجود دارد که می توانید برای حل مشکل دنبال کنید.
1. ویندوز 11 را به روز کنید
اگر از نسخه قدیمی ویندوز استفاده می کنید، ممکن است به دلیل مشکلات ناسازگاری با مشکلاتی مواجه شوید. در این مورد ویندوز 11 باید به آخرین نسخه به روز شود.
در اینجا نحوه انجام این کار آمده است:
- کلیدهای Win + I را با هم فشار دهید تا تنظیمات ویندوز باز شود.
- Windows Update را از قسمت سمت چپ انتخاب کنید.
- اکنون روی دکمه Check for updates در سمت راست کلیک کنید.
- با کلیک بر روی دکمه دانلود و نصب، تمام به روز رسانی های معلق را یکی یکی نصب کنید و سپس کامپیوتر خود را مجددا راه اندازی کنید.

پس از انجام این کار، یکی از مراحل بالا را برای تغییر برنامه پیش فرض دنبال کنید.
2. برنامه هدف را بازنشانی کنید
اگر مشکل در برنامه ای است که می خواهید تغییر دهید، می توانید برنامه را بازنشانی کنید تا مشکل حل شود.
برای ادامه مراحل زیر را دنبال کنید:
- کلیدهای Win + S را با هم فشار دهید تا جستجوی ویندوز باز شود.
- Powershell را تایپ کرده و Run as administrator را انتخاب کنید.
- در اعلان User Account Control روی Yes کلیک کنید.
- در پنجره Powershell دستور زیر را تایپ کرده و Enter را بزنید. نام بسته نام برنامه را که میخواهید بهعنوان پیشفرض تنظیم کنید، جایگزین «packagename» کنید. نام بسته Get-AppxPackage -AllUsers | Reset-AppxPackage
- به عنوان مثال، اگر می خواهید برنامه Photos را تغییر دهید، دستور زیر را اجرا کنید: Get-AppxPackage Microsoft.Windows.Photos -AllUsers | Reset-AppxPackage
- پس از اجرای دستور، بررسی کنید که آیا می توانید برنامه پیش فرض را تغییر دهید.
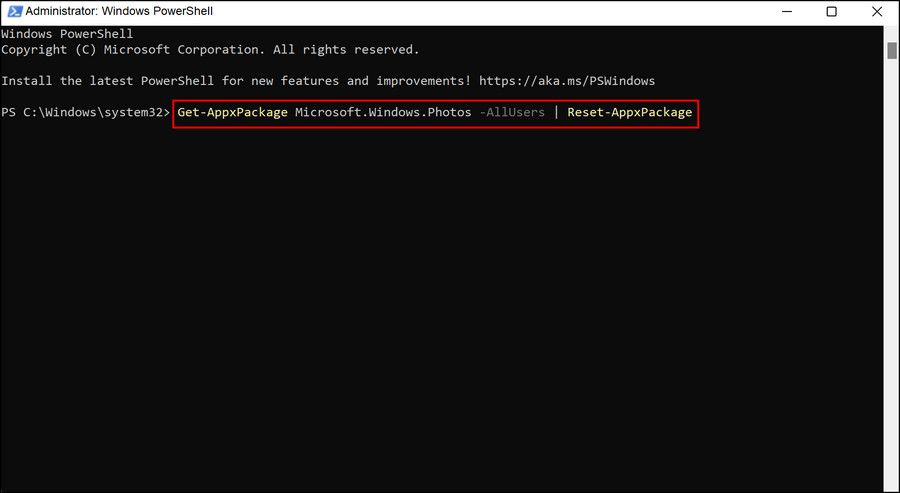
3. برنامه را دوباره نصب کنید
در نهایت، میتوانید برنامهای را که میخواهید بهعنوان پیشفرض تنظیم کنید، دوباره نصب کنید. با این کار هر گونه خطای خرابی در برنامه که مانع از تنظیم آن به عنوان گزینه پیش فرض می شود، از بین می رود.
در اینجا نحوه ادامه کار آمده است:
- کلیدهای Win + R را با هم فشار دهید تا پنجره Run باز شود.
- کنترل را در Run تایپ کنید و Enter را بزنید.
- در پنجره زیر به Uninstall a program بروید.
- برنامه مورد نظر را پیدا کنید و روی آن کلیک راست کنید.
- Uninstall را انتخاب کنید و دستورالعمل های روی صفحه را دنبال کنید تا ادامه دهید.


پس از اتمام حذف، رایانه را مجدداً راه اندازی کنید و برنامه را مجدداً نصب کنید. امیدواریم این بار بتوانید بدون هیچ مشکلی آن را به عنوان گزینه پیش فرض قرار دهید.
برنامه های دلخواه خود را در ویندوز 11 پیش فرض قرار دهید
برنامه هایی که به عنوان گزینه های پیش فرض در ویندوز تنظیم شده اند کاملا کاربر پسند و کارآمد هستند. با این حال، اگر گزینه ای را پیدا کرده اید که برای سیستم شما مناسب تر است، می توانید ترجیحات پیش فرض را به گزینه ای بهتر تغییر دهید.
با روش های ذکر شده در بالا، باید بتوانید برنامه های پیش فرض را در سیستم ویندوز 11 خود در کمترین زمان تغییر دهید. با این وجود، به خاطر داشته باشید که در صورت نصب مجدد یا تنظیم مجدد ویندوز، این گزینه ها به تنظیمات پیش فرض باز می گردند.
