پورت های USB کار نمی کنند؟ در اینجا نحوه شناسایی سریع مشکل و رفع آن در سریعترین زمان ممکن در ویندوز 10 و 11 آورده شده است.
آیا پورت های USB کامپیوتر یا لپ تاپ شما از کار افتاده اند؟ برای رفع این مشکل، باید ریشه مشکل را تشخیص دهید. در اینجا همه چیزهایی است که باید بدانید تا به سرعت پورت های USB خود را دوباره روی هر رایانه شخصی یا لپ تاپ کار کنید.
فکر می کنید پورت USB شما کار نمی کند؟ امتحانش کن!
قبل از ادامه، مطمئن شوید که این پورت معیوب است، نه دستگاهی که در حال اتصال آن هستید.
برای تعیین مشکل، باید نحوه عیب یابی پورت USB را بدانید. این بدان معنی است که بدانید چگونه پورت USB را آزمایش کنید.
با اتصال دستگاه به پورت USB دیگر شروع کنید. اگر کار کرد، پس مشکل از اولین پورت است. اگر دستگاه شناسایی نشده باقی بماند، شما یک دستگاه معیوب دارید. (توجه داشته باشید که اگر نمی توانید درایو USB را مجدداً فرمت کنید، باید آن را تعویض کنید.)

اگر مشکلی در پورت USB شما وجود داشته باشد، به لطف یکی از موارد زیر متوجه آن خواهید شد:
- دستگاه متصل شناسایی نشد
- سیستم عامل شما پیام خطای مربوط به دستگاه را نمایش می دهد (با برداشتن و تعویض دستگاه ممکن است این مشکل حل شود)
در هر صورت، باید وضعیت پورت USB را بررسی کنید. آیا به هیچ وجه آسیب دیده است؟ مطمئن ترین راه برای فهمیدن این موضوع این است که کامپیوتر یا لپ تاپ خود را خاموش کنید.
سپس به پورت USB نگاه کنید. آیا تمیز و بدون گرد و غبار است؟ این احتمال وجود دارد که خاک، گرد و غبار و ذرات عمومی در بندر جاسازی شده باشد. این می تواند در مورد لپ تاپ و رایانه های رومیزی به طور یکسان رخ دهد.
گرد و غبار جریان هوا را کاهش می دهد و باعث گرم شدن بیش از حد سیستم شما می شود. این به ویژه برای لپتاپها مضر است، زیرا گرمای بیش از حد میتواند عملکرد را در چند ثانیه کاهش دهد. برای رفع این مشکل، پورت USB را با یک قوطی هوای فشرده تمیز کنید. جاروبرقی نیز ممکن است در اینجا مفید باشد.
در نهایت، یک کابل USB (یا درایو فلش) را بردارید و به آرامی آن را بچرخانید. اگر درایو در حال حرکت است و احساس شل شدن می کند — معمولاً بالا و پایین می شود — پس شما مشکل دارید.
نحوه رفع خرابی پورت USB در کامپیوتر و لپ تاپ
ما در یک لحظه به رفع برخی از نرم افزارها می پردازیم، اما ابتدا، اگر پورت USB شل باشد، چه؟
پورتهای USB به یک برد در رایانه شما لحیم میشوند. این ممکن است مادربرد باشد اما معمولاً یک برد مدار چاپی ثانویه (PCB) است. با استفاده منظم، پورت ها می توانند متحرک شوند، گاهی اوقات کاملاً غیر متصل شوند.
اغلب، این به شکل دستگاههای USB متصل است. در حالی که بعید است که وای فای کوچک، بلوتوث و حتی حافظه فلش USB جدید فشار قابل توجهی بر اتصال فیزیکی پورت وارد کنند، درایوهای حافظه قدیمی تر داستان متفاوتی دارند. کابل های USB نیز همینطور هستند. اندازه و وزن مربوط به آنها به عنوان نوعی اهرم عمل می کند و به شل شدن پورت های USB کمک می کند.
اگر شک دارید که پورتهای USB مادربرد شما کار نمیکنند، تعویض آنها کار آسانی نیست. در رایانه رومیزی، ممکن است بتوانید یک برد جایگزین پیدا کنید که بدون تلاش زیاد بتوان آن را در آن جای داد. آیا می خواهید بدانید چگونه پورت USB را در لپ تاپ تعمیر کنید؟ قرار است یک آهن لحیم کاری را بگیرد. در اینجا نمونهای از مواردی است که ممکن است برای اتصال مجدد کانکتور USB به لپتاپ خود نیاز داشته باشید:
البته، میتوانید آن را برای تعمیر نزد یک متخصص ببرید، اما هزینههای مرتبط با آن را به همراه خواهد داشت. اگر می خواهید خودتان این کار را انجام دهید، مطمئن شوید که چگونه لحیم کاری را می دانید. اگر مطمئن نیستید، ابتدا اصلاحات نرم افزار را بررسی کنید.
آیا راه اندازی مجدد کامپیوتر می تواند پورت های USB خراب را برطرف کند؟
“آیا سعی کرده اید آن را خاموش و دوباره روشن کنید؟”
این آماده به کار پشتیبانی فنی قدیمی به یک دلیل شناخته شده است: کار می کند!
در حالی که دستگاه USB ناشناخته شما به درستی در درگاه USB مشکوک قرار داده شده است، رایانه خود را مجددا راه اندازی کنید. پس از راه اندازی مجدد سیستم عامل، باید دستگاه USB را شناسایی کند. اگر نه، بهتر است دستگاه را در مدیریت دستگاه ویندوز ببینید.
نحوه بررسی پورت های USB در ویندوز 10 با مدیر دستگاه
Device Manager یک ابزار سیستمی در ویندوز است که دستگاه های متصل به رایانه شما را فهرست می کند. آنها در دستههایی دستهبندی شدهاند که بر اساس حروف الفبا فهرست شدهاند، که به شما امکان میدهد به سرعت دستگاه مورد نظر خود را پیدا کنید.
برای بررسی وضعیت پورت های USB خود در ویندوز 10 و 11:
- روی Start کلیک راست کرده و Device Manager را انتخاب کنید
- فهرست کنترلرهای گذرگاه سریال جهانی را مرور کنید
- این را گسترش دهید و به دنبال کنترلر میزبان USB بگردید (دستگاه شما ممکن است عنوان طولانی تری داشته باشد، اما دارای این سه کلمه باشد)
- روی USB Host Controller (و هر مورد تکراری) کلیک راست کرده و Uninstall را انتخاب کنید
- کامپیوتر خود را مجددا راه اندازی کنید
- اگر هیچ کنترل کننده میزبان USB در لیست نیست، روی Scan for hardware تغییرات در نوار ابزار کلیک کنید
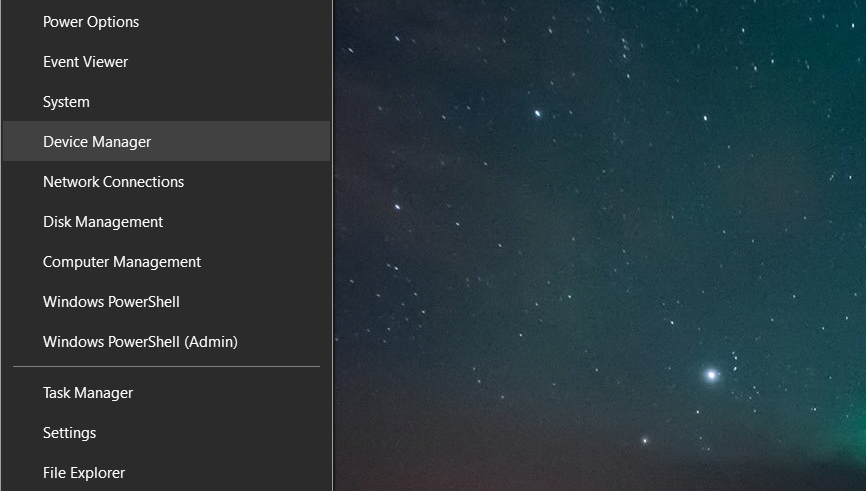
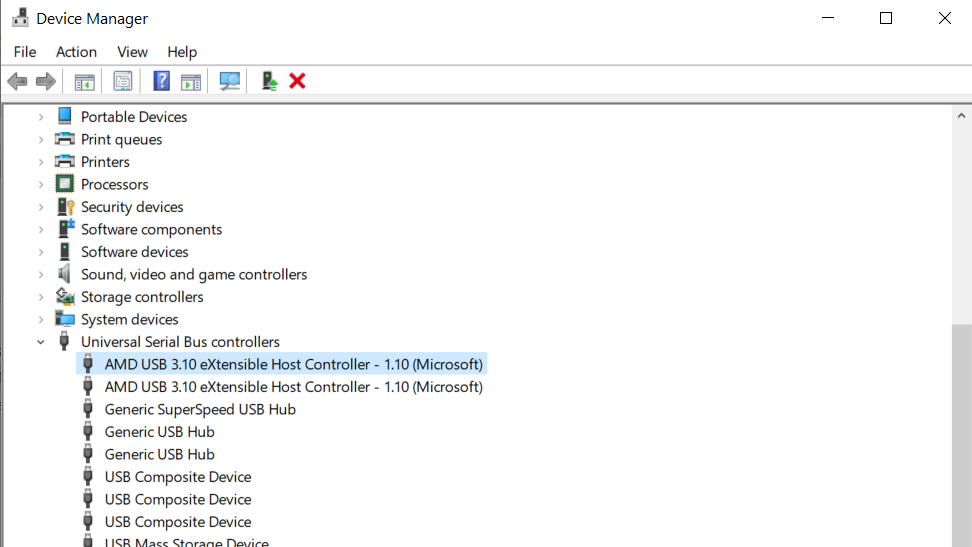
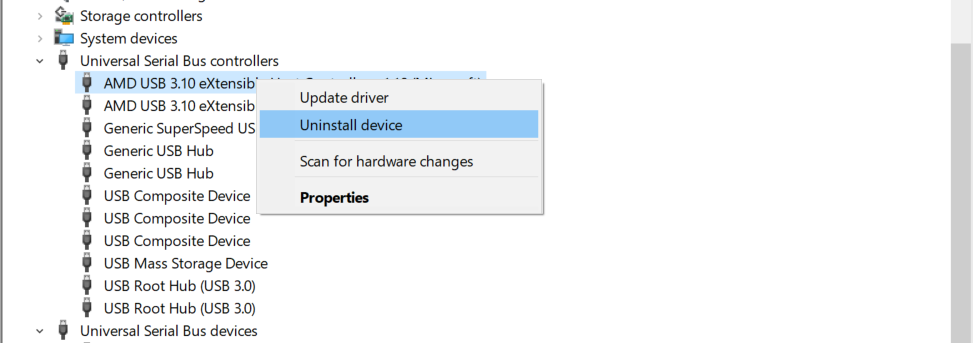
توجه داشته باشید که اگر از ماوس و صفحهکلید USB استفاده میکنید، زمانی که کنترلکنندههای میزبان USB حذف نصب شده باشند، غیرفعال میشود.
آیا تنظیمات پاور کار درگاه های USB شما را متوقف کرده است؟
اگر تنظیمات مدیریت انرژی کنترل کننده USB شما را تحت تأثیر قرار دهد، این امر بر تشخیص دستگاه های USB تأثیر می گذارد. به نظر می رسد که USB کار نمی کند، اما در واقع سیستم عامل دستگاه را به حالت خوابیده است.
اگر فکر میکنید پورت USB لپتاپ شما کار نمیکند، این موضوع بهویژه مهم است. با این حال، اگر مایل به کاهش مصرف انرژی هستید، ممکن است ویندوز 10 دسکتاپ خود را روی کم مصرف تنظیم کرده باشید.
USB Selective Suspend یک تنظیم صرفه جویی در مصرف انرژی است که برق دستگاه USB را قطع می کند و در نتیجه مصرف باتری را کاهش می دهد.
این ویژگی معمولاً به خوبی کار می کند، اما گاهی اوقات به نظر می رسد که مشکلی در پورت های USB شما وجود دارد.
این مشکل را با باز کردن کنترل پنل ویندوز و انجام تنظیمات برطرف کنید.
- روی Start کلیک کنید و وارد کنترل پنل شوید
- نتیجه مربوطه را انتخاب کنید
- به Hardware and Sound > Power Options بروید
- در اینجا، طرح انتخابی را پیدا کنید و روی Change plan settings > Change advanced power settings کلیک کنید
- تنظیمات USB را پیدا کنید و برای یافتن تنظیمات تعلیق انتخابی USB، آن را گسترش دهید
- منوی کشویی را به Disabled تغییر دهید
- برای تایید روی Apply و OK کلیک کنید
- در نهایت، برای اطمینان از اعمال این تغییر، کامپیوتر خود را مجددا راه اندازی کنید
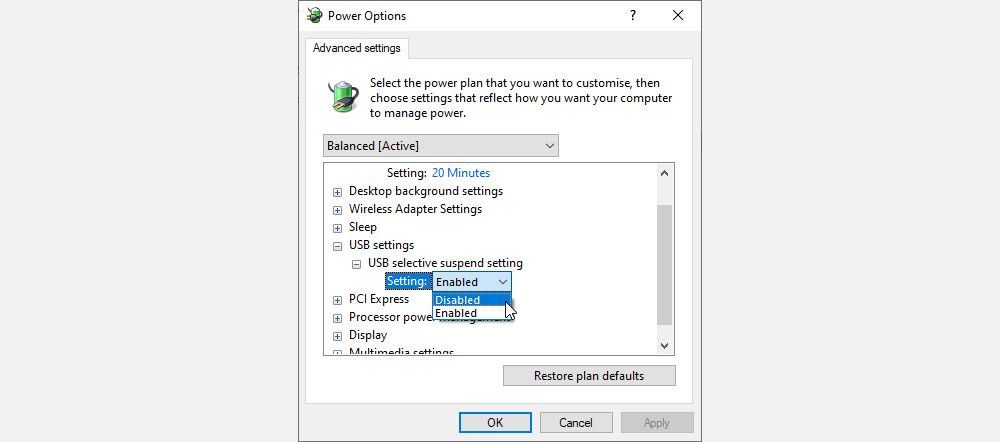
باید دریابید که هر پورت USB که کار نمی کرد اکنون رفع شده است.
پورت USB خراب خود را تعمیر کرده اید!
همانطور که می بینید، چندین گزینه برای تعمیر پورت USB که پاسخگو نیست، دارید. در بیشتر موارد، آن مرده نخواهد بود، و شما می توانید آن را تعمیر کنید. به یاد داشته باشید، زمانی که پورت USB شما کار نمی کند، باید:
- یک بررسی فیزیکی انجام دهید
- در صورت لزوم، تعمیر فیزیکی بندر را انجام دهید
- ویندوز را ریبوت کنید
- Device Manager را بررسی کنید، USB Host Controller را حذف نصب کنید
- گزینه ذخیره انرژی USB Selective Suspend را غیرفعال کنید
پورت های USB تنها نقاط ضعف احتمالی رایانه شما نیستند. مراقبت از سخت افزار شما باعث کاهش خرابی های احتمالی می شود و اگر بدانید چگونه کامپیوتر خود را برای خرابی سخت افزار تست کنید، می توانید در هزینه های زیادی صرفه جویی کنید.
