با همه چیز چیزها را در رایانه ویندوزی خود بهتر پیدا کنید.
یافتن فایلها و پوشهها در ویندوز میتواند چالشبرانگیز باشد، تا حدی به لطف جستجوی ویندوز، که در پردازش درخواستهای جستجوی شما و بازگرداندن نتایج مرتبط به شدت کند است.
خوشبختانه، ما ابزارهای جستجوی شخص ثالث مانند Everything را داریم که جستجوی سریعتر فایلها و پوشهها را در ویندوز تسهیل میکند. بیایید به بررسی همه چیز بپردازیم و ببینیم چگونه می توانید از آن به طور موثر برای یافتن سریعتر فایل ها و پوشه ها در رایانه خود استفاده کنید.
همه چیز چیست؟
همه چیز یک ابزار جستجوی رایگان برای رایانه شخصی ویندوز شما است. با ایندکس کردن تمام فایلها و پوشهها در سیستم فایل رایانهتان برای ایجاد یک پایگاه داده کار میکند، پس از آن، هنگامی که یک فایل/پوشه را جستجو میکنید، آن را در آن پایگاه داده جستجو میکند و فوراً نتایج مربوطه را برمیگرداند.
چیزی که همه چیز را بسیار سریع می کند این است که چگونه فایل ها و پوشه ها را فهرست می کند. برخلاف فهرست جستجوگر ویندوز که هم بر نام فایل ها و هم محتوای آنها متکی است، همه چیز فقط از نام فایل ها و پوشه ها استفاده می کند. از این رو، نمایه سازی فایل ها و پوشه ها زمان کمتری می برد، که به نوبه خود، کل فرآیند را سرعت می بخشد.
چگونه همه چیز را روی ویندوز نصب کنیم
همه چیز برای همه نسخه های ویندوز در دسترس است. و بسته به اینکه قصد دارید از همه چیز در رایانه خود یا شخص دیگری استفاده کنید، می توانید آن را نصب کنید یا به عنوان یک فایل اجرایی قابل حمل از یک درایو انگشت شست اجرا کنید. ما در این راهنما بر روی نصب همه چیز به طور مستقیم بر روی رایانه تمرکز خواهیم کرد.
با دانلود نصب کننده Everything در رایانه خود شروع کنید. اکنون روی نصب کننده دوبار کلیک کنید تا ویزارد راه اندازی شود.
روی Next در صفحه های زیر کلیک کنید تا به صفحه Select Install Options برسید. کادرهای کنار گزینههای Start Everything on system startup و Install folder را علامت بزنید و روی Install کلیک کنید تا نصب شود.
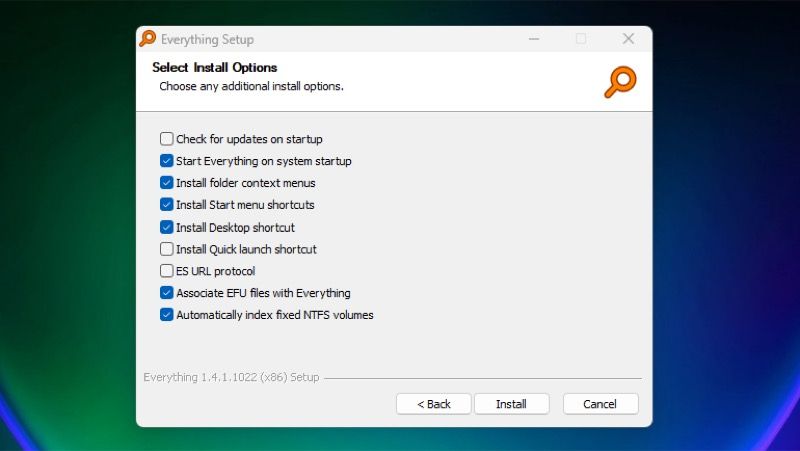
اکنون، روی گزینه User Account Control گزینه Yes را کلیک کنید و روی Finish ضربه بزنید تا نصب کننده بسته شود و همه چیز اجرا شود.
چند ثانیه صبر کنید، همه چیز با فهرست کردن همه فایلها و پوشههای رایانه شما یک پایگاه داده ایجاد میکند
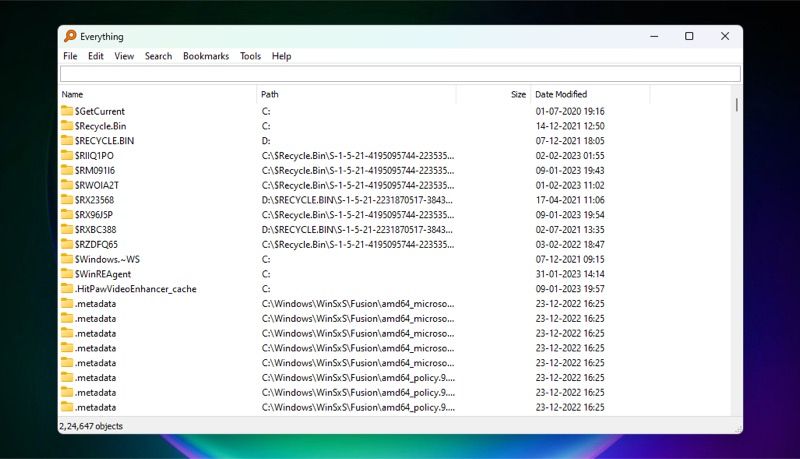
نحوه انجام تنظیمات اولیه همه چیز
همه چیز از جعبه به خوبی کار می کند. با این حال، تنظیمات و گزینه هایی وجود دارد که باید آنها را تغییر دهید تا از برنامه بهره بیشتری ببرید. با کلیک کردن بر روی Tools > Options یا فشار دادن میانبر صفحه کلید Ctrl + P به گزینه Everything بروید، مجموعه ای از این گزینه ها را مشاهده خواهید کرد.
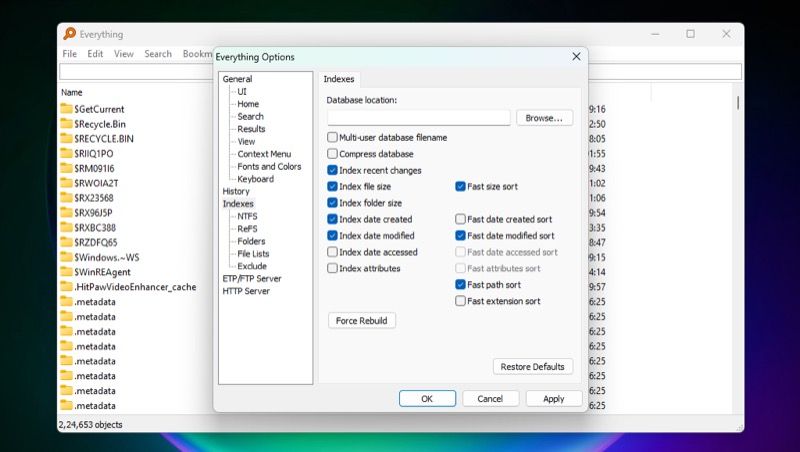
توصیه می کنیم از اینجا گزینه های زیر را فعال کنید:
- سابقه جستجو: برای مشاهده تمام جستجوهای قبلی خود. بر روی History کلیک کنید و کادر فعال کردن سابقه جستجو را علامت بزنید. همچنین، مدت زمانی را که میخواهید همه چیز جستجوهای شما را به خاطر بسپارد، تنظیم کنید.
- اندازه پوشه فهرست: برای مشاهده اطلاعات اندازه پوشه به طور مستقیم از نتایج جستجو. به Indexes رفته و گزینه Index folder size را علامت بزنید.
- تاریخ ایجاد فهرست: برای فیلتر کردن نتایج جستجو بر اساس تاریخ ایجاد آنها. روی Indexes کلیک کنید و کادر انتخاب Index date ایجاد شده را علامت بزنید.
- گنجاندن خودکار حجمهای قابل جابجایی جدید: برای فهرست کردن حجمهای قابل حذف جدید و جستجوی موارد روی آن. به Indexes > NTFS بروید و گزینه Automatically include new removable volumes را علامت بزنید.
در نهایت روی Apply کلیک کنید تا تنظیمات اعمال شود و OK را بزنید تا پنجره بسته شود.
چگونه فایل ها و پوشه ها را در ویندوز با همه چیز پیدا کنیم
یافتن فایل ها و پوشه ها با همه چیز آسان است. در اینجا همه انواع جستجوها و عملیات هایی که می توانید در همه چیز انجام دهید وجود دارد.
1. یک فایل یا پوشه را جستجو کنید
هنگامی که می خواهید فایل یا پوشه ای را در رایانه خود جستجو کنید، روی کادر جستجو در بالا کلیک کنید و شروع به تایپ نام آن کنید. همه چیز شروع به نشان دادن لیستی از همه نتایج مربوطه می کند، زیرا این کار را با اطلاعاتی مانند مسیر، اندازه و تاریخ اصلاح می کنید.
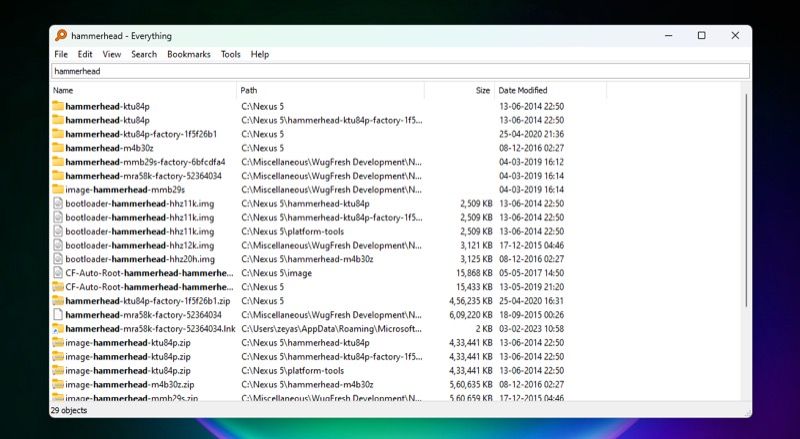
اگر می خواهید جستجوی خود را به یک درایو خاص محدود کنید، می توانید حرف درایو را در عبارت جستجوی خود مشخص کنید. برای مثال، استفاده از d:\ قبل از پرس و جو، تنها فایلها و پوشههایی را به شما نشان میدهد که در درایو D وجود دارند.
به طور مشابه، میتوانید نام پوشهای را تعیین کنید تا به همه چیز بگویید که یک فایل یا پوشه را در داخل آن پوشه خاص پیدا کند. برای مثال، اگر میخواهید فایلهای داخل فهرست موسیقی را در درایو D جستجو کنید، درخواست شما به این شکل خواهد بود: d:\music.
2. دریافت اطلاعات بیشتر و انجام عملیات بر روی نتایج جستجو
اگر می خواهید جزئیات مربوط به یک فایل/پوشه را در نتایج بیابید، آن را انتخاب کنید و همه چیز جزئیات آن را در نوار وضعیت زیر نشان می دهد.
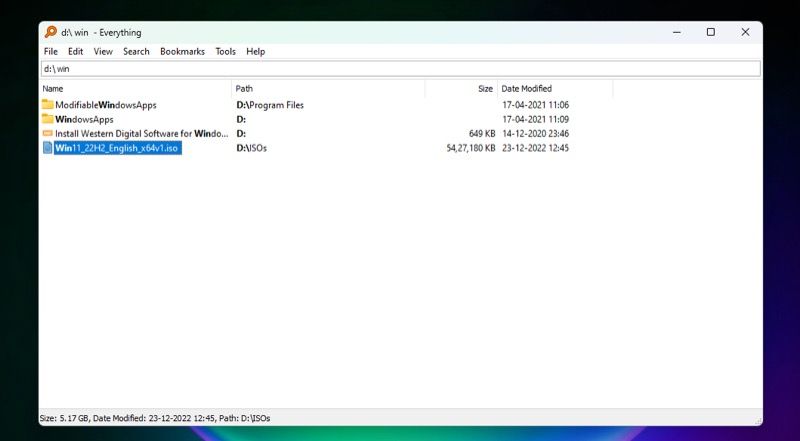
به طور مشابه، می توانید روی یک فایل یا پوشه دوبار کلیک کنید تا آن را در File Explorer باز کنید. یا روی آن کلیک راست کنید تا منوی زمینه ظاهر شود.
بسته به اینکه در چه فایل یا پوشه ای این کار را انجام می دهید، طیف وسیعی از گزینه ها را در این منو مشاهده خواهید کرد، مانند تغییر نام، مسیر کامل کپی، مسیر باز، برش، کپی، حذف و موارد دیگر. اکثر اقداماتی که در اینجا انجام میدهید مستقیماً روی فایل/پوشه در سیستم فایل اعمال میشوند و در File Explorer منعکس میشوند.
3. نتایج خود را مرتب کنید
اگر همه چیز چندین فایل و پوشه را برمی گرداند که با درخواست شما مطابقت دارند، می توانید آنها را بر اساس ویژگی های مختلف مرتب کنید تا به سرعت به آیتم مورد نیاز خود برسید. برای این کار بر روی View کلیک کنید، مرتب سازی بر اساس را انتخاب کنید و یک گزینه مرتب سازی را انتخاب کنید.
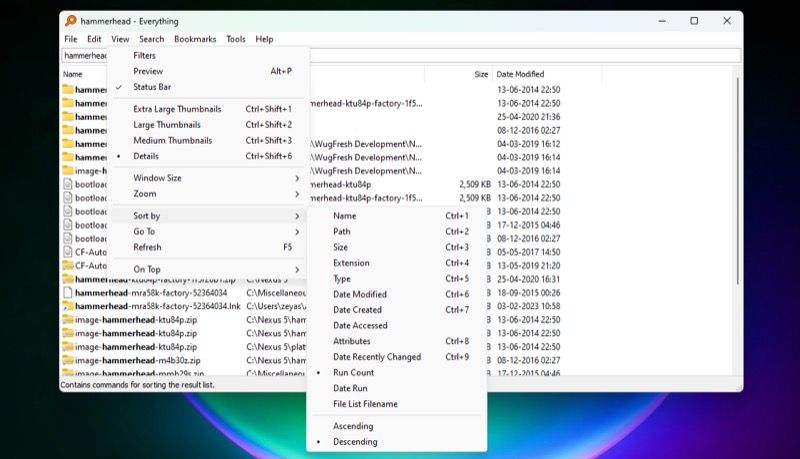
4. نتایج را بر اساس نوع فیلتر کنید
به طور پیشفرض، وقتی چیزی را در همه چیز جستجو میکنید، تمام دادههای نمایهشده را که شامل انواع مختلف فایلها و پوشهها میشود، بررسی میکند تا مطابقت پیدا کند. با این حال، در صورت تمایل، می توانید نوع را از قبل انتخاب کنید تا حتی سریعتر به نتیجه برسید.
برای استفاده از فیلتر، عبارت جستجوی خود را در نوار جستجو در بالا وارد کنید و سپس به جستجو بروید و یک نوع فایل را از گزینه های موجود انتخاب کنید.
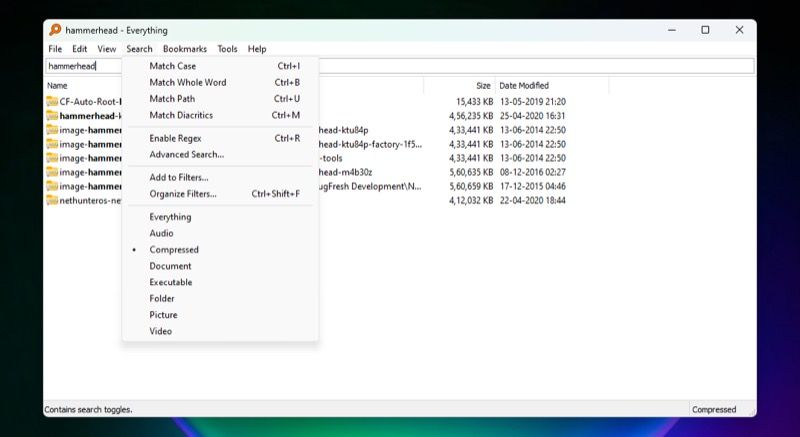
همه چیز نتایج را فیلتر می کند و فقط فایل ها و پوشه هایی را به شما نشان می دهد که با نوع مشخص شده مطابقت دارند.
5. مورد را برای یافتن نتایج دقیق مطابقت دهید
هنگامی که یک فایل یا پوشه را در همه چیز جستجو می کنید، برای فیلتر کردن نتایج به سبک حروف کوچک توجه نمی شود. در نتیجه، اگر یک فایل یا پوشه را به سبک موردی خاص نامگذاری کرده اید، جستجوی آن با استفاده از یک جستجوی معمولی به سادگی نتایج بسیار زیادی را به دست می دهد.
برای جلوگیری از این امر، میتوانید سبک مورد را با نام فایل یا پوشه اصلی مطابقت دهید. به سادگی نام فایل یا پوشه را همانطور که در کادر جستجو شکل داده شده است تایپ کنید و Search > Match Case را انتخاب کنید.
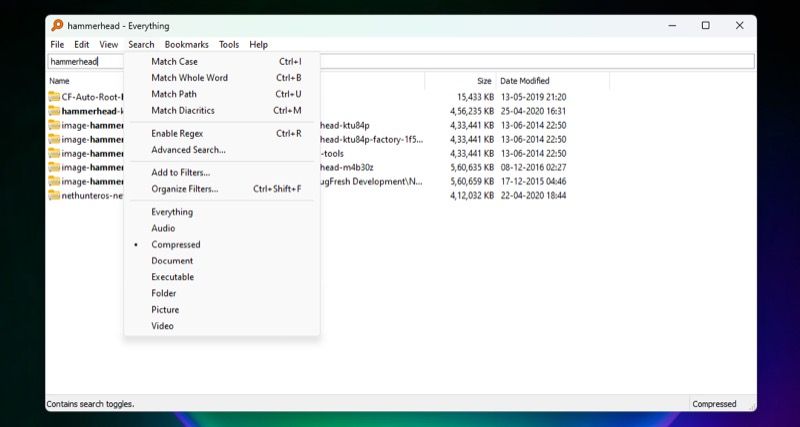
سپس همه چیز فقط فایلها و پوشههایی را برمیگرداند که با سبک مورد مشخص مطابقت دارند.
6. از جستجوی پیشرفته استفاده کنید
جستجوی پیشرفته شامل استفاده از گزینه های جستجوی ویژه برای یافتن سریع فایل یا پوشه در سیستم فایل است. همه چیز دسته ای از گزینه های جستجوی پیشرفته را ارائه می دهد، که می توانید در مواقعی که جستجوی معمولی نمی تواند نتایج مرتبط را برگرداند، از آنها استفاده کنید. در اینجا به چند مورد از آنها نگاهی می اندازیم.
1. اپراتورها: اپراتورها به شما اجازه میدهند شرایطی را هنگام درخواست فایل یا پوشه مشخص کنید. AND، OR، و NOT برخی از عملگرهای رایجی هستند که می توانید در همه چیز استفاده کنید.
مثال: جستجوی “color|colour” فهرستی از تمام فایلها و پوشهها را با هر یک از املای رنگ در نامشان بازمیگرداند.
2. Wildcards: حروف عام کاراکترهای خاصی هستند که می توانید آنها را در عبارت جستجوی خود قرار دهید تا فایل ها و پوشه های مشابه را در رایانه خود پیدا کنید. همه چیز از دو نوع عام پشتیبانی می کند: * و ?.
مثال: اگر می خواهید تمام فایل هایی را که با حرف “S” شروع می شوند و با “t” ختم می شوند، جستجو کنید، می توانید آنها را به این صورت جستجو کنید: “s*t”
3. ماکروها: ماکروها یکی دیگر از گزینه های جستجوی قدرتمند برای فیلتر کردن نتایج جستجو است و چندین مورد از آنها در همه چیز موجود است.
مثال: استفاده از ماکرو zip در جستجوی خود به شما امکان می دهد تمام فایل های فشرده شده را در یک پوشه پیدا کنید.
4. توابع: همه چیز طیف وسیعی از عملکردها را برای کمک به شما در جستجوها ارائه می دهد. چند مورد مفید عبارتند از:
- لن: طول
- دکتر: تاریخ
- dm: تاریخ تغییر
- dc: تاریخ ایجاد
- اندازه: اندازه
مثال: اگر میخواهید همه فایلهای داخل پوشه Images را پیدا کنید که کمتر از 15 مگابایت هستند، میتوانید از تابع اندازه برای دسترسی به آنها استفاده کنید: images\ size:>15 مگابایت.
همه چیز فراتر از چیزی است که ما پوشش داده ایم
همانطور که تا به حال دیده اید، همه چیز یک ابزار کاملاً قدرتمند است. با این حال، ما در اینجا فقط سطح را خراشیده ایم، و چندین گزینه جستجوی پیشرفته دیگر وجود دارد که برای ساده کردن جستجوی فایل ها و پوشه ها در رایانه شما ارائه می دهد.
امیدواریم این راهنما به عنوان نقطه شروعی باشد و شما را با همه چیز آشنا کند. از این پس، میتوانید اسناد همهچیز را بررسی کنید تا درباره این ترفندها بیشتر بدانید و سریع و مؤثر موارد را در رایانه خود بیابید.
همچنین، میتوانید گزینههای Indexing Windows را تغییر دهید تا ظاهر فایلها و پوشهها را در رایانهتان تغییر دهید.
