TimeCamp یک ابزار قدرتمند مدیریت زمان است که به شما کمک می کند هر کاری را که انجام می دهید ردیابی کنید. در اینجا نحوه استفاده از آن آورده شده است.
اپلیکیشنهای ردیابی زمان، با ثبت نحوه گذراندن ساعات کاریتان، بهرهوری و تمرکز شما را بیشتر میکنند. علاوه بر این، این ابزارهای بهرهوری بینشهای ارزشمندی را ارائه میدهند تا به شما در انجام بهتر وظایف، شناسایی تنگناهای فرآیند، بهبود گردش کار و انجام کارهای بیشتر در زمان کمتر کمک کنند.
TimeCamp یکی از این برنامه های ردیابی زمان است. با توابع و ویژگیهای آن، میتوانید ببینید که تمام زمان بهرهوری شما به کجا میرود، بنابراین به شما این امکان را میدهد که یک سیستم کارآمد ایجاد کنید و زمان تلف شده را پس بگیرید.
بنابراین، اجازه دهید برخی از بهترین ویژگی های TimeCamp را بررسی کنیم و ببینیم چگونه می توانید از آنها برای تبدیل شدن به یک استاد ردیابی زمان استفاده کنید.
نحوه ردیابی زمان با TimeCamp
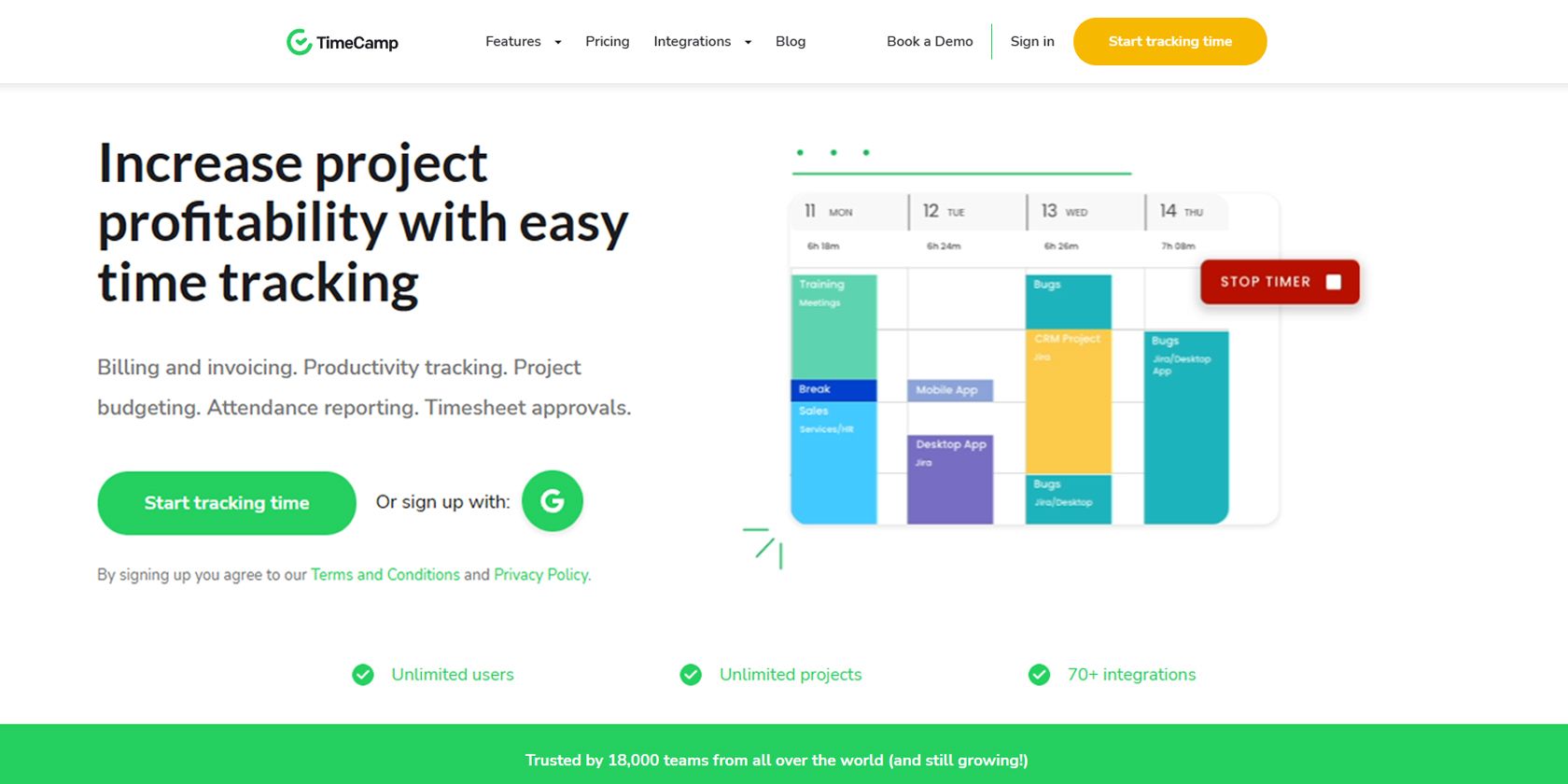
قبل از استفاده از TimeCamp ابتدا باید یک حساب کاربری ایجاد کنید. و برای اینکه سرویس بتواند فعالیت های شما را در دستگاه شما ردیابی کند، باید برنامه TimeCamp را روی آن دانلود کنید. اگر از چندین دستگاه استفاده می کنید، باید اطمینان حاصل کنید که همه آنها TimeCamp را نصب کرده اند تا بتوانید فعالیت های خود را در تمام ابزارهای خود ردیابی کنید.
همچنین، میتوانید افزونه مرورگر TimeCamp را در Google Chrome یا Microsoft Edge نصب کنید. TimeCamp یکی از بهترین افزونههای ردیابی زمان برای Google Chrome است که به شما امکان میدهد تایمر را به هر ابزار آنلاینی که استفاده میکنید اضافه کنید و ردیابی زمان را بدون دردسر کنید.
اما قبل از شروع ردیابی زمان با TimeCamp، ابتدا باید پروژه ها و وظایف خود را در وب سایت تنظیم کنید.
ایجاد یک پروژه در TimeCamp
برای ایجاد پروژه در TimeCamp مراحل زیر را دنبال کنید:
- به بخش پروژه ها در وب سایت TimeCamp بروید.
- روی دکمه سبز رنگ افزودن پروژه در بالا کلیک کنید.
- نام پروژه خود را در قسمت متن وارد کنید و روی ایجاد پروژه جدید کلیک کنید.
- پانل ویرایش پروژه در سمت راست ظاهر می شود.
- توضیحات پروژه را در قسمت توضیحات اضافه کنید.
- به پایین صفحه ویرایش پروژه بروید و روی Enable keywords کلیک کنید تا کلمات کلیدی مرتبط را به پروژه خود اضافه کنید.
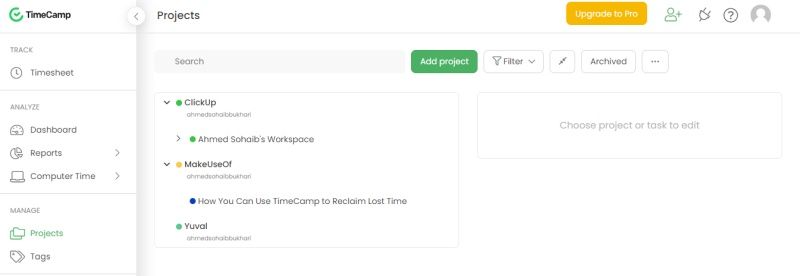
اگر میخواهید پروژه را به شخص یا گروه دیگری اختصاص دهید، میتوانید روی دکمههای Assign group یا Assign people کلیک کنید. اگر آنها قبلاً در TimeCamp نیستند، می توانید با وارد کردن ایمیل شخص، دعوت نامه ارسال کنید.
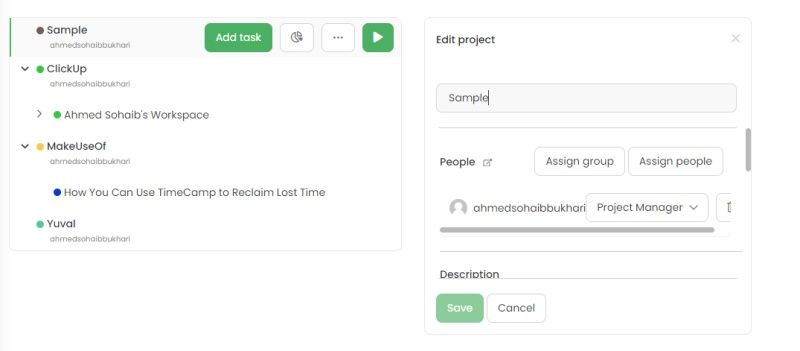
در حالی که وظایف را به افراد مختلف اختصاص می دهید، TimeCamp به شما امکان می دهد مجوزها را بر اساس نقش آنها تنظیم کنید. یک مدیر پروژه دارای مجوزهای بیشتری است، مانند ایجاد وظایف فرعی، ویرایش وظایف، ایجاد فاکتورها و موارد دیگر. در حالی که یک کاربر معمولی فقط می تواند زمان را ردیابی کند.
ایجاد یک Task در TimeCamp
برای اضافه کردن یک کار به پروژه خود:
- نشانگر خود را روی پروژه ای که می خواهید کار را به آن اضافه کنید ببرید و روی افزودن وظیفه کلیک کنید.
- در سمت راست یک پنل وظیفه افزودن ظاهر می شود.
- در پنل کار افزودن، میتوانید نام آن را وارد کنید، توضیحات آن را اضافه کنید و کلمات کلیدی مرتبط را درست مانند زمانی که پروژه خود را اضافه کردید اضافه کنید.
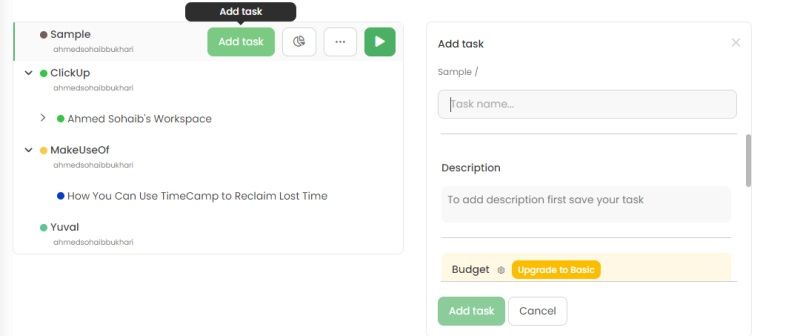
درک حالت های برنامه دسکتاپ TimeCamp
برنامه دسکتاپ TimeCamp برای ویندوز، مک و لینوکس در دسترس است و زمانی را که برای فعالیت های مختلف در رایانه خود صرف می کنید، ردیابی می کند. از آنجایی که در پس زمینه اجرا می شود، هیچ رابطی ندارد. در عوض، برنامه دسکتاپ یک ویجت کوچک است که می توانید آن را به هر نقطه از صفحه نمایش خود منتقل کنید.
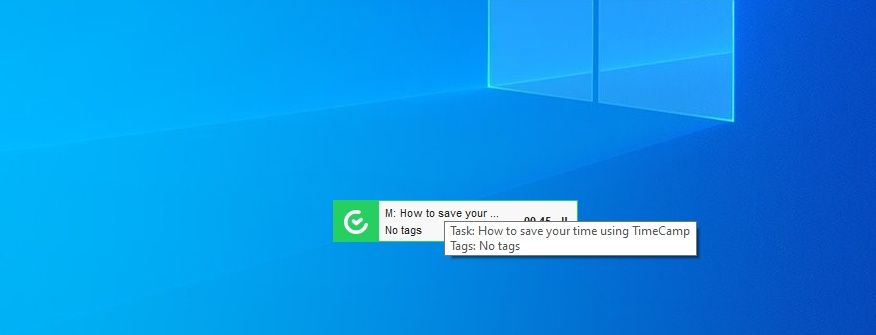
برنامه دسکتاپ به شما امکان می دهد بین دو حالت جابجا شوید: دستی و خودکار.
حالت دستی: شما یک کار جدید اضافه می کنید یا یک کار از قبل موجود را در حالت دستی انتخاب می کنید. برای انتخاب یک کار:
- روی ویجت TimeCamp کلیک راست کرده و Start a Task را انتخاب کنید.
- پنجره Start a Task ظاهر می شود.
- کاری را که میخواهید روی آن کار کنید یا کار جدیدی ایجاد کنید، جستجو و انتخاب کنید.
حالت خودکار: حالت خودکار TimeCamp یک تغییر بازی بهره وری است. به طور خودکار وظایفی را که روی آنها کار می کنید بر اساس کلمات کلیدی اختصاص داده شده شناسایی می کند.
برای تغییر حالت ها، روی ویجت کلیک راست کرده، روی Tracking mode کلیک کرده و حالت مورد نظر را انتخاب کنید.
درک کلمات کلیدی در TimeCamp
![]()
برای استفاده بهینه از حالت خودکار TimeCamp، مهم است که بدانید کلمات کلیدی چگونه کار می کنند و چگونه بهترین کلمات کلیدی را برای وظایف و پروژه های خود انتخاب کنید.
برنامه دسکتاپ TimeCamp هنگام کار به دنبال کلمات کلیدی می گردد. اگر کلمه کلیدی در عناوین پنجره، نام برنامه ها یا آدرس های URL ظاهر شود، برنامه به طور خودکار شروع به ردیابی زمان انجام کار با آن کلمه کلیدی خاص می کند.
به عنوان مثال، اگر وظیفه ای به نام «کارخواهان ایمیل» با کلمه کلیدی «mail.google.com» اضافه کرده باشید، هر زمان که از حساب جیمیل خود استفاده می کنید، برنامه به طور خودکار کلمه کلیدی را در URL جیمیل شناسایی می کند و زمان ردیابی را آغاز می کند. مشتریان ایمیل”.
به جای دادن کلمات کلیدی عمومی به وظایف و پروژه ها، کلمات کلیدی خاصی را انتخاب کنید. اگر از برنامه خاصی در حین کار بر روی پروژه استفاده می کنید، می توانید نام برنامه را به عنوان کلمه کلیدی اضافه کنید. سایر کلمات کلیدی خوب عبارتند از نام فایل/پوشه، آدرس وب سایت (جزئی یا کامل)، و نام مشتریان.
همچنین می توانید چندین کلمه کلیدی را با جدا کردن آنها با کاما به یک کار اضافه کنید.
افزودن ورودی های زمان در TimeCamp
برنامه دسکتاپ TimeCamp فقط به شما امکان می دهد تایمر را شروع و متوقف کنید و پروژه ها / وظایف / مشتریان را تغییر دهید. برای اضافه کردن زمان به صورت دستی:
- به بخش Timesheet در وب سایت TimeCamp بروید
- روی Select task and project کلیک کنید و کاری را که می خواهید روی آن کار کنید انتخاب یا اضافه کنید.
- زمان شروع/ توقف و مدت زمان کار را در فیلدهای مربوطه تعیین کنید و روی افزودن زمان ورود کلیک کنید.
- به جای اضافه کردن زمان شروع/ توقف، میتوانید روی START TIMER نیز کلیک کنید و تایمر شروع به کار میکند. پس از اتمام کار، روی STOP TIMER کلیک کنید و ورودی زمان به جدول زمانی شما اضافه خواهد شد.
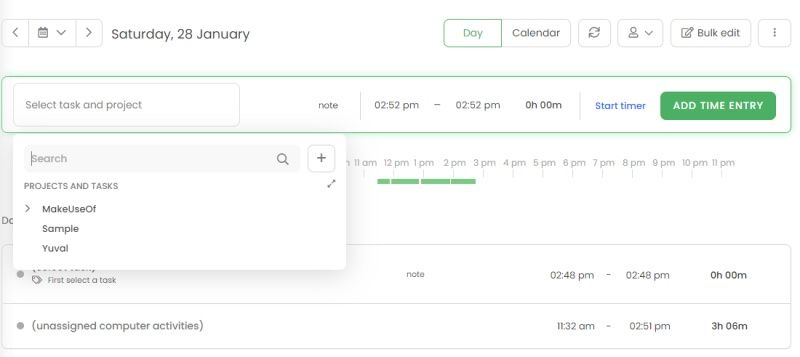
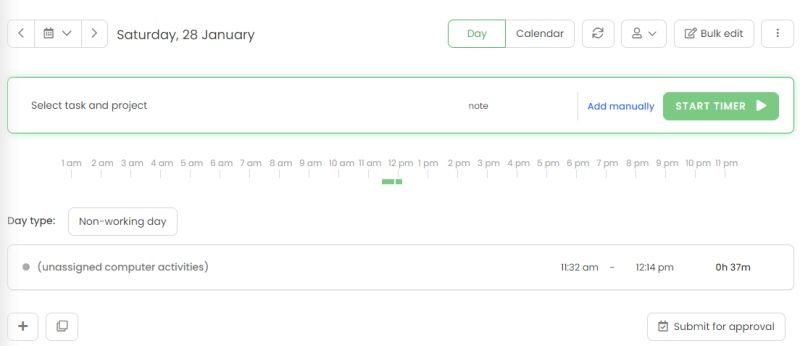
گزارش ها در TimeCamp
یک پانل در سمت چپ وب سایت TimeCamp وجود دارد که در آن بخش های مختلف TimeCamp، از جمله Timesheet، Dashboard، Projects و Reports را خواهید دید. وقتی روی گزارش ها کلیک می کنید، انواع مختلف گزارش های زمانی را که TimeCamp ارائه می دهد، مشاهده خواهید کرد. اینها شامل خلاصه گزارش ها، گزارش های روزانه، گزارش های تفصیلی، گزارش های افراد و گزارش های بودجه است.
برای دسترسی به گزارشهای روزانه، به گزارشها > بر اساس روز بروید. در اینجا می توانید گزارش های روزانه خود را مشاهده کرده و نتایج را بر اساس پروژه ها، افراد، برچسب ها و موارد دیگر فیلتر کنید.
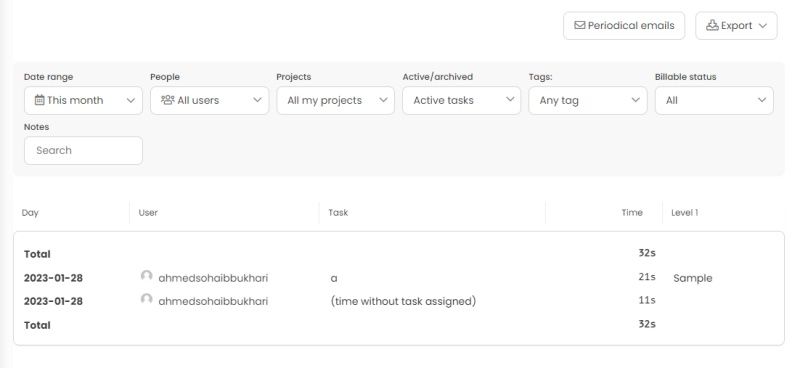
برای گزارشهای دقیق، به نمای جزئیات بروید، جایی که میتوانید فهرستی از تمام ورودیهای زمانی خود را ببینید یا گزارش خود را بر اساس پروژهها، افراد یا مدت زمان مختلف فیلتر کنید.
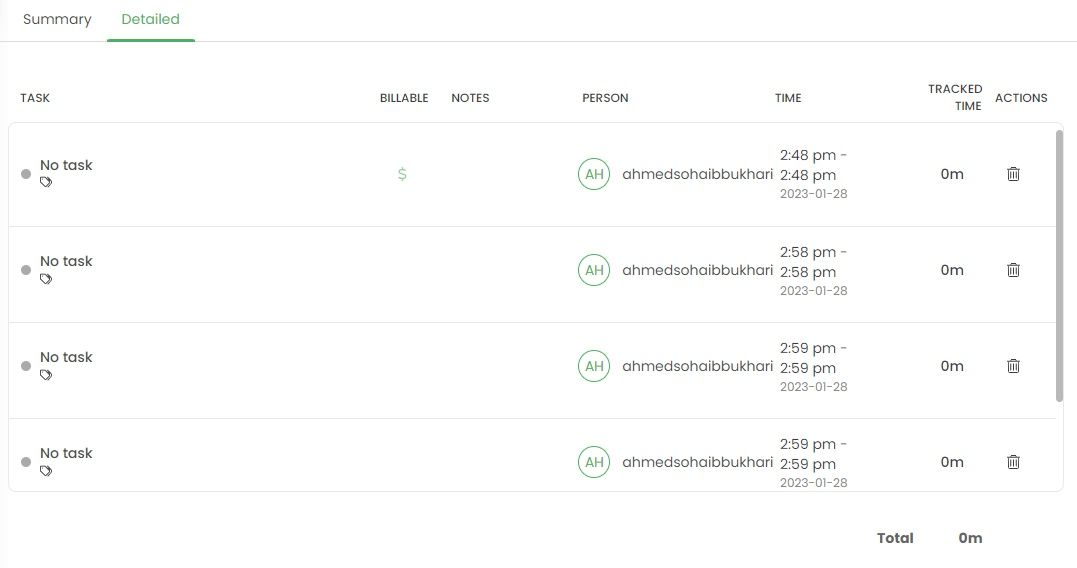
نمای خلاصه در بخش گزارش ها خلاصه ای بصری از تمام کارهایی که انجام داده اید را ارائه می دهد. مشابه سایر نماها، میتوانید نتایج را بر اساس معیارهای متعدد فیلتر کنید.
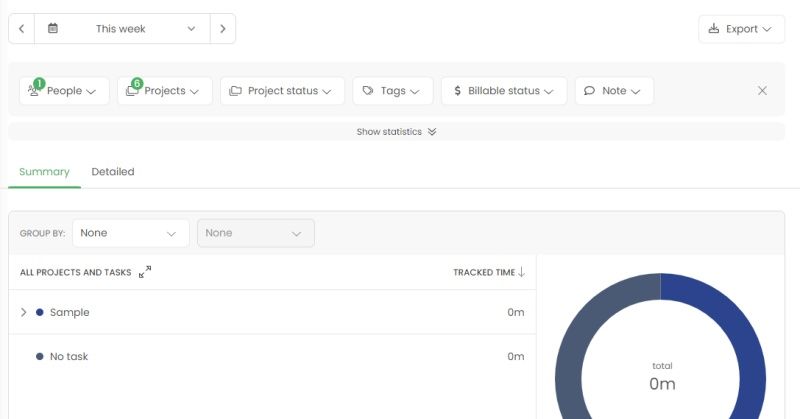
TimeCamp را با برنامه های مدیریت پروژه ادغام کنید
از آنجایی که TimeCamp امکان ادغام با برخی از بهترین برنامه های مدیریت پروژه را برای مشاغل فراهم می کند، نیازی به ترسیم ساختارهای پروژه از ابتدا ندارید. TimeCamp خود را با برنامه مدیریت پروژه که شما و تیمتان استفاده می کنید ادغام کنید و تمام ساختارهای پروژه، وظایف، مشتریان و موارد دیگر را وارد کنید.
برای درک نحوه عملکرد آن، بیایید یک حساب ClickUp را با TimeCamp ادغام کنیم:
- نشانگر ماوس خود را روی نماد پلاگین در سمت راست بالای وب سایت TimeCamp قرار دهید و Integrations را انتخاب کنید.
- برای یافتن برنامه مدیریت پروژه ای که می خواهید ادغام کنید (یعنی ClickUp، در مورد ما) بخش Integrations را اسکرول کنید و روی Enable کلیک کنید.
- شما به صفحه تنظیمات هدایت می شوید، جایی که می توانید روی دکمه Enable integration در زیر کلیک کنید.
- شما به وب سایت ClickUp هدایت خواهید شد. فضای کاری ClickUp را که می خواهید ادغام کنید انتخاب کنید و روی Connect Workspace کلیک کنید.
- یک پاپ آپ ظاهر می شود که از شما می خواهد منتظر بمانید تا وظایف ClickUp شما با حساب TimeCamp شما همگام شود.
- همگام سازی در عرض چند دقیقه کامل می شود، پس از آن می توانید تمام وظایف و پروژه های ClickUp خود را در بخش پروژه های TimeCamp خود مشاهده کنید.
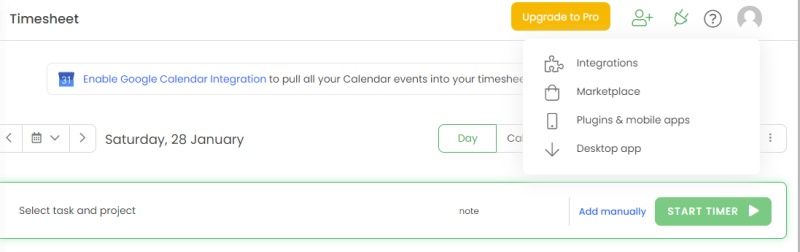
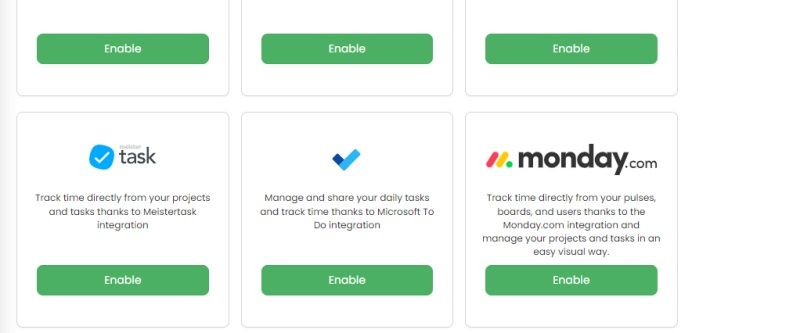
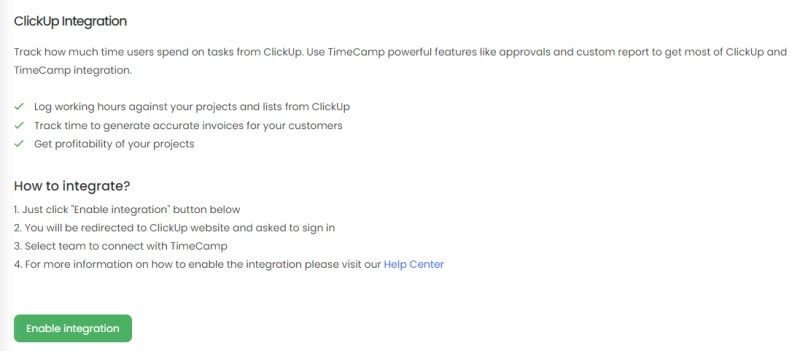
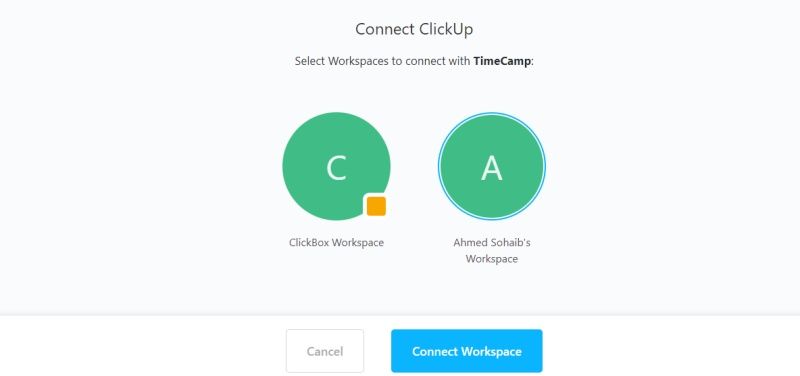
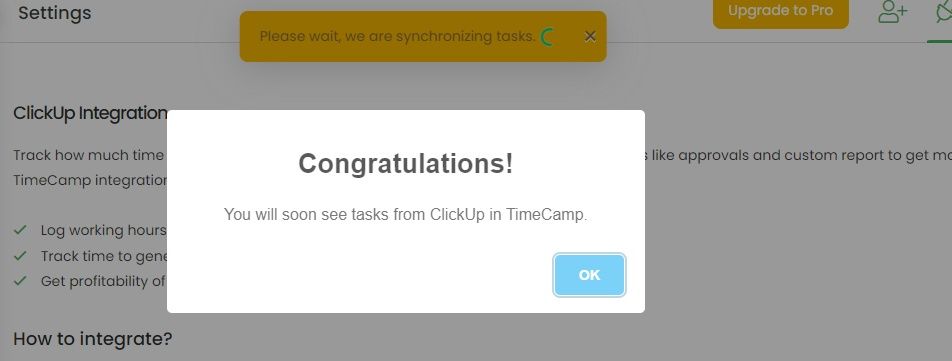
با ردیابی زمان، زمان خود را بهتر مدیریت کنید
پس از آموختن نحوه ردیابی زمان خود در TimeCamp، وقت آن رسیده است (بدون جناس) زندگی کاری خود را مرتب کنید و به نسخه سازنده تری از خود تبدیل شوید. با این حال، ردیابی زمان تنها یکی از جنبه های مدیریت زمان است. عنصر دیگر این است که از تکرار رایج ترین اشتباهات مدیریت زمان خودداری کنید.