مک شما ممکن است گاهی اوقات به دلیل فرآیندی به نام WindowServer از مصرف بالای CPU رنج ببرد. در اینجا نحوه کاهش آن آورده شده است.
شما در منطقه بودید و در جریان کارتان بودید، و سپس، از هیچ جا، مک شما شروع به لکنت کرد. برنامه های روی سیستم شما با سرعت بسیار بالا باز نمی شدند و جابجایی بین برنامه ها با تاخیر همراه بود.
برای اینکه بفهمید چرا Mac شما به این شکل رفتار می کند، احتمالاً Activity Monitor را باز کرده اید، فقط متوجه می شوید که CPU شما در Mac شما کاملاً شیب دارد و باعث می شود مک شما با مشکل مواجه شود.
اما چرا استفاده از CPU در مک شما اینقدر زیاد بود؟ آیا این به دلیل فرآیندی به نام WindowServer بود؟ خب بیایید بفهمیم
WindowServer در مک چیست؟
با نگاهی به نام، ممکن است این تصور را داشته باشید که WindowServer با اینترنت ارتباط دارد. از این گذشته، سرورها بیشتر در شبکه جهانی وب یافت می شوند زیرا به وب سایت هایی که به دنبال آن هستیم به ما کمک می کنند.
گفتنی است، فرآیند WindowServer در مک شما هیچ ربطی به اینترنت ندارد. در واقع، این فرآیند وظیفه انجام یک کار اساسی در مک شما را بر عهده دارد – ترسیم پنجره ها در مک شما. این بدان معناست که تمام ویندوزهایی که در مک خود می بینید توسط WindowServer رندر و مدیریت می شوند.

بنابراین، هنگامی که یک برنامه را در مک خود باز می کنید، با WindowServer ارتباط برقرار می کند تا رابط کاربری آن را روی صفحه نمایش شما ایجاد کند. پس از آن، WindowServer به صورت پویا شفافیت، محتوا و سایر عناصر نمایشگر شما را مدیریت می کند.
علاوه بر این، به محض اینکه مک شما زنده شد، این فرآیند شروع به کار می کند، زیرا وظیفه رندر کردن Dock، نوار منوی macOS و تمام نمادهای روی دسکتاپ شما را بر عهده دارد.
همه اینها نشان می دهد که WindowServer یک فرآیند بسیار مهم است و استفاده از CPU از این فرآیند مستقیماً با تعداد دسکتاپ ها و ویندوزهای مک شما متناسب است.
بنابراین، اگر چندین برنامه در مک خود باز دارید یا از چندین نمایشگر در فضای کاری خود استفاده می کنید، فرآیند WindowServer به منابع CPU محدود می شود.
اما چگونه می توان میزان منابع مصرفی WindowServer را بررسی کرد؟ بیایید در زیر بدانیم.
نحوه بررسی میزان استفاده از CPU از WindowServer
اکنون که می دانیم WindowServer چیست، می توانیم تعیین کنیم که فرآیند WindowServer مک چقدر منابع سخت افزاری مصرف می کند. بنابراین، دستورالعمل های ساده زیر را دنبال کنید:
- از میانبر Command + Space برای باز کردن Spotlight در مک خود استفاده کنید. پس از آن، Activity Monitor را جستجو کنید.
- WindowServer را جستجو کنید و روی همان دوبار کلیک کنید تا میزان استفاده از CPU و حافظه فرآیند را مشاهده کنید.
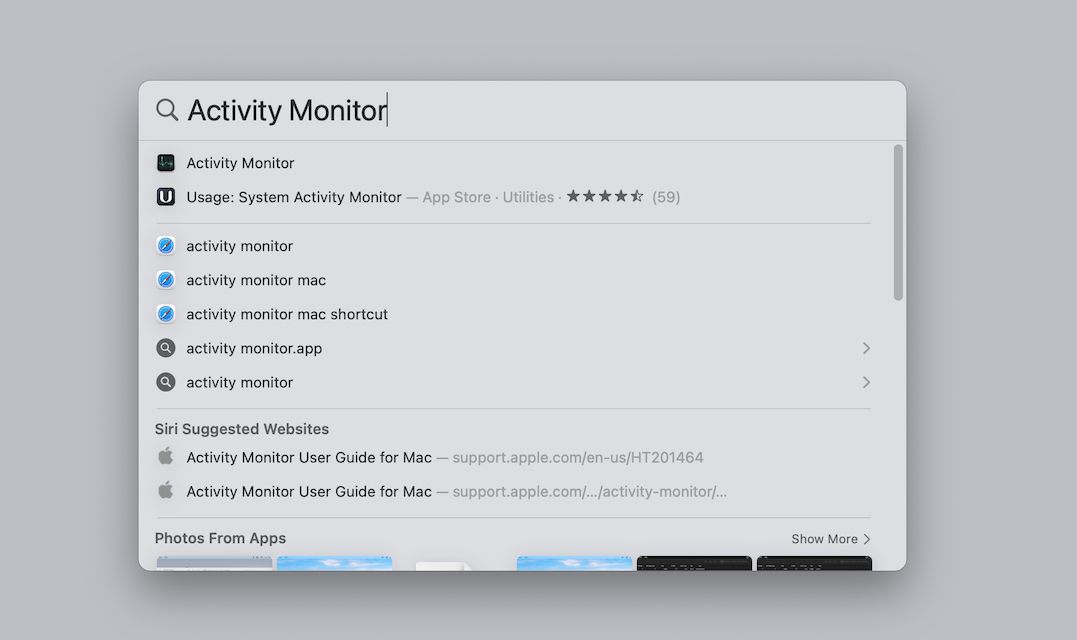
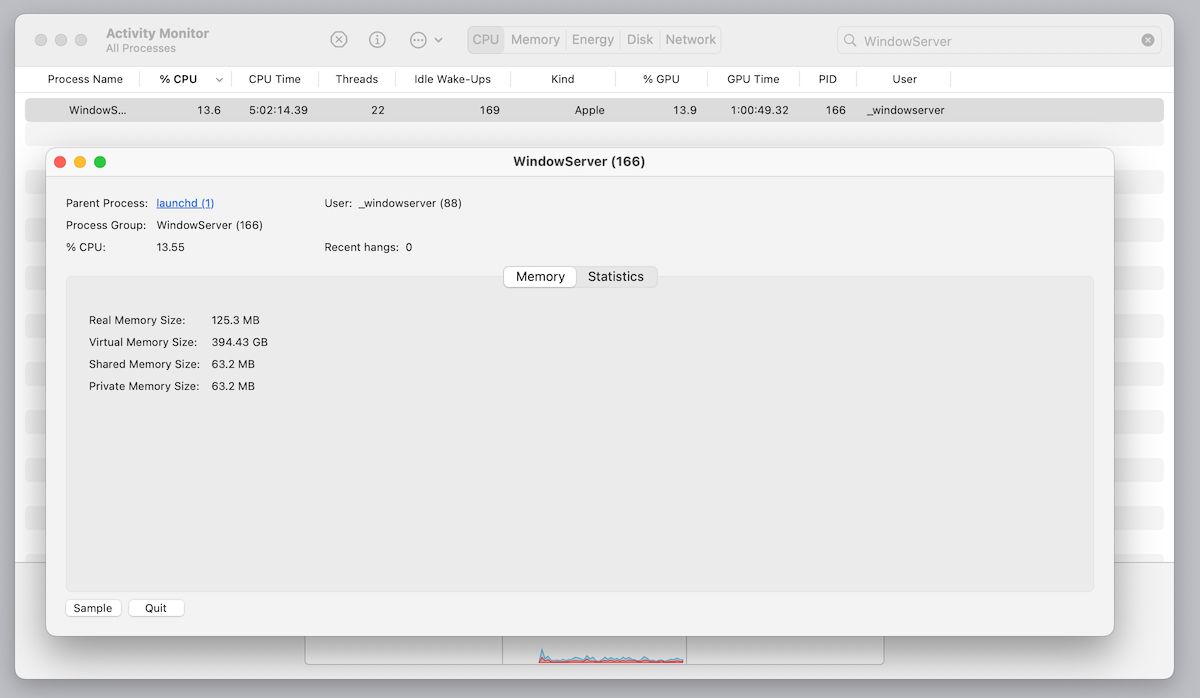
همانطور که قبلا توضیح داده شد، فرآیند WindowServer قادر است چرخه های CPU زیادی را مصرف کند. گفته میشود، اگر برنامههای مک شما به درستی کار میکنند، این فرآیند باید 10 تا 30 درصد از توان محاسباتی CPU شما را مصرف کند.
برعکس، اگر برنامهای در مک شما باگ داشته باشد، میتواند باعث شود که WindowServer قدرت محاسباتی بیشتری مصرف کند، اما در اینجا نحوه رفع آن آورده شده است.
11 روش برای کاهش استفاده از CPU از WindowServer
اگر فرآیند WindowServer در مک شما چرخههای CPU زیادی مصرف میکند، میتوانید نکات زیر را برای کاهش آن دنبال کنید.
1. دسکتاپ خود را شلوغ کنید
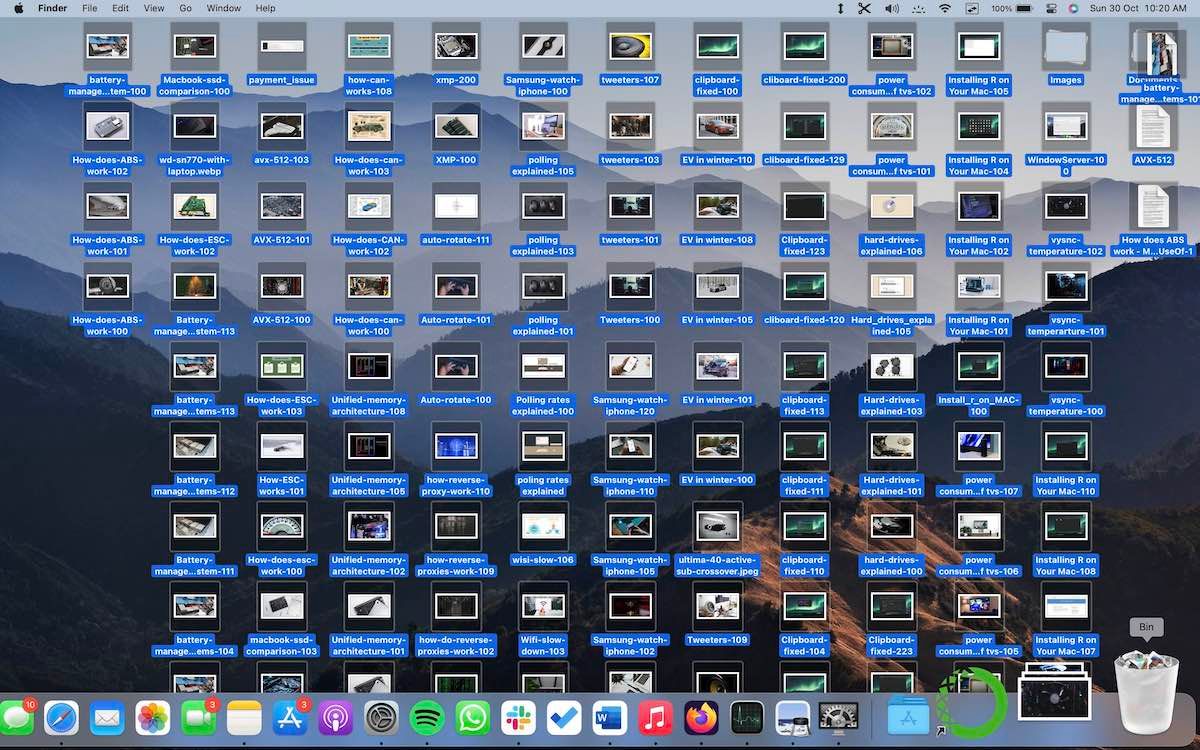
داشتن فایل ها روی دسکتاپ می تواند راحت باشد. این به شما امکان می دهد به راحتی به فایل ها دسترسی داشته باشید و یک دید پرنده از فایل هایی که اغلب استفاده می کنید ارائه می دهد.
گفته میشود، اگر عناصر زیادی روی دسکتاپ دارید، فرآیند WindowServer باید هم آیکونها و هم پنجرههایی را که روی آنها کار میکنید رندر کند.
بنابراین، اگر آیکون های زیادی روی دسکتاپ دارید، می توانید آنها را به مکان دیگری منتقل کنید یا در صورت غیر ضروری بودن آنها را حذف کنید.
انجام این کار باعث کاهش بار CPU شما در هنگام رندر کردن ویندوز روی دسکتاپ می شود.
2. دسکتاپ های اضافی را در مک خود حذف کنید
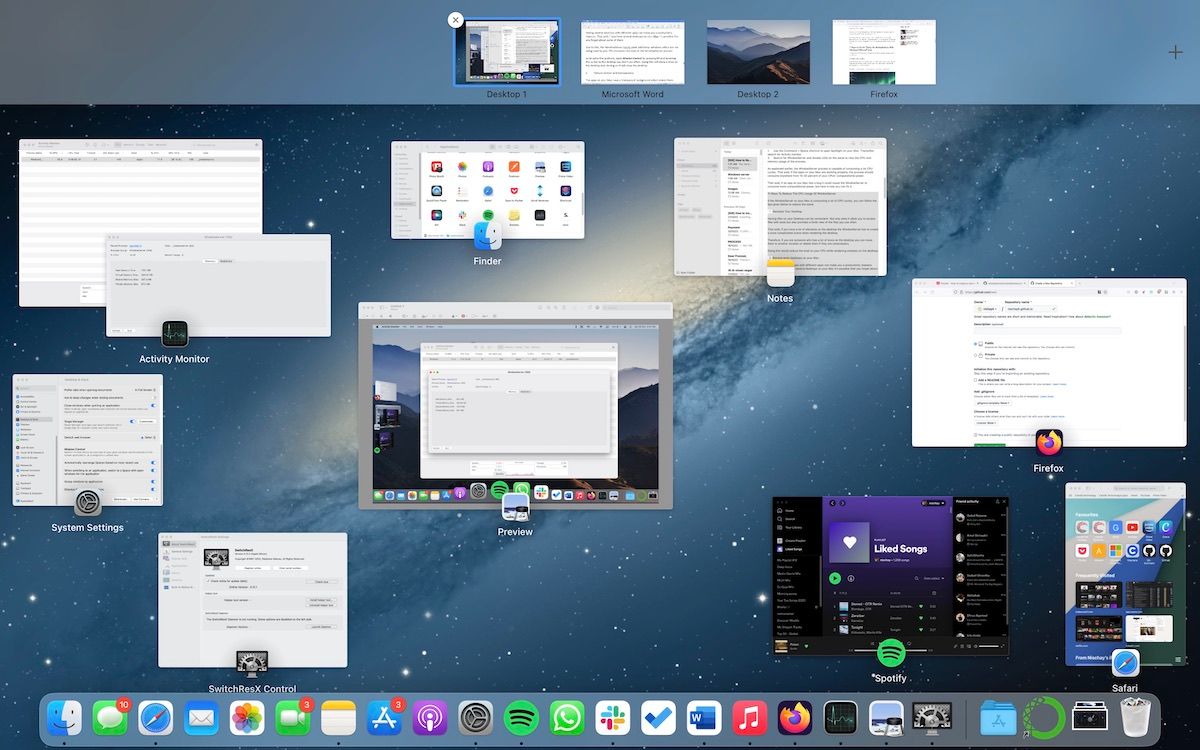
داشتن چندین دسکتاپ با برنامه های مختلف می تواند شما را به یک استاد بهره وری تبدیل کند. گفتنی است، اگر چندین دسکتاپ روی مک خود دارید، ممکن است برخی از آنها را فراموش کنید.
به همین دلیل، WindowServer باید پنجره های دیگری را که استفاده نمی کنید رنگ آمیزی کند. این باعث افزایش بار روی فرآیند WindowServer می شود.
بنابراین برای حل این مشکل، Mission Control را با فشار دادن F3 باز کنید و مکان نما را روی دسکتاپ که اغلب از آن استفاده نمی کنید نگه دارید. با انجام این کار یک نماد “x” روی آن نشان داده می شود که می توانید روی آن کلیک کنید تا دسکتاپ بسته شود.
3. کاهش حرکت و شفافیت
برنامههای مک شما پسزمینه شفافی دارند و از نظر زیبایی ظاهری دلپذیر به نظر میرسند. گفته می شود، این به قیمت استفاده از چرخه های اضافی CPU است.
بنابراین، کاهش شفافیت برنامه ها می تواند باعث کاهش استفاده از CPU از WindowServer شود.
برای کاهش شفافیت و حرکت در مک خود، می توانید مراحل زیر را دنبال کنید:
- با راه اندازی Spotlight با استفاده از میانبر Command + Space، تنظیمات سیستم را باز کنید. از طرف دیگر، می توانید آن را از Dock باز کنید.
- روی Accessibility > Display کلیک کنید و کلیدهای Reduce motion and Reduce transparency را روشن کنید.
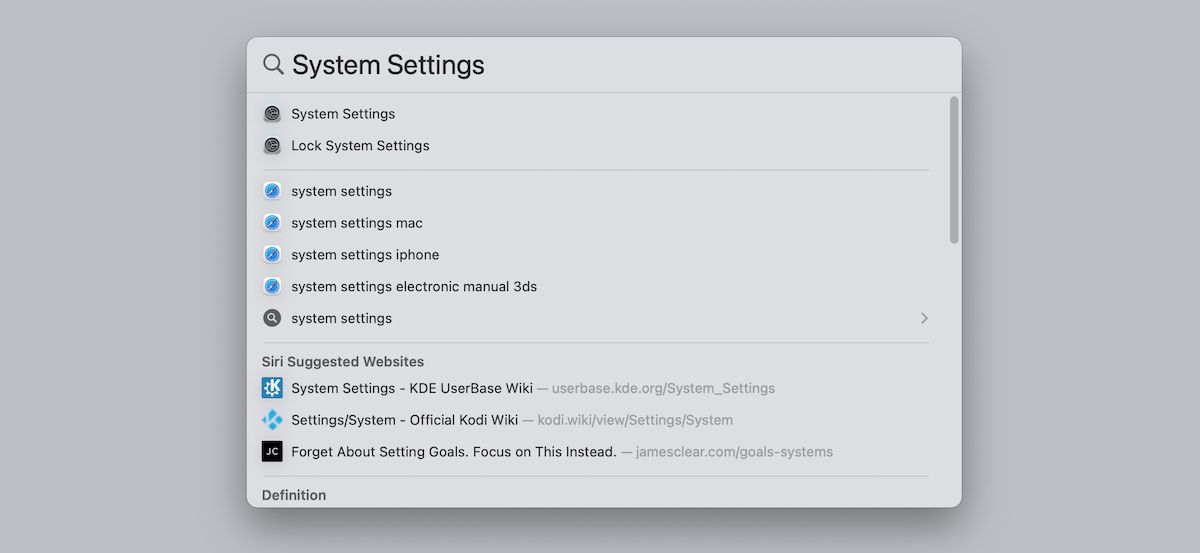
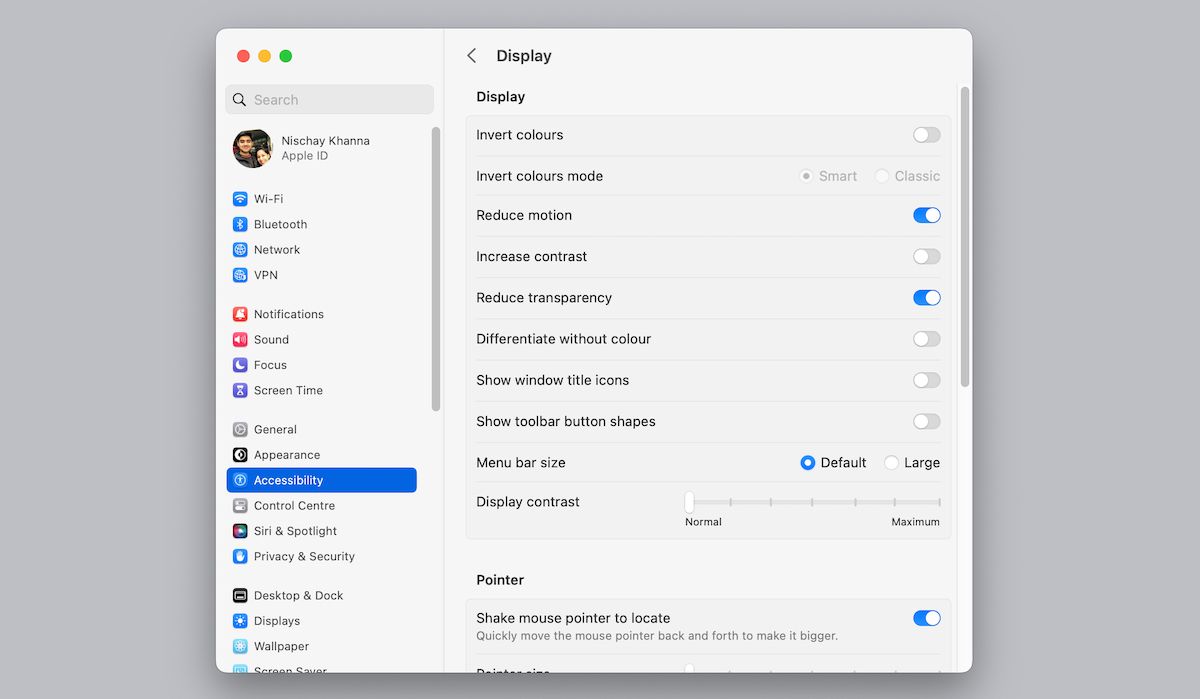
4. Spaces Separate for External Displays را خاموش کنید
داشتن نمایشگرهای خارجی متصل به مک شما می تواند بهره وری شما را به طور تصاعدی افزایش دهد. اما این افزایش بهره وری به قیمت چرخه های اضافی CPU است.
به یاد داشته باشید که مانیتور خارجی شما همچنان برای خروجی نمایشگر به CPU مک شما متکی است، بنابراین تمام پنجره های روی آن باید توسط WindowServer در مک شما کشیده شود.
بنابراین، داشتن یک مانیتور خارجی بار زیادی را به سیستم شما وارد می کند. علاوه بر این، داشتن فضاهای جداگانه برای نمایشگر خارجی، بارگذاری را بیشتر میکند زیرا دسکتاپهای جدید باید توسط مک مدیریت و ارائه شوند.
برای کاهش بار CPU هنگام اتصال به مانیتورهای خارجی، می توانید مراحل زیر را دنبال کنید:
- از داک به تنظیمات سیستم در مک خود بروید. یا از جستجوی Spotlight استفاده کنید.
- روی Desktop & Dock کلیک کنید و کلید ضامن را برای نمایشها دارای فضاهای جداگانه خاموش کنید.
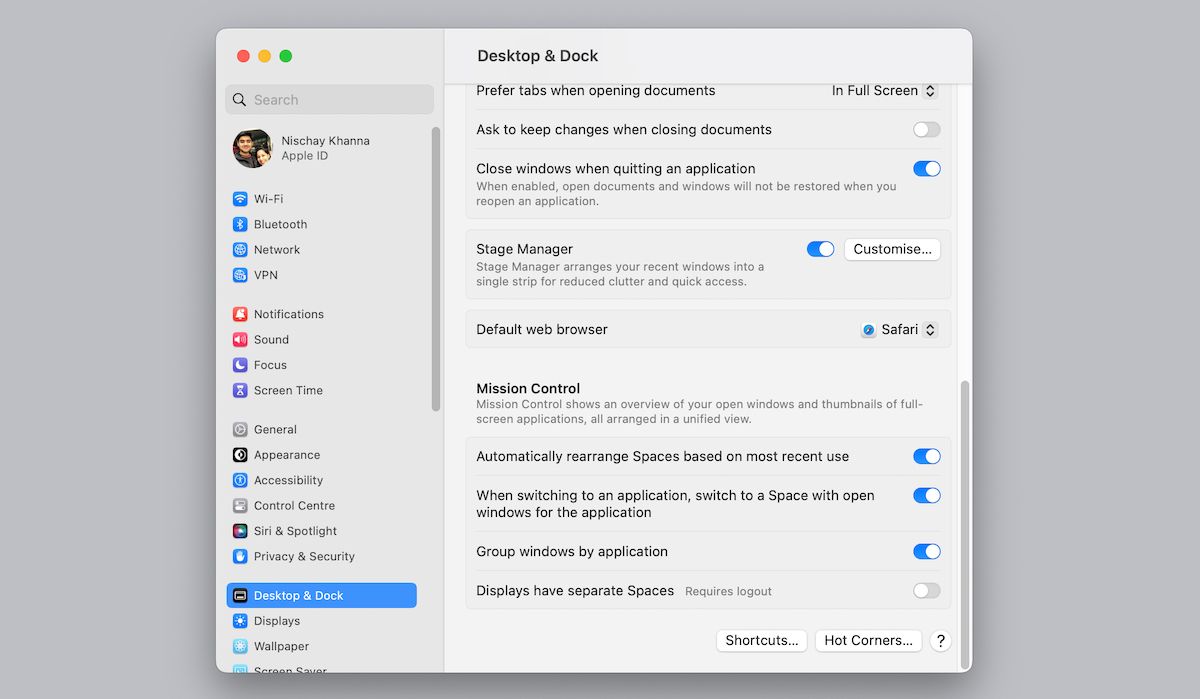
برای اعمال تغییرات، باید از مک خود خارج شوید و دوباره وارد شوید.
5. برنامه های مشکل ساز را از مک خود حذف کنید
اگر هنگام باز کردن برنامههای خاص، استفاده از CPU در فرآیند WindowServer Mac افزایش یابد، یک برنامه باگ میتواند مقصر تمام مشکلات شما باشد.
بنابراین، اگر فکر میکنید برنامههای خاصی بار CPU را در مک شما افزایش میدهند، بهتر است آنها را حذف کنید یا با توسعهدهنده تماس بگیرید تا راهحلی برای مشکل پیدا کنید.
6. به روز رسانی ها را بررسی کنید
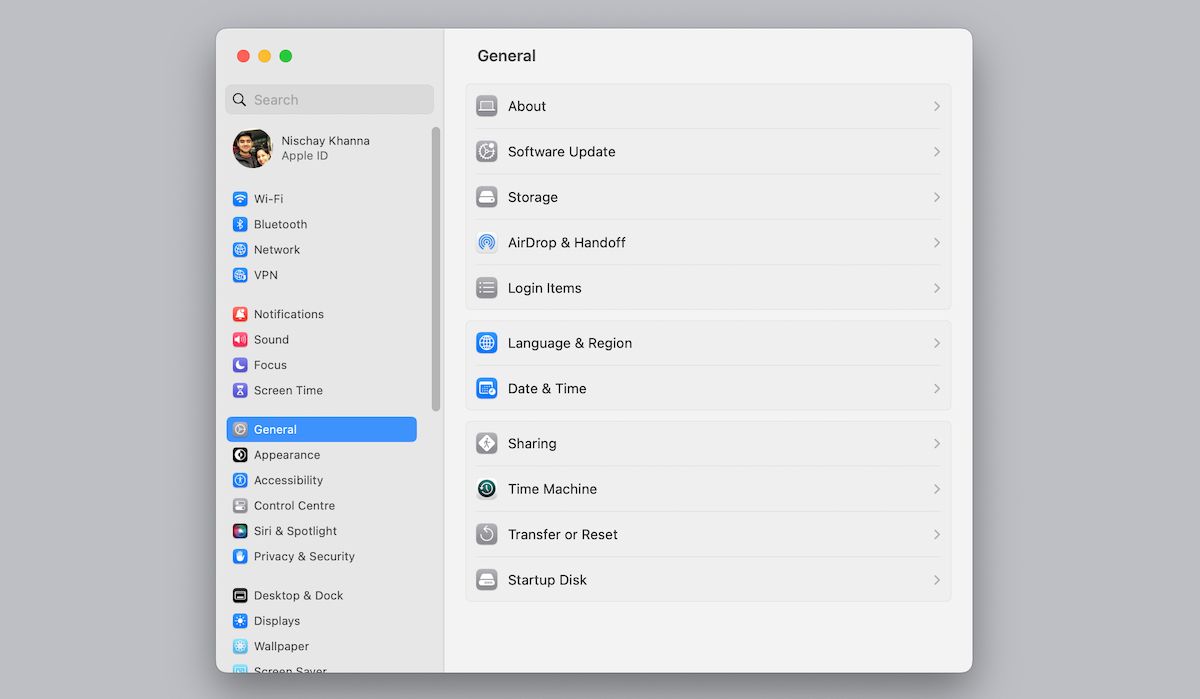
وجود یک سیستم عامل منسوخ در مک شما باعث ایجاد مشکلات متعددی می شود. در برخی موارد، می تواند باعث شود که WindowServer چرخه های CPU بالاتری را مصرف کند.
برای حل این مشکل، تنها کاری که باید انجام دهید این است که به تنظیمات سیستم > عمومی > به روز رسانی نرم افزار بروید.
7. مک خود را ریستارت کنید
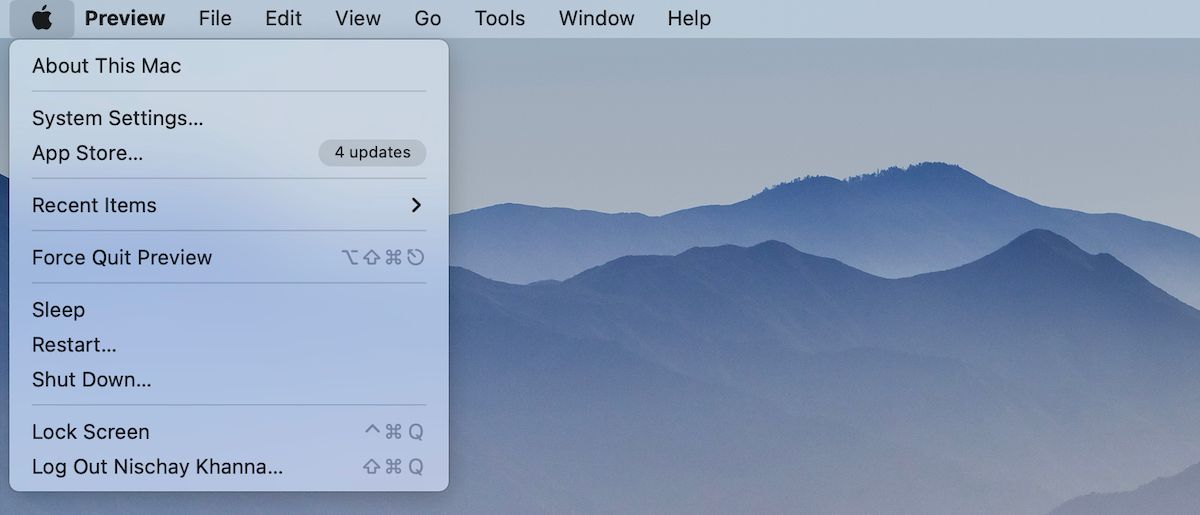
کاربران مک به ندرت سیستم خود را راه اندازی مجدد می کنند. پس از همه، بدون راه اندازی مجدد به خوبی کار می کند. با این حال، راه اندازی مجدد سیستم ایده خوبی است اگر WindowServer در مک شما قدرت محاسباتی زیادی مصرف کند.
با انجام این کار، تمام سیستمهای حافظه در مک شما مجدداً راهاندازی میشود و مشکلاتی که ممکن است در CPU یا سیستمهای حافظه وجود داشته باشد را برطرف میکند.
برای راه اندازی مجدد مک، روی منوی اپل کلیک کرده و از منوی بازشو Restart را انتخاب کنید. همچنین، میتوانید دکمه پاور را در مک خود فشار داده و نگه دارید.
با این حال، اگر مک شما به دلیل استفاده زیاد از CPU فریز شده است، می توانید از یکی از راه های پیشرفته برای راه اندازی مجدد یا خاموش کردن اجباری مک خود استفاده کنید.
8. بررسی کنید که آیا برنامه های مک شما به روز شده اند یا خیر
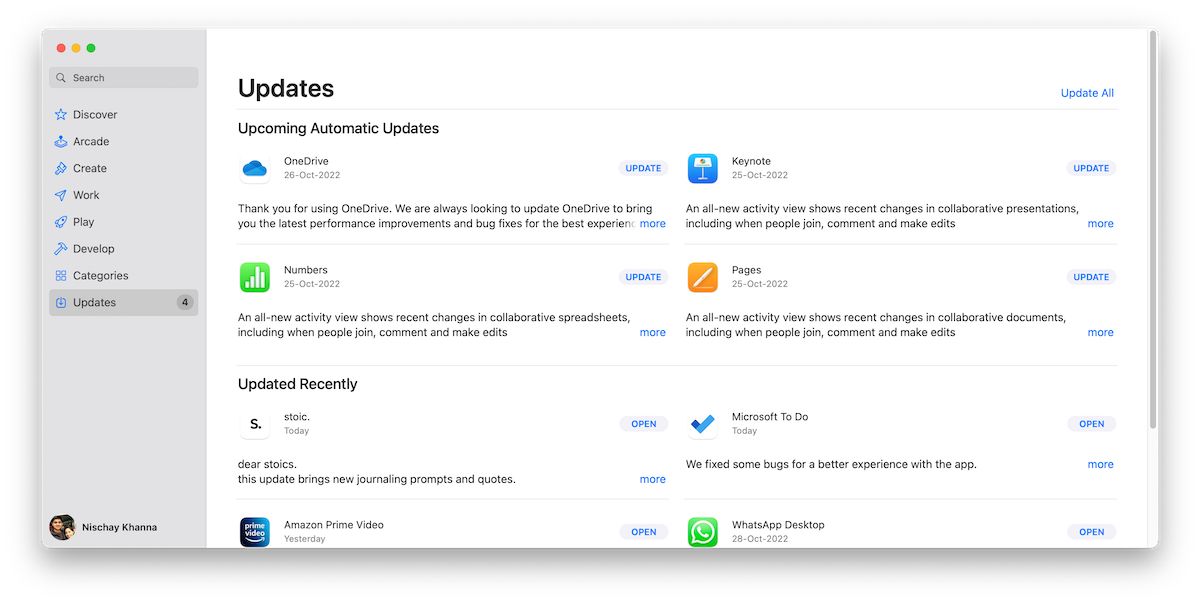
اغلب اوقات، داشتن یک برنامه قدیمی در مک میتواند باعث ایجاد مشکلاتی در WindowServer شود، زیرا برنامههای قدیمیتر نمیتوانند به درستی با نسخههای جدید macOS ارتباط برقرار کنند.
بنابراین، می توانید برای به روز رسانی برنامه های خود به App Store > Updates > Update All بروید.
اگر از Homebrew استفاده می کنید، می توانید پس از باز کردن برنامه ترمینال دستور زیر را تایپ کنید.
brew update
9. ProMotion را در مک خود غیرفعال کنید
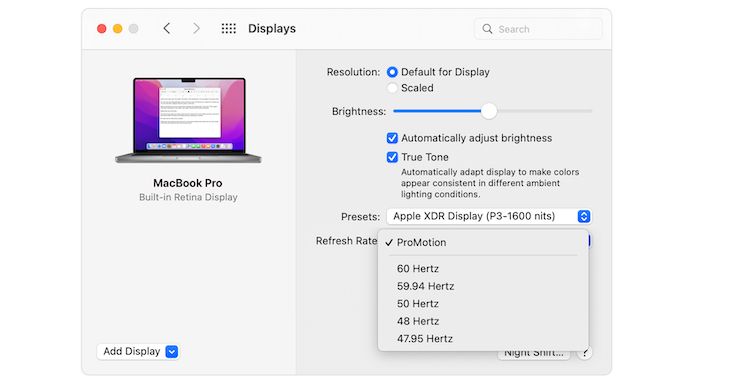
اگر MacBook Pro 14 یا 16 اینچی دارای صفحه نمایش ProMotion هستید، غیرفعال کردن آن و کاهش نرخ به روز رسانی می تواند استفاده از CPU از WindowServer را کاهش دهد.
برای انجام همین کار، به System Preferences > Displays > Refresh Rate بروید. پس از آن، می توانید نرخ تازه سازی مورد نظر خود را انتخاب کنید.
10. کش را در مک خود حذف کنید
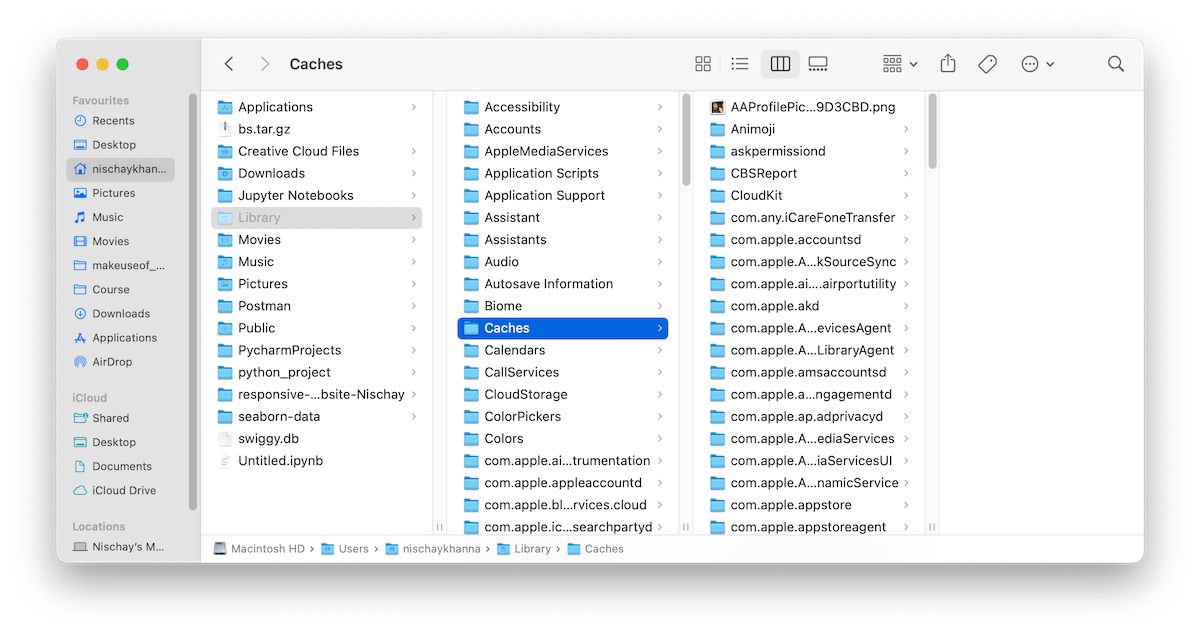
هر برنامه در سیستم شما داده های موقتی را برای عملکرد صحیح تولید می کند. این فایلها به عنوان فایلهای کش شناخته میشوند و اگرچه باعث میشوند برنامهها کار کنند، اما میتوانند باعث اختلال در عملکرد سیستم شما شوند.
بنابراین، در مورد ما، این فایلها میتوانند استفاده از CPU WindowServer را در مک شما افزایش دهند.
بنابراین، برای حذف این فایل ها، Finder را باز کنید، در نوار منو بر روی Go کلیک کنید، کلید Option را نگه دارید و در منوی کشویی روی Library کلیک کنید. سپس، پوشه Caches را باز کنید و تمام فایل ها را در اینجا حذف کنید.
11. SMC را در مک خود بازنشانی کنید
کنترل کننده مدیریت سیستم (SMC) عملکردهای سطح پایین مربوط به مک را مدیریت می کند. یکی از این وظایف شامل مدیریت نمایشگر هنگام بلند کردن درب است.
بنابراین، مشکلات در SMC می تواند باعث استفاده زیاد از CPU از فرآیند WindowServer در مک شما شود. بنابراین، با خیال راحت راهنمای اختصاصی ما را در مورد بازنشانی SMC در مک خود بخوانید.
آیا مک شما هنوز کند کار می کند؟
اگرچه WindowServer میتواند باعث کند شدن مک شما شود، ممکن است چندین دلیل دیگر وجود داشته باشد که سیستم شما قادر به ارائه عملکرد قبلی نیست.
برای بهبود عملکرد سیستم خود، می توانید به سیستم های ذخیره سازی نگاهی بیندازید یا یک مک جدید بخرید، به خصوص اگر چندین سال است که از نسخه فعلی استفاده می کنید.
