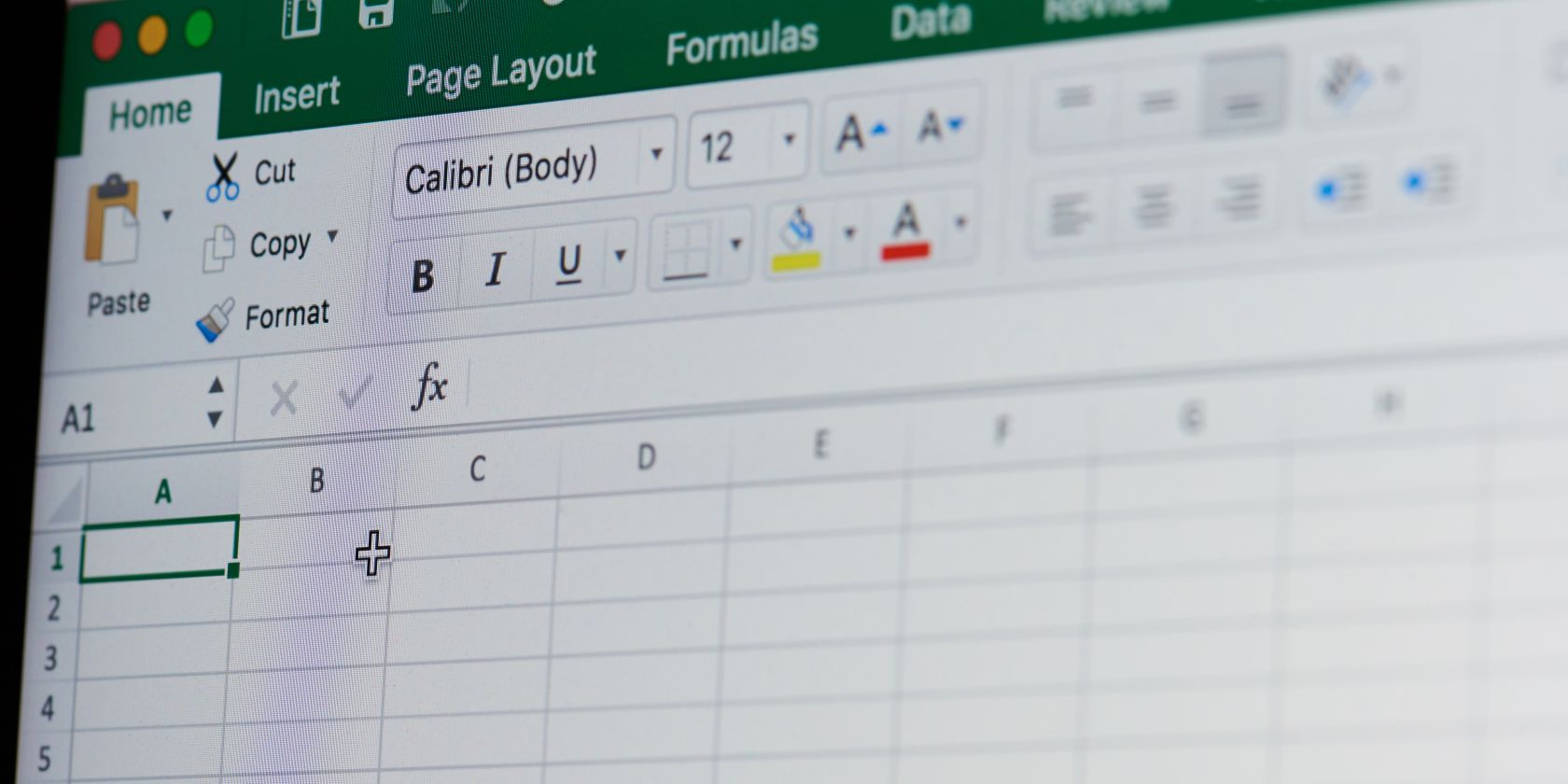آیا با نوار ابزار غیر کاربردی اکسل مشکل دارید؟ در اینجا چند راه حل ساده برای تعمیر نوار ابزار اکسل در زمانی که کار نمی کند آورده شده است.
اکسل برای صرفه جویی در وقت شما با ارائه ابزارهای مناسب برای سازماندهی، قالب بندی و محاسبه داده ها در یک صفحه گسترده طراحی شده است. اما اگر نوار ابزار کار نمی کند، چگونه می توانید این کار را انجام دهید؟
گاهی اوقات، نوار ابزار تماماً خاکستری است، دکمههای خاصی کار نمیکنند، یا به نظر نمیرسد چیزی را که به دنبالش هستید پیدا کنید. خوشبختانه، می توانید با گذراندن مراحل زیر، نوار ابزار را دوباره فعال کنید.
1. اشتراک آفیس خود را بررسی کنید
اگر اکسل یا هر برنامه دیگر مایکروسافت 365 را باز کنید و نوار ابزار خاکستری است و پاسخگو نیست، این احتمال وجود دارد که اشتراک شما منقضی شده باشد. معمولاً مایکروسافت 365 پنجره ای را نشان می دهد که از شما می خواهد یک اشتراک جدید بخرید.
اگر مطمئن هستید که به اشتراک جدیدی نیاز ندارید، باید بیشتر از صرف چند دلار برای مجوز Microsoft 365 انجام دهید.
2. اکسل را به روز کنید
اگر از نسخه قدیمی اکسل استفاده می کنید، ممکن است با سیستم عامل شما ناسازگار باشد که منجر به ناتوانی در استفاده از نوار ابزار و سایر مشکلات می شود. در اینجا نحوه اکسل به آخرین نسخه موجود آمده است:
- اکسل را اجرا کنید و روی تب File کلیک کنید.
- روی بیشتر > حساب شما کلیک کنید.
- منوی گزینه های به روز رسانی را باز کرده و گزینه Update now را انتخاب کنید.
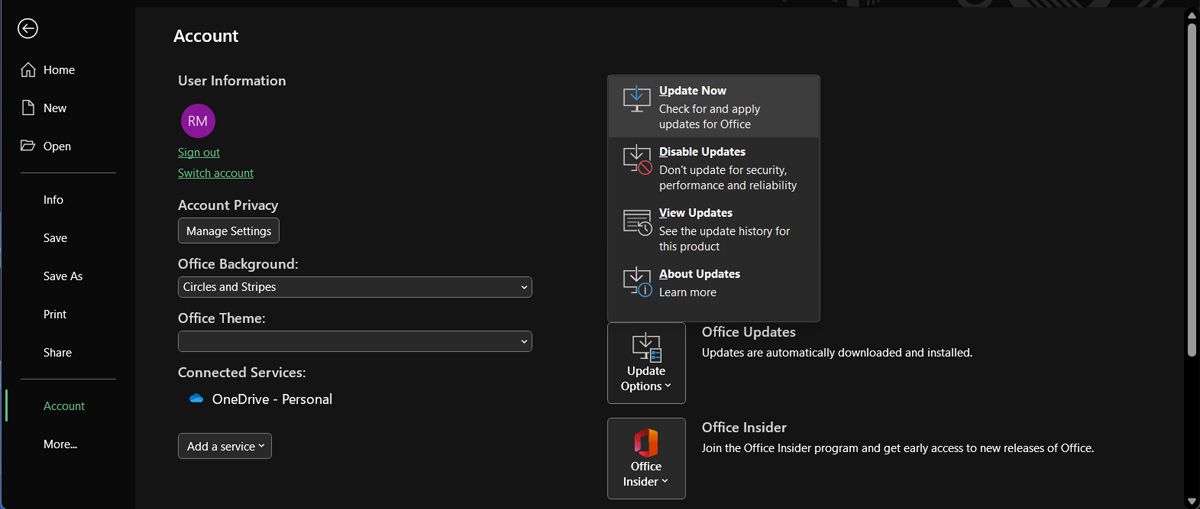
3. مایکروسافت 365 را تعمیر کنید
به جای تلاش برای پی بردن به علت دقیق مشکل خود، می توانید از مایکروسافت بخواهید مشکل را برای شما حل کند. در اینجا نحوه انجام این کار در رایانه ویندوزی آورده شده است. قبل از انجام این کار، هر برنامه در حال اجرا مایکروسافت 365 را ببندید.
- روی دکمه Start کلیک راست کرده و Settings را انتخاب کنید.
- به برنامه ها > برنامه ها و ویژگی ها بروید.
- روی نماد سه نقطه در کنار Microsoft 365 > Modify کلیک کنید.
- در پنجره پاپ آپ، Quick repair را انتخاب کنید.
- برای شروع فرآیند روی Repair کلیک کنید.
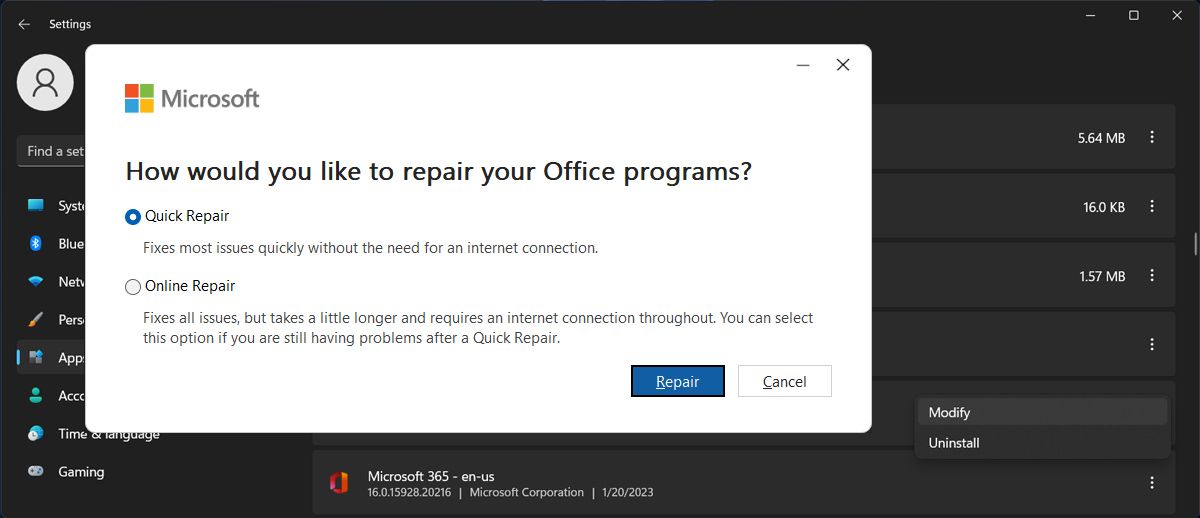
اگر این برای رفع مشکل کافی نبود، یک گزینه دیگر وجود دارد که می توانید امتحان کنید. دوباره مراحل بالا را طی کنید اما این بار Online repair را انتخاب کنید.
4. تنظیمات نوار ابزار را حذف کنید
همانطور که می دانید، اکسل به شما اجازه می دهد نوار ابزار را شخصی سازی کنید. اما اگر فرآیند سفارشی سازی را کمی زیاده روی کرده باشید، ممکن است این احساس را داشته باشید که نوار ابزار دیگر کار نمی کند. در این صورت باید آن را به تنظیمات پیش فرض خود برگردانید.
- به File > More > Options بروید.
- از منوی سمت چپ، Customize Ribbon را انتخاب کنید.
- در زیر Customize the Ribbon، All Tabs را انتخاب کنید.
- روی دکمه Reset کلیک کنید و عمل را تایید کنید.
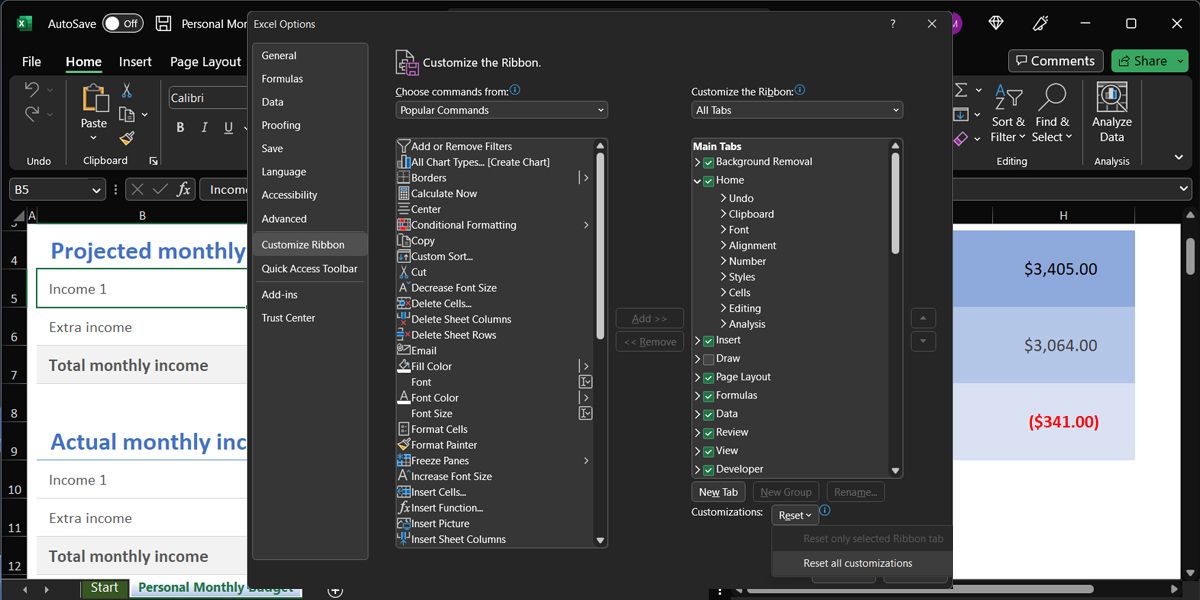
5. اکسل را در حالت ایمن راه اندازی کنید
اگر پس از بهروزرسانی نوار ابزار اکسل همچنان نمیتوانید از آن استفاده کنید، باید سعی کنید اکسل را در حالت ایمن راهاندازی کنید. این به شما امکان می دهد برنامه را بدون هیچ ویژگی اضافی اجرا کنید، بنابراین می توانید منبع مشکل را آسان تر شناسایی کنید.
در رایانه ویندوزی، کلید Windows + R را فشار دهید تا پنجره Run باز شود. سپس excel /safe را تایپ کرده و Enter را فشار دهید. برای تأیید این عمل، بررسی کنید که اکسل (حالت ایمن) را در کنار نام صفحه گسترده نمایش می دهد یا خیر.
در مک، قبل از دسترسی به اکسل، قبل از دسترسی به اکسل، باید کل سیستم را در حالت Safe Mode بوت کنید. با استفاده از اکسل در حالت ایمن، میتوانید بفهمید که آیا افزونهای وجود دارد که این مشکل را برای شما ایجاد کرده است.
- منوی File را باز کنید.
- به بیشتر > گزینه ها بروید.
- از پنجره سمت چپ، روی Add-ins کلیک کنید.
- در پایین پنجره، Manage را روی Disabled قرار دهید و روی Go کلیک کنید.
- اکسل لیستی از افزونه های نصب شده را به شما نشان می دهد. آنها را یکی یکی فعال کنید تا مشکل ساز را پیدا کنید.
- افزونه نادرست را حذف کنید.
- اکسل را ببندید تا از حالت ایمن خارج شوید.
- اکسل را طبق معمول راه اندازی کنید و بررسی کنید که آیا مشکل اکنون حل شده است یا خیر.
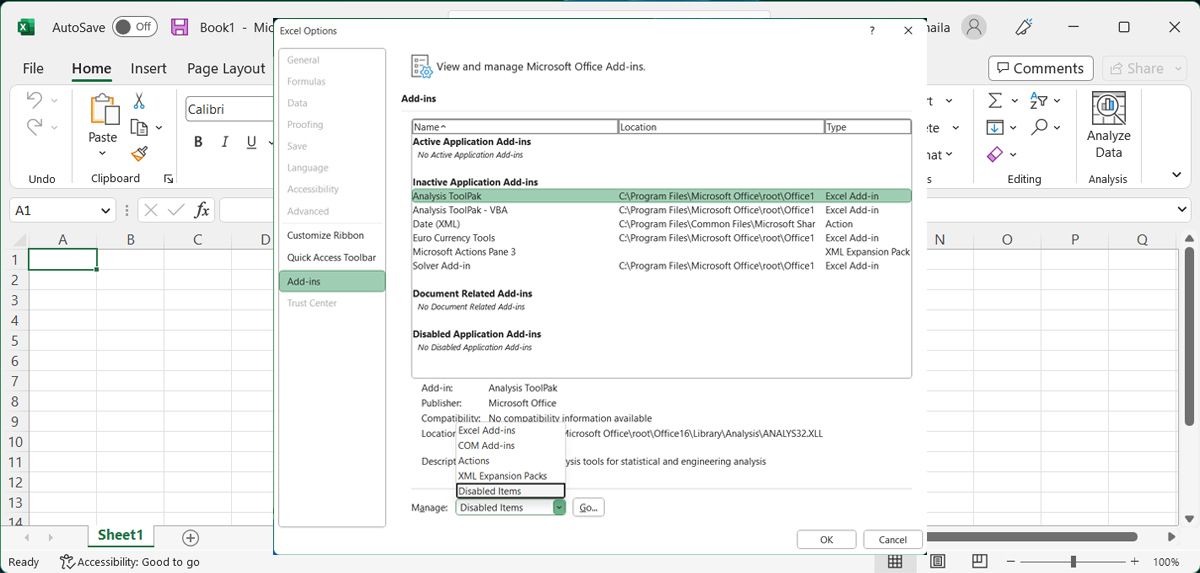
6. نام فایل نوار ابزار را تغییر دهید
اگر ناتوانی در تعمیر نوار ابزار به دلیل یک فایل خراب است، باید اکسل را مجبور کنید که نوار ابزار جدیدی را هنگام راه اندازی مجدد بسازد.
%AppData%\Microsoft\Excel را جستجو کنید. سپس، پوشه را باز کنید و به دنبال فایل Excel15.xlb یا Excel.xlb بگردید. این نام بسته به نسخه مایکروسافت 365 شما متفاوت است. نام فایل را تغییر دهید و کامپیوتر خود را مجددا راه اندازی کنید.
بازگشت به عملکرد نوار ابزار اکسل
امیدواریم یک یا چند مورد از راه حل های ذکر شده به شما در رفع نوار ابزار اکسل کمک کرده باشد. اما اگر هیچ چیز درست نشد، می توانید Microsoft 365 را مجددا نصب کنید.
مهم نیست که چه تلاشی میکنید، اگر از نرمافزار غیرقانونی استفاده میکنید، این احتمال وجود دارد که همچنان با یک نوار ابزار شکسته سروکار داشته باشید. اگر چنین است، باید در انتخاب خود تجدید نظر کنید.