آیا نمی توانید رایانه شخصی ویندوز خود را به روز کنید؟ در اینجا نحوه رفع آن آورده شده است.
نصب آخرین به روز رسانی های ویندوز برای سلامت کلی سیستم شما بسیار مهم است، اما روند نصب آنها همیشه آنطور که به نظر می رسد ساده نیست. مواقعی وجود دارد که کاربران در حین انجام این کار با مشکلاتی مواجه می شوند که معمولاً ناشی از خطاهای فساد و باگ های موقت است.
در این راهنما، ما برخی از روشهای عیبیابی را مورد بحث قرار میدهیم که در رفع خطای «دستگاه شما از دست رفته امنیت مهم و رفع کیفیت» که مانع از بهروزرسانی کاربران میشود، مؤثر بوده است. خوبی این است که روشهای زیر فقط به رفع این خطا محدود نمیشوند و میتوانید آنها را در موارد دیگر مشکلات بهروزرسانی مشابه نیز آزمایش کنید.
1. Windows Update Troubleshooter را اجرا کنید
یکی از ساده ترین روش ها برای رفع خطای به روز رسانی، اجرای عیب یاب Windows Update است. مایکروسافت این ابزار را طراحی کرده است و با اسکن سیستم برای مشکلات احتمالی کار می کند. اگر مشکلی پیدا کرد، به طور خودکار آنها را برای شما برطرف می کند.
همه آخرین نسخههای ویندوز دارای یک عیبیابی بهروزرسانی هستند، اما مراحل پیمایش به مکان آن ممکن است کمی متفاوت باشد.
در اینجا نحوه اجرای عیب یاب آمده است:
- Win + I را فشار دهید تا تنظیمات ویندوز باز شود.
- به مسیر Update & Security > Troubleshoot بروید.
- Windows Update troubleshooter را در سمت راست پنجره زیر Get up and running پیدا کرده و روی آن کلیک کنید.
- اگر نمی توانید این عیب یاب را پیدا کنید، روی گزینه Additional troubleshooters کلیک کنید و در پنجره زیر به دنبال Update troubleshooter بگردید.
- دکمه Run the troubleshooter را بزنید و منتظر بمانید تا برنامه عملیات خود را کامل کند.
- در صورت نیاز به بررسی هر گونه مشکل، عیب یاب آنها را در یک گفتگو نمایش می دهد. در این صورت بر روی گزینه Apply this fix کلیک کنید.
- سپس روی Close the troubleshooter کلیک کنید و دوباره سعی کنید به روز رسانی ها را نصب کنید.
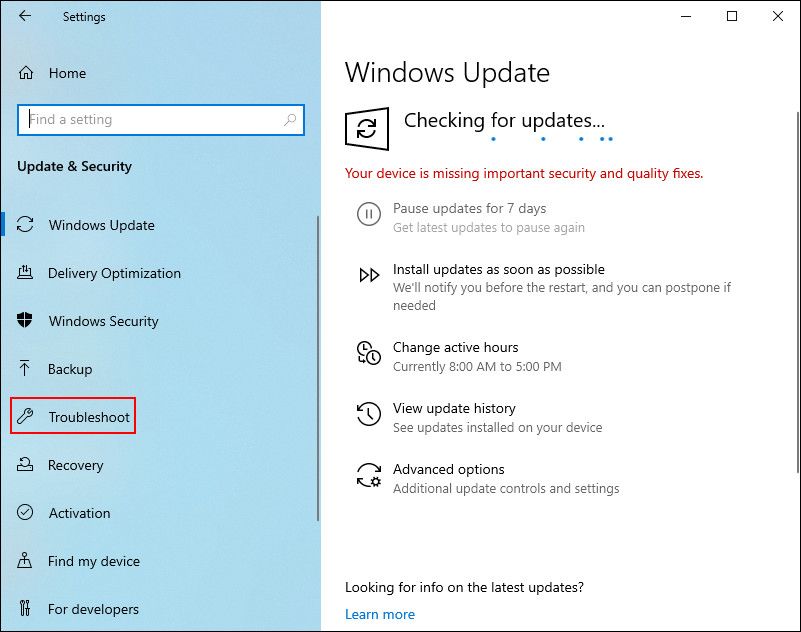
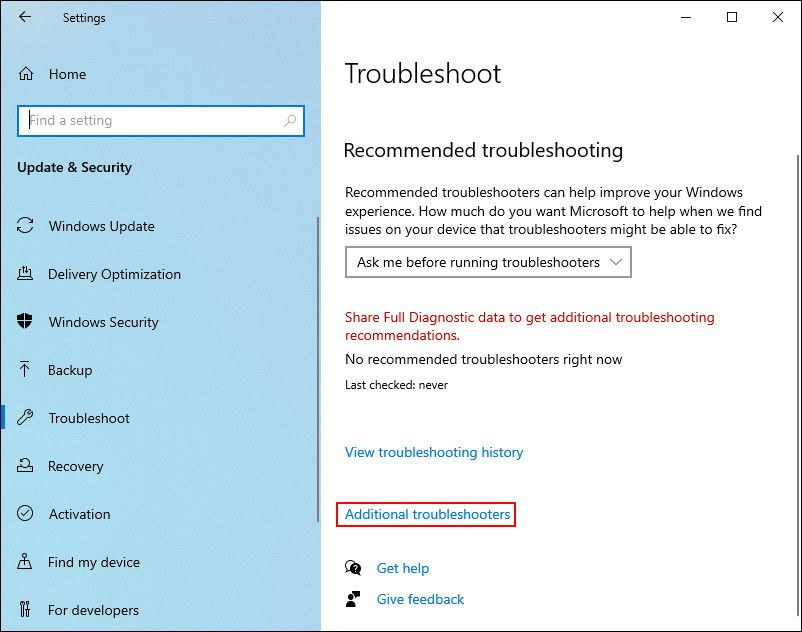
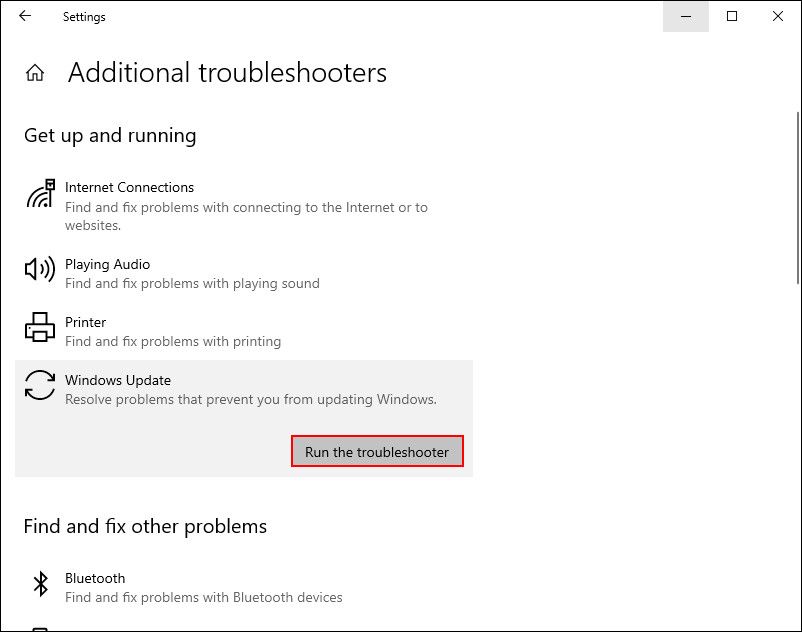
امیدواریم اکنون سرویس Windows Update به خوبی کار کند.
2. نام پوشه توزیع نرم افزار را تغییر دهید
پوشه Software Distribution در ویندوز جایی است که سیستم عامل فایل های به روز رسانی ویندوز خود را ذخیره می کند. Windows Update Agent این پوشه را نگهداری می کند و در حالی که در بیشتر مواقع در پس زمینه کار خود را بی صدا انجام می دهد، گاهی اوقات می تواند شما را از نصب آخرین به روز رسانی ها باز دارد.
این معمولاً زمانی اتفاق میافتد که پوشه Windows Datastore و پوشه Download ناسازگار شوند.
در این روش، نام پوشه Software Distribution را تغییر می دهیم و می بینیم که آیا تفاوتی ایجاد می کند یا خیر. با این حال، قبل از ادامه، مطمئن شوید که اتصال Wi-Fi خود را قطع کرده و به حالت هواپیما بروید. سپس، کامپیوتر خود را مجددا راه اندازی کنید.
پس از راه اندازی مجدد، این روش ها را دنبال کنید:
- Win + R را فشار دهید تا پنجره Run باز شود.
- cmd را در Run تایپ کنید و Ctrl + Shift + Enter را فشار دهید تا Command Prompt با دسترسی های مدیریتی باز شود. برای این کار باید به عنوان مدیر ویندوز وارد شوید.
- دستورات زیر را یکی یکی در پنجره Command Prompt تایپ کنید و بعد از هر کدام Enter را بزنید تا اجرا شود. نت استاپ wuauservnet stop cryptsvcnet استاپ بیت نت استاپ msiserverren %systemroot%\softwaredistribution softwaredistribution.bak ren %systemroot%\system32\catroot2 catroot2.bak شروع خالص wuauserv شروع خالص cryptSvcnet شروع بیت نت شروع msiserver
- پس از اجرای دستورات، کامپیوتر خود را مجددا راه اندازی کنید. اکنون می توانید دوباره سعی کنید به روز رسانی ها را نصب کنید.
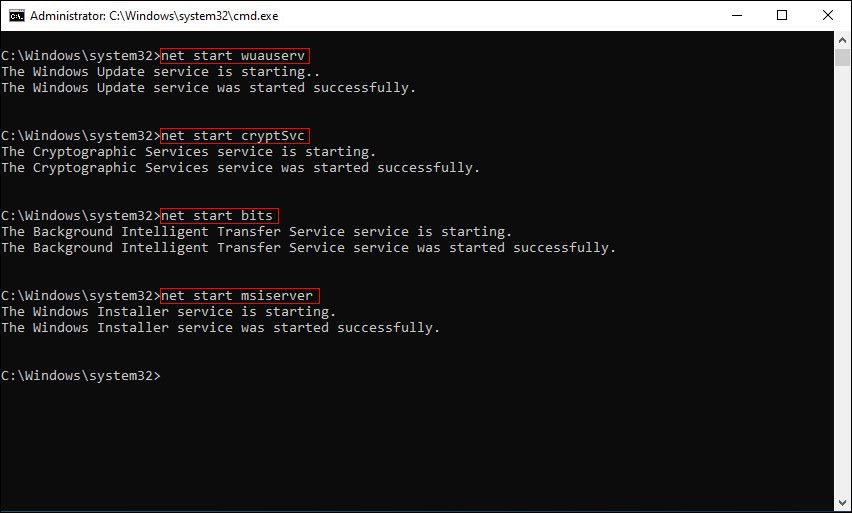
3. Windows Update Service را مجددا راه اندازی کنید
پشت هر فرآیند ویندوز یک سرویس مرتبط وجود دارد، از جمله نصب یک برنامه، استفاده از فایروال Windows Defender و به روز رسانی سیستم.
مشکل در سرویس Windows Update همچنین می تواند مانع از نصب آخرین به روز رسانی های ویندوز شود. خوشبختانه، می توانید با راه اندازی مجدد آن، اکثر مشکلات مربوط به سرویس های ویندوز را برطرف کنید.
برای بازنشانی سرویس Windows Update این مراحل را دنبال کنید:
- Services را در جستجوی ویندوز تایپ کنید و روی Open کلیک کنید.
- در پنجره زیر به دنبال سرویس Windows Update بگردید و روی آن راست کلیک کنید.
- Properties را از منوی زمینه انتخاب کنید.
- اگر سرویس متوقف شد، منوی کشویی مربوط به نوع راه اندازی را باز کنید و Automatic را انتخاب کنید.
- سپس روی دکمه Start کلیک کنید و Apply > OK را انتخاب کنید تا ادامه دهید.
- اگر سرویس از قبل کار می کرد، روی دکمه Stop کلیک کنید.
- چند ثانیه صبر کنید و سپس روی دکمه Start کلیک کنید. مطمئن شوید که نوع Startup روی Automatic تنظیم شده است.
- برای ذخیره تغییرات روی Apply > OK کلیک کنید.

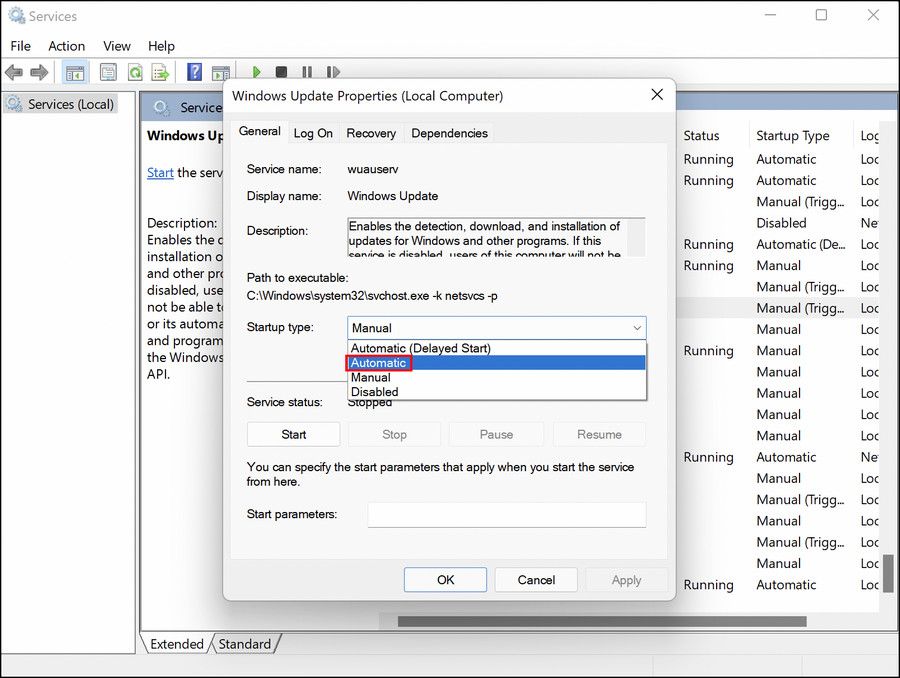
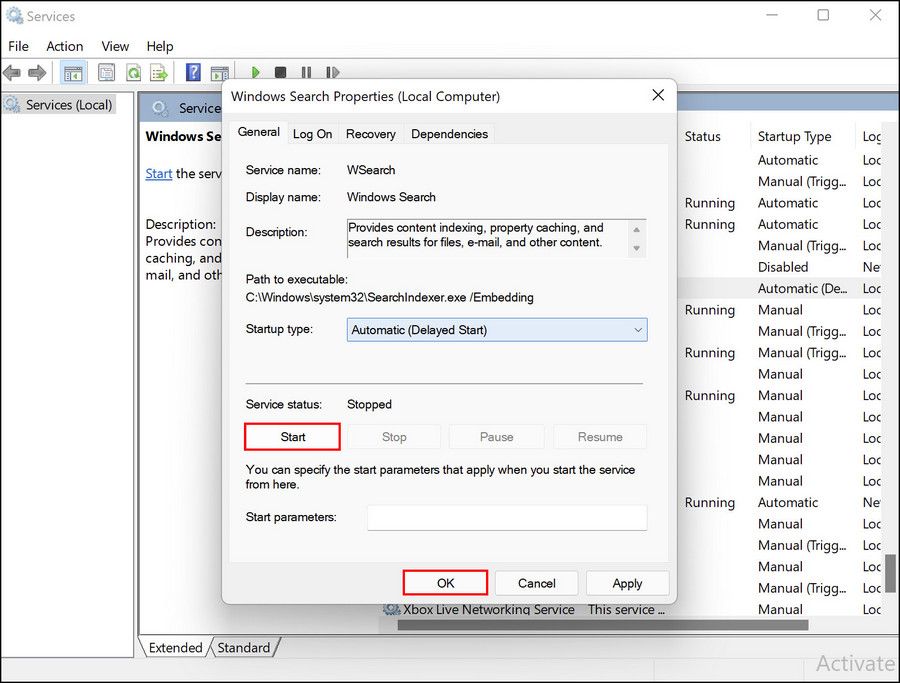

پس از انجام، بررسی کنید که آیا دنبال کردن مراحل بالا تفاوتی ایجاد کرده است یا خیر.
4. فایل های سیستم را برای ناسازگاری بررسی کنید
فایلهای سیستمی ضروری در رایانه شما نیز ممکن است خراب باشند و از استفاده از برخی ویژگیهای ویندوز جلوگیری کنید. این معمولاً زمانی اتفاق میافتد که بدافزارها و ویروسها سیستم شما را آلوده کنند.
همانند عیبیاب، ویندوز همچنین دارای برخی رفعهای داخلی برای مشکلاتی مانند این است. بهترین اقدام برای حرکت رو به جلو، اسکن سیستم برای مشکلات با استفاده از ابزار SFC و DISM توسعه یافته توسط مایکروسافت خواهد بود.
این ابزارها به دنبال فایل های خراب در سیستم می گردند و سپس آنها را با همتایان سالم خود جایگزین می کنند. SFC و DISM ابزارهای مستقلی هستند، اما در هماهنگی با یکدیگر بهتر عمل می کنند.
توصیه می کنیم ابتدا دستور SFC را در Command Prompt اجرا کنید. پس از اجرا، دستور DISM را اجرا کنید.
5. به روز رسانی ویندوز را دوباره نصب کنید
بهروزرسانیهای ویندوز به منظور رفع مشکلات درون سیستم هستند، اما همیشه اینطور نیست. گاهی اوقات، بهروزرسانیهای خراب میتوانند مشکلاتی مانند مورد مورد بررسی را به همراه داشته باشند.
در این مورد خاص، به نظر می رسد KB4100347 و KB4457128 مقصر باشند. ما سعی خواهیم کرد آنها را دوباره نصب کنیم و ببینیم آیا با انجام این کار میتوانید آخرین بهروزرسانی را روی ویندوز نصب کنید.
این مراحل را ادامه دهید:
- در جستجوی ویندوز عبارت Control Panel را تایپ کرده و روی Open کلیک کنید.
- بر روی Uninstall a program کلیک کنید.
- از پنل سمت چپ گزینه View installed updates را انتخاب کنید.
- به روز رسانی های KB4100347 و KB4457128 را پیدا کنید. اگر هر دو یا هر کدام از آنها وجود دارد، روی آن کلیک راست کرده و Uninstall را انتخاب کنید.
- پس از حذف بهروزرسانیها، به بخش Windows Update در تنظیمات بروید.
- به دنبال این آپدیت ها بگردید و دوباره نصب کنید.
- سپس، سعی کنید بهروزرسانیهایی را که قبلاً میخواستید نصب کنید، نصب کنید.
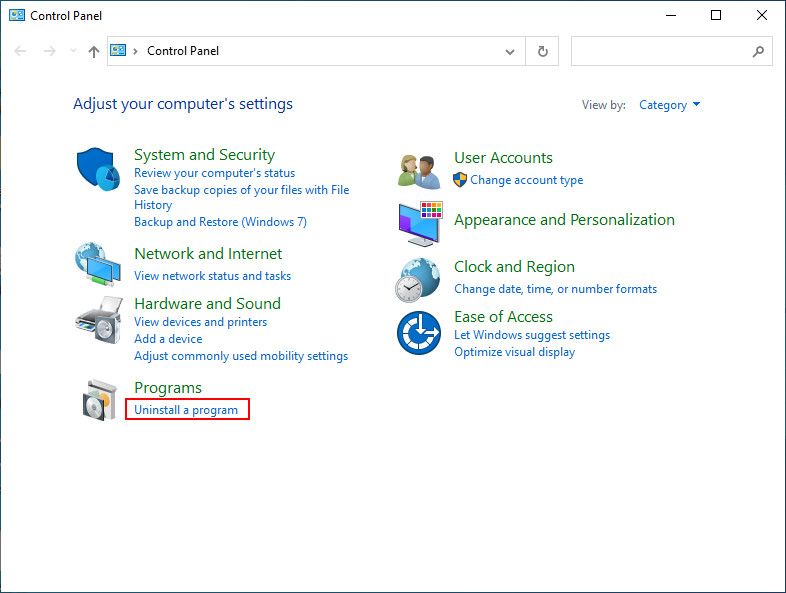

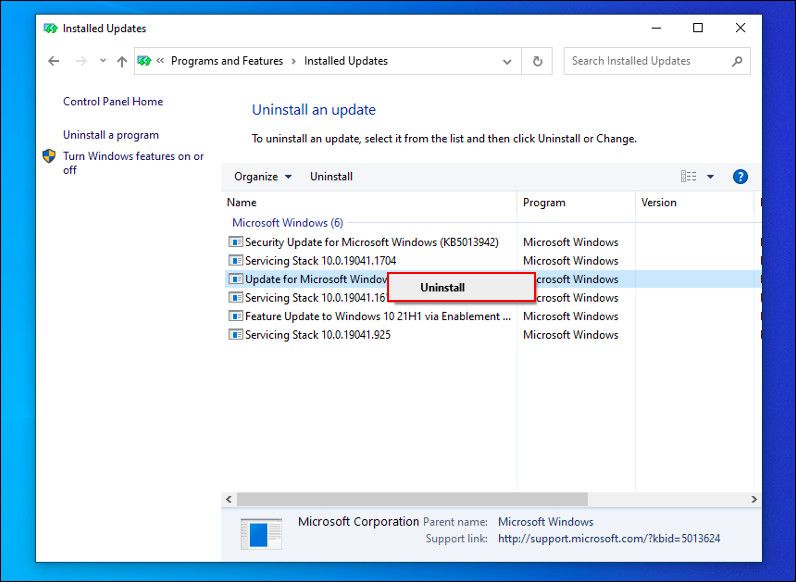
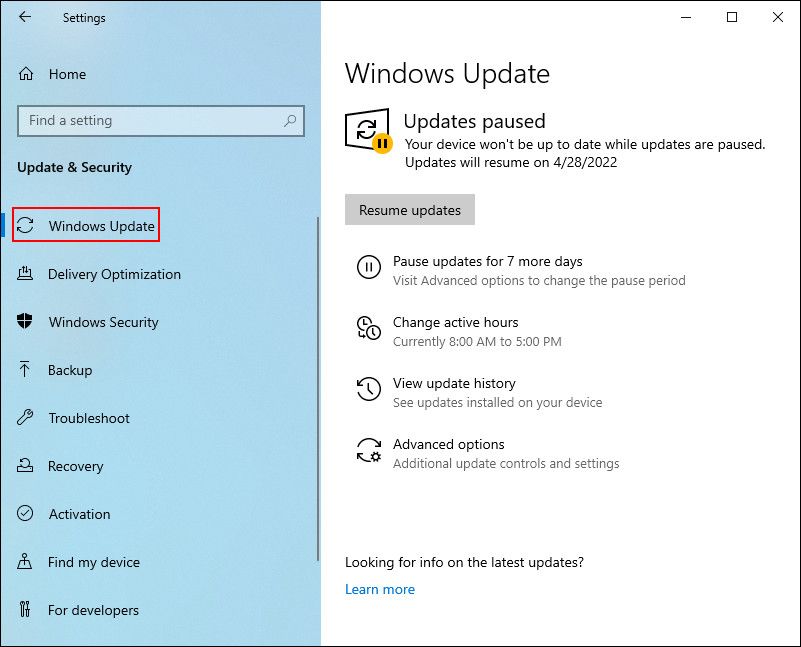
6. از Windows Update Assistant استفاده کنید
در نهایت، اگر روش های عیب یابی برای شما کارساز نبود، می توانید به جای استفاده از تنظیمات ویندوز، از Windows Update Assistant برای نصب به روز رسانی های مورد نیاز استفاده کنید.
برای این کار ابتدا باید Windows Update Assistant را نصب کنید. پس از دانلود دستیار، آن را اجرا کنید و در اعلان تأیید، روی Yes کلیک کنید. در پنجره زیر بر روی دکمه Update Now کلیک کنید.
سپس گزینه Next > Restart Now را انتخاب کنید و به روز رسانی های معلق نصب خواهند شد.
سیستم خود را به روز نگه دارید
اکنون باید بتوانید به روز رسانی ها را بدون هیچ مشکلی نصب کنید. با این حال، اگر همچنان با مشکل مواجه هستید، پیشنهاد می کنیم با مسئولان پشتیبانی مایکروسافت تماس بگیرید و این مشکل را به آنها گزارش دهید. آنها به شما کمک می کنند تا علت واقعی را شناسایی کنید و بر اساس آن راه حل هایی را پیشنهاد دهید.
