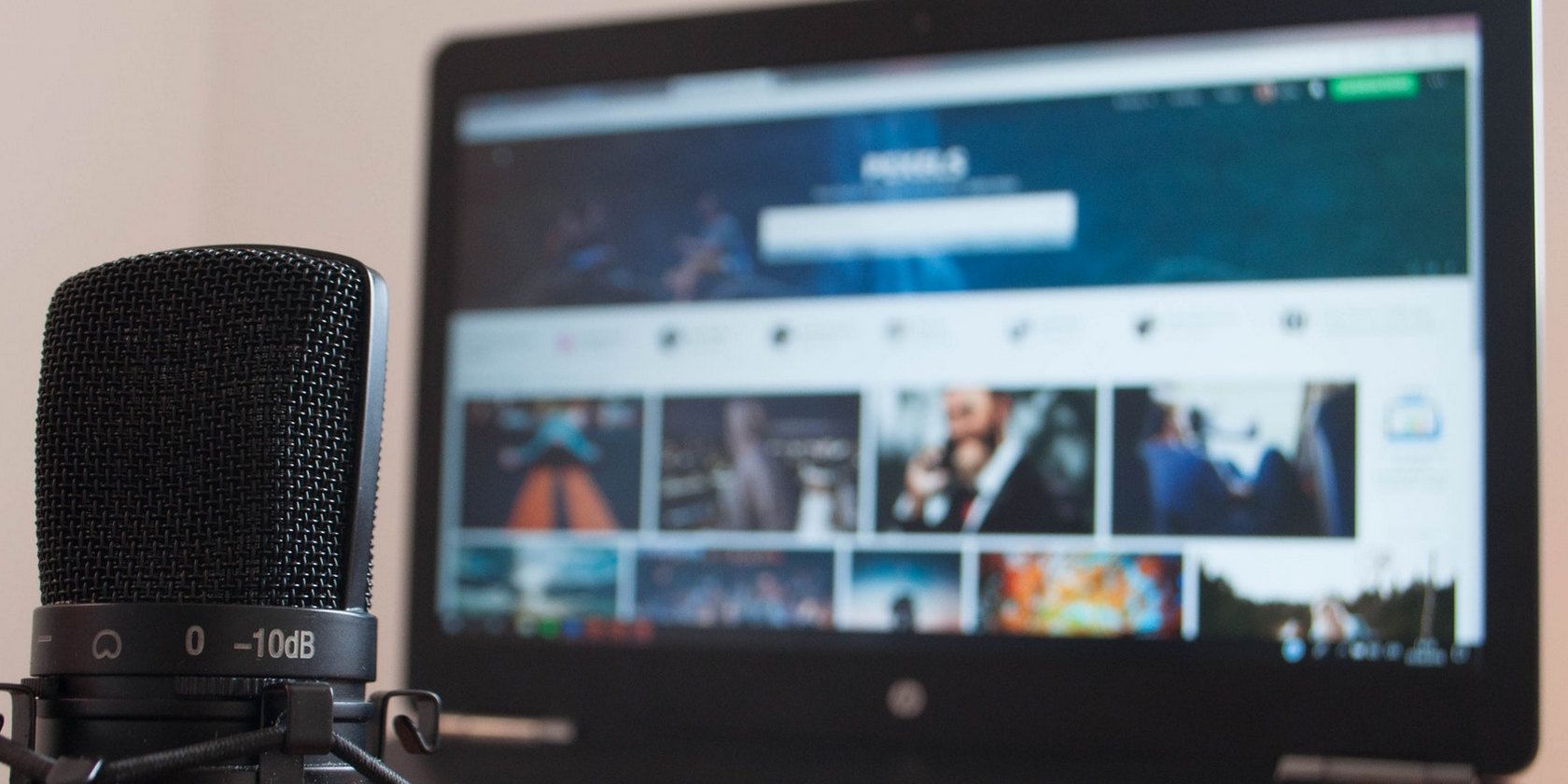آیا ویندوز 11 شما را به دلایلی نادرست لال می کند؟ در اینجا نحوه فعال کردن مجدد میکروفون خود آورده شده است.
استفاده از ویندوز 11 با وجود ویژگیهای جالبی که ارائه میدهد، برای همه تجربهای آسان نبوده است. دلیل اصلی این امر خطاهای ناخواسته مکرر است. به عنوان مثال، گاهی اوقات دستگاه تجهیزات جانبی مانند میکروفون را شناسایی نمی کند و گاهی اوقات به روز رسانی های امنیتی نصب نمی شوند.
ما در حال حاضر چندین راهنما در مورد دومی داریم، بنابراین در این راهنما، اولی را مورد بحث قرار خواهیم داد. میکروفون در ویندوز 11 کار نمی کند. از آنجایی که این مشکل خاص می تواند به دلایل مختلفی ایجاد شود، یک روش عیب یابی واحد نمی تواند این کار را انجام دهد. ما چندین گزینه را در زیر لیست کردهایم، بنابراین گزینهای را که با شرایط شما مطابقت دارد ادامه دهید.
1. کابل میکروفون و جک را بررسی کنید
قبل از اینکه به سراغ روشهای عیبیابی مربوط به سیستم برویم، بررسی اتصال فیزیکی میکروفون ارزش یک عکس را دارد. انجام یک بررسی سخت افزاری یک راه خوب برای رد کردن مشکلات آشکار قبل از تغییر تنظیمات در رایانه شخصی است.
دوبار بررسی کنید که میکروفون به یک جک فعال متصل باشد. می توانید سعی کنید هدفون/گوشی خود را به دستگاه دیگری متصل کنید تا مطمئن شوید که این مشکل مربوط به سخت افزار نیست. همچنین توصیه میکنیم به موقعیت نشستن دیگری بروید و بررسی کنید که آیا میکروفون خوب کار میکند یا خیر. در برخی موارد، میکروفون ممکن است نتواند صدای شما را بشنود و ضبط کند، فقط به این دلیل که شما خیلی دور نشسته اید.
علاوه بر این، می توانید از گوشی هوشمند خود به عنوان میکروفون در ویندوز استفاده کنید و بررسی کنید که آیا این کار می کند یا خیر. پس از اینکه مطمئن شدید این مشکل مربوط به دستگاه میکروفون نیست، روش های عیب یابی زیر را ادامه دهید.
2. به رایانه خود اجازه دهید به میکروفون شما دسترسی داشته باشد
بهطور پیشفرض، برخی از برنامهها و برنامههای موجود در رایانه شما مجاز به دسترسی به میکروفون و دوربین دستگاه ویندوزی شما هستند، در حالی که برخی از آنها دسترسی ندارند. اگر میخواهید از میکروفون در برنامهای استفاده کنید که در وهله اول اجازه دسترسی به آن را ندارد، با خطاهایی مانند آنچه در دست دارید مواجه خواهید شد.
در چنین شرایطی، می توانید به صورت دستی از طریق تنظیمات ویندوز، دسترسی میکروفون به برنامه را فراهم کنید.
در اینجا نحوه انجام این کار آمده است:
- Win + I را با هم فشار دهید تا تنظیمات ویندوز باز شود.
- Privacy & Security را از قسمت سمت چپ انتخاب کنید.
- Microphone را در سمت راست پنجره انتخاب کنید.
- کلید را برای دسترسی به میکروفون روشن کنید.
- در همان پنجره، کلید «اجازه دسترسی برنامهها به میکروفون» را روشن کنید.
- اجازه دهید برنامهها به میکروفون شما دسترسی داشته باشند را باز کنید و مطمئن شوید که کلید برنامه مورد نظر شما نیز روشن است.
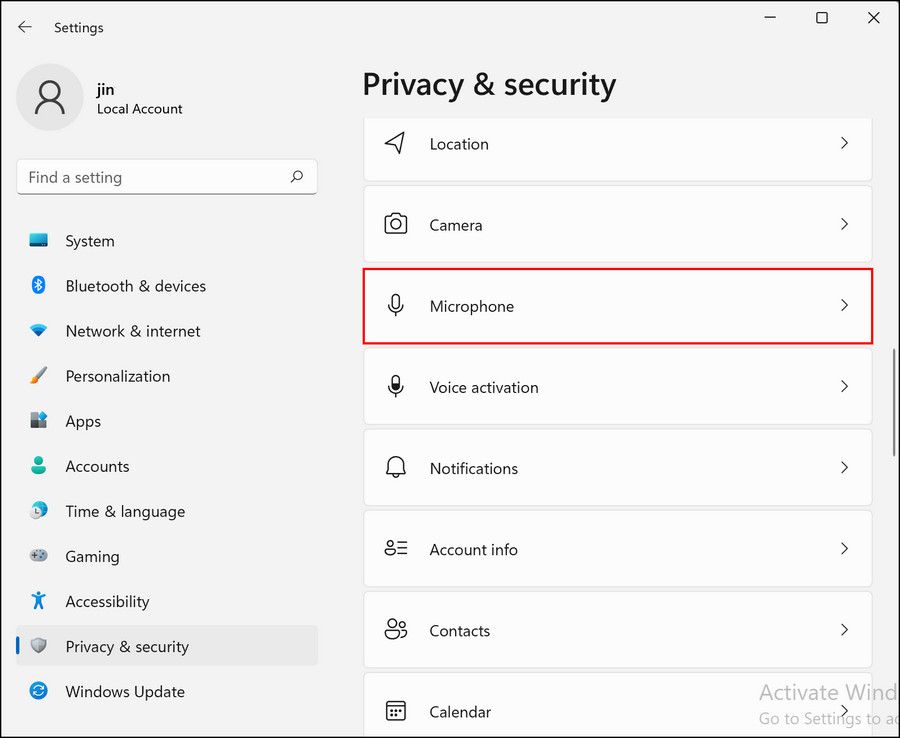
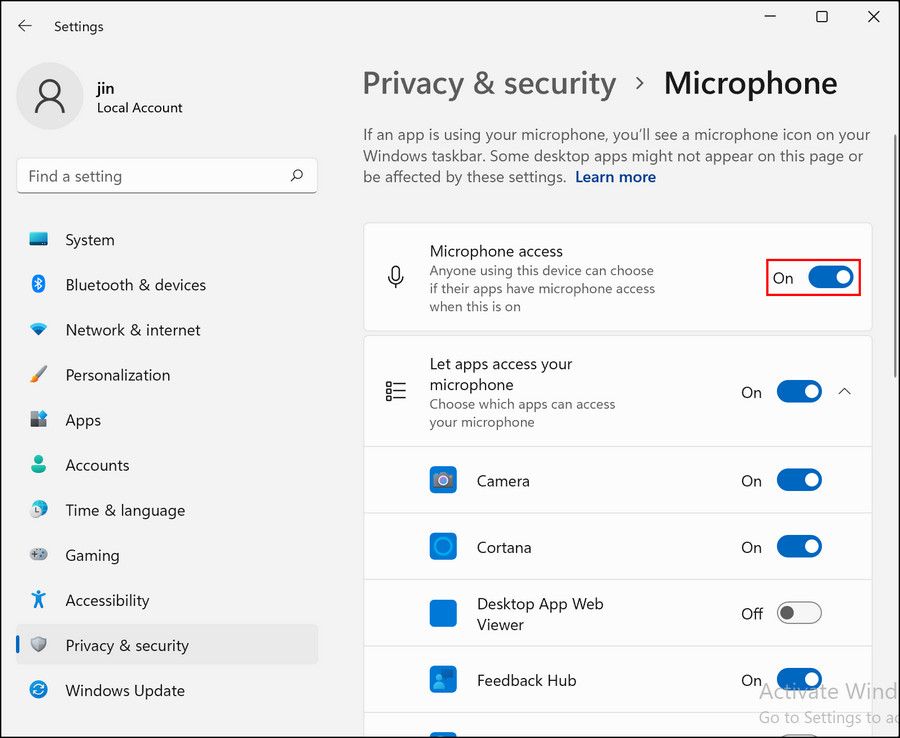
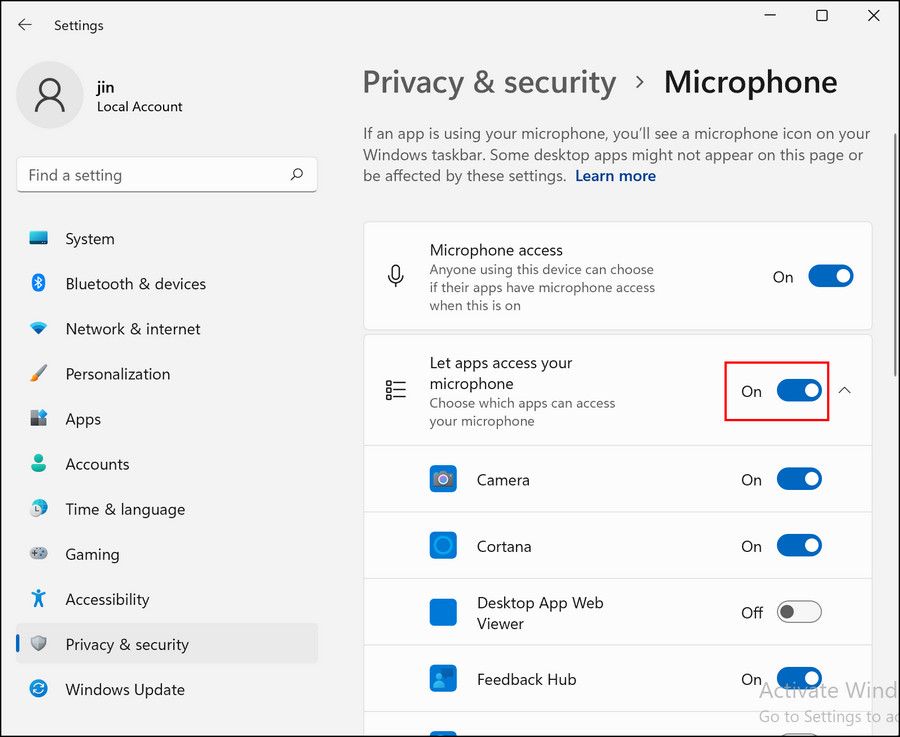
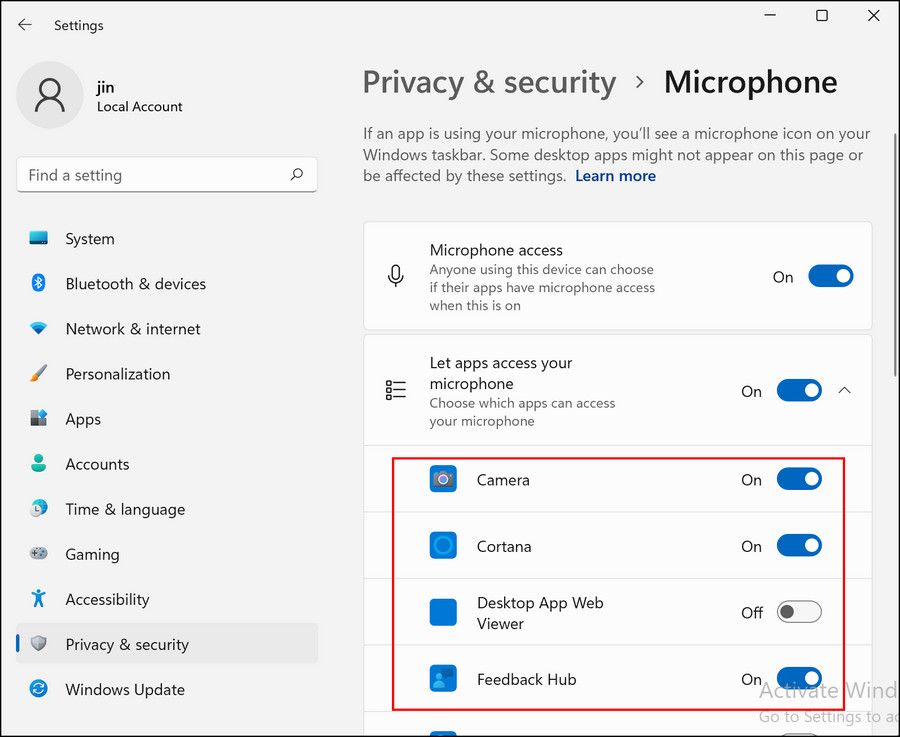
همچنین، میتوانید این تغییر را در گفتگوی ویژگیهای صدا ایجاد کنید. اگر می خواهید آن مسیر را طی کنید مراحل زیر را دنبال کنید:
- Win + R را فشار دهید تا پنجره Run باز شود.
- mmsys.cpl را در قسمت متن Run تایپ کنید و Enter را بزنید.
- در گفتگوی صدا، به برگه ضبط بروید.
- روی Microphone راست کلیک کرده و از منوی زمینه گزینه Properties را انتخاب کنید.
- به تب Advanced رفته و تیک گزینه های زیر Exclusive Mode را بردارید.
- برای ذخیره تغییرات روی Apply > OK کلیک کنید.
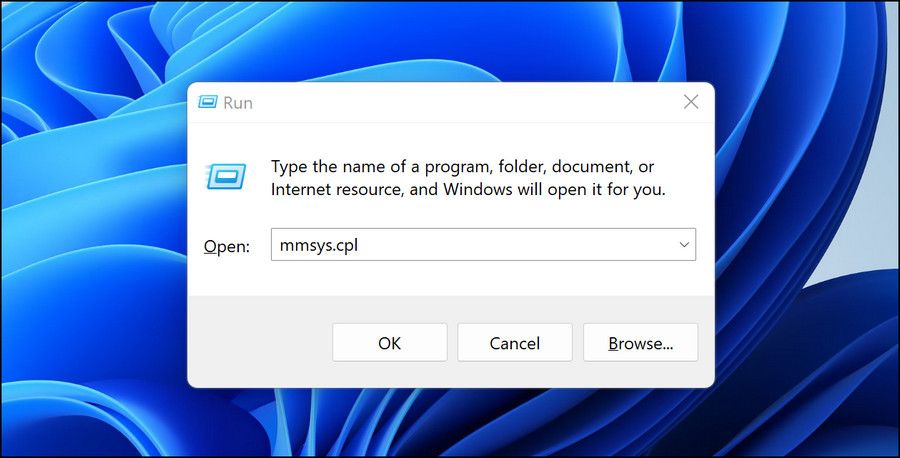
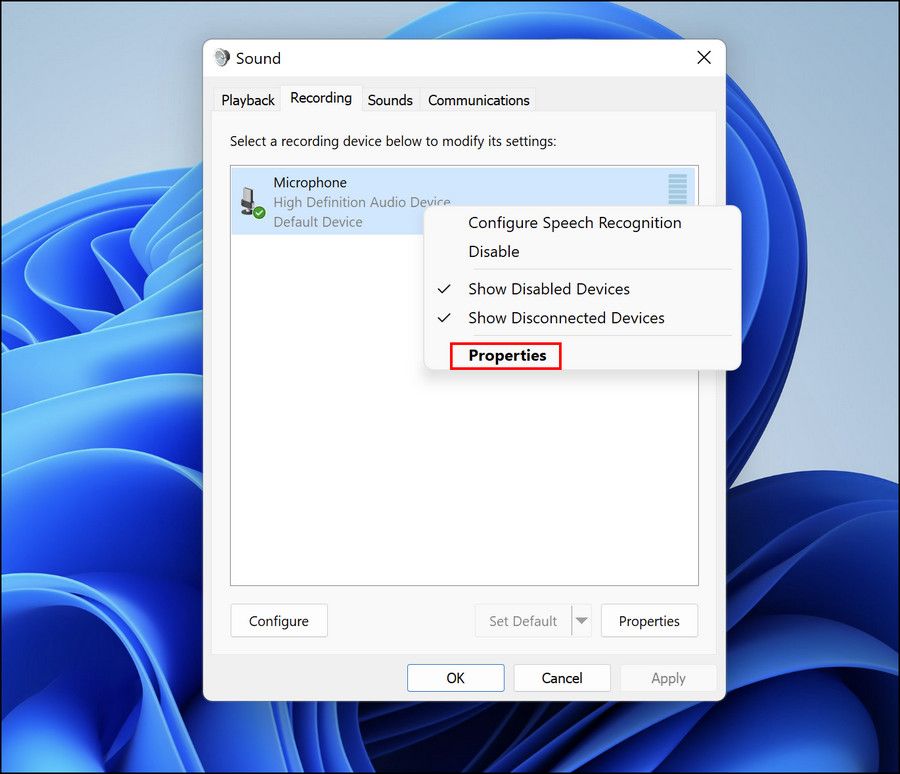
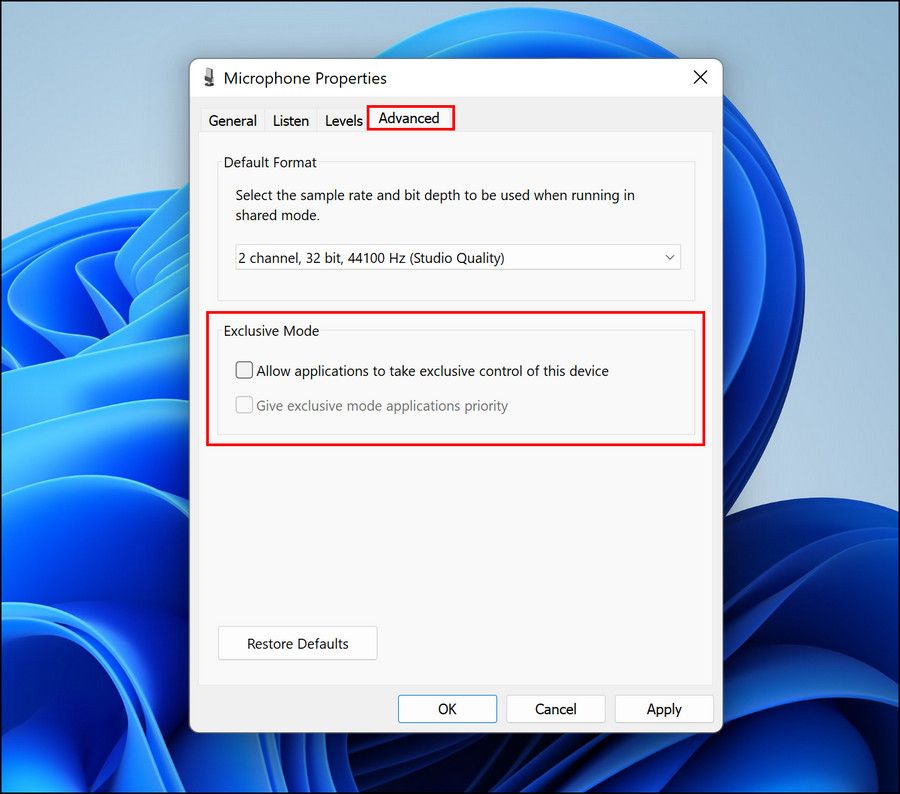
3. Recording Audio Troubleshooter را اجرا کنید
مایکروسافت اغلب از مشکلاتی که کاربران با آن مواجه هستند یا ممکن است در آینده با آن مواجه شوند آگاه است، به همین دلیل است که مجموعه ای از عیب یاب ها را با آخرین نسخه های ویندوز ارائه کرده است. تقریباً برای هر مشکل مرتبط با سخت افزار و نرم افزار مانند مشکلات شبکه، کار نکردن صفحه کلید یا دانلود نکردن آخرین به روز رسانی های ویندوز، یک عیب یاب وجود دارد.
در این روش، عیبیاب Recording Audio را اجرا میکنیم، که سیستم را برای مشکلات احتمالی اسکن میکند و بر اساس آن، رفعهایی را توصیه میکند.
برای ادامه مراحل زیر را دنبال کنید:
- در تنظیمات ویندوز، سیستم را از قسمت سمت چپ انتخاب کنید.
- عیب یابی را در سمت راست پنجره انتخاب کنید.
- برای دسترسی به لیستی از عیب یاب های موجود، روی سایر عیب یاب ها کلیک کنید.
- Recording Audio را پیدا کنید و روی دکمه Run با آن کلیک کنید.
- پس از اسکن اولیه، دستگاهی را که با آن مشکل دارید انتخاب کنید و روی Next کلیک کنید.
- اکنون عیبیاب دوباره اسکن را اجرا میکند و اگر مشکل را شناسایی کرد، برای ادامه روی Apply this fix کلیک کنید.
- پس از تکمیل فرآیند، کامپیوتر خود را مجددا راه اندازی کنید و بررسی کنید که آیا مشکل برطرف شده است یا خیر.
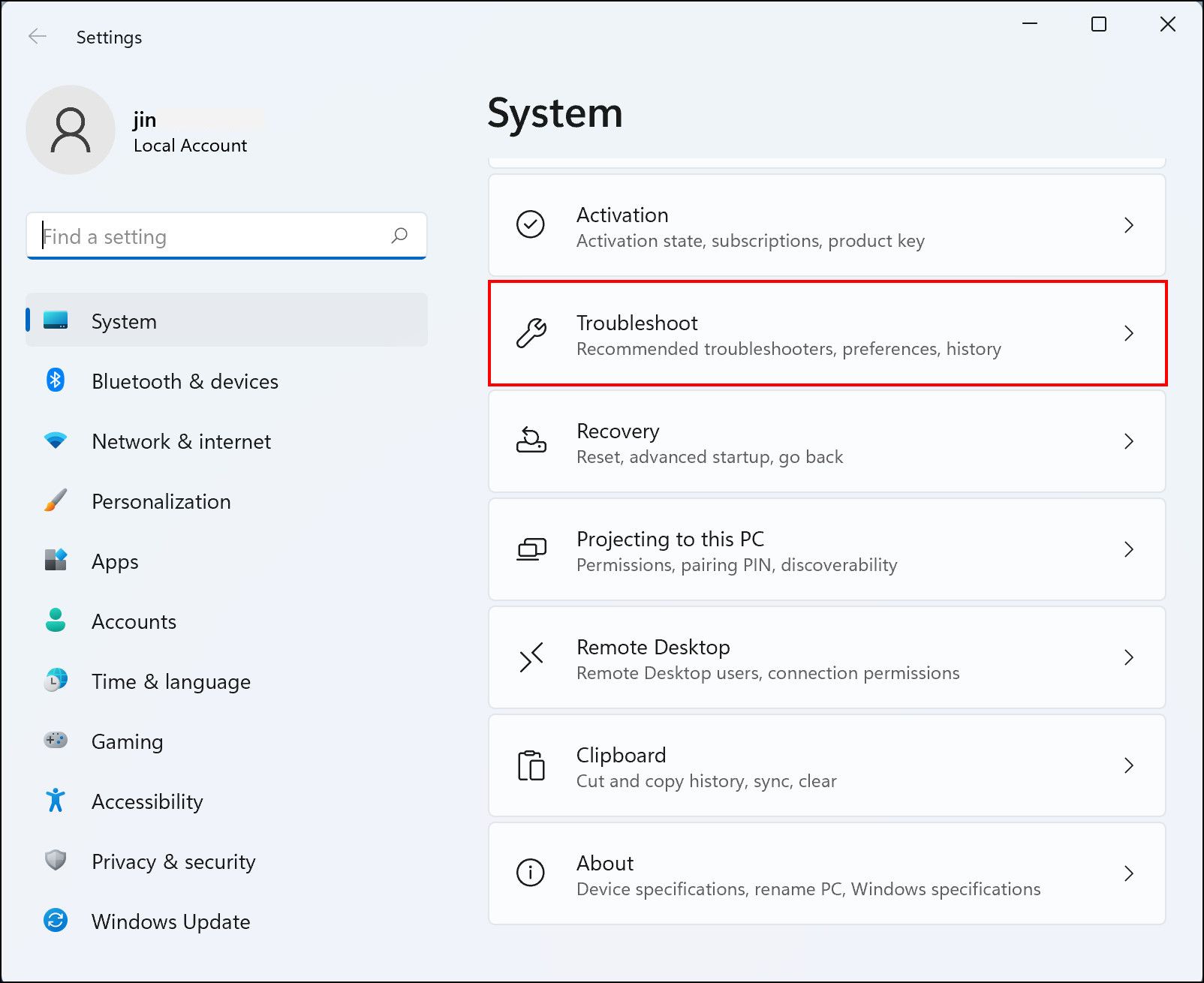
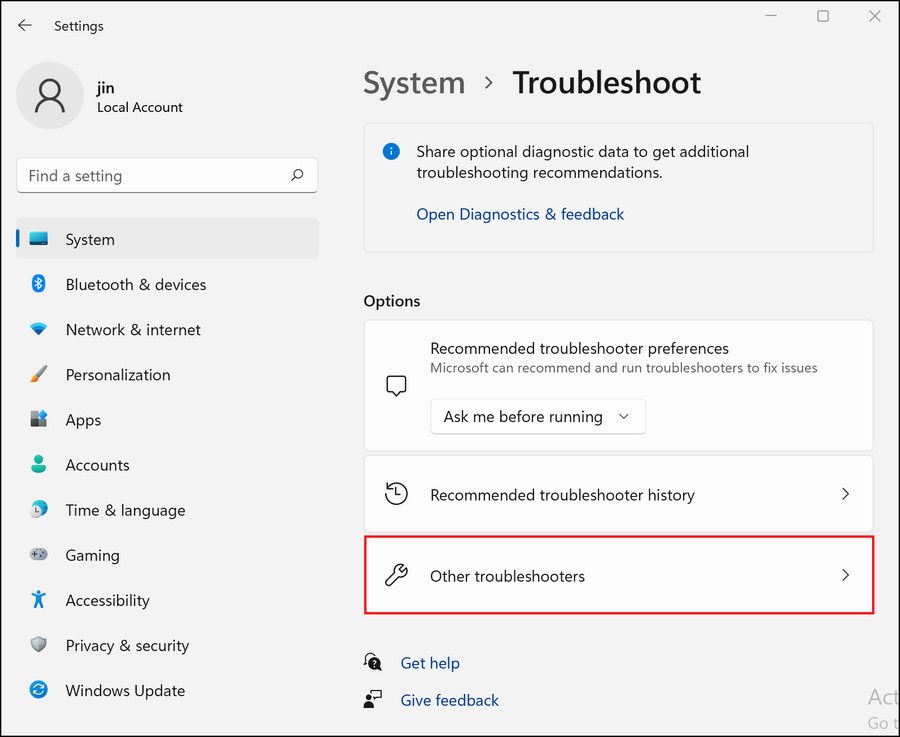
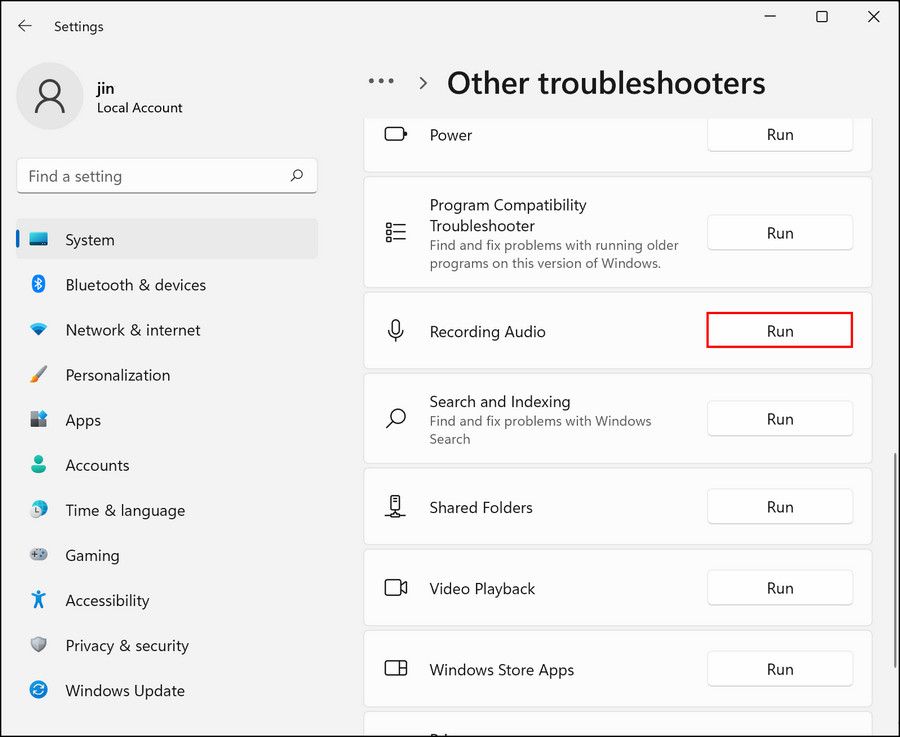
همچنین میتوانید صدای میکروفون خود را از طریق کنترل پنل افزایش دهید و ببینید آیا تفاوتی ایجاد میکند یا خیر.
4. میکروفون خود را دوباره نصب کنید
یکی دیگر از دلایلی که ممکن است با مشکل میکروفون مواجه شوید، درایورهای قدیمی یا معیوب است. از آنجایی که درایورها دستگاه های سخت افزاری شما را به سیستم متصل می کنند، حتی یک مشکل جزئی در آنها می تواند مانع از استفاده صحیح از دستگاه شود.
در این روش ابتدا درایورهای میکروفون را آپدیت می کنیم و می بینیم که آیا تفاوتی ایجاد می کند یا خیر. اگر مشکل برطرف نشد، دستگاه را حذف نصب می کنیم و دوباره آن را اضافه می کنیم.
در اینجا نحوه انجام این کار آمده است:
- Device Manager را در جستجوی ویندوز تایپ کنید و روی Open کلیک کنید.
- در پنجره زیر قسمت Audio inputs and outputs را جستجو کرده و آن را گسترش دهید.
- از آنجا روی دستگاه مورد نظر کلیک راست کرده و از منوی زمینه گزینه Update driver را انتخاب کنید.
- سپس بر روی Search automatically for drivers کلیک کنید. ویندوز اکنون سیستم را برای به روز رسانی درایورهای موجود اسکن می کند. اگر بهروزرسانیهایی را شناسایی کرد، آنها را نصب کنید و بررسی کنید که آیا مشکل را برای شما برطرف میکند یا خیر.
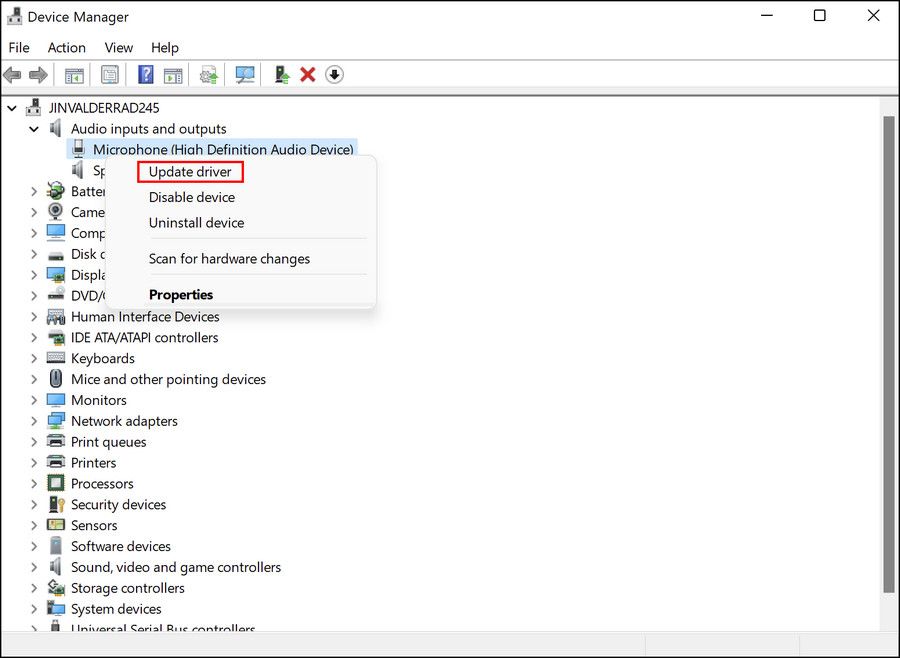
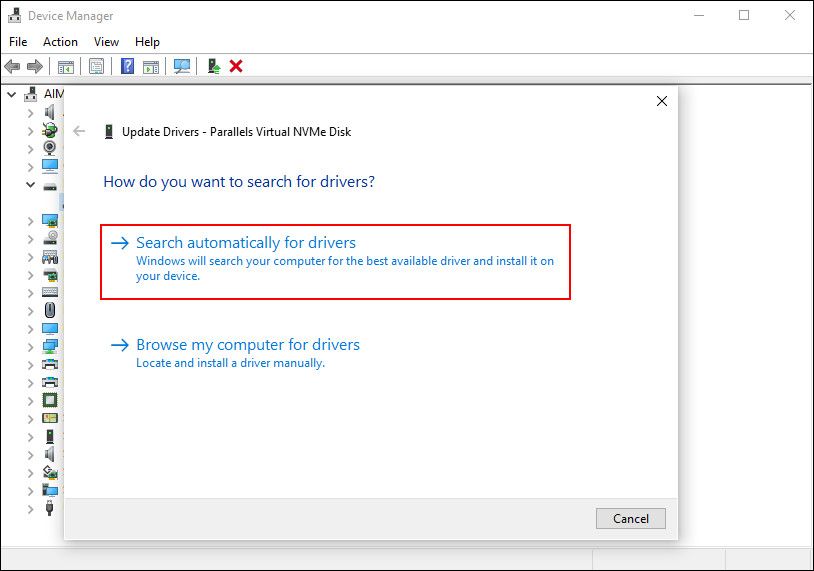
اگر همچنان در استفاده از میکروفون خود مشکل دارید، به نصب مجدد دستگاه ادامه دهید:
- Device Manager را اجرا کنید و در قسمت Audio inputs and outputs روی دستگاه مورد نظر خود کلیک راست کنید.
- از منوی زمینه، Uninstall device را انتخاب کنید.
- در گفتگوی زیر، علامت کادر مرتبط با تلاش برای حذف درایور این دستگاه را بردارید.
- دوباره روی دکمه Uninstall کلیک کنید.
- پس از اتمام، روی نماد تغییرات سخت افزاری اسکن در بالا کلیک کنید. اکنون سیستم میکروفون را شناسایی کرده و دوباره نصب می کند.
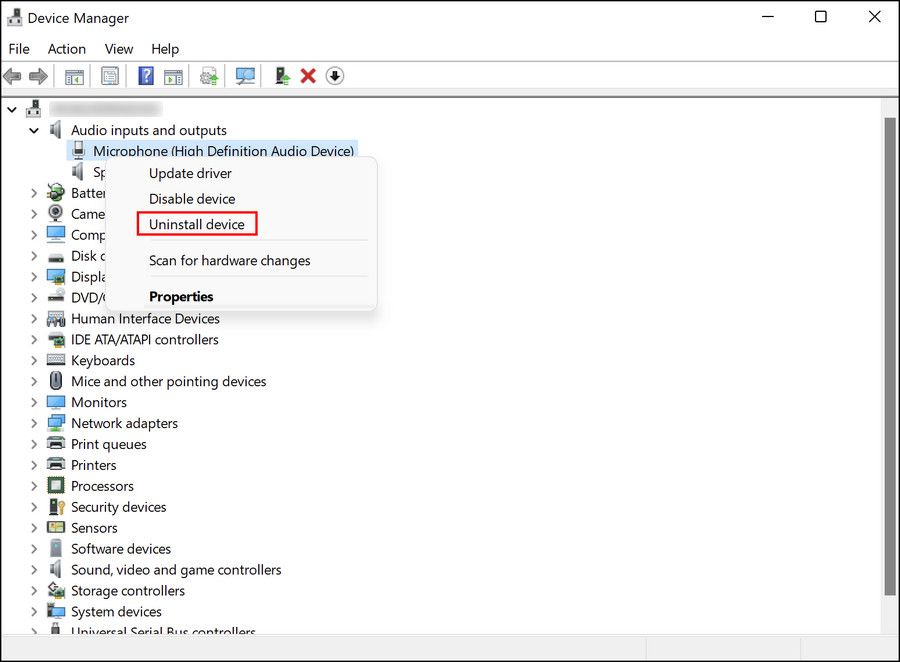
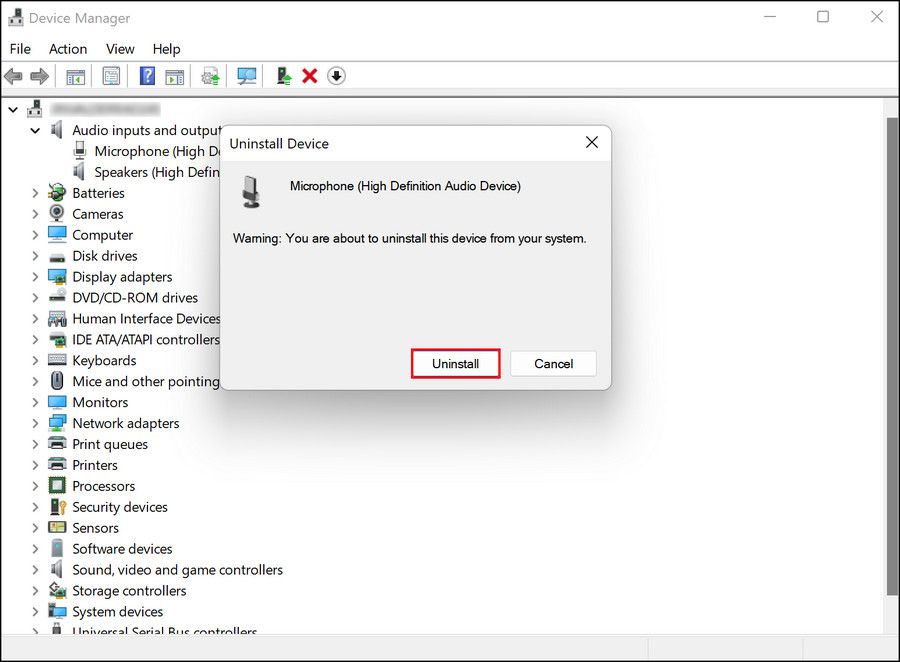
5. سرویس صوتی ویندوز را مجددا راه اندازی کنید
همچنین این احتمال وجود دارد که سرویس مورد نیاز برای عملکرد میکروفون کار نکند. خوشبختانه رفع مشکلات سرویس های ویندوز بسیار آسان است. در بیشتر موارد، راه اندازی مجدد سرویس کار را برای شما انجام می دهد.
برای راه اندازی مجدد سرویس صوتی این مراحل را دنبال کنید.
- Run را با فشار دادن Win + R با هم باز کنید.
- Services.msc را در Run تایپ کنید و OK کنید.
- در پنجره زیر Windows Audio را پیدا کرده و روی آن راست کلیک کنید.
- Restart را انتخاب کنید.
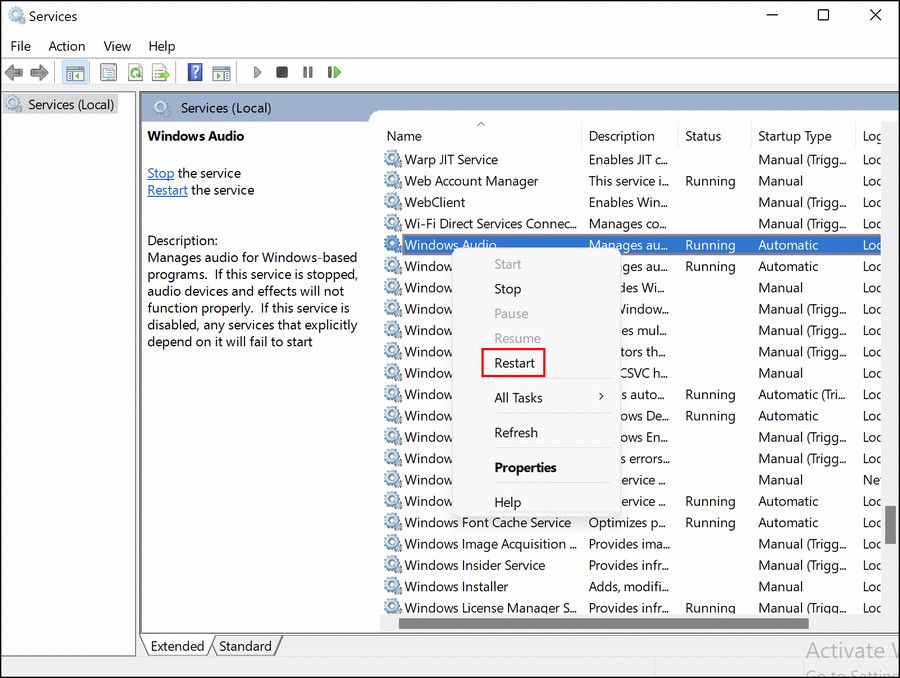
اکنون می توانید پنجره Services را ببندید و بررسی کنید که آیا اکنون می توانید از میکروفون استفاده کنید یا خیر.
از میکروفون در ویندوز 11 به راحتی استفاده کنید
اکنون باید بتوانید به راحتی از میکروفون در ویندوز 11 استفاده کنید. اگر همه چیز ناموفق بود، میتوانید بازنشانی را انجام دهید یا دستگاه خود را برای مشکلات سختافزاری توسط یک متخصص بررسی کنید.