آیا می توانید از زوم روی گوشی خود استفاده کنید؟ بله، تو میتونی! در اینجا نحوه شروع با زوم برای اندروید آورده شده است.
محبوبیت زوم در چند سال گذشته به شدت افزایش یافته است و نیاز به تماس های ویدیویی به دلیل کار از راه دور و موقعیت های کاری ترکیبی افزایش یافته است. اگرچه اکثر مردم معمولاً از Zoom در لپتاپ یا رایانه رومیزی استفاده میکنند، میتوانید زوم را روی تلفن یا تبلت اندرویدی نیز راهاندازی کنید.
انجام هر کاری در رایانه معمولاً سادهتر از تلفن هوشمند است، اما استفاده از برنامه Zoom در دستگاه Android نسبتاً ساده است. در اینجا همه چیزهایی است که باید قبل از برقراری اولین تماس زوم خود در Android بدانید!
نحوه استفاده از زوم در اندروید
قبل از هر چیز دیگری، باید برنامه Zoom را از فروشگاه Google Play دانلود کنید. دانلود کاملا رایگان است و تنها چند دقیقه طول می کشد.
دانلود: ZOOM Cloud Meetings (رایگان، اشتراک در دسترس)
وقتی برای اولین بار برنامه را باز می کنید، تمام عملکردهای اصلی Zoom را در بالای صفحه نمایش خواهید دید. تقریباً میتوانید همه کارهای مشابهی را در برنامه Zoom Android انجام دهید که میتوانید در مرورگر وب یا برنامه روی رایانه انجام دهید، مانند پیوستن به جلسه شخص دیگری، ایجاد یا برنامهریزی جلسه خود، و استفاده از Zoom Chat برای برقراری ارتباط با افراد در یک فرمت غیر ویدئویی
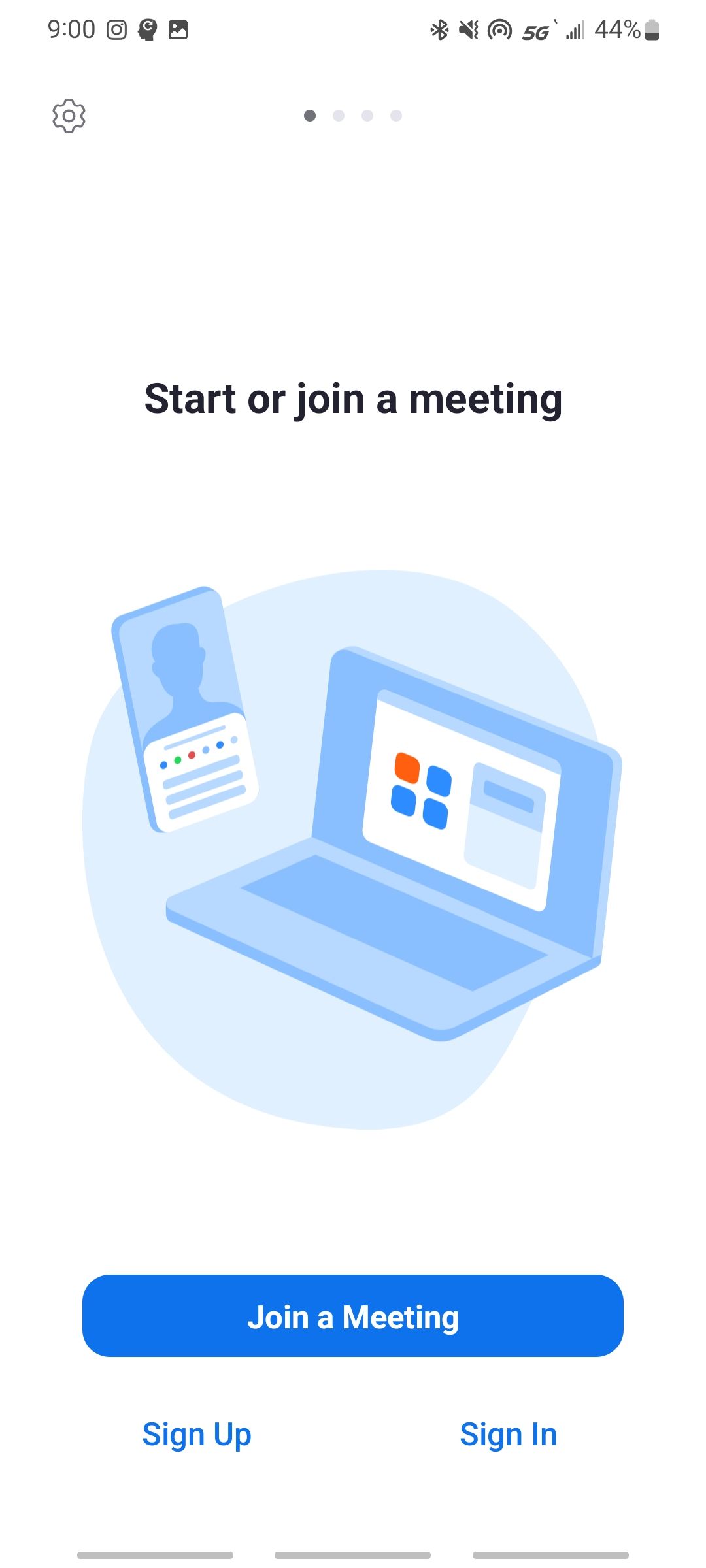
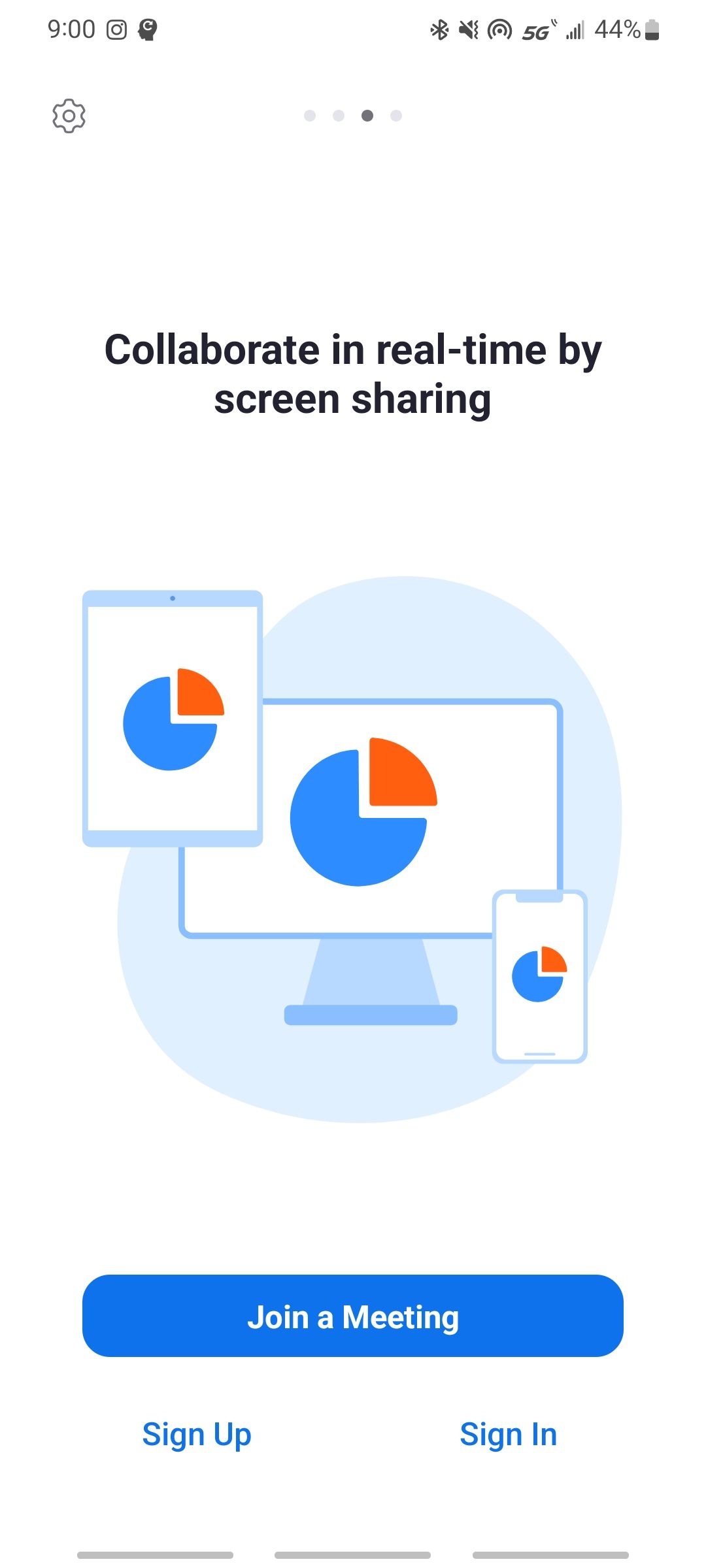
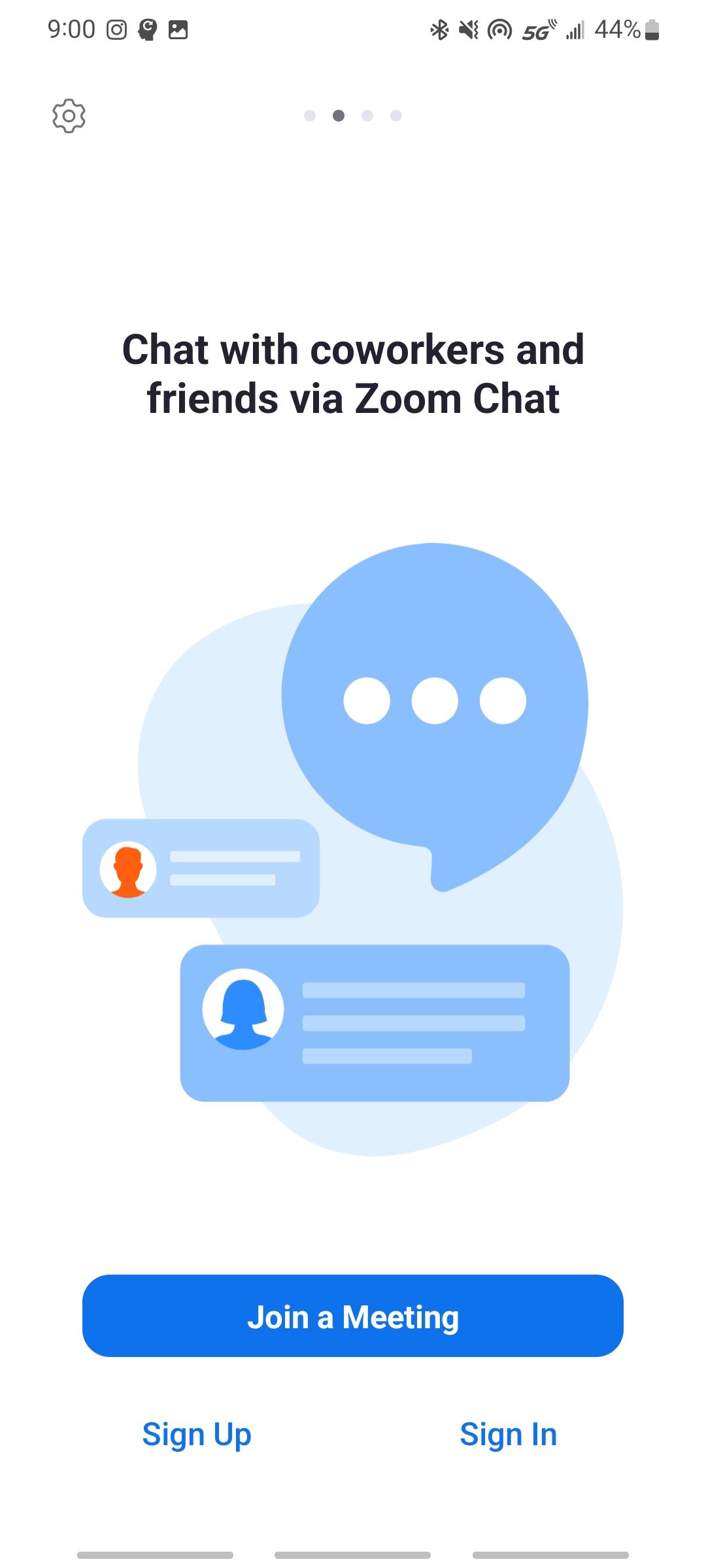
متأسفانه، تنها قابلیتی که هنوز در اندروید پشتیبانی نمی شود، استفاده از آواتارهای سرگرم کننده Zoom در طول جلسه است.
با بارگیری برنامه، دیگر مجبور نخواهید بود با استفاده از شماره تلفن خود با یک جلسه تماس بگیرید. در عوض، میتوانید از دوربینهای فوقالعاده گوشی هوشمند خود استفاده کنید و همه افرادی را که با آنها صحبت میکنید ببینید.
همچنین، هنگامی که برنامه از قبل بر روی تلفن شما نصب شده باشد، هر جلسه Zoom که می پذیرید یا برنامه ریزی می کنید در تلفن Android شما و همچنین هر دستگاه دیگری که با آن وارد Zoom شده اید نشان داده می شود.
با تنظیمات زوم در اندروید آشنا شوید
وقتی برای اولین بار برنامه Zoom را در اندروید دانلود می کنید و وارد سیستم می شوید یا حساب خود را راه اندازی می کنید، باید تنظیمات را از نزدیک ببینید. چیزهای زیادی در اینجا وجود دارد که احتمالاً می خواهید آنها را سفارشی کنید، و بهتر است این کار را فوراً انجام دهید تا اینکه قبل از یک جلسه مهم برای تغییر تنظیمات خاص عجله کنید.
برای دسترسی به تنظیمات برنامه Zoom، روی سه نقطه افقی در نوار ناوبری پایین ضربه بزنید. این دکمه بیشتر را می خواند. وقتی در آن برگه هستید، چهار بخش از تنظیمات را میبینید که میتوانید شخصیسازی کنید: جلسات، مخاطبین، چت و عمومی.
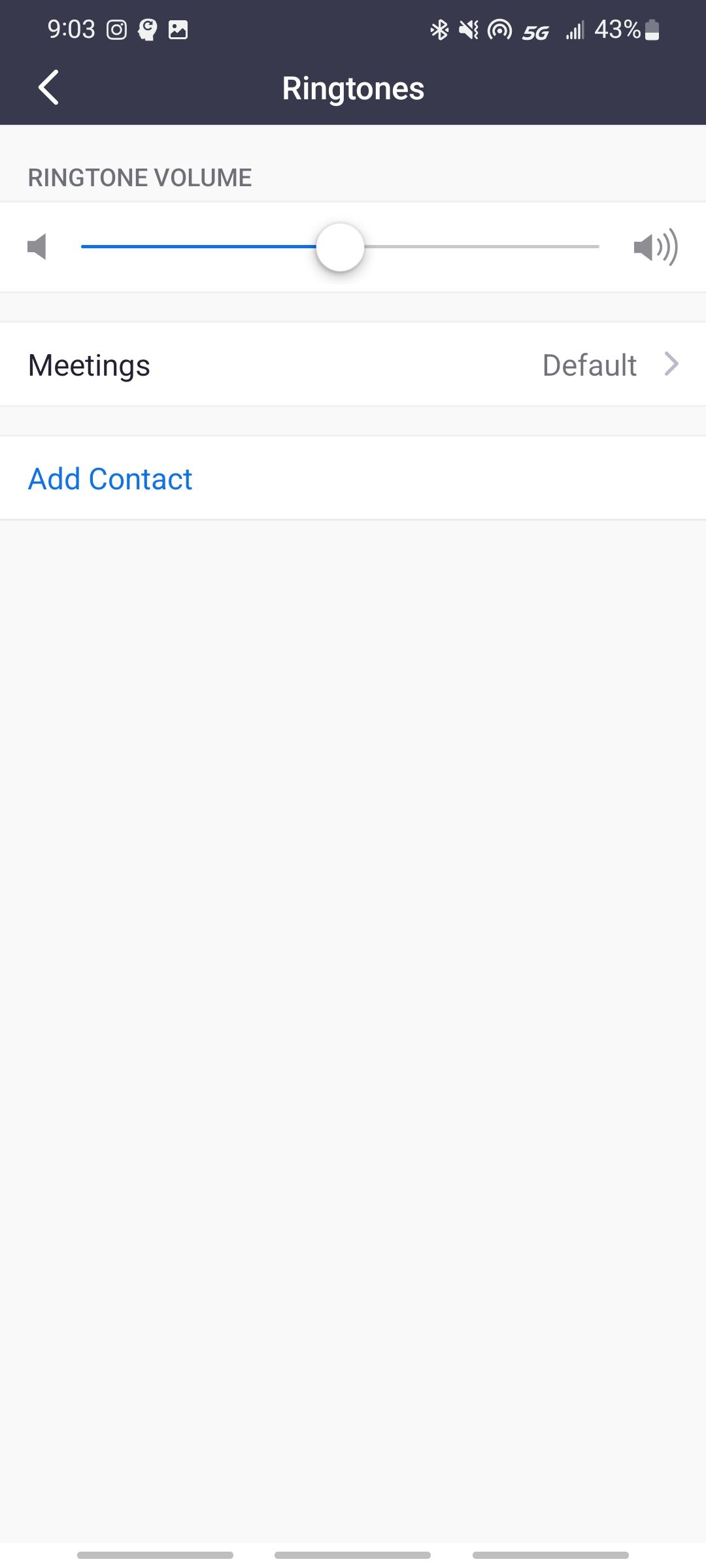
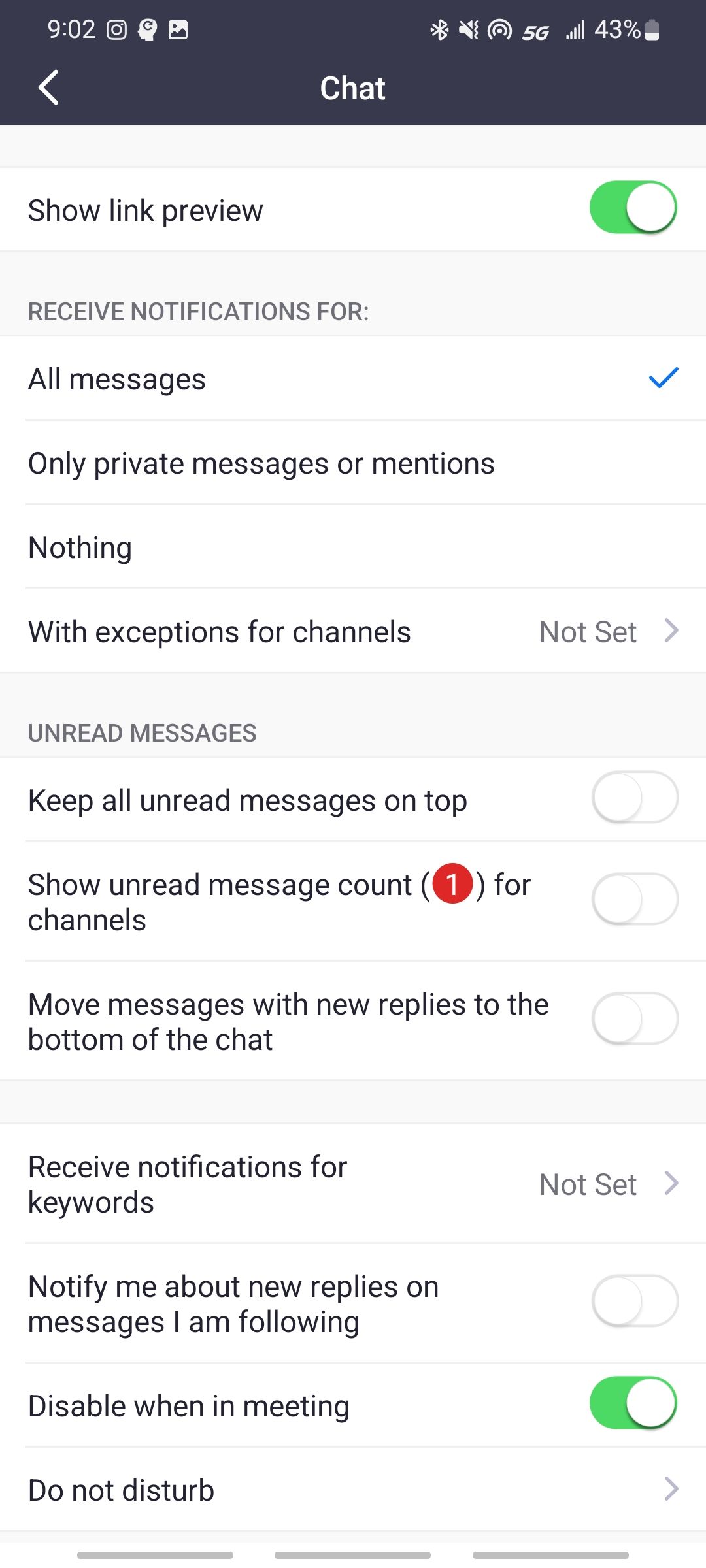
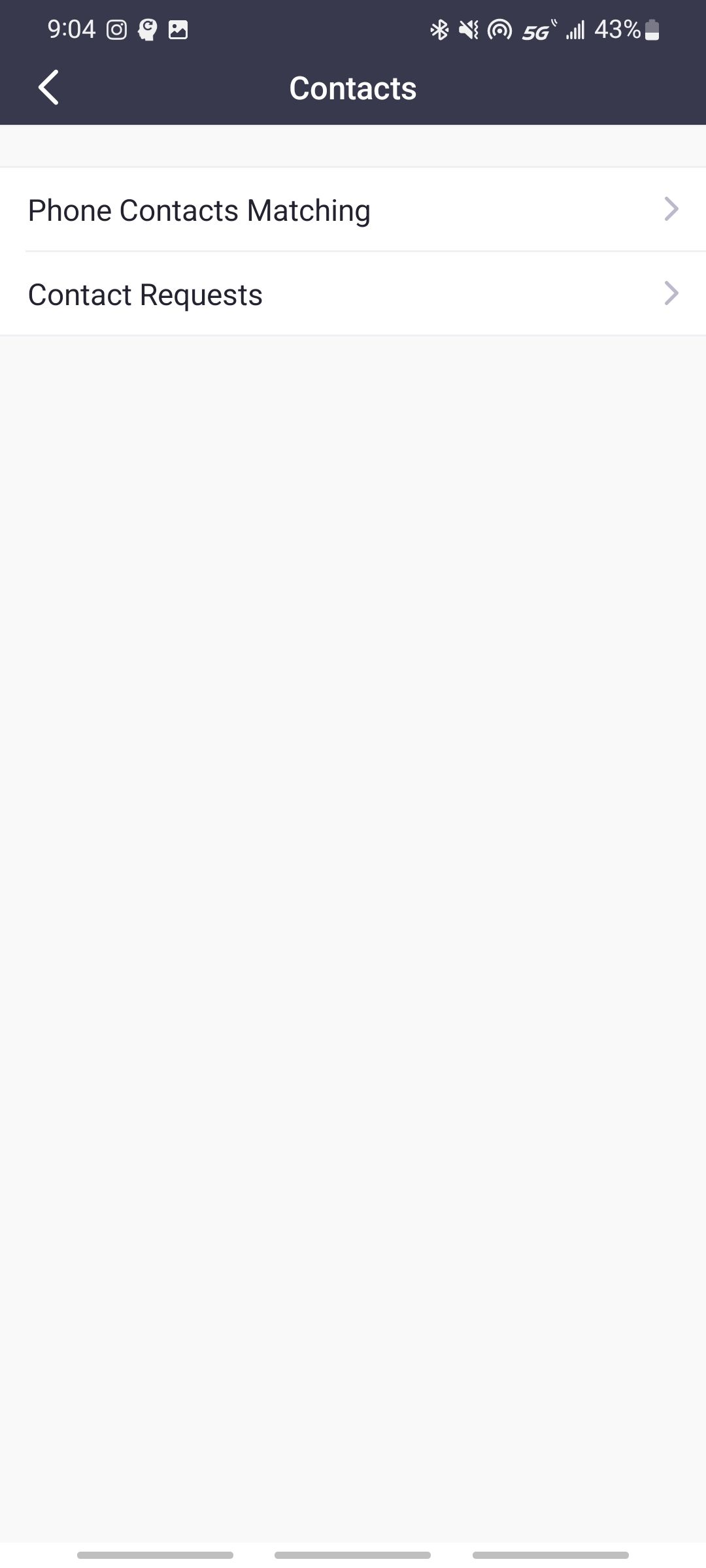
در بخش مخاطبین، می توانید برنامه Zoom را فعال کنید تا مخاطبین را در دفترچه آدرس تلفن خود مطابقت دهد. اگر دوستان و اعضای خانواده زیادی دارید که می خواهید به طور منظم با آنها ارتباط برقرار کنید، این کار مفید است، بنابراین لازم نیست همه اطلاعات آنها را جداگانه وارد کنید. در اینجا، همچنین درخواستهای جدیدی را که از افرادی که میخواهند شما را به عنوان مخاطب اضافه کنند، دریافت میکنید.
در بخش عمومی، کار زیادی برای انجام دادن وجود ندارد. میتوانید میزان صدای زنگ و صدای زنگ را برای همه شخصیسازی کنید و آهنگهای زنگ شخصیشده را به مخاطبین فردی اضافه کنید.
بخش عمده تنظیمات Zoom در بخش جلسات و چت است.
هر تنظیماتی که در بخش جلسات ذخیره کرده اید، برای هر تماس Zoom که در آینده به آنها ملحق می شوید اعمال می شود. میتوانید تنظیمات برگزیده کیفیت صوتی و تصویری خود را تنظیم کنید، مانند بیصدا کردن میکروفون هنگام پیوستن، امکان مشاهده تصویر در تصویر، روشن نگه داشتن پسزمینه مجازی برای همه جلسات یا جلسات خاص، و موارد دیگر.
سپس، میتوانید تنظیمات دیگر را روشن و خاموش کنید، مانند نمایش نامها هنگام پیوستن شرکتکنندگان، درخواست تأیید هنگام انتخاب ترک جلسه، یا نمایش همیشه کنترلهای جلسه.
اگرچه بیشتر مردم از Zoom برای عملکرد تماس ویدیویی آن استفاده میکنند، سفارشی کردن تنظیمات چت در هر صورت مفید است. میتوانید انتخاب کنید برای چه اعلانهای فشاری دریافت میکنید، چگونه میخواهید پیامهای خواندهنشده را سازماندهی کنید، وقتی در جلسه هستید چت را غیرفعال کنید و موارد دیگر.
نحوه ایجاد یک جلسه بزرگنمایی جدید در اندروید
در بالای صفحه، یک نماد نارنجی با عنوان New Meeting را مشاهده خواهید کرد. اگر برای ایجاد یک جلسه لحظه آخری نیاز داشتید، این دکمه را انتخاب می کنید. سپس، سایر افرادی که شناسه جلسه شخصی شما را دارند (یا قبلاً شما را به عنوان مخاطب ذخیره شده دارند) می توانند ملحق شوند.
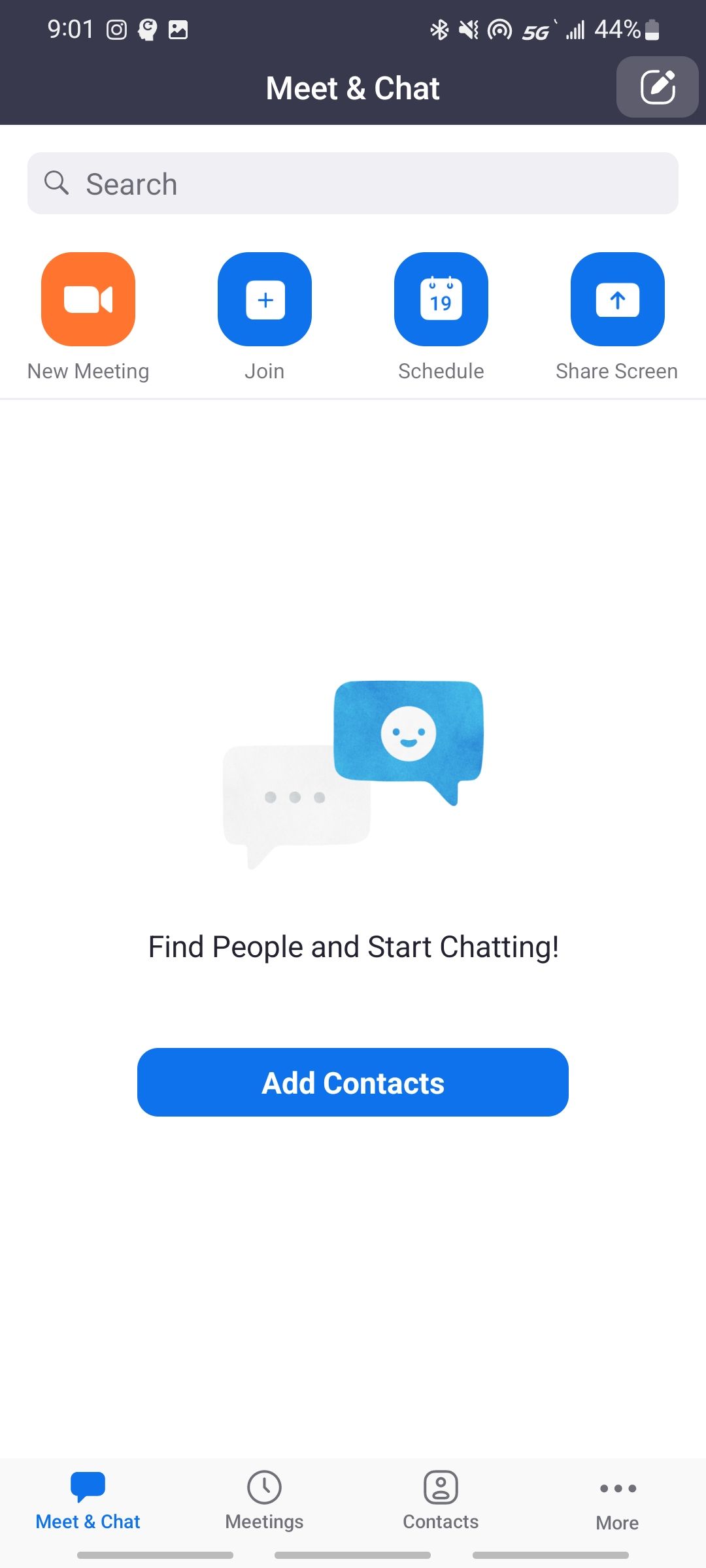
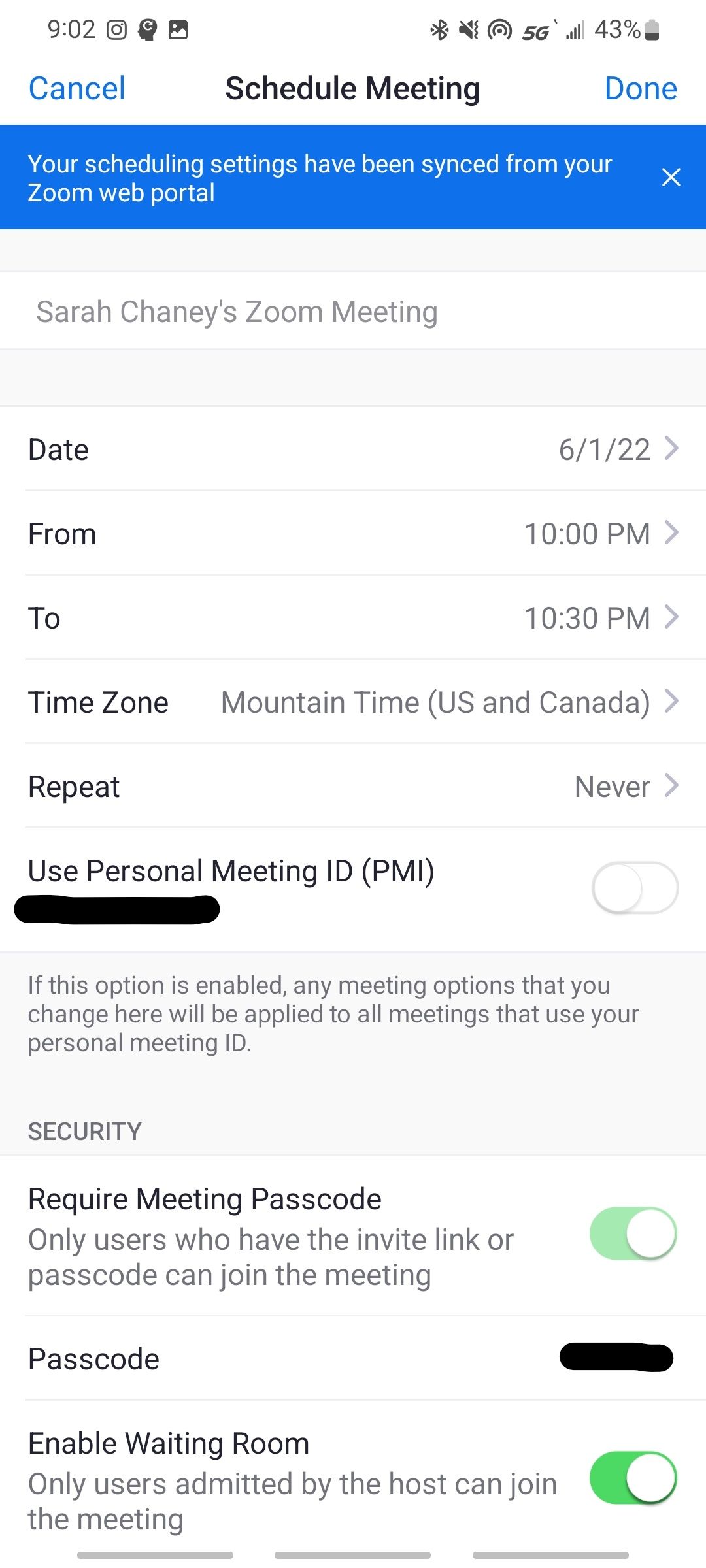
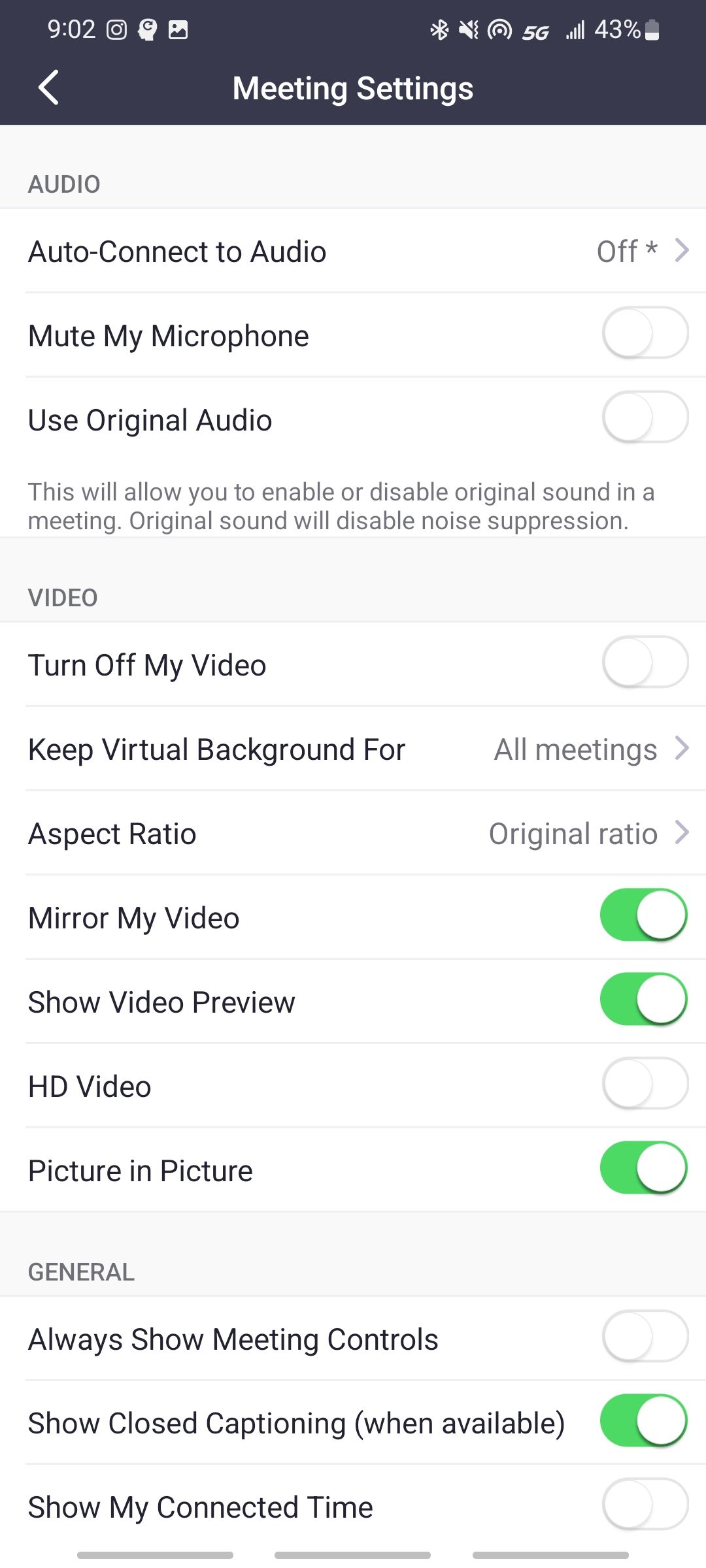
اگر میدانید که بعداً باید رو در رو با دوستان یا همکاران صحبت کنید، میتوانید دکمه زمانبندی را برای تنظیم جلسه در تاریخ بعدی انتخاب کنید. میتوانید از طریق ایمیل یا از طریق مخاطبین Zoom خود، هر کسی را که میخواهید دعوت کنید.
یا، همچنین میتوانید شناسه منحصربهفرد جلسه را به هرکسی که میخواهید بپیوندید بدهید، و آنها به سادگی باید آن شناسه را هنگام پیوستن وارد کنند.
برای مشاهده تمام جلساتی که در حال حاضر در تقویم خود دارید، تب Meetings را در پایین صفحه اصلی انتخاب کنید. این شامل هر جلسه ای است که برنامه ریزی کرده اید یا به آن دعوت شده اید و پذیرفته شده اید.
چگونه به یک جلسه زوم موجود بپیوندیم
اگر شخصی برای شما دعوت نامه ای برای یک جلسه Zoom ارسال کند، معمولاً ایمیلی دریافت خواهید کرد. به طور معمول، می توانید روی پیوند موجود در ایمیل خود در تلفن اندرویدی خود کلیک کنید و به طور خودکار در برنامه Zoom باز می شود.
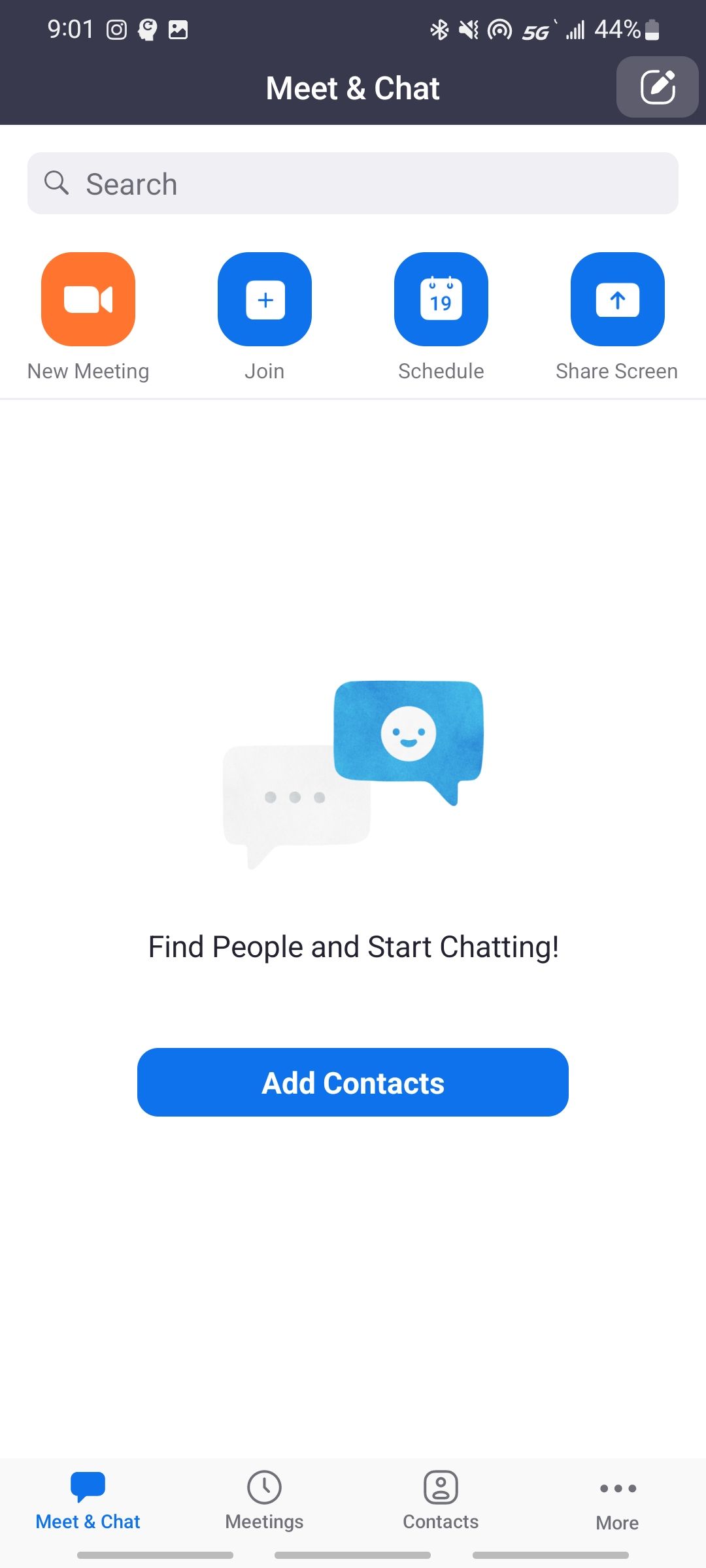
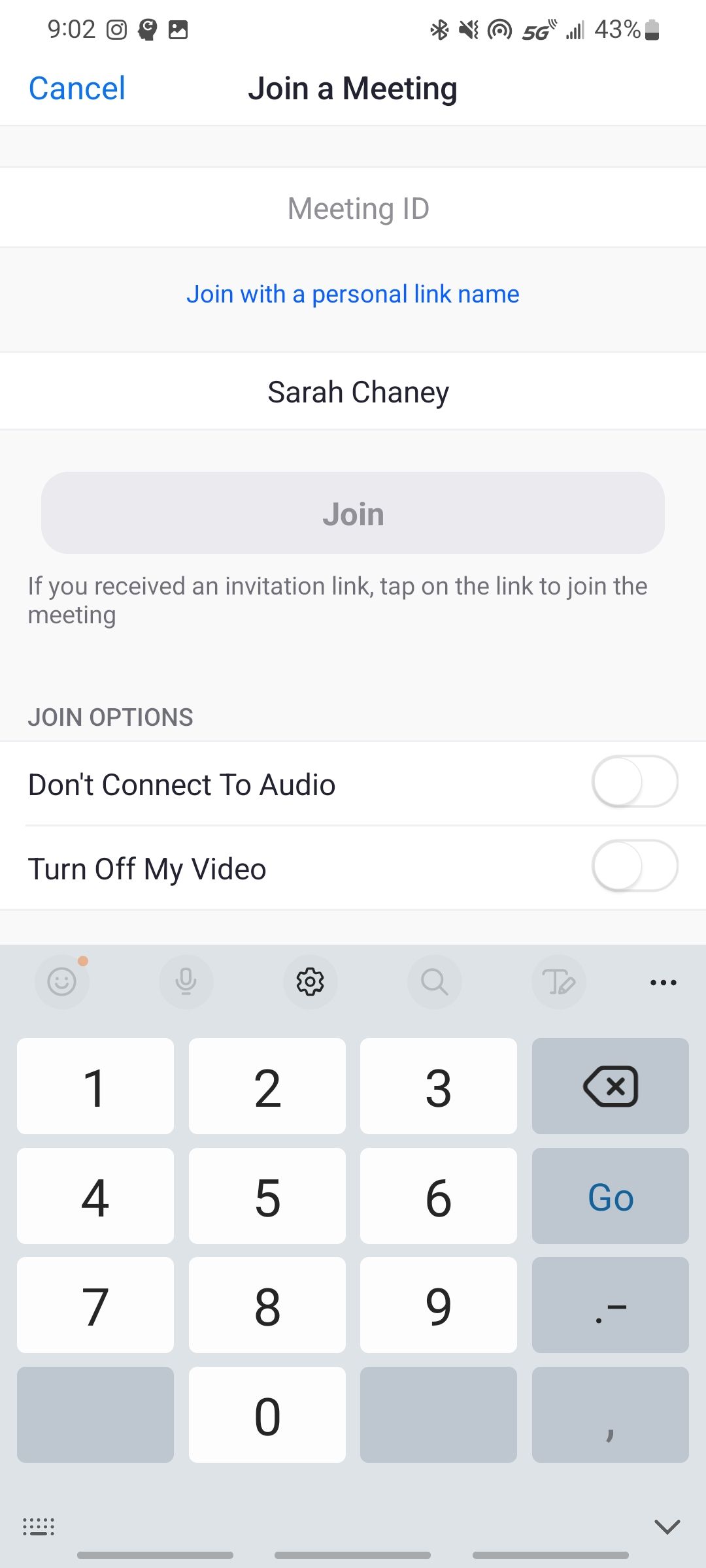
با این حال، اگر برای شما کار نکرد، راه دیگری برای پیوستن به جلسه وجود دارد. به شماره شناسه جلسه از دعوت نامه ایمیل شده یا از طرف میزبان جلسه نیاز دارید. در صفحه اصلی، دکمه Join را در بالا انتخاب کنید و شماره شناسه جلسه، نحوه نمایش نام شما در جلسه را تایپ کنید و تنظیمات صوتی و تصویری خود را قبل از پیوستن تأیید کنید.
نحوه پایان دادن به یک جلسه زوم در اندروید
پایان دادن به جلسه Zoom بسیار ساده است، چه میزبان باشید و چه عضو جلسه شخص دیگری. اگر میزبان جلسه هستید، با ضربه زدن روی دکمه پایان جلسه در گوشه سمت راست پایین، دو گزینه را مشاهده خواهید کرد: پایان جلسه برای همه یا ترک جلسه.
گزینه اول همه شرکت کنندگان را از جلسه اخراج می کند، در حالی که گزینه دوم به دیگران اجازه می دهد حتی اگر شما را ترک کنید بمانند.
اگر شما میزبان نیستید، اما در عوض عضو دعوت شده به جلسه Zoom شخص دیگری هستید، فقط گزینه دوم را مشاهده خواهید کرد که میخواند ترک جلسه. از آنجایی که شما میزبان نیستید، قدرت پایان دادن به جلسه را برای همه ندارید.
آیا استفاده از زوم در اندروید رایگان است؟
زوم برای استفاده در تلفن Android شما کاملاً رایگان است، اگرچه چند محدودیت برای طرح رایگان اولیه Zoom وجود دارد. با این حال، برای اکثر افراد، طرح پایه هر آنچه را که نیاز دارید ارائه می دهد و برای دوستان، خانواده و گروه های کوچکی از همکاران کاملاً کار خواهد کرد.
با طرح پایه رایگان، میتوانید همزمان میزبان حداکثر ۱۰۰ شرکتکننده، در چتهای خصوصی و گروهی شرکت کنید، هر تعداد جلسه که میخواهید با محدودیت زمانی ۴۰ دقیقه برگزار کنید، و از حداکثر سه تخته سفید Zoom قابل ویرایش با ۲۵ مگابایت استفاده کنید. فضای ذخیره ابری.
اگر به شکل ظاهری برنامه های پولی علاقه مند هستید، Zoom یک راهنمای عالی برای همه طرح های موجود خود دارد. اما همانطور که از اطلاعات بالا در مورد طرح پایه می بینید، برای اکثر افراد بیش از اندازه کافی است.
استاد زوم شوید
اکنون کاملاً همه چیز را در مورد استفاده از برنامه Zoom در تلفن یا رایانه لوحی Android می دانید. گام طبیعی بعدی این است که اولین تماس ویدیویی خود را برنامه ریزی کنید، حتی اگر این فقط به معنای آزمایش یک تماس با مادر یا یک دوست صمیمی باشد.
مردم اغلب زوم را به عنوان یک پلتفرم جلسات کاری میدانند، اما برای هر نوع تماس ویدیویی عالی است. اگر دوستان، خانواده یا همکارانی در کشورهای مختلف دارید، این برنامه حتی برای تماس های بین المللی نیز به خوبی کار می کند.
