جوهر چاپگر را ذخیره کنید و چاپ تمام رنگی را برای زمانی که کاملاً به آن نیاز دارید رزرو کنید. در اینجا نحوه چاپ یک سند Microsoft Word در مقیاس خاکستری آورده شده است.
Microsoft Word دارای گزینه های داخلی برای چاپ سیاه و سفید است. اگر به دنبال صرفه جویی در جوهر رنگی هستید یا سندی دارید که نیازی به چاپ تمام رنگی ندارد، این می تواند مفید باشد.
در اینجا، ما شما را با فرآیند ساده تنظیم Microsoft Word برای چاپ اسناد سیاه و سفید یا خاکستری آشنا خواهیم کرد. و اگر دوباره نیاز به چاپ تمام رنگی داشتید، تعویض مجدد آسان است.
چگونه یک سند مایکروسافت ورد را سیاه و سفید چاپ کنیم
مایکروسافت ورد چندین گزینه داخلی برای چاپ بهتر دارد. حتی به شما امکان می دهد صفحات را به ترتیب معکوس چاپ کنید، که اگر سند بزرگی دارید و می خواهید همه چیز خود به خود اجرا شود، مفید است.
روش چاپ سیاه و سفید یک سند در Microsoft Word از طریق گزینه Printer Properties برنامه است. این ممکن است بسته به نسخه Word که استفاده می کنید کمی متفاوت باشد، اما ایده کلی یکسان باقی می ماند.
- سند Microsoft Word را که می خواهید چاپ کنید باز کنید.
- در سمت چپ بالای پنجره، روی File کلیک کرده و Print را انتخاب کنید. همچنین می توانید Ctrl + P را فشار دهید تا صفحه چاپ ظاهر شود.
- در بخش چاپگر، مطمئن شوید که چاپگر شما انتخاب شده است.
- روی Printer Properties کلیک کنید.
- در تب Quick Setup، در بخش Additional Features، کادر Grayscale Printing را علامت بزنید.
- اگر گزینه تنظیم سریع را نمی بینید، کادر انتخاب Grayscsale Printing ممکن است در زیر برگه اصلی پیدا شود. می توانید آن را در آنجا انتخاب کنید.
- روی OK کلیک کنید.
- هنگامی که از سایر تنظیمات چاپ راضی شدید، می توانید روی دکمه چاپ کلیک کنید تا سند Microsoft Word به صورت سیاه و سفید چاپ شود.
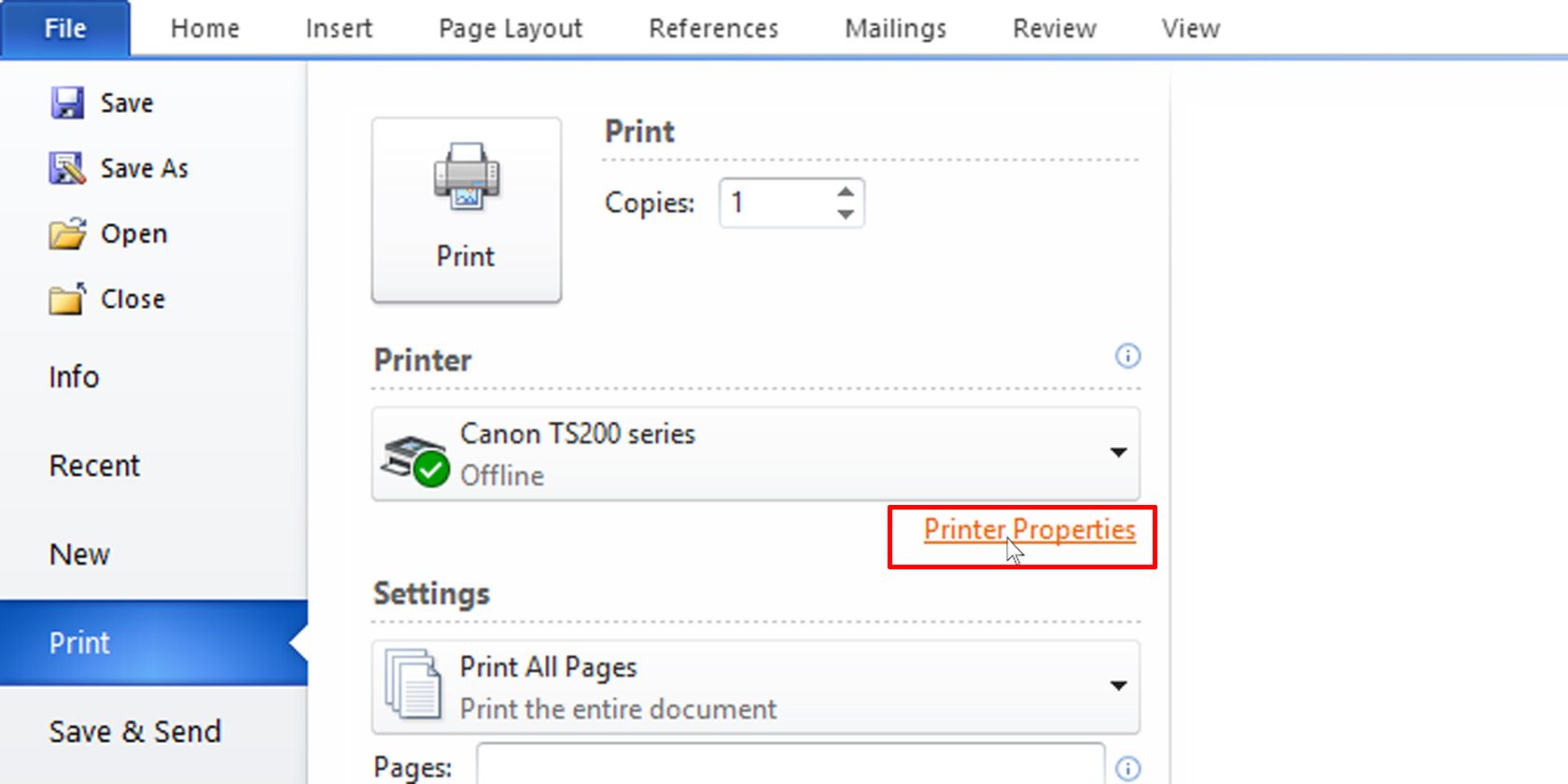
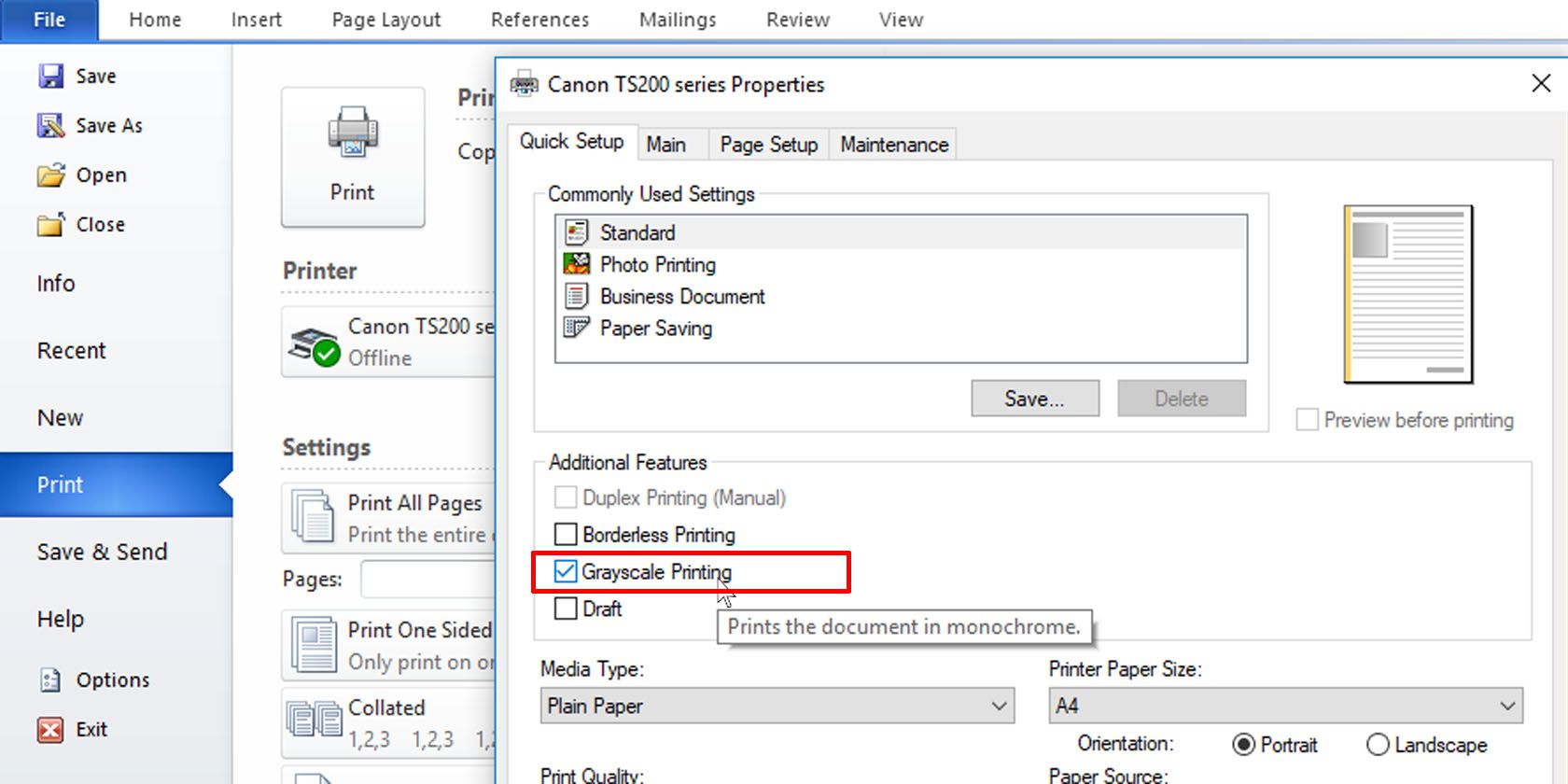
به پرینتهای خشن، رفتار تک رنگی که آنها تضمین میکنند، بدهید
چه بخواهید تونر یا جوهر را در کارتریج چاپگر خود ذخیره کنید، یا نیازی به هدر دادن رنگ نداشته باشید، چاپ در مقیاس خاکستری در Microsoft Word آسان است.
و هنگامی که یک بار دیگر برای چاپ تمام رنگی آماده شدید، یک جابجایی ساده همه چیز را به حالت قبل برمی گرداند.
