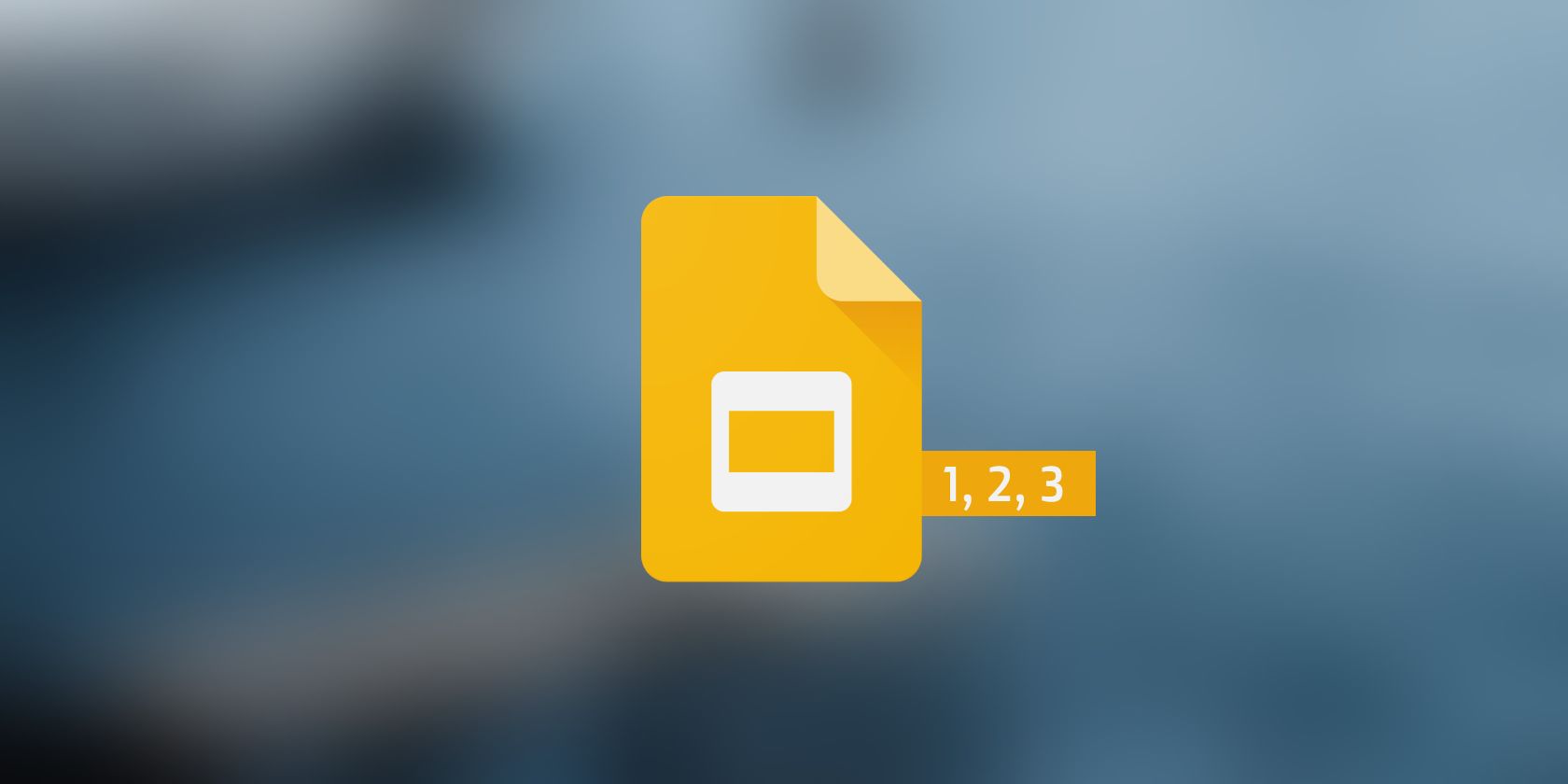آیا می خواهید ارائه Google Slides خود را با اسلایدهای شماره گذاری شده سازماندهی کنید؟ در اینجا نحوه افزودن یا حذف آن به راحتی آورده شده است.
Google Slides یک ابزار مبتنی بر وب است که توسط Google برای ایجاد و اشتراک گذاری ارائه ها توسعه یافته است. اگر ارائه ای با اسلایدهای Google ایجاد کرده اید، یکی از راه های مرتب نگه داشتن همه چیز این است که شماره اسلایدها را به ارائه خود اضافه کنید.
اعداد اسلاید به شما کمک می کند تا اسلایدهای خود را سازماندهی کنید و به مخاطبان کمک می کند تا ارائه را پیگیری کنند. در Google Slides، میتوانید شمارههای اسلاید را فعال کنید تا Google Slides بهطور خودکار هر اسلاید را شمارهگذاری کند. علاوه بر این، می توانید شماره اسلاید را برای مطابقت با ظاهر دلخواه خود سفارشی کنید.
نحوه اضافه کردن شماره اسلاید در اسلایدهای گوگل
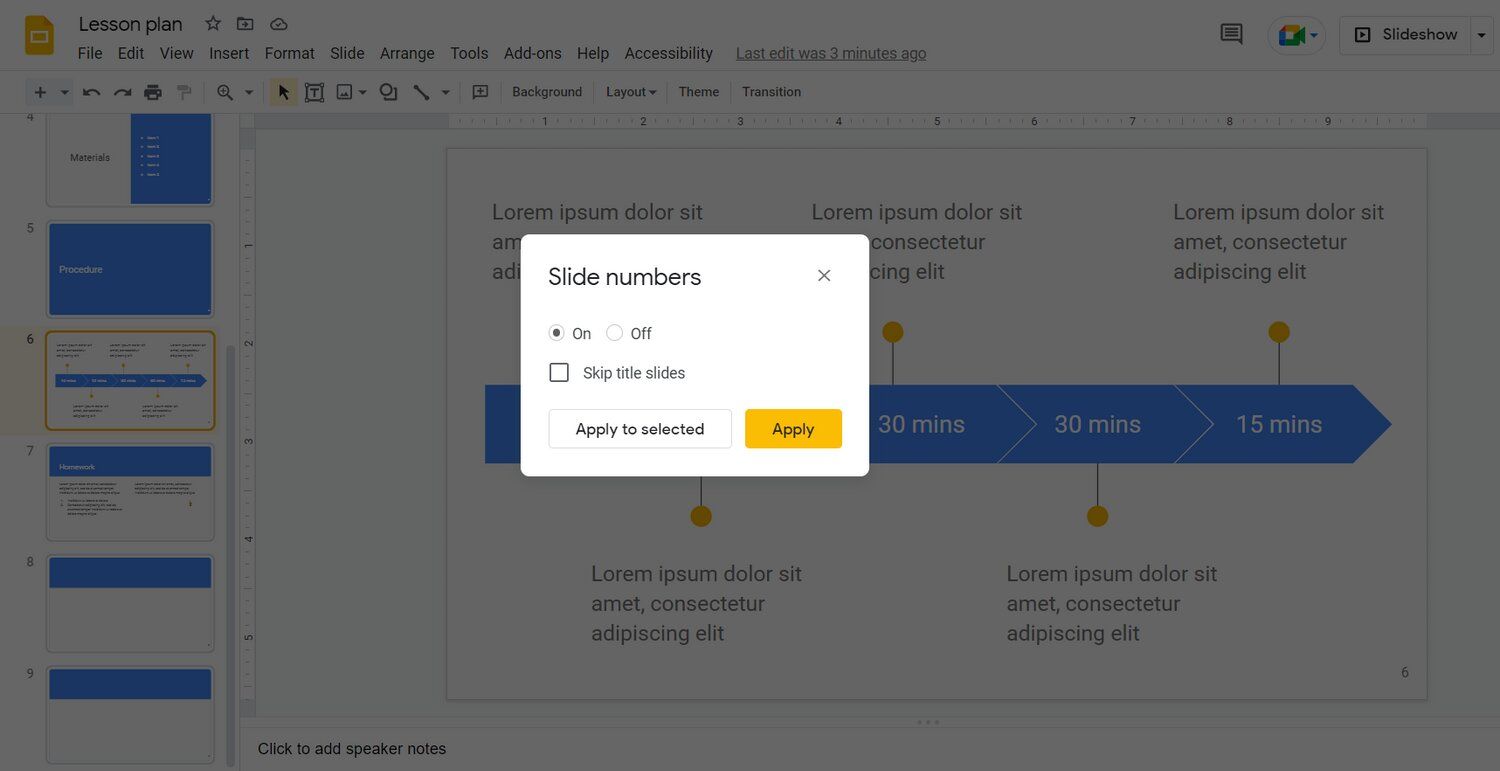
می توانید با چند کلیک در منوی Insert شماره اسلایدها را به ارائه خود اضافه کنید.
- ارائه خود را در اسلایدهای Google باز کنید.
- به منوی Insert بروید.
- Slide numbers را از پایین منو انتخاب کنید. یک گفتگو ظاهر می شود.
در گفتگوی اعداد اسلاید، اگر می خواهید همه اسلایدها را شماره گذاری کنید، Apply را انتخاب کنید. در غیر این صورت، به Google Slides برگردید و اسلایدهایی را که می خواهید شماره گذاری کنید انتخاب کنید و به Slide numbers برگردید تا Apply to selected را انتخاب کنید.
اگر رد شدن از اسلایدهای عنوان را علامت بزنید، اسلایدهایی که قالب بندی اسلاید عنوان دارند شماره گذاری نخواهند شد. اسلاید عنوان معمولاً اولین اسلاید در ارائه Google Slides است و شامل یک عنوان و یک زیرنویس است.
نحوه سفارشی سازی شماره اسلاید در اسلایدهای گوگل
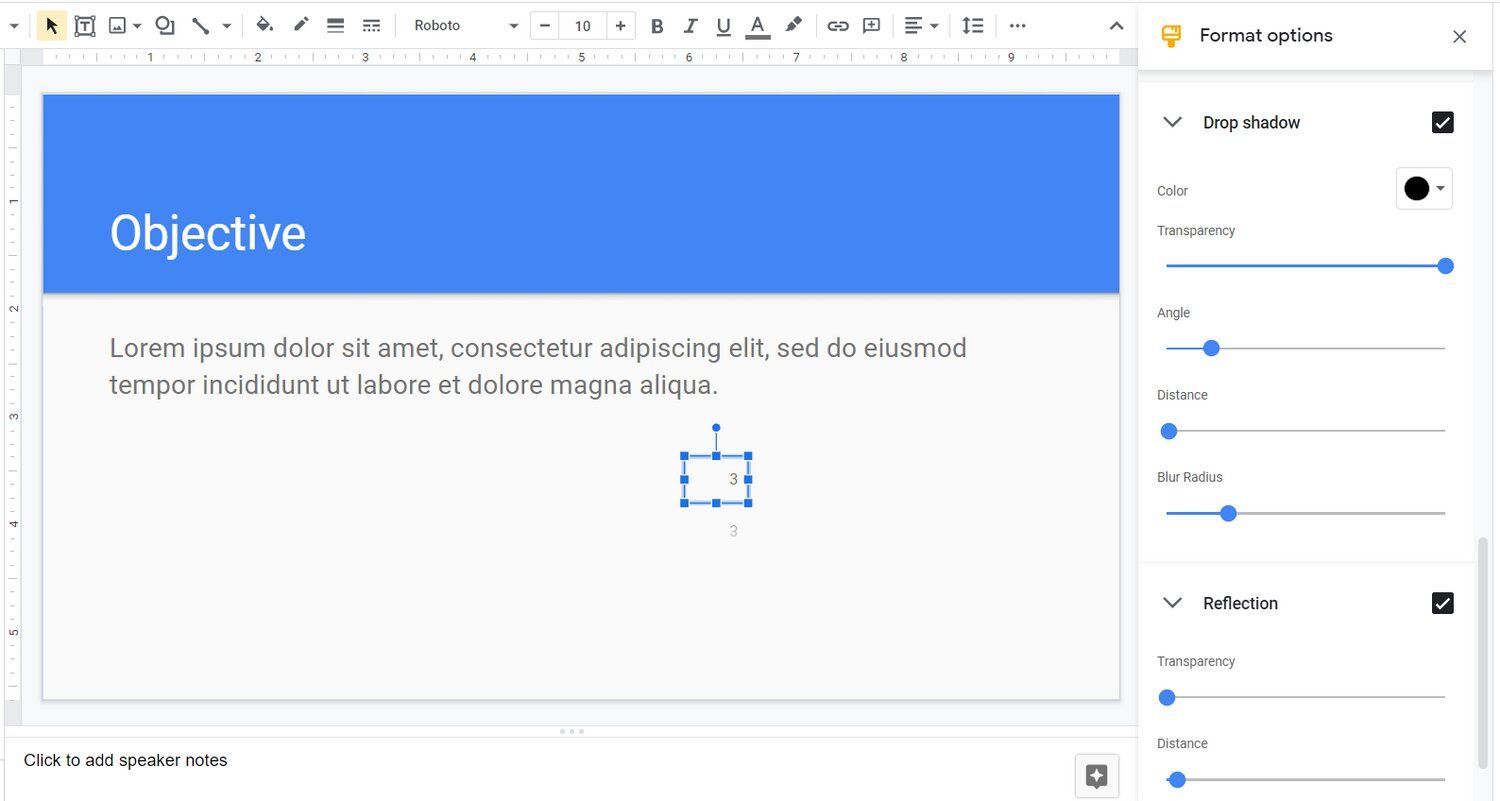
هنگامی که شماره های اسلاید را به ارائه خود اضافه می کنید، این اعداد به طور پیش فرض در گوشه سمت راست پایین ظاهر می شوند. اعداد اسلاید اساساً جعبه های متنی هستند، بنابراین تمام سفارشی سازی هایی که می توانید روی متن اعمال کنید، می توانید بر روی شماره اسلاید خود اعمال کنید.
- روی شماره اسلاید کلیک راست کنید.
- گزینه های قالب را انتخاب کنید.
در گزینه های Format می توانید موقعیت، زاویه و ظاهر شماره اسلاید خود را تغییر دهید. به عنوان مثال، میتوانید به آن یک زاویه بدهید و همچنین یک افکت سایه به آن اضافه کنید. تغییر رنگ و اندازه شماره اسلاید از طریق نوار ابزار انجام می شود.
- شماره داخل کادر شماره اسلاید را انتخاب کنید.
- به نوار ابزار بروید و اندازه فونت را افزایش دهید یا فونت را تغییر دهید.
میتوانید استایلهای بیشتری مانند پررنگ، مورب یا تغییر رنگ از طریق نوار ابزار اضافه کنید. متأسفانه، تغییراتی که در یک شماره اسلاید ایجاد می کنید، اعداد سایر اسلایدها را تغییر نمی دهد. اگر می خواهید ظاهری یکنواخت داشته باشید، باید هر شماره اسلاید را به صورت دستی تغییر دهید.
نحوه حذف اعداد اسلاید در اسلایدهای گوگل
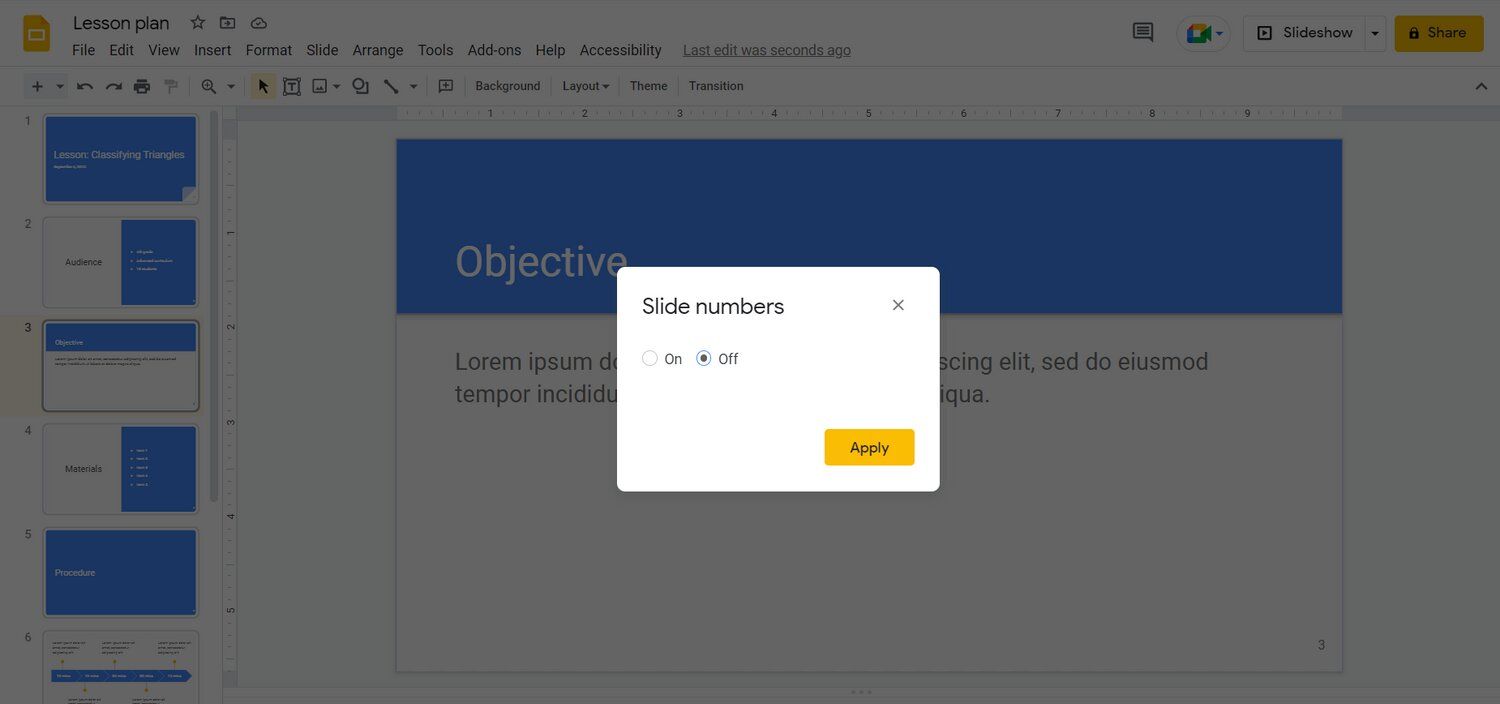
اگر نمیخواهید شمارههای اسلاید در ارائهتان وجود داشته باشد، میتوانید به همان روشی که آنها را اضافه کردید، آنها را حذف کنید.
- به منوی Insert بروید.
- Slide numbers را انتخاب کنید. یک گفتگو باز خواهد شد.
- چک کردن.
- روی Apply کلیک کنید.
شماره های اسلاید اکنون از بین رفته اند.
اسلایدهای خود را ردیابی کنید
اسلایدها می توانند از کنترل خارج شوند، به خصوص اگر تعداد زیادی از آنها داشته باشید، و همه آنها از دور شبیه هم هستند. یک روش برای سازماندهی ارائه خود، هم به خاطر خود و هم به خاطر مخاطب، شماره گذاری اسلایدها است.
اکنون میدانید که چگونه میتوانید همه اسلایدها یا فقط تعدادی از اسلایدها را شمارهگذاری کنید و سپس آنها را مطابق میل خود سفارشی کنید.