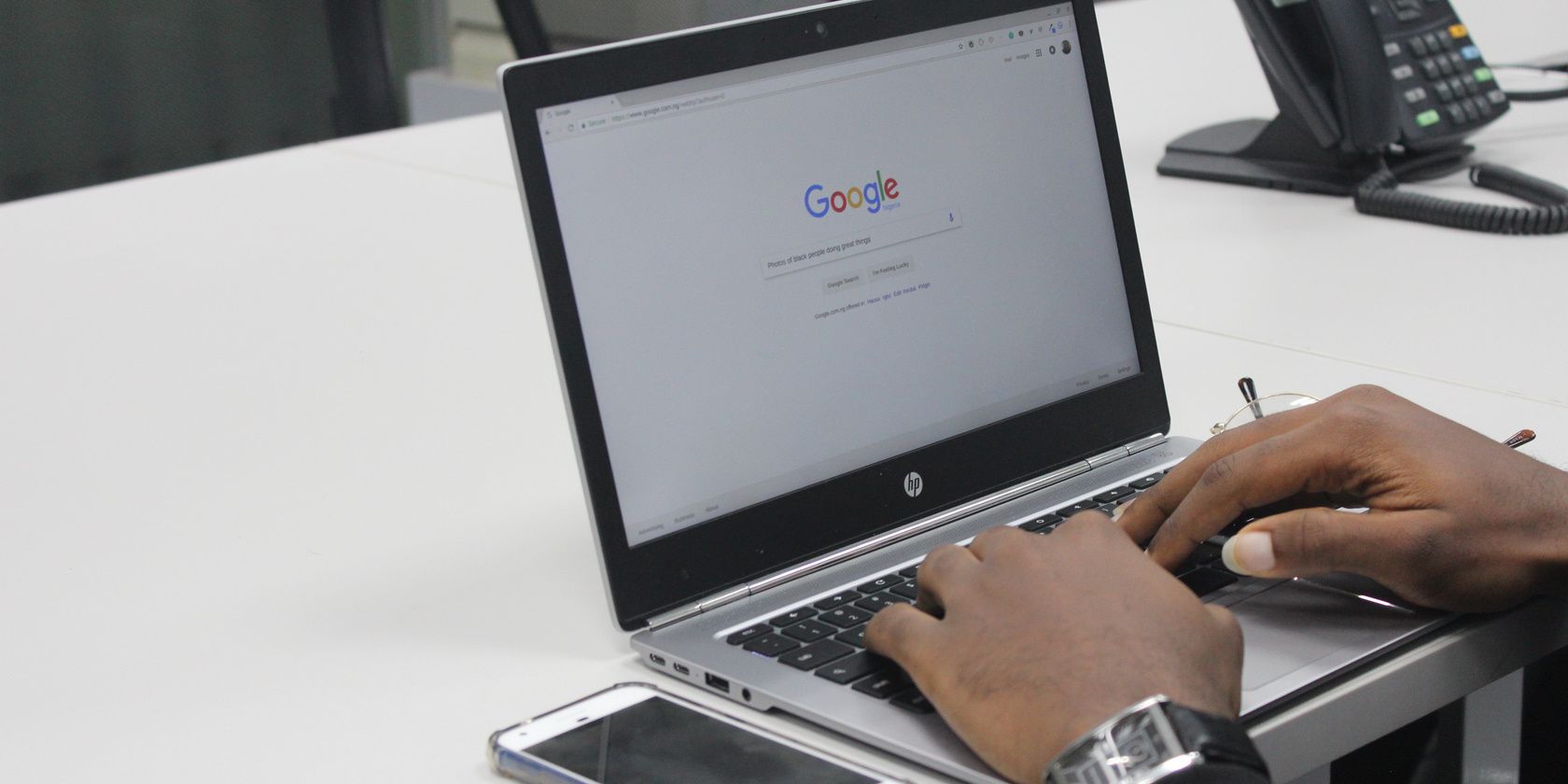Google Chrome محبوب ترین مرورگر موجود در بازار است، اما حتی گاهی اوقات برای باز کردن آن در ویندوز به کمک نیاز دارد.
هنگامی که برای نیازهای مرور روزانه خود به Google Chrome تکیه می کنید، اگر مرورگر به طور ناگهانی در رایانه ویندوز شما باز نشود، می تواند یک ناراحتی بزرگ باشد. این احتمال وجود دارد که فایل های کروم خراب شده یا یک افزونه تشنه منابع باعث بروز این مشکل شده است.
اگر با این مشکل دست و پنجه نرم می کنید، این راهنما اینجاست تا به شما کمک کند آن را حل کنید و دوباره به اجرای Google Chrome بازگردید.
1. کامپیوتر خود را مجددا راه اندازی کنید
اولین قدمی که باید هنگام مواجهه با باز نشدن گوگل کروم بردارید، راه اندازی مجدد رایانه است. منابع سیستم را تازه می کند و می تواند هر گونه مشکل جزئی را که ممکن است باعث ایجاد مشکل شده باشد را برطرف کند.
2. فرآیندهای Chrome را در Task Manager پایان دهید
اگر راهاندازی مجدد رایانه کمکی نکرد، میتوانید تمام فرآیندهای Google Chrome را که در حال حاضر در Task Manager اجرا میشوند پایان دهید. در اینجا نحوه انجام آن آمده است:
- Ctrl + Shift + Esc را روی صفحه کلید خود فشار دهید تا Task Manager باز شود.
- در برگه فرآیندها، به دنبال سرویسهای Chrome در حال اجرا بگردید.
- اگر آن را پیدا کردید، روی آن کلیک راست کرده و End task را انتخاب کنید.
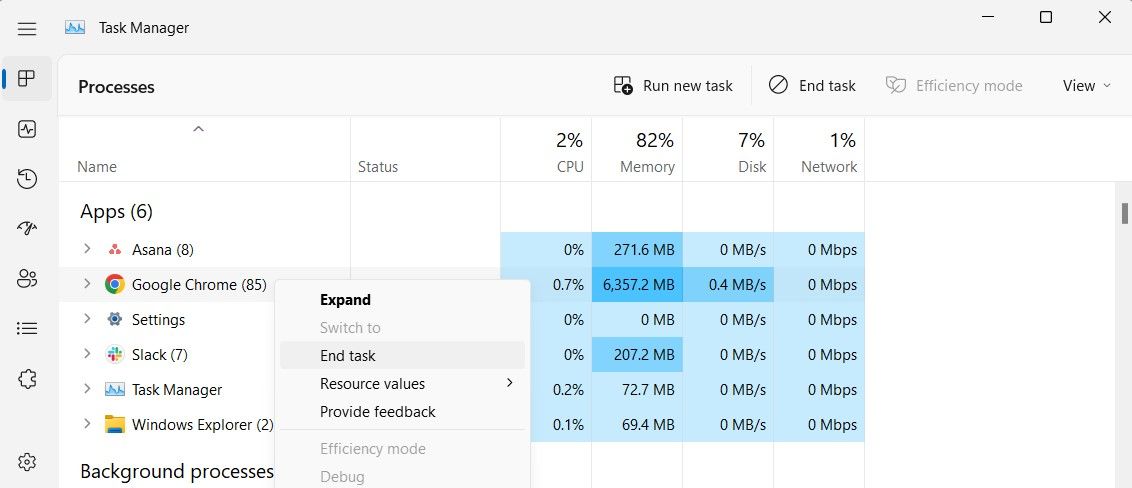
پس از انجام این کار، سعی کنید دوباره گوگل کروم را باز کنید.
3. آنتی ویروس یا فایروال خود را به طور موقت غیرفعال کنید
آنتی ویروس یا فایروال شما گاهی اوقات می تواند کروم را از باز شدن مسدود کند. در این صورت، می توانید برای مدت کوتاهی آنها را غیرفعال کنید تا مشکل مشخص شود. اما مراقب باشید که خاموش کردن آنتی ویروس کامپیوتر شما را آسیب پذیر می کند.
- روی Start کلیک کنید و Windows Security را جستجو کنید.
- محافظت از ویروس و تهدید را از پنجره سمت چپ انتخاب کنید.
- در قسمت تنظیمات حفاظت از ویروس و تهدید، روی مدیریت تنظیمات کلیک کنید.
- سوئیچ حفاظت بلادرنگ را خاموش کنید.
پس از انجام مراحل بالا، پنجره را ببندید و کامپیوتر خود را مجددا راه اندازی کنید. هنگامی که سیستم راه اندازی شد، مرورگر کروم را باز کنید و بررسی کنید که آیا مشکل برطرف شده است.
4. عیب یاب سازگاری را اجرا کنید
اگر Google Chrome هنوز در رایانه ویندوز شما باز نمی شود، می توانید عیب یاب سازگاری را برای بازنشانی تنظیمات Google Chrome خود اجرا کنید. با این کار هرگونه مشکل سازگاری که ممکن است باعث این مشکل شود را شناسایی و حل می کند.
برای اجرای عیب یاب سازگاری، از این مراحل استفاده کنید:
- روی میانبر Google Chrome در نوار وظیفه کلیک راست کنید.
- در منوی باز شده روی گوگل کروم کلیک راست کرده و Properties را انتخاب کنید.
- در پنجره Properties، به تب Compatibility بروید.
- در مرحله بعد، روی دکمه Run compatibility troubleshooter کلیک کنید.
- سپس دستورالعمل های روی صفحه را برای تکمیل فرآیند دنبال کنید.
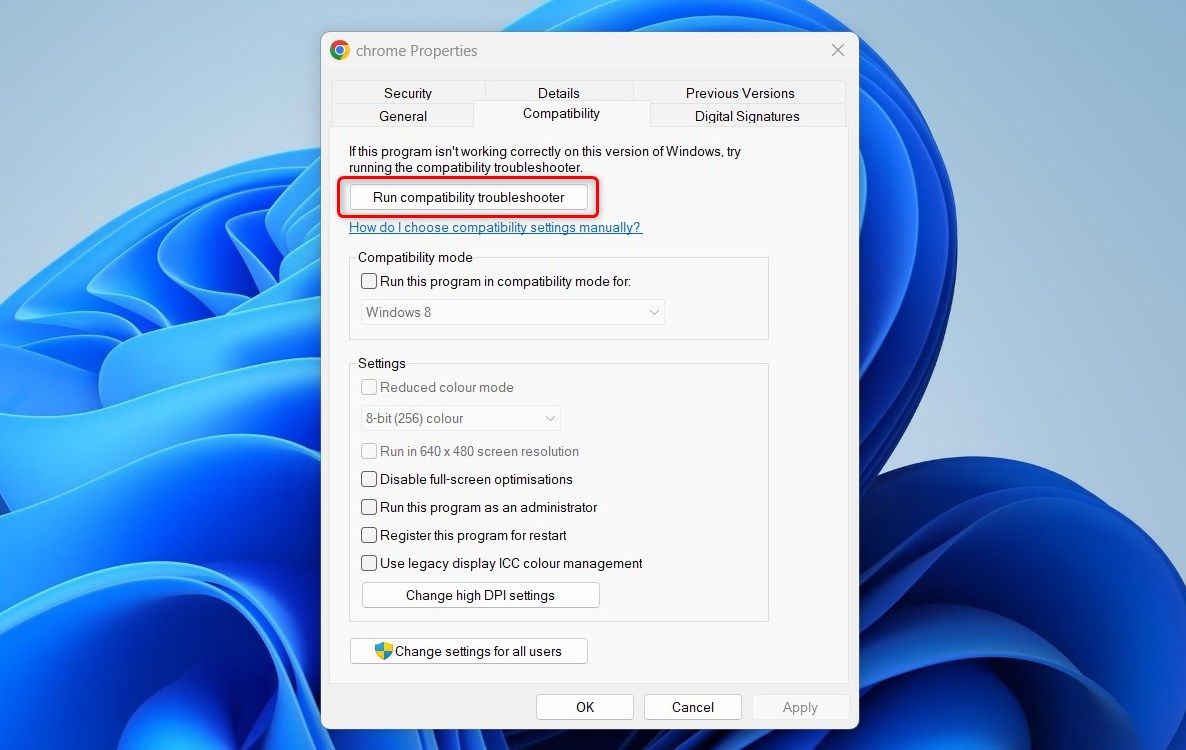
پس از انجام مراحل بالا، دوباره گوگل کروم را راه اندازی کنید و ببینید که آیا اکنون کار می کند یا خیر.
5. نمایه کاربر کروم را حذف کنید
اگر همچنان مشکل دارید، ممکن است زمان حذف نمایه کاربر Chrome فرا رسیده باشد. این کار تمام اطلاعات شخصی شما را پاک می کند، بنابراین مطمئن شوید که از اطلاعات مربوطه نسخه پشتیبان تهیه کنید.
معمولاً نمایه های کاربر کروم را از طریق خود مرورگر حذف می کنید. اما با توجه به اینکه نمی توانید آن را باز کنید، در اینجا یک راه جایگزین وجود دارد:
- Windows File Explorer را باز کنید و به مکان زیر بروید. همچنین، کادر محاورهای Run را اجرا کنید (نحوه باز کردن Run در ویندوز را ببینید)، مسیر زیر را وارد کرده و OK کنید: C:\Users\%username%\AppData\Local\Google
- روی پوشه کروم کلیک راست کرده و از منوی زمینه گزینه Delete را انتخاب کنید.
پس از انجام مراحل بالا، رایانه خود را مجدداً راه اندازی کنید و دوباره Google Chrome را باز کنید.
6. گوگل کروم را دوباره نصب کنید
گاهی اوقات، برخی از فایلها که برای اجرای صحیح Google Chrome ضروری هستند، ممکن است خراب یا آسیب ببینند و باعث شود مرورگر رفتار غیرعادی داشته باشد یا بهکلی کار نکند. حذف نصب و نصب مجدد Google Chrome می تواند به جایگزینی فایل های آسیب دیده یا خراب کمک کند.
برای نصب مجدد Google Chrome، این مراحل را دنبال کنید:
- Win + I را روی صفحه کلید خود فشار دهید تا منوی تنظیمات باز شود.
- در برنامه تنظیمات ویندوز، روی Apps > Installed Apps کلیک کنید.
- Google Chrome را در لیست برنامه های نصب شده پیدا کنید.
- روی سه نقطه کنار آن کلیک کرده و Uninstall را انتخاب کنید.
- برای تایید، دوباره روی Uninstall کلیک کنید.
- برای تکمیل فرآیند حذف، دستورات را دنبال کنید.
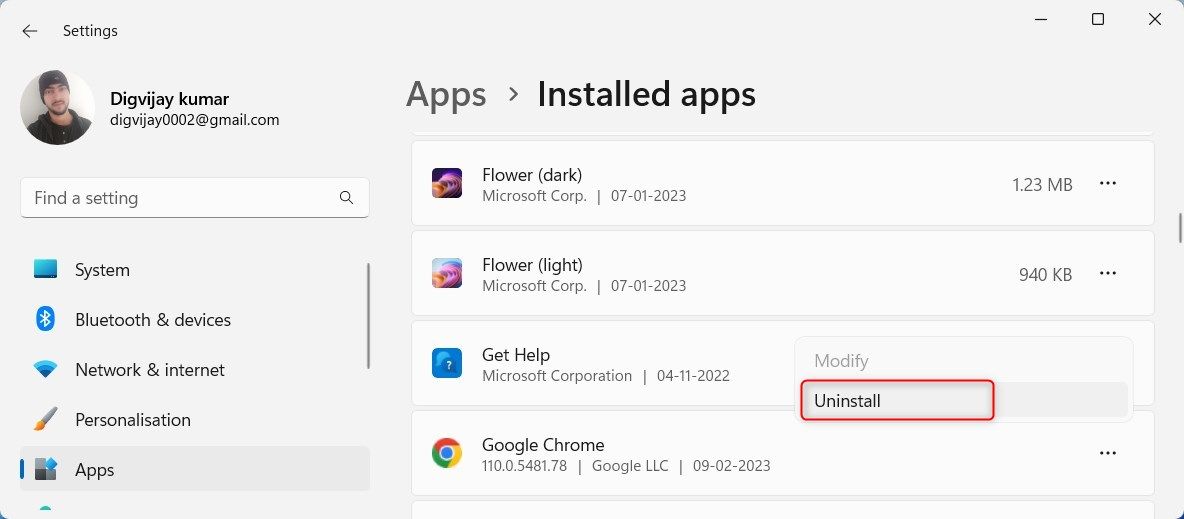
پس از انجام مراحل بالا، کامپیوتر خود را مجددا راه اندازی کنید. پس از انجام این کار، به صفحه دانلود Google Chrome مراجعه کنید، سپس برنامه را دانلود و نصب کنید.
رفع باز نشدن گوگل کروم در ویندوز
در حالی که زمانی که Google Chrome روی رایانه ویندوز شما باز نمی شود ممکن است خسته کننده باشد، چندین راه حل ساده وجود دارد که اغلب می تواند مشکل را حل کند. این راهنما را بخوانید و این مراحل را عملی کنید. شما به زودی در کمترین زمان وبگردی خواهید کرد!