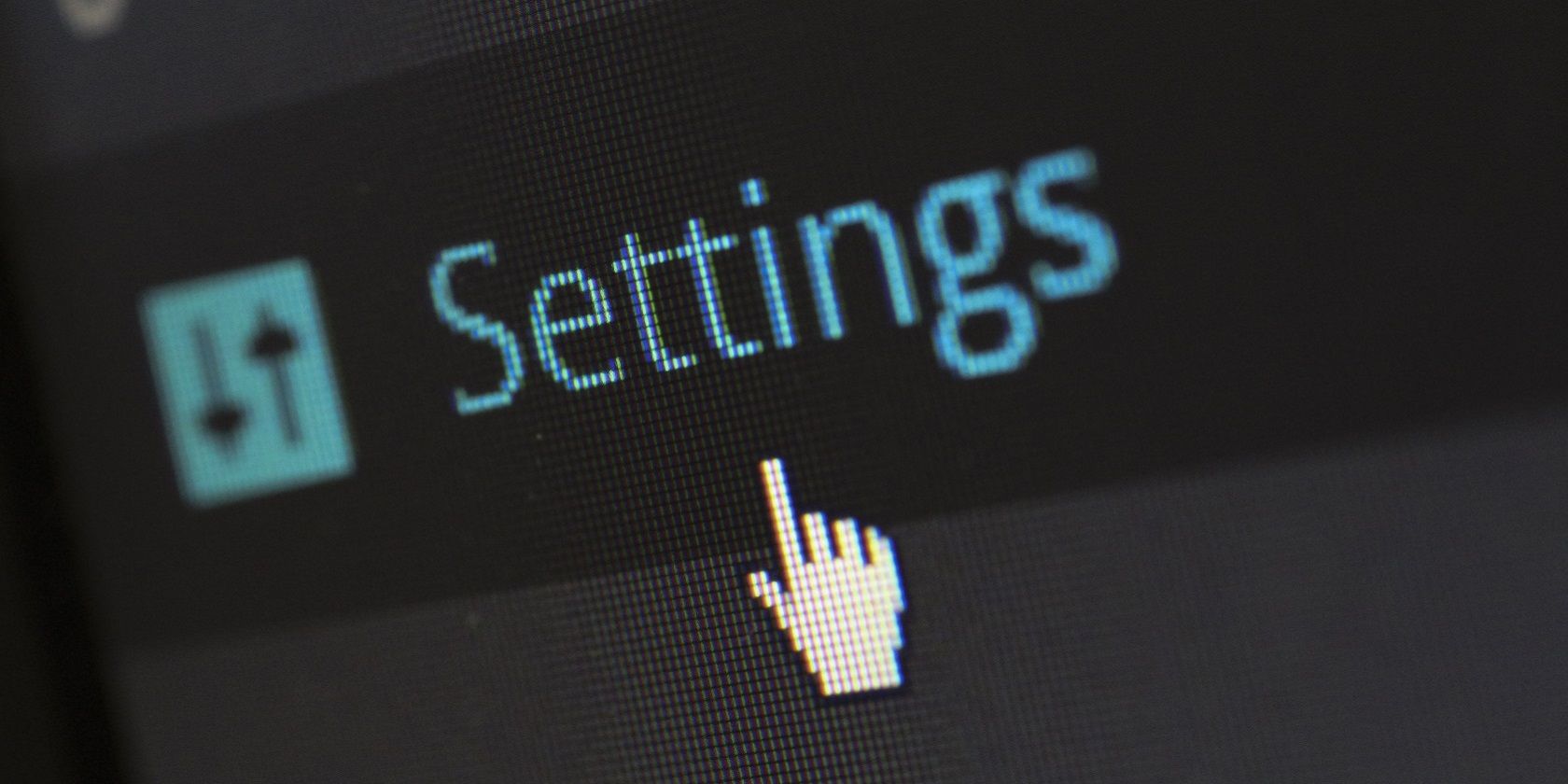برای استفاده از رایانه شخصی خود با مرکز دسترسی آسان در ویندوز کمک بگیرید.
مرکز سهولت دسترسی شامل تنظیمات مختلفی است که میتواند استفاده از رایانه ویندوز شما را آسانتر کند. به عنوان مثال، این ابزار به شما امکان می دهد روشنایی صفحه نمایش خود را تنظیم کنید، اندازه برنامه های خود را تغییر دهید، دسکتاپ خود را شخصی کنید و موارد دیگر.
اما چگونه می توان مرکز سهولت دسترسی را باز کرد؟ بیایید دریابیم.
1. از میانبر صفحه کلید استفاده کنید
با استفاده از میانبرهای صفحه کلید ویندوز به راحتی می توانید به اکثر برنامه های خود دسترسی داشته باشید. اگر می خواهید مرکز سهولت دسترسی را به سرعت باز کنید، Win + U را فشار دهید.
از طرف دیگر، با دنبال کردن این مراحل از صفحه کلید روی صفحه استفاده کنید:
- صفحه کلید روی صفحه را در نوار جستجوی منوی Start تایپ کنید و بهترین مطابقت را انتخاب کنید.
- روی کلید Windows کلیک کنید و سپس U را کلیک کنید تا Ease of Access Center باز شود.
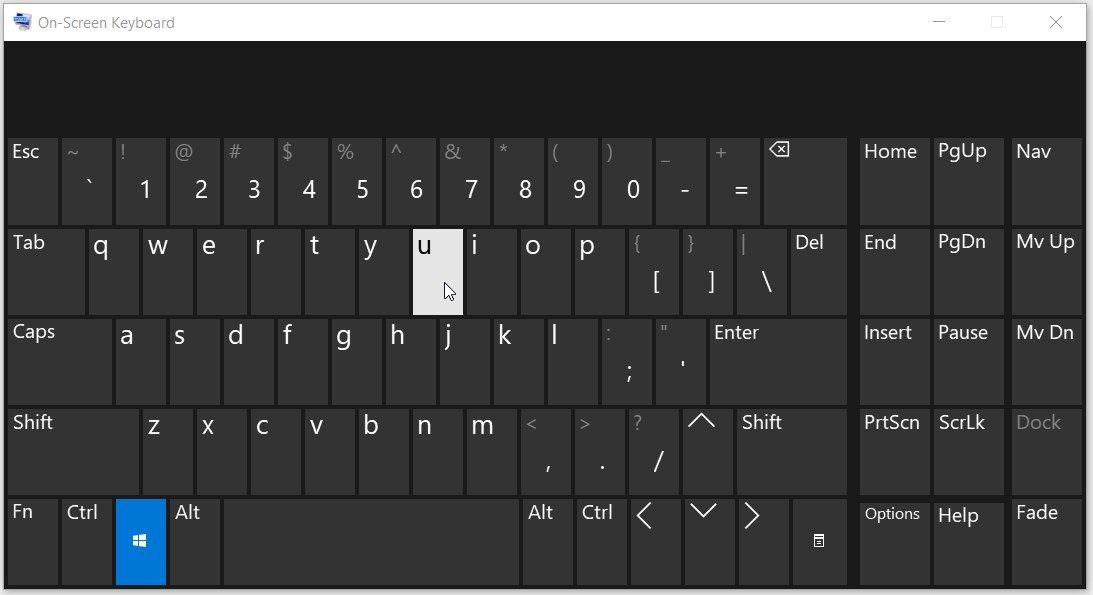
2. از نوار جستجوی منوی شروع استفاده کنید
نوار جستجوی منوی شروع به شما امکان می دهد تقریباً هر ابزاری را در دستگاه خود باز کنید. اکنون، بیایید بررسی کنیم که چگونه می توانید از نوار جستجوی ویندوز برای باز کردن مرکز سهولت دسترسی استفاده کنید:
- Ease of Access Settings را در نوار جستجوی منوی Start تایپ کنید.
- بهترین نتیجه مسابقه را انتخاب کنید.
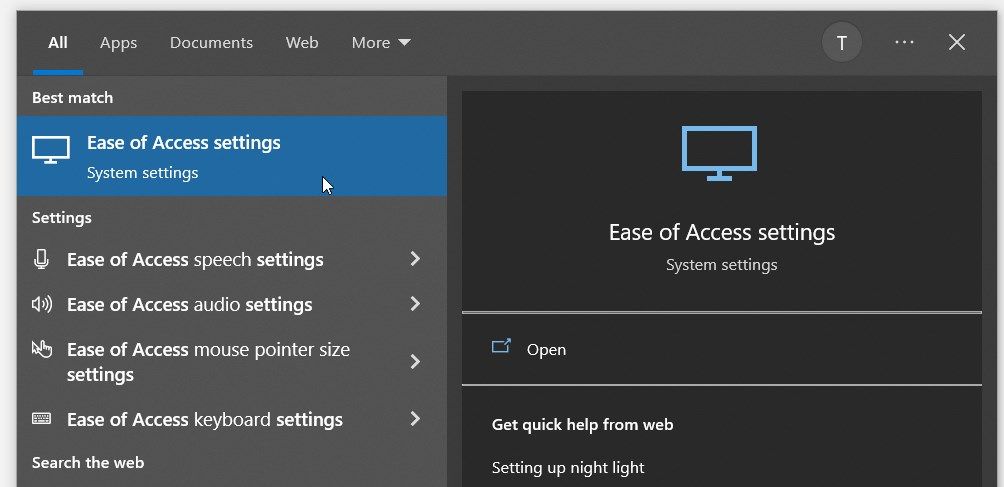
حال، اگر بخواهید تنظیمات خاص Ease of Access را از طریق نوار جستجوی منوی Start باز کنید، چه؟
آسان است. تنها کاری که باید انجام دهید این است که Ease of Access و سپس نام تنظیماتی را که می خواهید باز کنید تایپ کنید.
به عنوان مثال، فرض کنید می خواهید تنظیمات سهولت دسترسی را برای صفحه کلید باز کنید. تنها کاری که باید انجام دهید این است که تنظیمات صفحه کلید Ease of Access را در نوار جستجوی منوی Start تایپ کرده و بهترین مطابقت را انتخاب کنید.
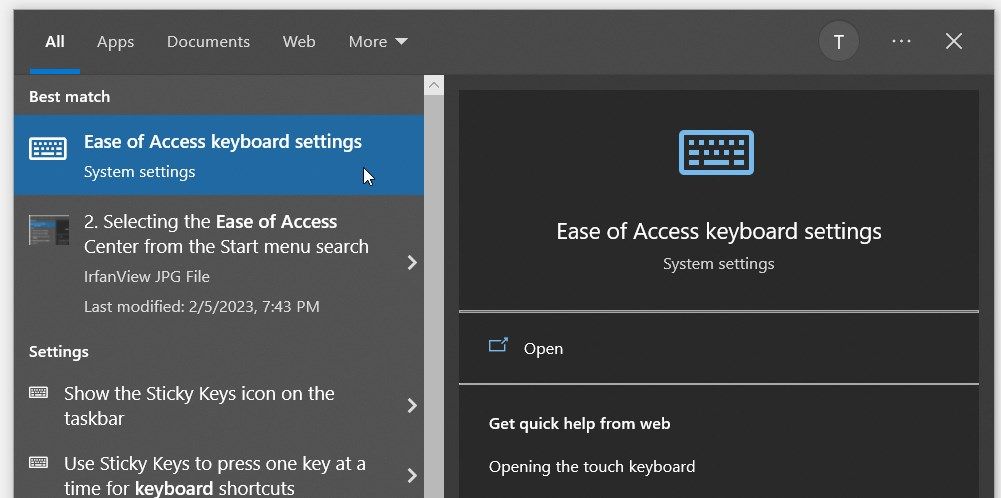
3. از کنترل پنل استفاده کنید
در بیشتر موارد، از کنترل پنل برای عیبیابی مشکلات مختلف در دستگاه ویندوز خود استفاده میکنید. گاهی اوقات، می توانید از این ابزار برای پیکربندی برخی تنظیمات سیستم استفاده کنید.
بیایید بررسی کنیم که چگونه می توانید از این ابزار برای باز کردن مرکز سهولت دسترسی استفاده کنید:
- Control Panel را در نوار جستجوی منوی Start تایپ کنید و بهترین مطابقت را انتخاب کنید.
- روی منوی کشویی View by کلیک کنید و گزینه Large icons یا Small icons را انتخاب کنید.
- Ease of Access Center را از آیتم های منو انتخاب کنید.
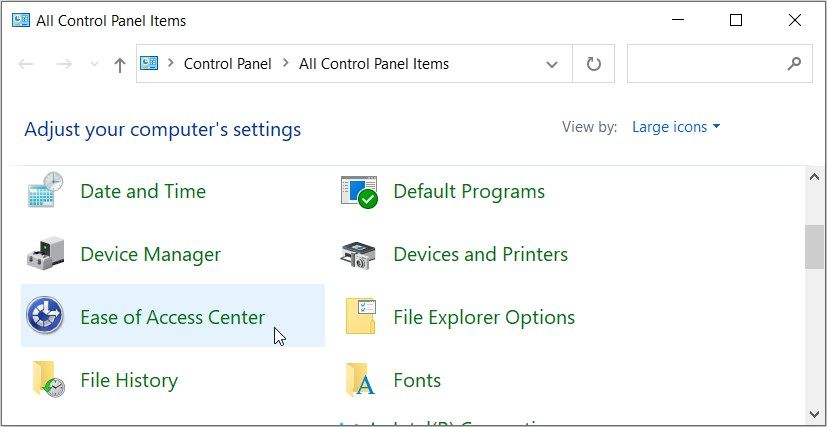
4. از تنظیمات سیستم استفاده کنید
هنگامی که می خواهید دستگاه خود را سفارشی کنید یا مشکلات سیستم را عیب یابی کنید، تنظیمات سیستم مفید هستند. اما علاوه بر آن، می توانید از تنظیمات برای دسترسی به اکثر برنامه های رایانه شخصی خود نیز استفاده کنید.
در اینجا نحوه باز کردن Ease of Access Center با استفاده از تنظیمات سیستم آمده است:
- Win + I را فشار دهید تا تنظیمات سیستم باز شود.
- Ease of Access را از آیتم های منو انتخاب کنید.
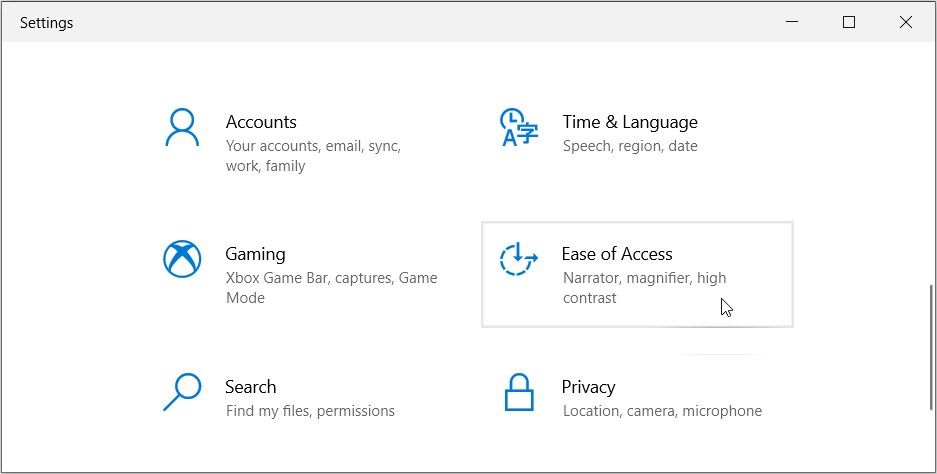
5. از صفحه ورود استفاده کنید

صفحه ورود به سیستم ویندوز به شما امکان می دهد به Task Manager، تنظیمات Wi-Fi و سایر ابزارها دسترسی داشته باشید.
در اینجا نحوه باز کردن Ease of Access Center از این صفحه آورده شده است:
- Ctrl + Alt + Del را برای دسترسی به صفحه ورود فشار دهید.
- روی نماد Ease of Access Center در گوشه سمت راست پایین کلیک کنید (آیکون شبیه یک ساعت است).
اگر نمی توانید مرکز سهولت دسترسی را باز کنید، چه کاری باید انجام دهید
اگر نمی توانید Ease of Access Center را باز کنید، شاید کامپیوتر شما نیاز به عیب یابی داشته باشد. بنابراین، در اینجا دو راه حل سریع وجود دارد که می تواند کمک کند:
دستگاه ویندوز خود را به روز کنید
به روز رسانی ویندوز می تواند بسیاری از مشکلاتی را که در دستگاه خود با آن مواجه می شوید برطرف کند. بنابراین، بیایید مراحلی را که باید دنبال کنید بررسی کنیم:
- Win + I را در نوار جستجوی منوی Start فشار دهید.
- روی گزینه Update & Security کلیک کنید.
- گزینه Windows Update را انتخاب کنید.
- روی دکمه Check for updates در سمت راست کلیک کنید و مراحل روی صفحه را دنبال کنید.

کامپیوتر ویندوز خود را ریست کنید
اگر مشکل برطرف نشد، بازنشانی ویندوز ممکن است کمک کند. اما مطمئن شوید که قبل از ادامه، ابتدا از دستگاه خود نسخه پشتیبان تهیه کنید.
اکنون، در اینجا مراحل برای تنظیم مجدد رایانه شما وجود دارد:
- برای دسترسی به تنظیمات سیستم، Win + I را فشار دهید.
- روی گزینه Update & Security کلیک کنید.
- گزینه Recovery را انتخاب کنید.
- روی دکمه شروع کلیک کنید و دستورالعمل های روی صفحه را دنبال کنید.

باز کردن مرکز سهولت دسترسی بسیار آسان است
آیا می خواهید تنظیمات مختلف رایانه شخصی را به راحتی تغییر دهید؟ با استفاده از هر یک از روش هایی که پوشش داده ایم، مرکز سهولت دسترسی را بررسی کنید. و اگر کسی هستید که به دنبال مرکز سهولت دسترسی هستید زیرا برای رایانه شخصی خود به کمک نیاز دارید، ارزش آن را دارد که همه گزینه های دسترسی در ویندوز 11 را بررسی کنید.