نینتندو بیش از یک راه را در اختیار شما قرار می دهد تا تصاویر خود را در Apple Mac قرار دهید.
شاید شما در حال ثبت یک رکورد از گیم پلی خود برای آیندگان هستید یا به مهارت های گیمر خود در رسانه های اجتماعی افتخار می کنید. حتی ممکن است تصاویری را برای بررسی کار یا نوشتن تهیه کنید. دلیل شما هر چه باشد، مبارزه برای دریافت اسکرین شات از نینتندو سوییچ به مک واقعی است.
خوشبختانه روش های مختلفی وجود دارد که می توانید امتحان کنید و هر کدام مزایای خود را دارند.
گرفتن اسکرین شات از نینتندو سوییچ

دکمه اسکرین شات روی هر کنترلر سوییچ، از جمله Joy-Con سمت چپ و Pro Controller وجود دارد. این یک دکمه مربع با یک نماد دایره توخالی است که در سمت راست پایین دکمه های جهت در Joy-Con قرار دارد.
برای گرفتن اسکرین شات از هر چیزی که در حال حاضر روی صفحه است، دکمه را یک بار فشار دهید. برای ضبط یک کلیپ ویدیویی از 30 ثانیه گذشته، دکمه را برای مدت کوتاه نگه دارید.
می توانید اسکرین شات ها و ویدیوهای خود را در آلبوم از طریق نماد وسط هفت در پایین صفحه اصلی خود پیدا کنید. بهطور پیشفرض، Switch شما اسکرینشاتها را در حافظه سیستم ذخیره میکند، اما میتوانید از طریق تنظیمات سیستم > مدیریت دادهها > مدیریت تصاویر صفحهنمایش و ویدیوها، مقصد ذخیره را روی کارت SD خود تنظیم کنید.
انتقال به مک از طریق کارت SD

روش قدیمی، احتمالا طولانیترین، اما سادهترین روش، انتقال فایلها با تعویض رسانه فیزیکی است.
شما به نوعی آداپتور یا هاب نیاز دارید که بتواند کارتهای microSD را بخواند، زیرا هر مکی که دارای یک خواننده داخلی باشد، فقط فرمت SD بزرگتر را میپذیرد. بهترین هاب های USB-C برای مک بوک پرو همگی دارای کارت خوان microSD هستند.
- مطمئن شوید که سوئیچ شما برای ذخیره اسکرین شات ها در کارت SD تنظیم شده است. این کار را از طریق تنظیمات سیستم > مدیریت داده > مدیریت اسکرین شات ها و ویدیوها انجام دهید.
- اگر در حافظه داخلی اسکرین شات هایی دارید که می خواهید انتقال دهید، ابتدا آنها را به کارت SD منتقل کنید. این کار را با رفتن به صفحه مدیریت تصاویر و ویدیوها، مانند مرحله قبل، سپس کپی/حذف اسکرین شات ها و ویدیوها > حافظه سیستم > کپی همه اسکرین شات ها و ویدیوها در کارت میکرو اس دی انجام دهید.
- کلید خود را خاموش کنید مطمئن شوید که به طور کامل خاموش شده اید، در غیر این صورت هشداری در مورد آسیب احتمالی داده دریافت خواهید کرد.
- کارت SD را بردارید، آن را در خواننده خود قرار دهید و منتظر بمانید تا دستگاه در Finder نشان داده شود.
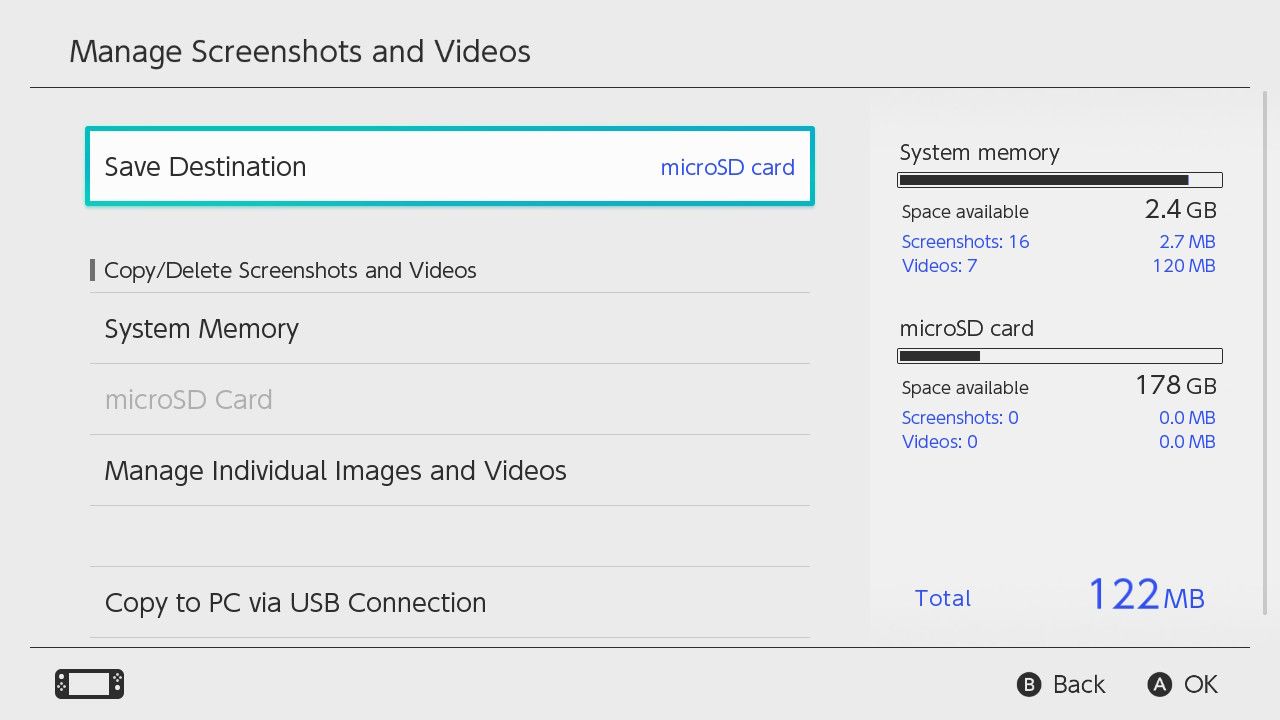
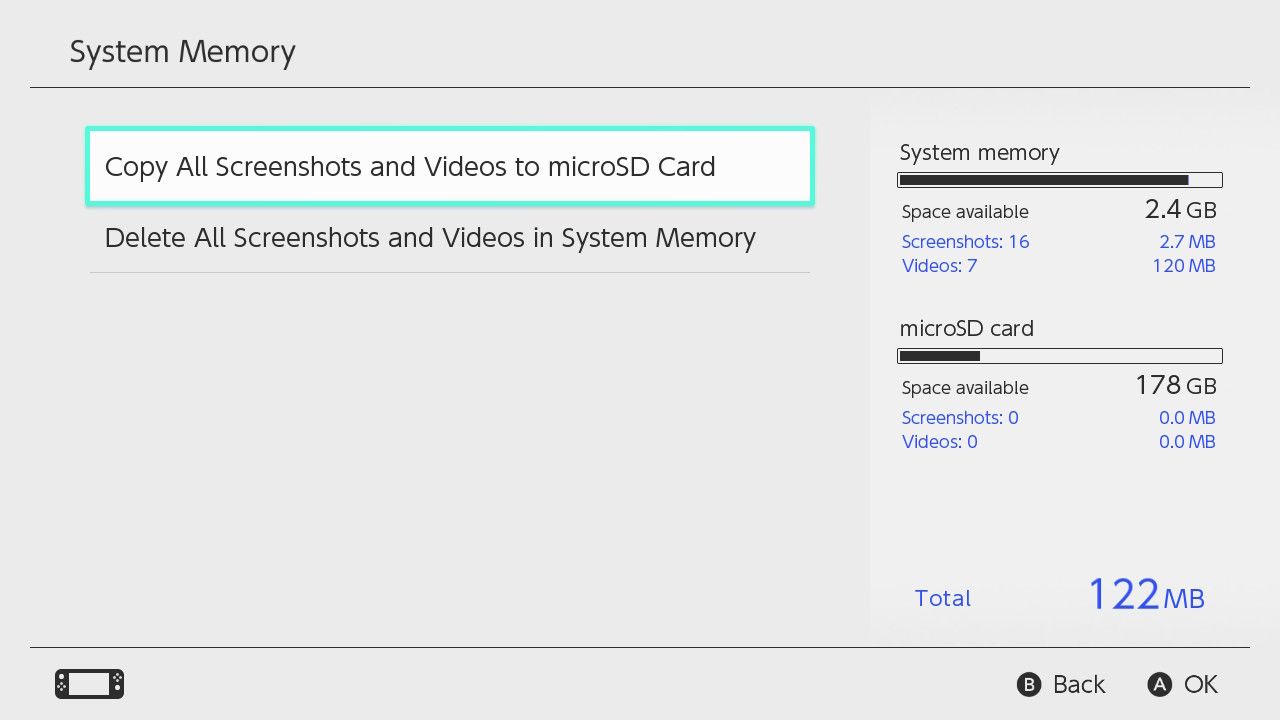
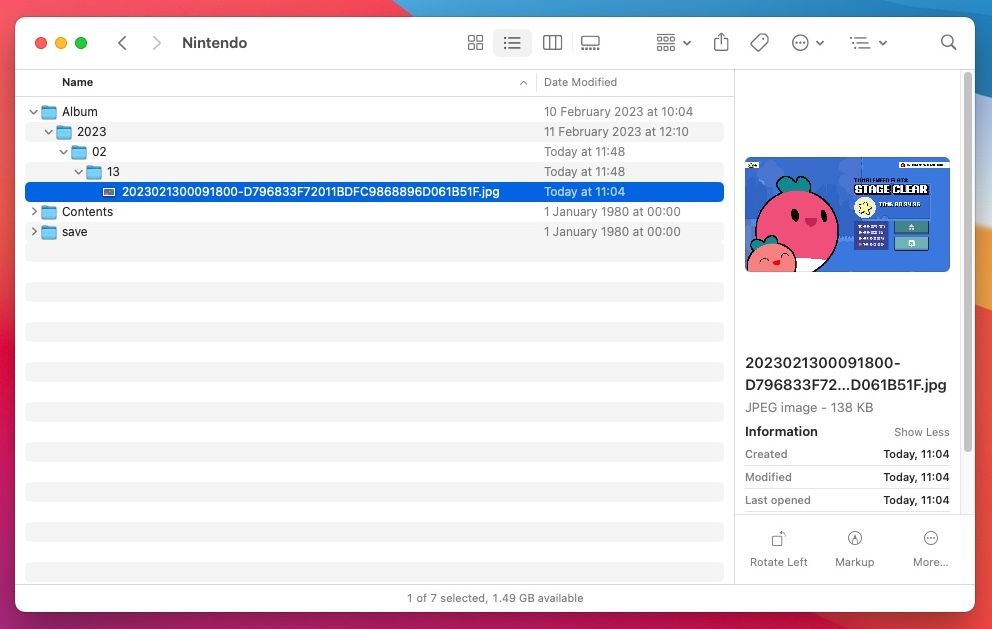
اکنون می توانید فایل های خود را با استفاده از Finder یا یک برنامه فایل دلخواه انتقال دهید. از آنجایی که کارت SD یک حجم جداگانه است، انتقال فایلها معمولاً بهجای جابجایی، آنها را بهطور پیشفرض کپی میکند. اگر دیگر به آنها نیاز ندارید، مطمئن شوید که فایل ها را از کارت SD خود حذف کنید.
Switch از یک ساختار فایل خودکار برای اسکرین شات ها استفاده می کند و فایل های تصویری را در آلبوم > {Year} > {Month} > {Day} ذخیره می کند.
مزیت این روش این است که اشتباهات کمی وجود دارد. هنگامی که به این فرآیند عادت کردید، به صورت خودکار تبدیل می شود. اما مشکل است، به خصوص به دلیل اندازه کوچک کارت micro SD.
در توییتر پست کنید، سپس دانلود کنید
میتوانید اسکرینشاتهای خود را مستقیماً از سویچ خود در رسانههای اجتماعی پست کنید. می توانید از حساب رسانه اجتماعی خود به عنوان واسطه برای انتقال رسانه به مک خود استفاده کنید.
اگر یک حساب توییتر دارید، این گزینه ممکن است برای شما کار کند، به خصوص اگر قبلاً به ارسال اسکرین شات عادت دارید. یک جایگزین فیس بوک نیز وجود دارد.
اگر قبلاً توییتر را روی نینتندو سوییچ خود راهاندازی نکردهاید، میتوانید با استفاده از این مراحل این کار را انجام دهید:
- در زیر نمایه خود، به تنظیمات کاربر > آلبوم > تنظیمات ارسال شبکه اجتماعی بروید.
- روی لینک کنار سرویس توییتر کلیک کنید.
- دستورالعمل های روی صفحه را برای تکمیل راه اندازی دنبال کنید.
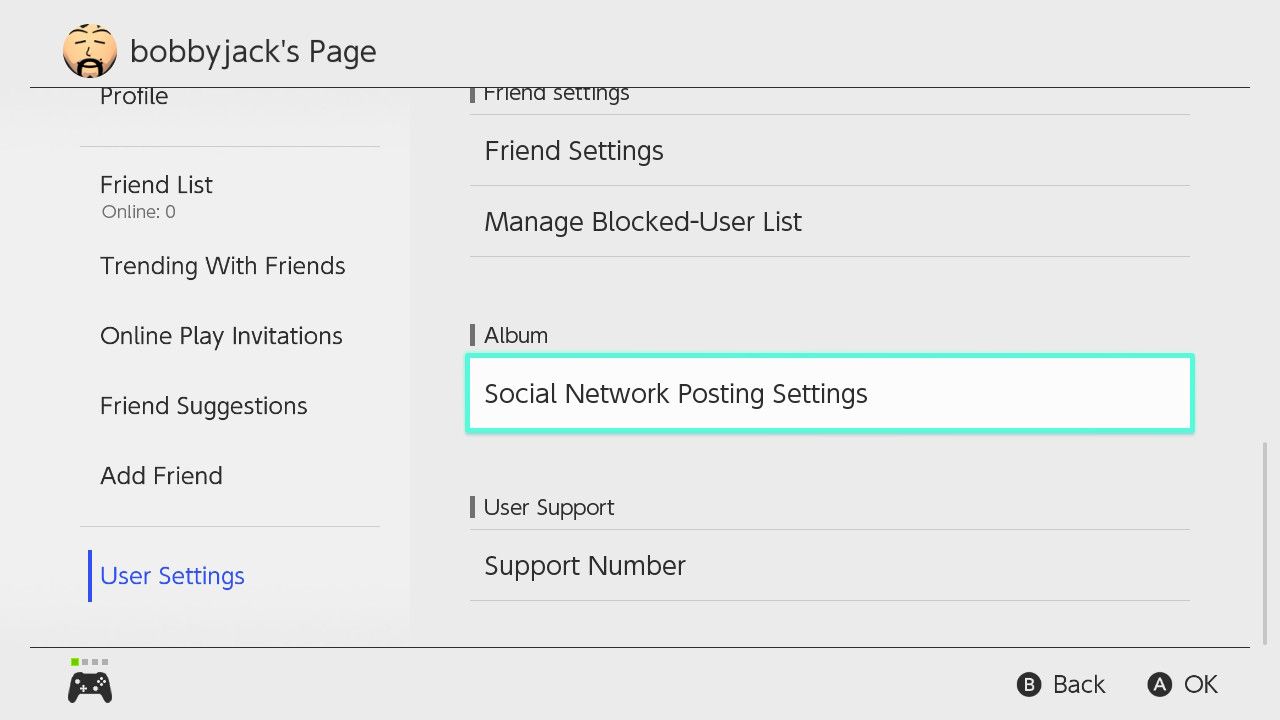
هنگامی که با حساب توییتر خود ارتباط برقرار کردید، می توانید اسکرین شات ها را به صورت جداگانه یا چندین بار در یک زمان ارسال کنید. حد فعلی چهار در یک بار است.
- از صفحه اصلی خود به آلبوم بروید.
- یک اسکرین شات با A انتخاب کنید.
- دوباره A را فشار دهید تا وارد صفحه ارسال و ویرایش شوید.
- دوباره A را فشار دهید تا پست را انتخاب کنید.
- Post Individually یا Post Multiple را انتخاب کنید. اگر چندین تصویر ارسال می کنید، باید قبل از رفتن به مرحله بعدی آنها را انتخاب کنید.
- حساب کاربری خود را انتخاب کنید.
- ارسال به توییتر را انتخاب کنید.
توییت شما به زودی ظاهر می شود. وقتی این کار انجام شد، می توانید تصویر اسکرین شات را در رایانه خود بارگیری کنید.
استفاده از این روش برای انتقال تعداد انگشت شماری اسکرین شات آسان است. با این حال، به یک حساب توییتر نیاز خواهید داشت و اسکرین شات های خود را به صورت عمومی ارسال می کنید که ممکن است ایده آل نباشد. شما فقط می توانید بین یک تا چهار اسکرین شات را به طور همزمان ارسال کنید، بنابراین اگر تصاویر زیادی برای انتقال داشته باشید، این روش بسیار وقت گیر خواهد بود.
متأسفانه، استفاده از این روش برای انتقال فیلم ها نیز آسان نیست. اگرچه میتوانید ویدیوها را از توییتر ذخیره کنید، اما این یک فرآیند طولانی است.
انتقال با استفاده از کابل USB
این گزینه با رایانه شخصی راحت تر از مک است، اما اگر با دیگران مشکل دارید، انتخاب خوبی است.

- یک کلاینت MTP نصب کنید. Android File Transfer و OpenMTP دو گزینه خوب هستند.
- با استفاده از کابلی که از انتقال داده پشتیبانی می کند، درگاه USB-C سوییچ را به مک خود وصل کنید.
- تنظیمات سیستم > مدیریت اسکرین شات ها و ویدیوها > کپی به رایانه از طریق اتصال USB.
- باید پیامی مبنی بر اتصال کنسول شما مشاهده کنید. اگر نه، دستورالعملی برای اتصال آن خواهید دید:
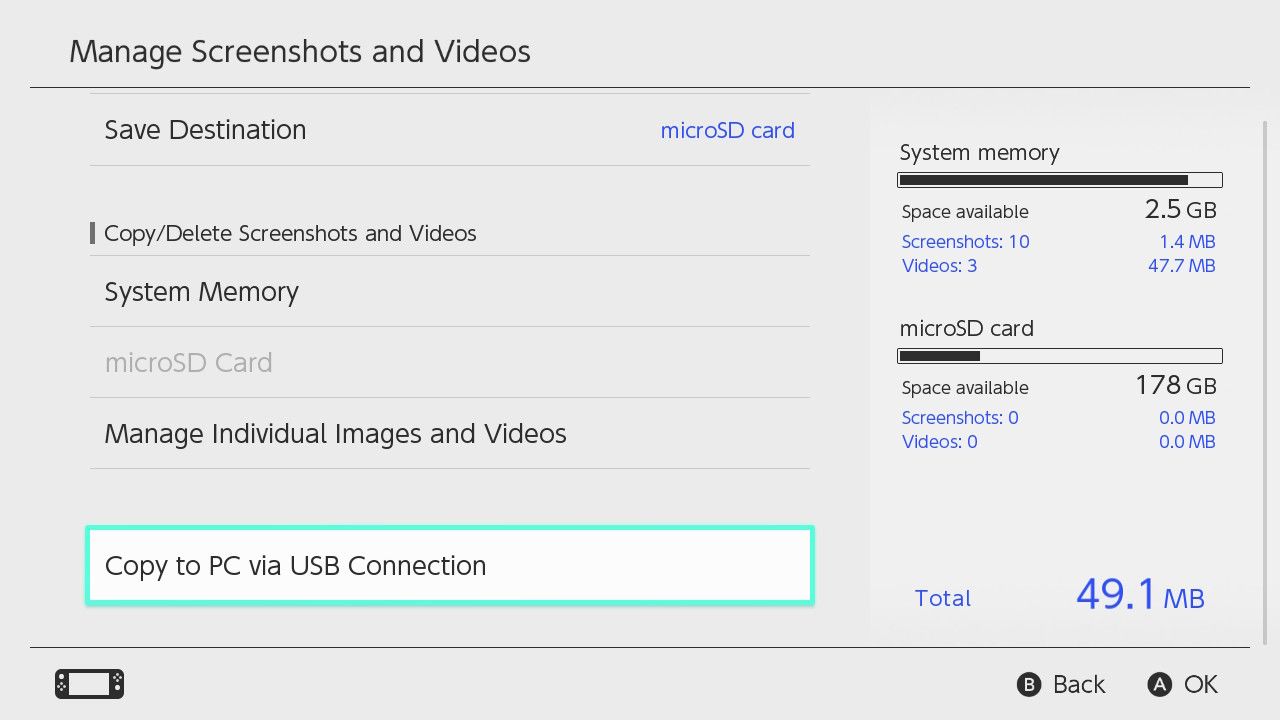
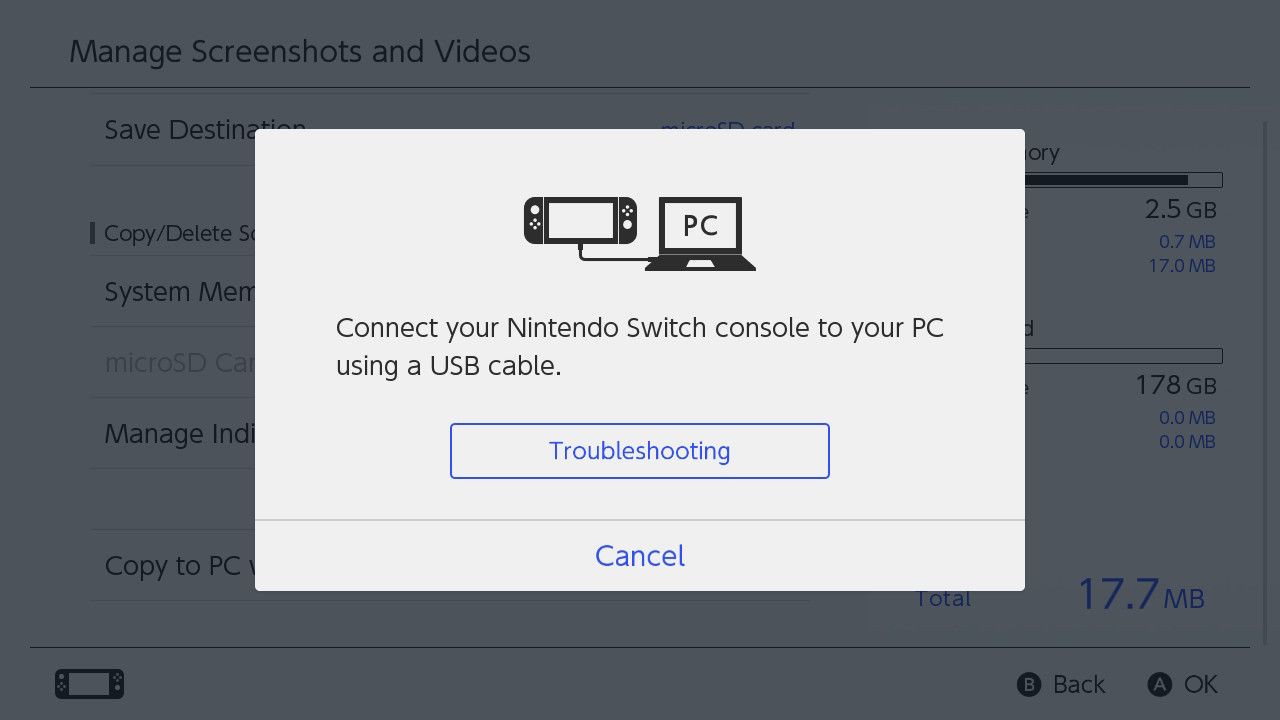
اکنون باید بتوانید از سرویس گیرنده MPT در مک خود برای انتقال فایل های خود استفاده کنید. Android File Transfer و OpenMTP هر کدام یک رابط مدیریت فایل مشابه Finder ارائه می دهند.
در حالی که این روش، از نظر تئوری، باید راحتترین باشد، اما معلوم میشود که غیرقابل اعتماد است. شما به کابل USB مناسب، نرم افزار MTP مناسب و کمک قابل توجهی برای موفقیت نیاز دارید. این احتمال وجود دارد که با خطای «نمیتوان به دستگاه متصل شد» مواجه شوید و به دلیل ناامیدی تسلیم شوید.
نینتندو به طور رسمی از این روش برای کاربران مک پشتیبانی نمی کند، بنابراین جای تعجب نیست که نقص هایی داشته باشد. اما اگر بتوانید آن را به کار ببندید، از بین سه گزینه، کمترین مشکل و سریعترین گزینه است.
چندین گزینه، هیچ یک از آنها کامل نیست
هر یک از این روش های انتقال اسکرین شات دارای مزایا، اما معایبی نیز هستند. حداقل گزینه هایی وجود دارد. امیدوارم یکی از آنها برای شما کار کند و برای استفاده طولانی مدت به اندازه کافی راحت باشد.
به یاد داشته باشید، میتوانید عکسها را با گوشی هوشمند یا رایانه شخصی ویندوزی نیز به اشتراک بگذارید. اگر انتقال به مک خیلی مشکل دارد، یکی از این روش ها را امتحان کنید.
